Jak przenosić pliki na komputerze Mac, aby je uporządkować?
Opublikowany: 2021-08-11Wszystkie pliki na komputerze Mac, czy to zdjęcia, filmy czy dokumenty, są przechowywane w katalogach w ramach hierarchii dysku twardego. Gdy korzystasz z komputera, z czasem gromadzi się tak wiele z tych plików, że zarządzanie nimi może stać się prawdziwym wyzwaniem.
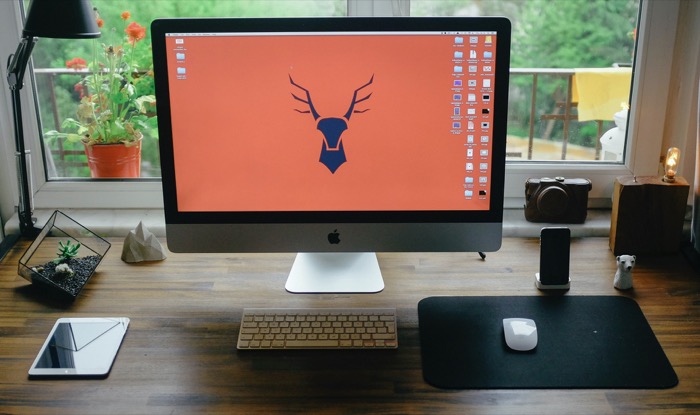
Jednym ze sposobów uniknięcia tego jest opracowanie systemu kategorycznego organizowania wszystkich plików. Mówiąc najprościej, potrzebujesz zorganizowanej struktury katalogów, w której możesz systematycznie przenosić swoje pliki tam iz powrotem.
Tradycyjna metoda przenoszenia plików na komputerze Mac spełnia swoje zadanie, ale może być dość żmudna, jeśli musisz wielokrotnie wykonywać ten proces. Dlatego tutaj przedstawiamy różne sposoby przenoszenia plików na komputerze Mac.
Spis treści
Najłatwiejsze sposoby przenoszenia plików na komputerze Mac
Zanim wskoczymy i przyjrzymy się zaawansowanym sposobom przenoszenia plików na Macu, przyjrzyjmy się niektórym z najłatwiejszych metod wykonania tego samego zadania.
Jeśli jesteś użytkownikiem komputera Mac od jakiegoś czasu, prawdopodobnie znasz niektóre z tych metod. Dlatego możesz je pominąć i przejść do sekcji metod zaawansowanych.
1. Przenieś plik za pomocą pulpitu
Całkiem początkującym podejściem do przenoszenia pliku na komputerze Mac jest użycie pulpitu jako tymczasowej lokalizacji pliku. Zasadniczo chcesz umieścić plik z katalogu źródłowego na pulpicie, a następnie ponownie przenieść go z pulpitu do folderu docelowego.
Aby to zrobić, otwórz Finder i zmień rozmiar okna tak, aby w tle był widoczny pulpit. Przejdź do katalogu zawierającego plik, który chcesz przenieść.
Po wejściu do katalogu kliknij plik i przenieś go przez okno Findera na pulpit. Następnie w oknie Findera przejdź do katalogu, do którego chcesz przenieść plik. I znowu, tym razem przeciągnij plik z pulpitu do katalogu docelowego w Finderze.
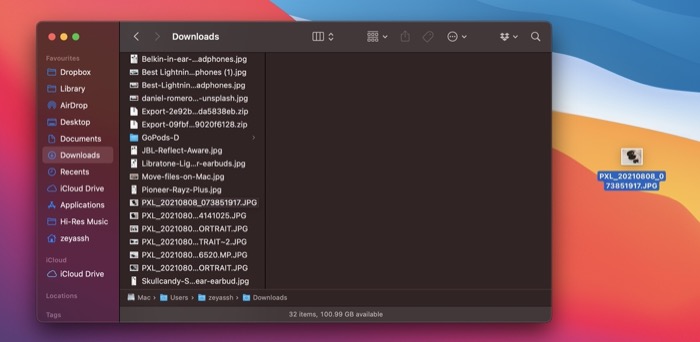
2. Przenieś plik za pomocą Ulubionych
Ulubione to część paska bocznego Findera, która zawiera rzeczy, których często używasz na komputerze Mac, takie jak AirDrop, iCloud Drive, Biblioteka lub inne katalogi systemowe/użytkownika.
Jeśli często musisz przenosić pliki do określonego katalogu macOS, dla wygody powinieneś dodać ten katalog do Ulubionych.
Aby to zrobić, otwórz Finder i przejdź do lokalizacji katalogu, w którym musisz często przenosić pliki. Kliknij i przeciągnij go na pasek boczny Ulubione i puść, aby go tam umieścić.
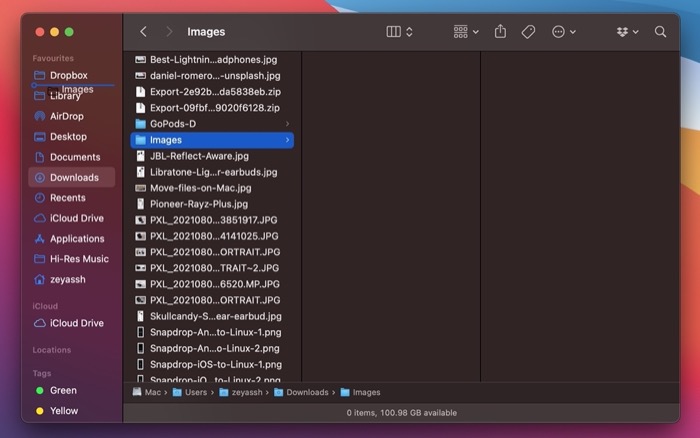
Jeśli chcesz przenieść plik do tego katalogu, możesz odwiedzić katalog źródłowy i kliknąć i przeciągnąć plik z tego miejsca na niego.
Zaawansowane sposoby przenoszenia plików na komputerze Mac
Chociaż powyższe dwie metody działają bez zarzutu, wymagają wykonania dodatkowego kroku, a zatem nie są zbyt wydajne. Ale dzięki kilku innym metodom możesz wydajniej wykonać to samo zadanie.
Uwaga: Z wyjątkiem metody Terminal, wszystkie inne metody na tej liście używają funkcji ładowania sprężynowego, więc upewnij się, że włączyłeś ją przed wykonaniem tych metod.
Aby włączyć foldery sprężynowe, otwórz Preferencje systemowe i przejdź do Ułatwienia dostępu . Tutaj wybierz Sterowanie wskaźnikiem z lewego panelu i zaznacz pole wyboru obok Opóźnienie obciążenia sprężyny .
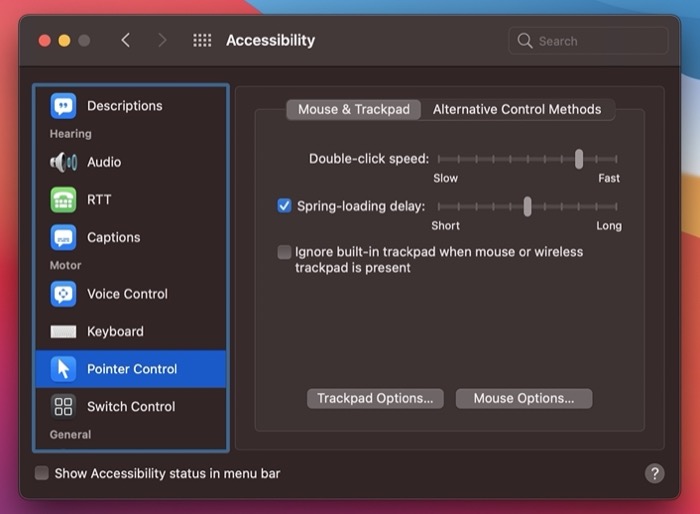
Możesz także zmienić opóźnienie wyzwalania za pomocą suwaka.
1. Przenieś plik w jego katalogu za pomocą Findera
Jeśli chcesz przenieść plik z jego katalogu nadrzędnego do jednego z jego podkatalogów, otwórz Finder, kliknij i przeciągnij plik i najedź na podkatalog, do którego chcesz go przenieść. Jak tylko katalog się otworzy, puść mysz/gładzik, aby upuścić plik tutaj. Możesz to zrobić, aby przenieść plik do podkatalogu znajdującego się głęboko w katalogu.
2. Przenieś plik między dwoma katalogami za pomocą Findera
W przeciwieństwie do przenoszenia pliku w tym samym katalogu, przeniesienie go do innego katalogu można wykonać na kilka sposobów.
i. Przenoszenie pliku za pomocą Findera Windows
Okna Findera ułatwiają równoczesny dostęp i pracę nad różnymi plikami i katalogami na komputerze Mac. Możemy ich użyć do przenoszenia naszych plików między dwoma katalogami, otwierając katalogi źródłowy i docelowy w dwóch oddzielnych oknach Findera, a następnie przeciągając i upuszczając plik między nimi.
Aby otworzyć nowe okno w Finderze, otwórz Finder i przejdź do Plik > Nowe okno Findera . Możesz też nacisnąć skrót Command + N , aby zaoszczędzić sobie kilka kliknięć.
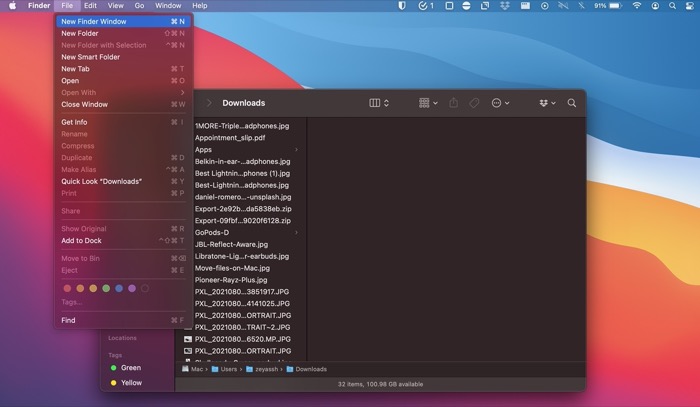
Teraz otwórz katalog źródłowy w jednym oknie Findera, a katalog docelowy w innym. Kliknij plik, który chcesz przenieść, i przeciągnij go ze źródła do okna katalogu docelowego.
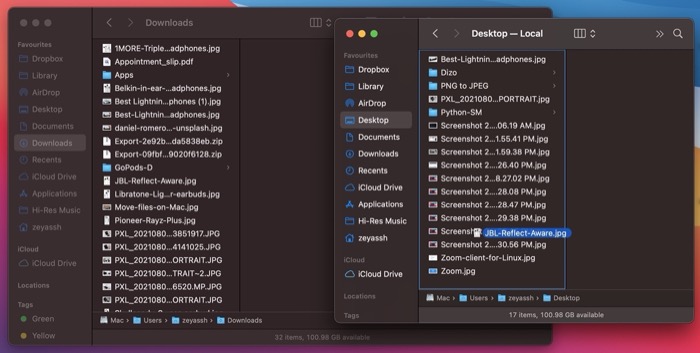
ii. Przenoszenie pliku za pomocą zakładek Findera
Podobnie jak okna Findera, Apple umożliwia również otwieranie wielu kart w tym samym oknie Findera, jeśli wolisz pracować w przejrzystym interfejsie. Dzięki temu możesz otworzyć nową kartę w tym samym oknie Findera i przenosić swoje pliki w bardziej uproszczony sposób.
W tym celu otwórz Finder i przejdź do katalogu źródłowego. Następnie przejdź do Plik> Nowa karta lub naciśnij skrót Command + T , aby otworzyć nową kartę. Otwórz katalog docelowy na tej karcie.
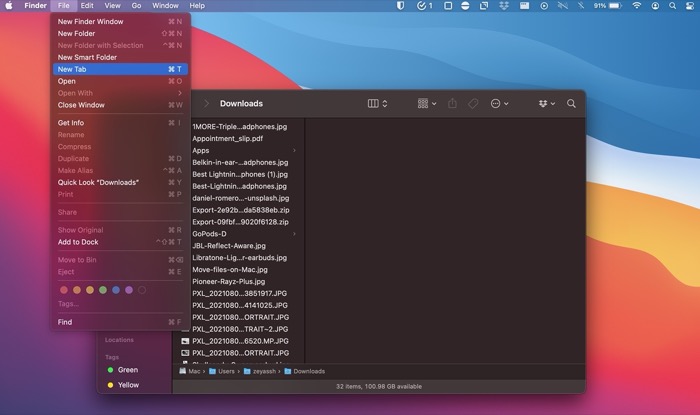
Teraz, aby przenieść plik, kliknij i przeciągnij go i najedź na kartę docelową. Po otwarciu karty upuść tam plik.
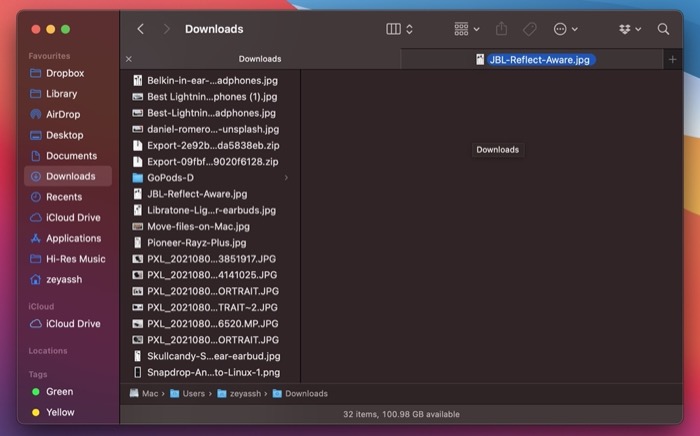
Ponadto, jeśli chcesz przenieść plik do jednego z podkatalogów, najedź kursorem na podkatalog, aż się otworzy, a następnie upuść plik w nim.
3. Przenieś plik w różnych katalogach za pomocą paska ścieżki Findera
Jeśli nie chcesz przechodzić przez kłopoty z otwieraniem nowych kart lub okien i przechodzeniem do katalogu docelowego za każdym razem, gdy musisz przenieść pliki, możesz całkowicie zrezygnować z tych kroków na rzecz paska ścieżki.

Jak sama nazwa wskazuje, pasek ścieżki pokazuje Twoją aktualną lokalizację w hierarchii katalogów systemowych w Finderze. Jest to jedno z tych ustawień, które należy od razu włączyć, aby w pełni wykorzystać możliwości Findera. A dzisiaj użyjemy go do przenoszenia plików po różnych katalogach.
Ale najpierw musisz włączyć pasek ścieżki w Finderze. W tym celu otwórz Finder i przejdź do Widok > Pokaż pasek ścieżki .
Po zakończeniu przejdź do źródła pliku w oknie Findera. Kliknij i przeciągnij plik, który chcesz przenieść, przenieś go do katalogu, do którego chcesz go przenieść, na pasku ścieżki i puść go, aby go tam upuścić.
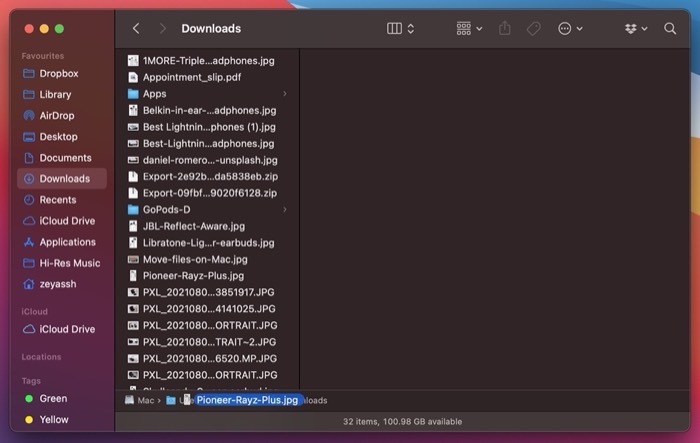
4. Przenieś plik w różnych katalogach za pomocą przycisków strzałek Findera
Jeśli jesteś użytkownikiem komputera Mac od jakiegoś czasu, prawdopodobnie znasz funkcję przycisków strzałek na pasku narzędzi Findera. Jednak może nie być to, że możesz również użyć tych przycisków do przenoszenia plików w górę lub w dół w strukturze katalogów systemu macOS.
Aby przenieść pliki za pomocą przycisków nawigacyjnych, kliknij i przeciągnij plik, który chcesz przenieść i przenieś go na poprzedni lub następny przycisk strzałki na pasku narzędzi, w zależności od tego, czy chcesz przenieść go do poprzedniego lub następnego katalogu.
Gdy Finder przeniesie Cię do tego katalogu, puść mysz, aby upuścić plik do tego katalogu.
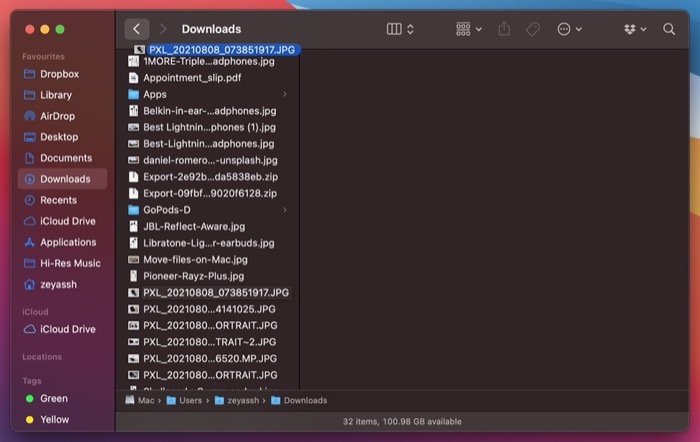
5. Przenieś plik na komputerze Mac za pomocą terminala
Terminal to potężna aplikacja dla komputerów Mac, która umożliwia wykonywanie różnych operacji na komputerze za pomocą poleceń. Nawigacja po katalogach i przenoszenie plików to najczęstsze operacje, które możesz efektywnie wykonywać za pomocą Terminala.
Aby przenieść plik za pomocą Terminala, najpierw otwórz aplikację Terminal. Możesz to zrobić, otwierając wyszukiwanie Spotlight ( Command + Space ) i sprawdzając Terminal lub otwierając Finder i przechodząc do Applications> Utilities> Terminal .
Następnie wprowadź polecenie, używając następującej składni:
mv file_path destination_path
Na przykład, jeśli chcesz przenieść plik z katalogu Pobrane do Dokumentów, musisz wpisać:
mv ~/Downloads/Doc1.txt ~/Documents/
Jeśli chcesz, możesz również zmienić nazwę pliku podczas jego przenoszenia. Aby to zrobić, dołącz nową nazwę, którą chcesz nadać swojemu plikowi, na końcu adresu ścieżki docelowej.
Np:
mv ~/Downloads/Doc1.txt ~/Documents/Doc2.txt
WSKAZÓWKA: Jeśli po skopiowaniu pliku z jednego katalogu do wklejenia do drugiego zdasz sobie sprawę, że przeniesienie go jest lepszym rozwiązaniem niż tworzenie kolejnej kopii, możesz to zrobić w połowie.
W tym celu przy otwartym Finderze kliknij Edytuj . Naciśnij i przytrzymaj klawisz Option , aż pole Wklej element zmieni się na Przenieś element tutaj . Wybierz opcję Przenieś element tutaj , aby przenieść plik, który pierwotnie skopiowałeś do tego katalogu.
Przenoszenie plików w celu uporządkowania komputera Mac
Zarządzanie plikami to niezbędny krok, który może pomóc w utrzymaniu porządku na Macu.
Dzięki temu przewodnikowi poznałeś wiele sposobów przenoszenia plików na komputerze Mac. I tak, w zależności od sytuacji, możesz teraz wybrać odpowiednią metodę, aby sprawnie wykonać zadanie.
Często zadawane pytania dotyczące przenoszenia plików na komputerze Mac
1. Jak przenosić pliki na komputerze Mac, a nie kopiować?
Istnieje wiele sposobów przenoszenia plików na Macu. Prawie wszystkie z nich wymagają użycia Findera i mogą wykonać swoją pracę. Omówiliśmy te metody szczegółowo powyżej, więc sprawdź je.
W ramach porady wspomnieliśmy również o sposobie, w jaki jeśli skopiujesz plik — ale w połowie zdecydujesz się go przenieść — możesz po prostu kliknąć klawisz Option , przejść do Edytuj i wybrać Przenieś element tutaj , aby przenieść plik do tego katalogu zamiast go kopiować.
2. Jak przenosić pliki na komputerze Mac bez przeciągania?
Jeśli nie podoba Ci się metoda przeciągania i upuszczania w celu przenoszenia plików na komputerze Mac, możesz zamiast tego użyć aplikacji Terminal. W Terminalu wszystko, co musisz zrobić, to wprowadzić proste polecenie, a plik zostanie przeniesiony z określonego katalogu źródłowego do katalogu docelowego.
3. Jak przenieść pliki z komputera Mac na zewnętrzny dysk twardy?
Przenoszenie plików z komputera Mac na zewnętrzny dysk twardy można wykonać za pomocą praktycznie dowolnej z powyższych metod. Jeśli chodzi o bardziej wydajne rozwiązanie, możesz jednak otworzyć katalog źródłowy w jednej zakładce Findera, a zewnętrzny dysk twardy w drugiej. A następnie przeciągnij i upuść pliki między dwiema kartami.
W przypadku metody Terminal musisz nieco poprawić polecenie, ponieważ masz teraz do czynienia z innym dyskiem. Nowe polecenie powinno wyglądać mniej więcej tak:
mv file_path destination_path_in_hard_drive
Np . jeśli chcesz przenieść plik Doc1.txt z folderu Dokumenty na dysk twardy o nazwie MyDrive, uruchom:
mv ~/Documents/Doc1.txt /Volumes/MyDrive/
4. Jak przenieść pliki na iCloud Drive w macOS Finder?
Jeśli po prostu przeciągniesz i upuść plik z Findera na iCloud Drive, plik zostanie tam przesłany i usunięty z oryginalnej lokalizacji, skutecznie przenosząc go do iCloud. Zamiast tego możemy powiedzieć iCloud, aby skopiował pliki. Za to:
- Wybierz plik(i) lub folder(y) w Finderze.
- Otwórz nowe okno Findera i wybierz iCloud Drive na pasku bocznym.
- Przytrzymaj klawisz Option podczas przeciągania wybranego pliku na iCloud Drive.
- Upuść plik do miejsca docelowego na iCloud Drive jak zwykle, a następnie zwolnij klawisz Option .
Innym sposobem jest użycie kopii i wklejenie plików (lub folderów) z macOS Finder na iCloud Drive.
5. Jak przenosić pliki na Macu bez kopiowania?
Jak wspomnieliśmy w powyższym pytaniu, jeśli po prostu przeciągniesz plik z jednego folderu do drugiego, oryginalny plik zostanie usunięty z folderu źródłowego. Aby przenieść pliki na komputerze Mac bez kopiowania, przytrzymaj klawisz Command podczas przeciągania. Finder następnie skopiuje plik do nowej lokalizacji i usunie oryginał po zakończeniu. Po prostu przytrzymaj klawisz Command podczas przeciągania i upuszczania. Finder przeniesie go, zamiast go kopiować.
