Najłatwiejszy sposób przenoszenia kontaktów Google z jednego konta Google na drugie
Opublikowany: 2021-11-12Kontakty Google to najwygodniejszy sposób przechowywania kontaktów online i synchronizowania ich na wszystkich urządzeniach. Ale pomimo tego, że jest niewiarygodnie niezawodny i zawiera większość podstawowych funkcji zarządzania kontaktami, w niektórych scenariuszach jest niewystarczający.
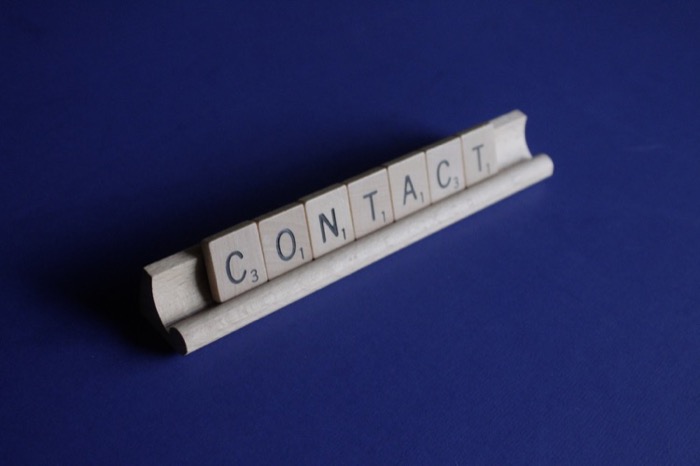
Na przykład, jeśli jesteś zalogowany na wiele kont Google na różnych urządzeniach i chcesz, aby kontakty na wszystkich z nich były synchronizowane razem, Kontakty Google nie zapewniają opcji synchronizacji kontaktów między różnymi kontami Google.
Podobnie, jeśli właśnie utworzyłeś nowe konto Google lub Gmail i chcesz, aby Twoja stara lista kontaktów Google została do niego przeniesiona, nie możesz przenosić kontaktów między kontami bezpośrednio w Kontaktach Google.
Istnieje jednak możliwe obejście polegające na zaimportowaniu Kontaktów Google na nowe konto. W tym przewodniku przeprowadzimy Cię przez poszczególne kroki, które pomogą Ci przenieść kontakty Google (lub kontakty z Gmaila, jak niektórzy je nazywają) z jednego konta na drugie. Można to zrobić na komputerze stacjonarnym (Mac lub Windows lub Linux) lub telefonie (Android lub iPhone).
Spis treści
Jak przenieść kontakty Google między dwoma kontami Google
Chociaż Kontakty Google nie mają prostego, jednoetapowego rozwiązania do przenoszenia kontaktów między różnymi kontami Google, nadal mają wbudowane funkcje eksportu i importu, które ułatwiają proces przenoszenia.
Jeśli chodzi o sam proces, możesz wykonać transfer na swoim komputerze lub telefonie z Androidem, w zależności od preferencji. Uważamy jednak, że korzystanie z komputera jest stosunkowo prostszym podejściem, ponieważ można dość łatwo nawigować między kontami i różnymi menu.
Poniżej znajdują się kroki ilustrujące dwuetapowy proces przenoszenia kontaktów między wieloma kontami Google na komputerze.
Krok 1: Eksportowanie kontaktów Google
Najpierw musisz wyeksportować kontakty z konta źródłowego (konta Google, z którego chcesz przenieść swoje kontakty) i zapisać je na swoim komputerze. Oto jak możesz to zrobić:
Otwórz przeglądarkę internetową i odwiedź Kontakty Google. Wprowadź swój adres e-mail i hasło, aby zalogować się na swoje konto Google.
Po zalogowaniu masz dwie możliwości przeniesienia kontaktów: przenieś wszystkie kontakty jednocześnie lub przenieś wybrane kontakty.
Jeśli chcesz przenieść wszystkie kontakty naraz, kliknij opcję Eksportuj z menu rozwijanego, aby otworzyć okno Eksportuj kontakty .
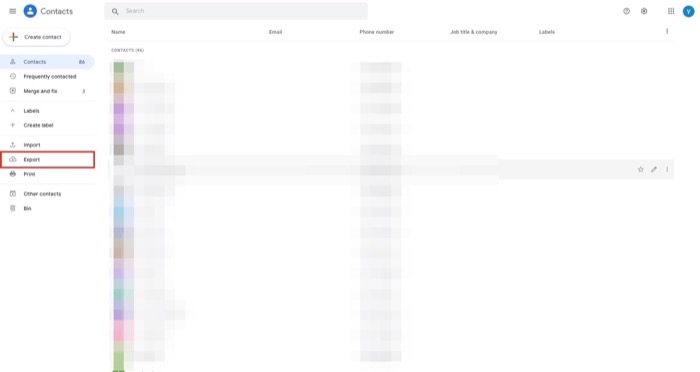
Z drugiej strony, jeśli chcesz przenieść tylko wybrane kontakty, musisz wybierać kontakty jeden po drugim. Aby to zrobić, najedź kursorem na kontakt i zaznacz pole wyboru po jego lewej stronie, aby go zaznaczyć. Powtarzaj krok, aż wybierzesz wszystkie kontakty, które chcesz przenieść. Po wybraniu kliknij opcję Eksportuj w lewym okienku.
W zależności od metody wyboru kontaktów w poprzednim kroku zobaczysz teraz tę samą opcję wstępnie wybraną w oknie Eksportuj kontakt. Na przykład, jeśli poszedłeś z wybranymi kontaktami, ale chcesz przenieść wszystkie kontakty naraz, możesz wybrać Kontakty w obszarze Eksportuj kontakty w tym oknie, aby wyeksportować wszystkie kontakty jednocześnie.

Po zaznaczeniu kontaktów wybierz Google CSV jako format eksportu w obszarze Eksportuj jako i kliknij przycisk Eksportuj , aby wyeksportować te kontakty.
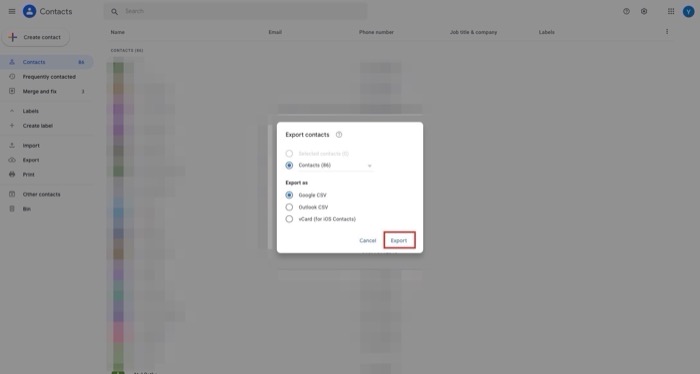
Kontakty Google wygenerują plik CSV ze wszystkimi Twoimi kontaktami. Pobierz ten plik CSV na swój komputer.
Krok 2: Importowanie kontaktów Google
Po uzyskaniu wszystkich kontaktów z drugiego konta w formacie CSV musisz je teraz zaimportować na konto docelowe. Postępuj zgodnie z poniższymi instrukcjami, aby to zrobić:
Otwórz ponownie przeglądarkę i odwiedź Kontakty Google w nowej karcie lub oknie. Wprowadź swoje dane uwierzytelniające do konta docelowego (konta, na które chcesz przenieść kontakty), aby się zalogować.
Po zalogowaniu kliknij opcję Importuj w lewym okienku.
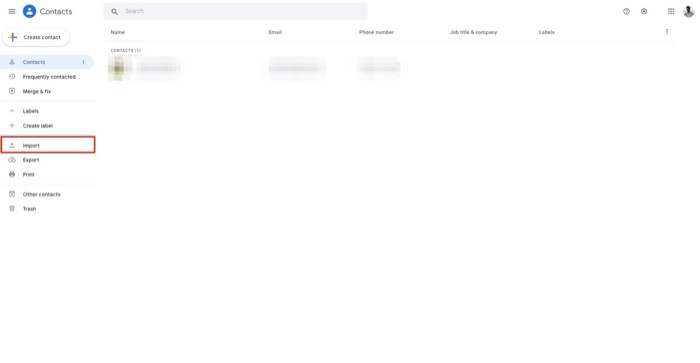
W oknie Importuj kontakty kliknij przycisk Wybierz plik . Przejdź do folderu, w którym wcześniej zapisałeś plik CSV i wybierz go.
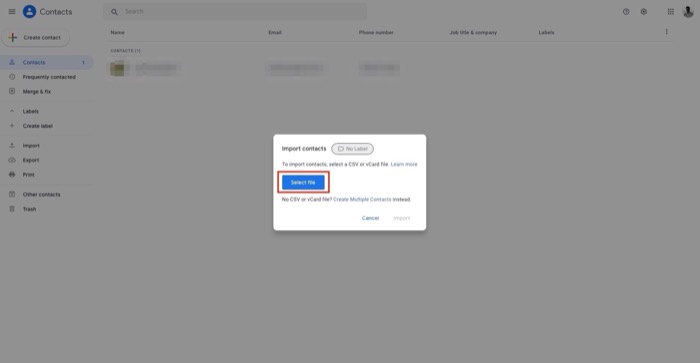
Na koniec naciśnij przycisk Importuj , aby zaimportować plik CSV kontaktów.
W zależności od listy kontaktów zaimportowanie tych kontaktów z pliku CSV do Kontaktów Google może zająć trochę czasu. Jednak po zakończeniu importowania powinieneś zobaczyć wszystkie swoje kontakty w sekcji Kontakty po lewej stronie.
Jeśli istnieją zduplikowane kontakty, Kontakty pokażą je w sekcji Scal i napraw . Aby naprawić skonfliktowane kontakty, wybierz Scal i napraw z lewej sekcji i albo kliknij Scal wszystkie , aby scalić wszystkie duplikaty naraz, albo kliknij przycisk Scal na każdym kontakcie z osobna, aby scalić zduplikowane kontakty indywidualnie.
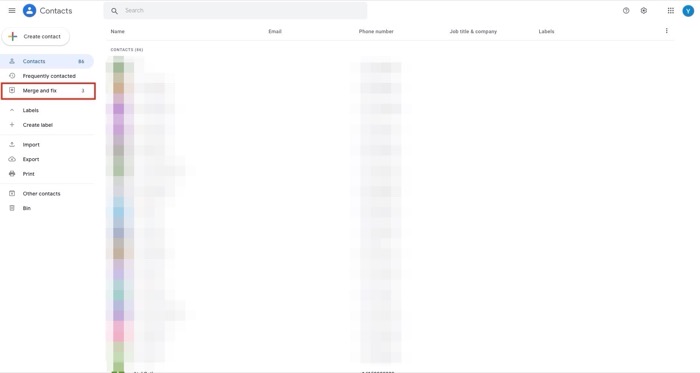
Pomyślne przenoszenie kontaktów Google między kontami Google
Jeśli poprawnie wykonałeś powyższe instrukcje, powinieneś z łatwością przenieść wszystkie swoje kontakty z jednego konta Google na drugie. Następnie musisz zalogować się na inne konto, na które przeniosłeś kontakty, na wszystkich swoich urządzeniach, aby przeglądać/edytować/dodawać nowe kontakty.
Pamiętaj jednak, że Twoje kontakty na źródłowym koncie Google nie zostaną usunięte podczas procesu przenoszenia i będziesz mieć do nich dostęp w Kontaktach Google tak jak wcześniej.
Często zadawane pytania dotyczące przenoszenia kontaktów między kontami Google
1. Jak zsynchronizować kontakty między dwoma kontami Google?
Niestety nie ma oficjalnego sposobu synchronizacji kontaktów między dwoma kontami Google. Właśnie dlatego napisaliśmy przewodnik, jak przenieść kontakty Google z jednego konta na drugie. Można jednak użyć aplikacji innych firm, takich jak Kontakty+ i Synchronizacja kontaktów, aby osiągnąć to samo.
2. Jak przenieść dane z jednego Dysku Google na inny?
Jest to bardzo proste i nie trzeba niczego pobierać ani przesyłać:
Po prostu udostępnij dane/foldery nowemu docelowemu adresowi e-mail. W ustawieniach udostępniania zastąp obecny adres e-mail nowym (docelowym) adresem e-mail! Otóż to! Wszystkie transfery są wykonywane automatycznie przez Google! Proces jest taki sam w przypadku kont przestrzeni roboczej Google i zwykłych kont Gmail.
Możesz także użyć Google Takeout do zarchiwizowania wszystkich danych z Dysku Google i kontaktów Google oraz zaimportowania ich z nowego konta Google.
