Najlepszy sposób na przeniesienie notatek z Notion do Obsydianu
Opublikowany: 2024-05-10Migracja notatek to jedno z największych wyzwań podczas zmiany aplikacji do robienia notatek. Dotyczy to nawet przenoszenia notatek z Notion do Obsidianu. Jeśli jednak zdecydujesz się na zmianę, w tym przewodniku omówimy proces migracji, aby ułatwić Ci przejście między obiema aplikacjami.
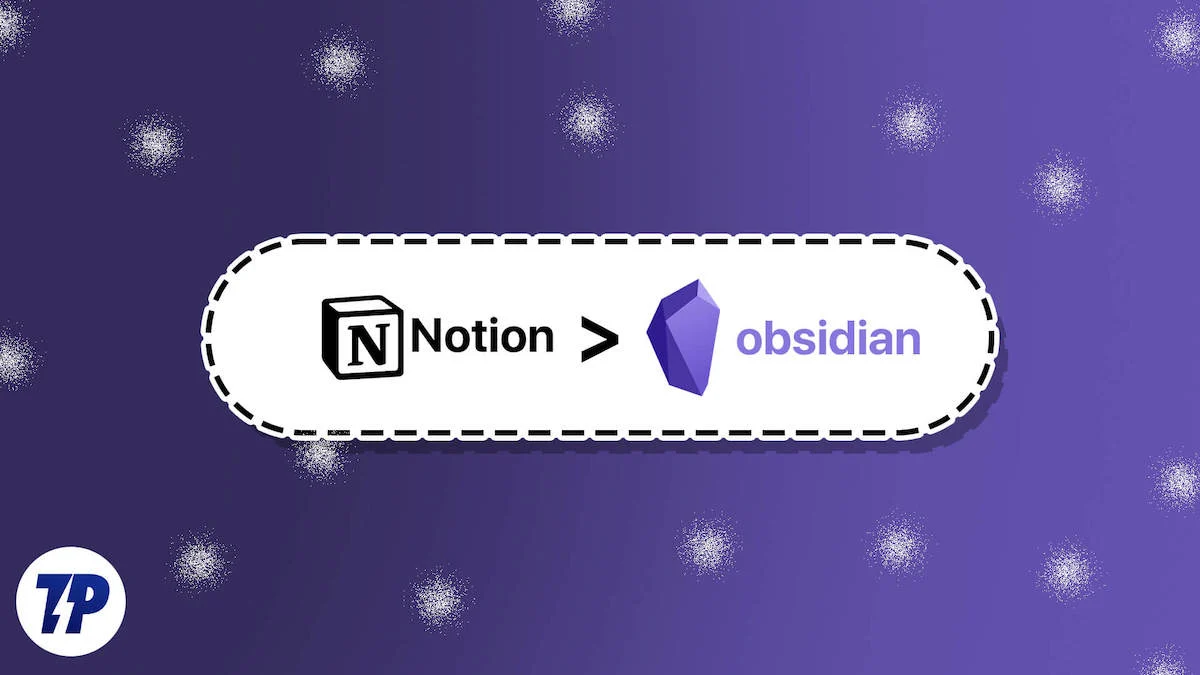
Spis treści
Prawidłowy sposób przenoszenia notatek z pojęcia do obsydianu
Istnieją dwa sposoby przenoszenia notatek z Notion do Obsidian. Możesz pobrać notatki Notion (w formacie Markdown) i ręcznie zaimportować je do skarbca Obsidian lub skorzystać z wtyczki społecznościowej – Importer – aby zrobiła to za Ciebie.
Uważam, że korzystanie z wtyczki jest lepszym rozwiązaniem i polecam używać jej do importowania notatek do Obsidianu. Wtyczka nie tylko upraszcza cały proces, ale także gwarantuje, że żadne dane nie zostaną utracone podczas migracji. Ponadto dba również o strukturę folderów i linki wewnętrzne pobierane z Notion.
Oto jak wygląda migracja notatek z Notion do Obsidian przy użyciu wtyczki Importer.
Krok 1. Pobierz dane swoich pomysłów
Najpierw musisz przygotować dane, które chcesz przenieść z Notion do Obsidianu. Najlepszym sposobem, który nie powoduje utraty danych, jest wyeksportowanie całego obszaru roboczego Notion.
- Otwórz aplikację Notion na komputerze Mac lub PC z systemem Windows.
- Wybierz Ustawienia i członkowie z lewego paska bocznego.
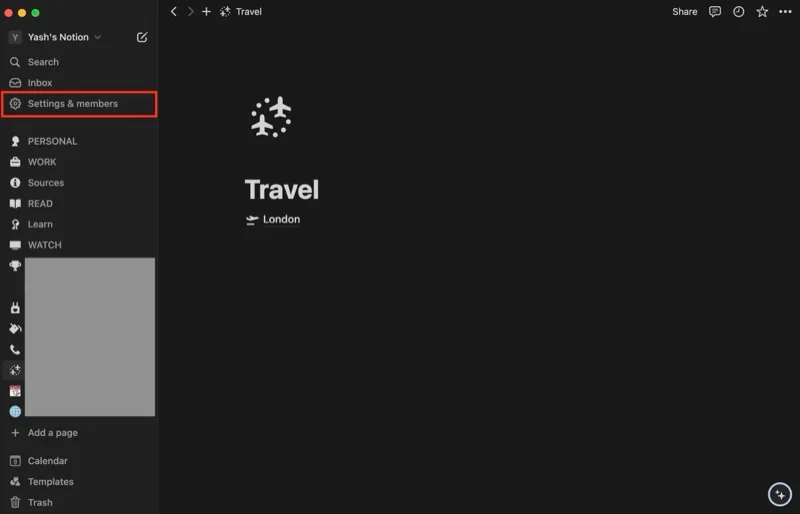
- Kliknij Ustawienia w obszarze Obszar roboczy .
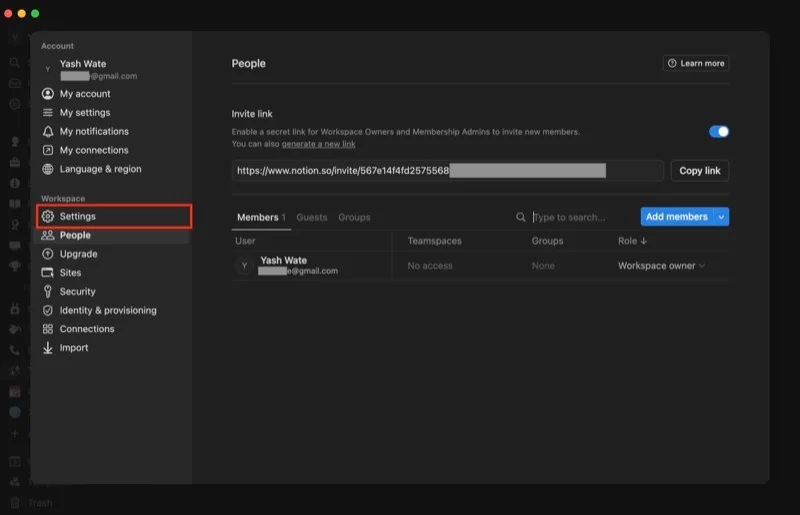
- Naciśnij przycisk Eksportuj całą zawartość obszaru roboczego .
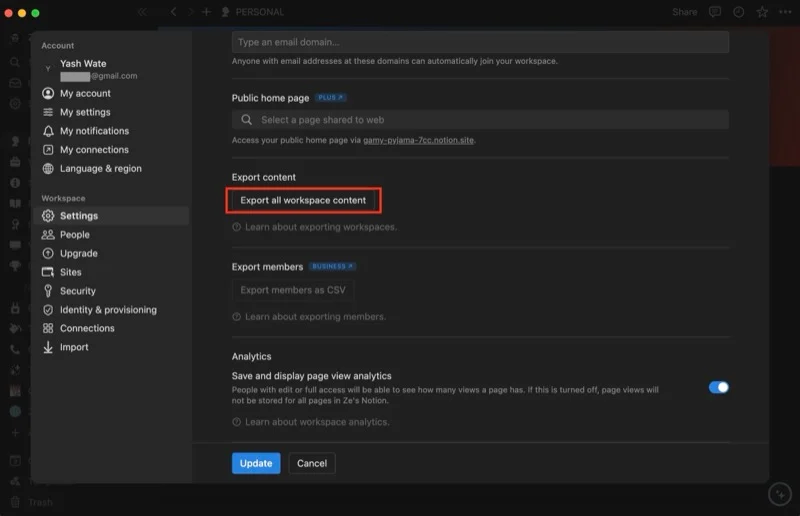
- W wyskakującym okienku zmień Format eksportu na HTML i upewnij się, że opcja Dołącz zawartość jest ustawiona na Wszystko , a przełącznik Utwórz foldery dla podstron jest włączony.
- Naciśnij Eksportuj , aby rozpocząć eksport danych.
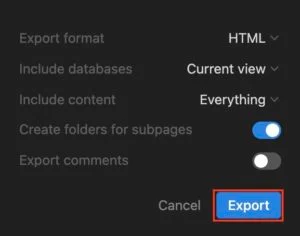
- Po zakończeniu procesu zostanie wyświetlony monit o pobranie . Nadaj plikowi nazwę, wybierz preferowany folder docelowy i naciśnij Zapisz, aby go zapisać.
- Zamknij pojęcie.
Krok 2. Przygotuj Obsidian do importu
Obsidian używa skarbców do zapisywania notatek. W związku z tym musisz go utworzyć i skonfigurować, aby móc importować notatki Notion. Możesz utworzyć skarbiec lokalnie na swoim komputerze lub skorzystać z usługi przechowywania danych, takiej jak Drive lub Dropbox (jeśli chcesz bezpłatnie synchronizować swoje notatki na wszystkich swoich urządzeniach).
Aby utworzyć nowy skarbiec:
- Otwórz aplikację Obsidian na swoim komputerze.
- Kliknij przycisk Utwórz obok opcji Utwórz nowy skarbiec .
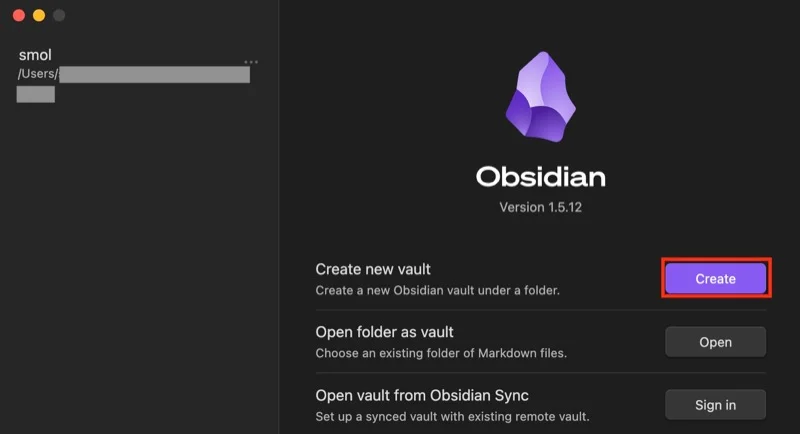
- Nadaj swojemu skarbcowi nazwę.
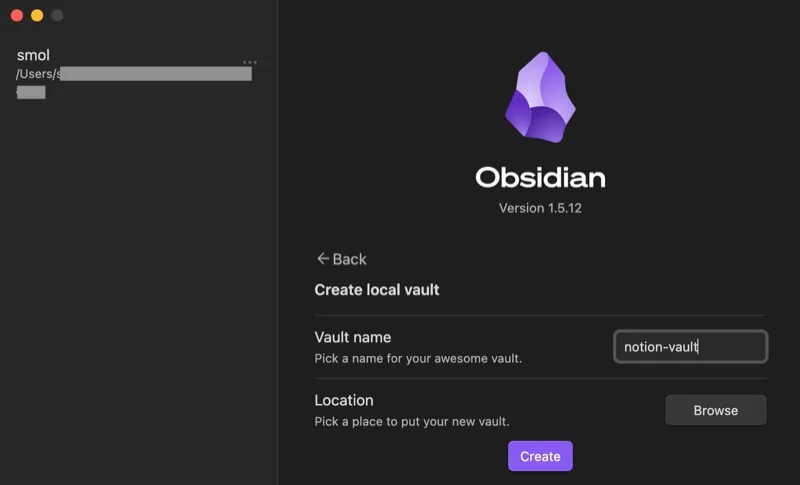
- Naciśnij przycisk Przeglądaj i wybierz lokalizację, w której chcesz zapisać skarbiec.
- Naciśnij Utwórz , aby utworzyć skarbiec.
Jeśli planujesz przechowywać skarbiec w usłudze przechowywania online, musisz przejść następujący proces: pobrać aplikację, ustawić dla niej folder na swoim urządzeniu i wybrać go jako lokalizację skarbca Obsidian.

Z drugiej strony, jeśli masz istniejący skarbiec Obsidian, zaimportuj go w ten sposób:
- Naciśnij przycisk Otwórz obok Otwórz folder jako Vault .
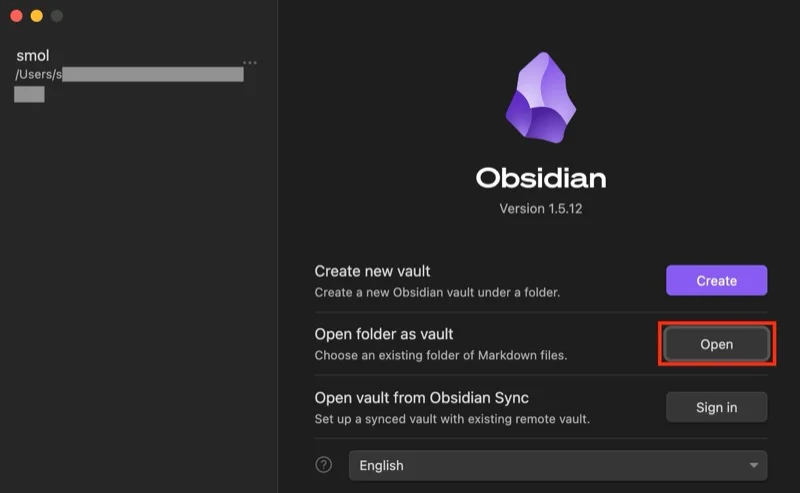
- Wybierz folder, w którym zapisałeś skarbiec.
- Alternatywnie, jeśli przechowujesz swój skarbiec w usłudze online, wybierz jego folder na swoim komputerze.
Krok 3. Pobierz wtyczkę importera do swojego skarbca Obsidian
Następnie musisz dodać wtyczkę Importer do swojego skarbca Obsidian. Aby to zrobić, wykonaj następujące kroki:
- W aplikacji Obsidian przejdź do skarbca i kliknij przycisk Ustawienia (z ikoną koła zębatego) na lewym pasku bocznym.
- Kliknij przycisk Włącz wtyczki społecznościowe . Jeśli go nie widzisz, oznacza to, że opcja jest już włączona.
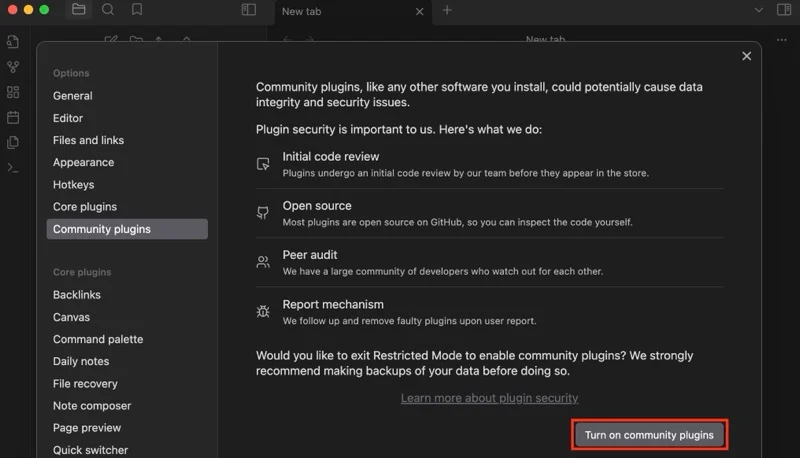
- Kliknij przycisk Przeglądaj obok Wtyczek społecznościowych .
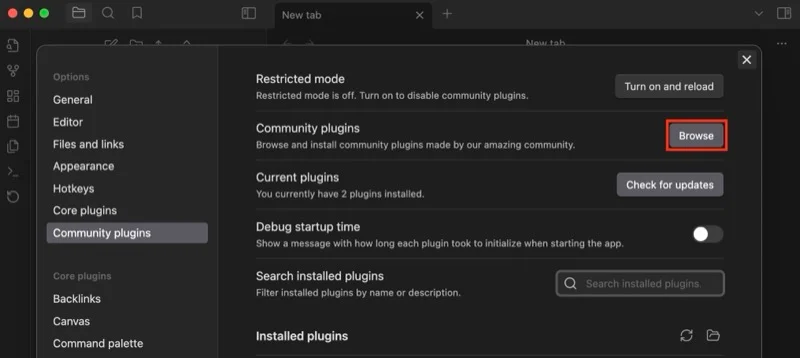
- Wyszukaj importera w polu wyszukiwania powyżej.
- Kliknij wtyczkę, aby rozwinąć i wyświetlić więcej szczegółów.
- Naciśnij przycisk Instaluj , aby zainstalować wtyczkę.
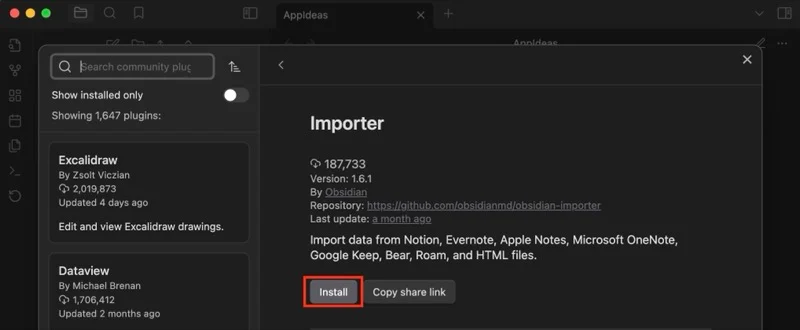
- Po zainstalowaniu kliknij opcję Włącz , aby włączyć narzędzie Importer w skarbcu.
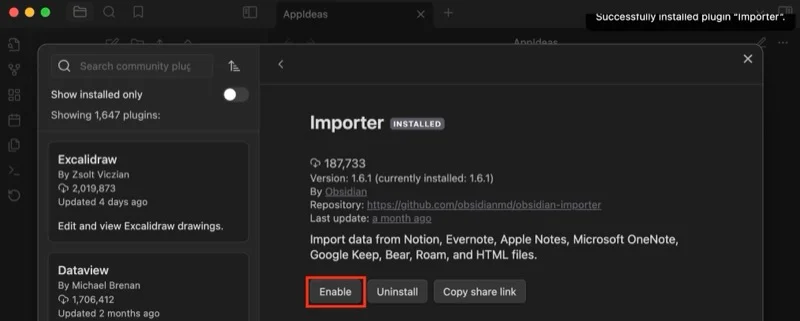
- Zamknij okno, aby powrócić do skarbca, a na lewym pasku bocznym zobaczysz nową ikonę (dla wtyczki Importer).
Krok 4. Zaimportuj dane pojęć do Obsidianu za pomocą importera
Mając wyeksportowane dane Notion w swoich rękach i skonfigurowany skarbiec Obsidian, możesz zaimportować swoje notatki. Oto, co musisz zrobić:
- W skarbcu kliknij przycisk wtyczki Importer na lewym pasku bocznym.
- Kliknij menu rozwijane Format pliku i wybierz opcję Pojęcie (.zip) .
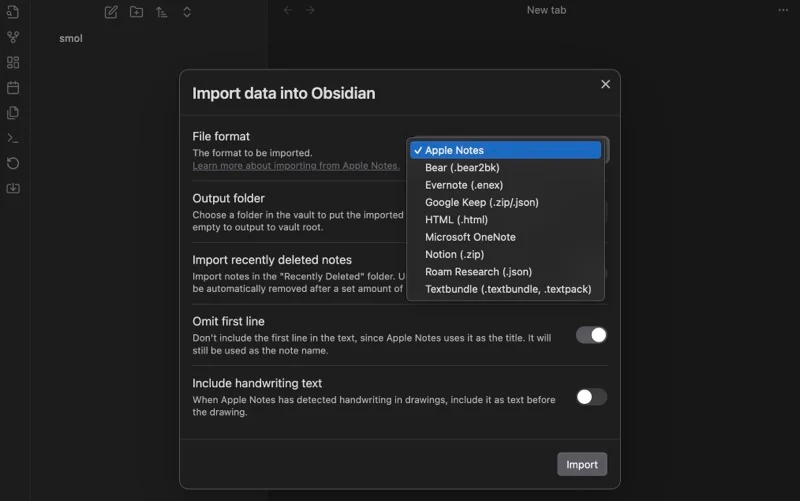
- Kliknij przycisk Wybierz plik obok Pliki do zaimportowania i wybierz plik danych Notion pobrany w kroku 1.
- Jeśli chcesz zaimportować całe dane Notion do określonego folderu w skarbcu Obsidian, pozostaw pole tekstowe obok Folder wyjściowy ustawione na Notion . W przeciwnym razie wyczyść to pole, aby umieścić wszystko w katalogu głównym skarbca.
- Upewnij się, że przełącznik Zapisz strony nadrzędne w podfolderach jest włączony.
- Na koniec naciśnij przycisk Importuj .
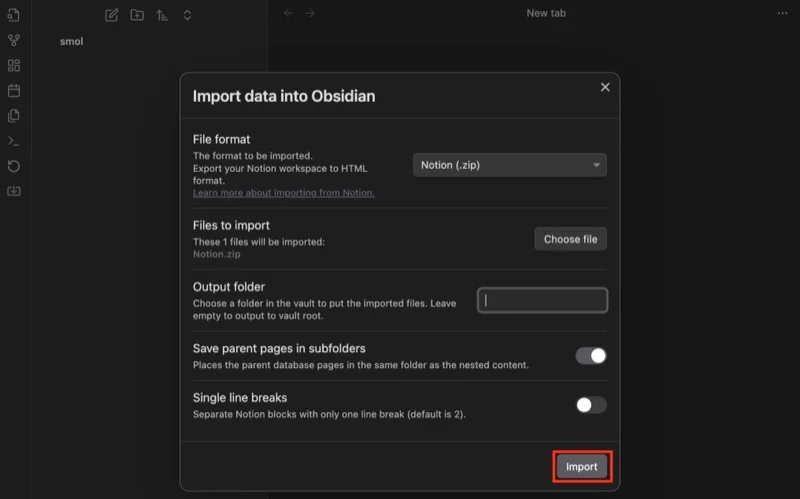
Po zaimportowaniu notatek do Obsidian status zobaczysz na ekranie. Naciśnij Gotowe , aby zamknąć, a wszystkie dane Notion znajdziesz w skarbcu Obsidian.
Opcjonalnie, jeśli skonfigurowałeś synchronizację między platformami za pomocą wtyczki Remote Sync, warto zsynchronizować te zmiany. Kliknij wtyczkę Remote Sync na lewym pasku bocznym, aby zsynchronizować zmiany z folderem Obsidian online.
Migracja może spowodować uszkodzenie niektórych nut w Obsidianie
Po migracji notatek z Notion do Obsidian powinno być możliwe ich przeglądanie. Są jednak przypadki, w których pewne elementy mogą nie wyglądać tak, jak w obszarze roboczym Notion.
Na przykład przełączalne kolumny (z wieloma opcjami wprowadzania danych) w tabeli Pojęcie nie będą działać w Obsydianie. Niestety, niewiele można z tym zrobić poza skonfigurowaniem nowej tabeli — na przykład za pomocą wtyczki Advanced Table — w celu stworzenia czegoś o podobnym efekcie.
Podobnie, chociaż wtyczka Importer dba o zachowanie nienaruszonego formatowania tekstu, niektóre elementy mogą nadal się psuć i będziesz musiał je naprawić samodzielnie. Niektóre wtyczki mogą się przydać w takich sytuacjach i pomóc w lepszym zrozumieniu danych w notatkach.
