Pobieranie i aktualizowanie sterowników MSI dla systemu Windows 10, 11 (narzędzie sterownika MSI)
Opublikowany: 2023-05-10Dowiedz się, jak łatwo i szybko pobierać, instalować i aktualizować sterowniki MSI na urządzeniu z systemem Windows, korzystając z poniższego przewodnika.
Płyta główna jest elementem każdego komputera, który jest jego sercem i duszą. Zdejmowanie płyty głównej komputera spowoduje jego awarię. Pobieranie, instalowanie i utrzymywanie aktualnej wersji sterowników dla tego komponentu jest zatem bardzo konieczne, aby zapewnić bezproblemowe działanie komputera. Jeśli masz również problemy z pobraniem sterownika MSI, wykonaj czynności opisane w tym artykule, aby pobrać, zainstalować i zaktualizować sterowniki MSI.
MSI to chyba jedna z najbardziej znanych firm na świecie, która projektuje i produkuje płyty główne. Aby jednak komputer działał z najwyższą wydajnością, zawsze potrzebny jest zgodny i aktualny sterownik.
Dlatego bez dalszej zwłoki zacznijmy uczyć się różnych metod pobierania i aktualizowania sterowników MSI dla Windows 10,11.
Metody pobierania, aktualizacji i instalacji sterownika MSI:
Poniżej znajduje się zestawienie wielu dostępnych metod łatwego pobierania, instalowania i aktualizowania sterowników MSI.
Metoda 1: Uzyskaj aktualizację sterowników MSI za pośrednictwem oficjalnej strony internetowej
Możesz wykonać wszystkie te czynności z oficjalnej strony internetowej MSI: pobrać, zainstalować i zaktualizować niezbędne sterowniki płyty głównej. Aby ukończyć zadanie, przejdź przez etapy z poniższej listy.
Krok 1: Po prostu przejdź do oficjalnej strony internetowej MSI w przeglądarce lub kliknij tutaj.
Krok 2: Aby skorzystać z tej funkcji, wybierz SERWIS z paska menu.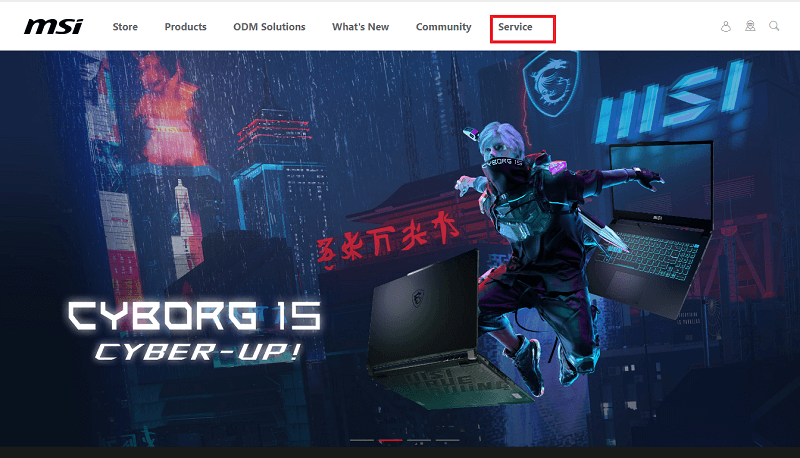
Krok 3: Pliki do pobrania można znaleźć w obszarze Serwis i wsparcie; przewiń w dół, aby się tam dostać.
Krok 4: Dokonaj wyboru spośród dostępnych opcji pokazanych na ekranie.
Krok 5: Wybierz Płyty główne, klikając strzałkę obok opcji Wybierz linię produktów.
Wybierz Płyta główna jako kategorię dla swoich towarów. 
Krok 6: Po wybraniu serii płyty głównej z listy rozwijanej możesz potwierdzić zakup, klikając strzałkę obok nagłówka Typ produktu.
Krok 7: Wybierz model swojego MSI, przechodząc do menu Model produktu i klikając go.Aby przeprowadzić wyszukiwanie, wybierz przycisk „ Szukaj ”. 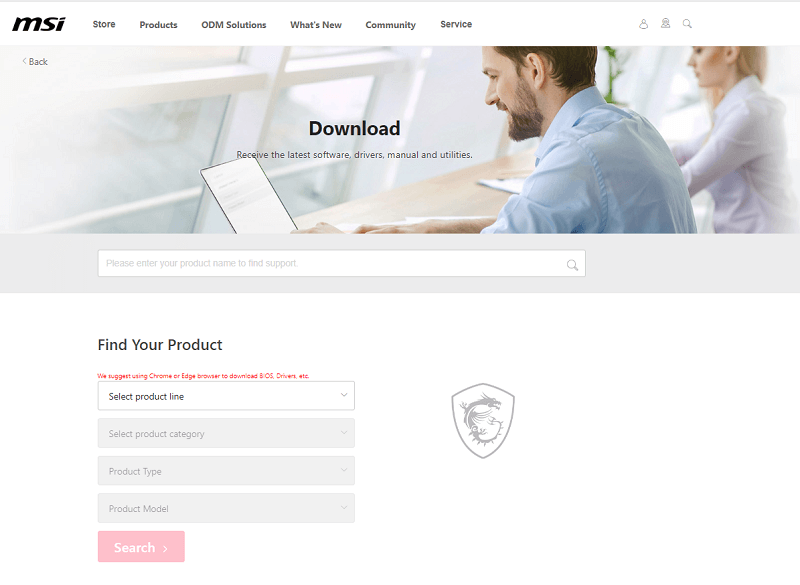
Krok 8: Po wybraniu systemu operacyjnego możesz uzyskać dostęp do karty Sterownik, klikając ją.
Krok 9: Po prostu wybierz podkategorię sterowników MSI, które chcesz pobrać, zainstalować lub zaktualizować, a następnie kliknij nazwę kategorii.
Krok 10: Aby pobrać niezbędny plik instalacyjny sterownika, wybierz z menu strzałkę pobierania.
Aby zainstalować niezbędne sterowniki, po zakończeniu pobierania pliku należy go kliknąć i postępować zgodnie z instrukcjami wyświetlanymi na ekranie.
Jednak ta metoda instalacji sterownika MSI jest dość długa. Dlatego może to nie być wykonalna opcja dla wszystkich. Jednak poniższe metody są automatyczne lub częściowo ręczne. Aby zaoszczędzić czas i wysiłek związany z aktualizacją sterownika MSI, przejdź do następujących alternatyw.
Przeczytaj także: Pobieranie i aktualizowanie sterownika audio MSI dla systemu Windows 10, 11
Metoda 2: Użyj narzędzia Bit Driver Updater do aktualizacji sterowników MSI
Ręczne pobieranie, instalowanie i aktualizowanie sterowników brzmi jak dużo pracy do wykonania. Dlatego możesz skorzystać ze skrótu, korzystając z automatycznego oprogramowania do zakończenia operacji, takiego jak Bit Driver Updater.
Ten program przeprowadzi pobieranie, instalację i aktualizację sterowników. Za pomocą jednego kliknięcia to oprogramowanie pobierze wszystkie niezbędne sterowniki dla twojego komputera.
Ponadto posiada szereg innych możliwości, jak np
- Możliwość tworzenia kopii zapasowych i przywracania sterowników,
- Przyspiesz prędkość pobierania,
- Kopia zapasowa i przywracanie
- Kierowcy z certyfikatem WHQL
- 60-dniowa gwarancja zwrotu pieniędzy
Oto lista działań, które należy wykonać, aby prawidłowo z niego korzystać.
Krok 1: Kliknij łącze pobierania podane poniżej, aby pobrać Bit Driver Updater .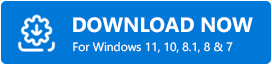
Krok 2: Zezwól aplikacji na przeszukiwanie komputera.Kliknij Skanuj teraz .
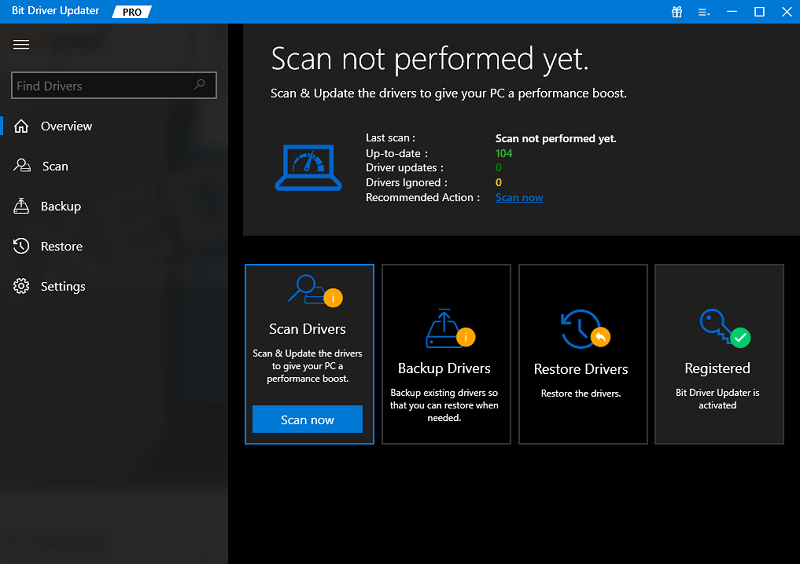
Krok 3: Gdy wyniki pojawią się kilka sekund później, przejdź do sterownika, który chcesz zaktualizować, i kliknij przycisk Aktualizuj teraz .
Krok 4: Jeśli wybierzesz Aktualizuj wszystko z listy, spowoduje to pobranie wszystkich oczekujących aktualizacji sterowników.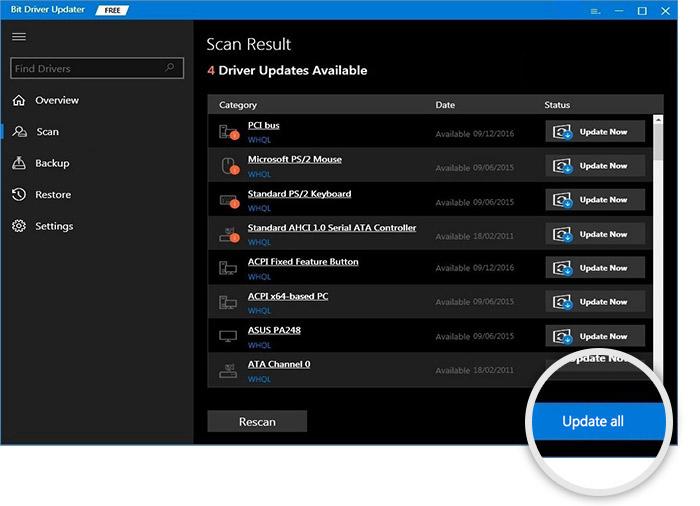
Uwaga: Ta opcja Aktualizuj wszystko jest dostępna tylko dla użytkowników wersji Pro narzędzia.Jeśli korzystasz z bezpłatnej wersji, musisz pobierać jedną aktualizację sterownika na raz.
Krok 5: Kliknij dwukrotnie i zastosuj kroki instalacji sterownika MSI.Po zakończeniu uruchom ponownie urządzenie.
W ten sposób proste stają się aktualizacje sterowników za pomocą narzędzia Bit Driver Updater. Użyj wersji Pro narzędzia z pełną gwarancją zwrotu pieniędzy, aby odblokować pełny potencjał.
Jeśli jednak nie masz pewności co do pobierania oprogramowania innej firmy, skorzystaj z następujących metod pobierania i aktualizacji sterownika MSI dla systemu Windows 11/10.
Musisz przeczytać: Najlepszy darmowy program do aktualizacji sterowników dla systemu Windows 10, 11

Metoda 3: Użyj Menedżera urządzeń do pobrania sterownika MSI
Jeśli masz wystarczająco dużo czasu i cierpliwości, możesz użyć Menedżera urządzeń. Jest to narzędzie do zarządzania sterownikami w systemie Windows, służące do pobierania, instalowania i aktualizowania sterowników MSI.
Menedżer urządzeń jest dostępny za pośrednictwem Panelu sterowania. Jest to przewodnik krok po kroku, który należy wykonać, aby ukończyć zadanie.
Krok 1: Użyj klawisza Windows i litery R na klawiaturze, aby wyświetlić okno Uruchom.
W oknie, które zostanie otwarte, wpisz devmgmt.msc , a następnie kliknij przycisk OK. 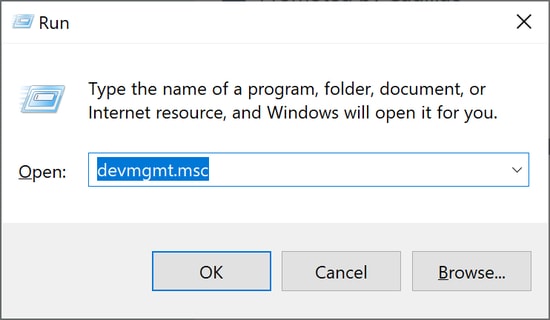
Krok 2: Po otwarciu Menedżera urządzeń kliknij nagłówek kategorii sterowników, których aktualizacje, pliki do pobrania i instalacje musisz wykonać.
Uwaga: Należy pamiętać, że nie ma uniwersalnego sterownika dla płyt głównych.Jednostka centralna (CPU), pamięć i porty dla różnych sprzętowych urządzeń peryferyjnych znajdują się na płycie głównej, która służy jako główna płytka drukowana komputera.
Krok 4: Dlatego wybierz kategorię komponentu MSI, dla którego chcesz pobrać, zainstalować i zaktualizować sterowniki, zanim będziesz mógł kontynuować.Na przykład, aby uzyskać sterowniki dla jednostki centralnej (CPU), kliknij kartę „Procesory”.
Krok 5: Aby zaktualizować sterownik urządzenia peryferyjnego, kliknij je prawym przyciskiem myszy, a następnie wybierz „ Aktualizuj sterownik ” z menu podręcznego.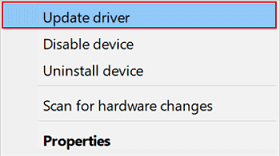
Krok 6: W następnym oknie, aby znaleźć najnowszą wersję oprogramowania sterownika, wybierz opcję automatycznego wyszukiwania.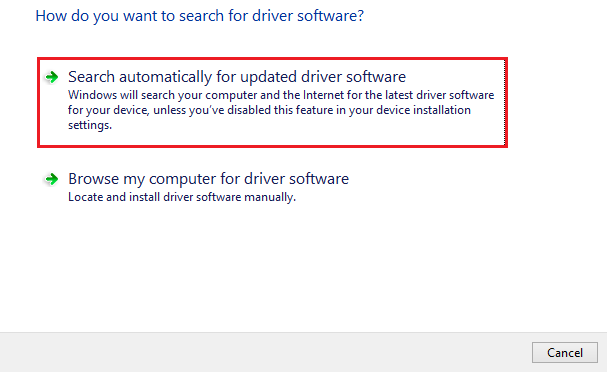
Poczekaj, aż system Windows zakończy proces pobierania i instalowania najnowszej wersji niezbędnych sterowników dla komponentów zawartych w pliku MSI. Po zakończeniu operacji uruchom ponownie komputer.
Przeczytaj także: Jak naprawić MSI Dragon Center, które nie działa na komputerze z systemem Windows
Metoda 4: Pobierz Windows Update, aby pobrać sterowniki MSI
Jedną z metod instalacji i aktualizacji sterowników MSI jest uprzednia aktualizacja systemu Windows. Wraz z aktualizacjami systemu Windows firma Microsoft wydaje aktualizacje oprogramowania dla Twojego systemu, aby poprawić wydajność i zaoferować poprawki błędów.
Postępując zgodnie z poniższymi instrukcjami, będziesz mógł zaktualizować swój system operacyjny i sterowniki MSI.
Krok 1: Aby otworzyć menu Ustawienia, naciśnij jednocześnie klawisz Windows i literę I na klawiaturze.
Krok 2: Wybierz aktualizację i opcję Zabezpieczenia spośród dostępnych opcji na ekranie.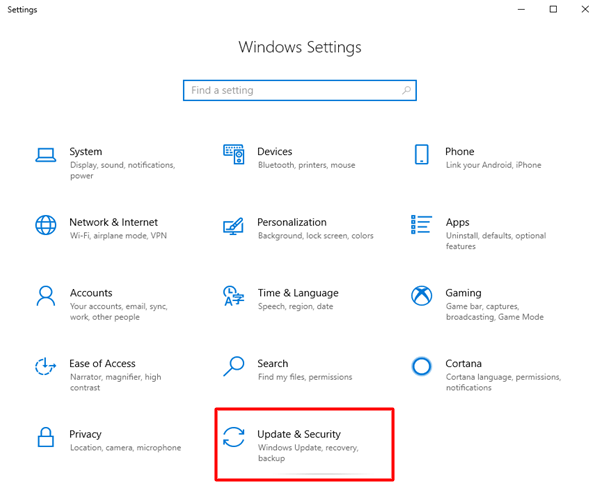
Krok 3: Kliknij przycisk Sprawdź aktualizacje po wybraniu Windows Update z listy opcji po lewej stronie.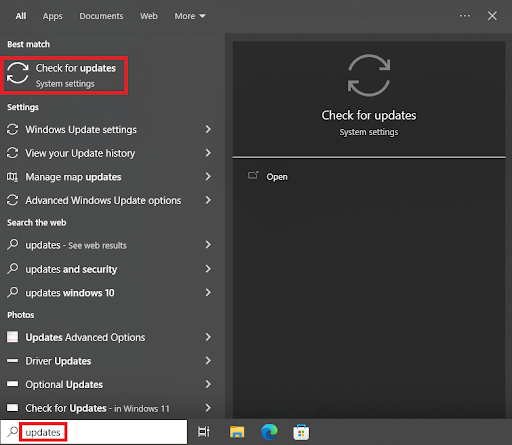
Krok 4: Samo pobranie i zainstalowanie dostępnej aktualizacji wymaga kliknięcia przycisku Sprawdź aktualizacje .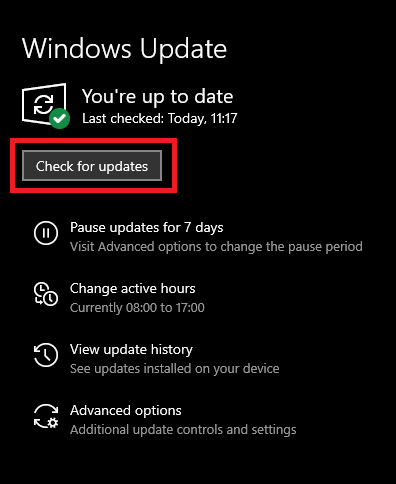
Aby zastosować aktualizację sterowników MSI i aktualizację systemu Windows Uruchom ponownie komputer.
Przeczytaj także: Sterowniki płyty głównej Gigabyte dla systemu Windows 10
Często zadawane pytania (FAQ):
Poniżej odpowiedzieliśmy na niektóre często zadawane przez użytkowników pytania dotyczące pobierania i aktualizacji sterowników MSI na urządzeniach z systemem Windows.
P.1 Jak zaktualizować sterowniki MSI?
Aby po prostu pobrać najnowszą aktualizację sterowników MSI na urządzenie z systemem Windows, możesz użyć metody ręcznej lub automatycznej wymienionej w powyższym przewodniku. Zalecamy jednak korzystanie z Bit Driver Updater, aby przyspieszyć i ułatwić aktualizację sterowników.
P.2 Dlaczego muszę pobierać sterowniki dla mojego MSI?
Sterowniki MSI, podobnie jak inne sterowniki systemowe, pomagają w zapewnieniu kanału komunikacji między systemem operacyjnym a sprzętem. Sterowniki te przekazują odpowiedni zestaw poleceń do systemu Windows w celu wykonania przydzielonych zadań. Jeśli narzędzie sterownika MSI nie jest zainstalowane, Twoja płyta główna może napotkać przerwy w działaniu.
P.3 Czy firma MSI udostępnia narzędzie do aktualizacji sterowników?
Aby zaktualizować MSI i inne sterowniki systemowe, możesz skorzystać z najlepszego oprogramowania do aktualizacji sterowników. Dzięki Bit Driver Updater możesz automatycznie zaktualizować wszystkie sterowniki systemowe za pomocą jednego kliknięcia. Oferuje sterowniki z certyfikatem WHQL, które są całkowicie bezpieczne w użyciu.
P.4 Jak mogę sprawdzić aktualizacje MSI?
Aby sprawdzić oczekujące aktualizacje w MSI, zastosuj następujący zestaw instrukcji:
- Naciśnij klawisze Windows + R , aby otworzyć polecenie Uruchom i wpisz devmgmt.msc .
- Naciśnij OK , aby otworzyć Menedżera urządzeń i tutaj Rozwiń kategorię Procesory.
- Zlokalizuj i kliknij prawym przyciskiem myszy urządzenie MSI, dla którego chcesz sprawdzić aktualizacje.
- Kliknij opcję Aktualizuj oprogramowanie sterownika .
- Następnie wybierz opcję Automatyczne wyszukiwanie aktualizacji sterowników.
W ten sposób twój system zidentyfikuje i pobierze oczekujące aktualizacje na twoim urządzeniu MSI (jeśli takie istnieją).
P.5 Co to jest instalator MSI Driver Utility?
MSI Driver Utility Installer to automatyczne oprogramowanie, które sprawdza komponenty urządzenia i możliwe aktualizacje oprogramowania narzędziowego. Jeśli masz ten instalator na swoim komputerze, nie musisz sprawdzać aktualizacji sterowników ani sprzętu. Jednym kliknięciem pobierz odpowiednie narzędzie i zainstaluj je w swoim systemie.
Przeczytaj także: Jak naprawić niedziałającą kamerę MSI na komputerze z systemem Windows 10,11
Pobieranie, aktualizowanie i instalowanie sterownika MSI: wykonane
Ten samouczek przeprowadził nas przez najprostsze podejście do pobierania, instalowania i utrzymywania najnowszej wersji sterowników MSI Windows 10,11. Użyj automatycznego oprogramowania Bit Driver Updater, aby jednym kliknięciem pobrać wszystkie oczekujące aktualizacje sterowników, w tym sterowniki MSI.
Mamy nadzieję, że ten post był dla Ciebie pouczający i pouczający. Jeśli masz więcej pomysłów na ten temat, podziel się nimi z nami w polu komentarza. Nie zapomnij również zasubskrybować naszego bloga, aby otrzymywać więcej przewodników technicznych i aktualizacji. Śledź nas na Facebooku, Instagramie, Twitterze lub Pintereście, aby nigdy nie przegapić żadnych aktualizacji technicznych ani wiadomości.
