Jak pobrać sterownik USB MTK dla systemu Windows 10?
Opublikowany: 2022-04-11Pobierz aktualizację sterownika USB MTK pobraną i zainstaluj dla systemu Windows 10, aby uniknąć problemów z połączeniem telefonu z komputerem. Czytaj dalej, aby poznać najlepsze sposoby na to.
Ponieważ coraz więcej producentów smartfonów zaczyna ufać chipsetom MediaTek, aby zwiększyć wydajność telefonu, urządzenia MediaTek są dostępne na całym rynku. Jednak, podobnie jak prawie wszystkie inne urządzenia, potrzebuje również odpowiedniego sterownika USB MTK, aby połączyć się z komputerem w celu bezbłędnego przesyłania danych.
Bez kompatybilnego sterownika USB MTK dla systemu Windows 10 komputer nie może rozpoznać smartfona. I może to prowadzić do różnych problemów podczas przesyłania danych.
Co więcej, zainstalowane aktualizacje sterownika USB MTK pomagają flashować pliki oprogramowania układowego i inne pliki instalacyjne bez utraty danych, problemów z połączeniem lub innych błędów łączności USB.
Dlatego w tym artykule omówiono metody pobierania sterownika USB MTK, instalowania i aktualizowania go. Nie tracąc cennego czasu, przejdźmy do agendy artykułu.
Zalecenie ekspertów dotyczące pobrania aktualizacji sterownika USB MTK
Jeśli masz mało czasu i nie możesz przejść przez wszystkie metody omówione w następnej sekcji, możesz postępować zgodnie z sugestiami ekspertów. Eksperci zalecają aktualizację sterowników za pomocą narzędzia Bit Driver Updater. Jest to program do automatycznego pobierania aktualizacji sterowników i instalowania ich jednym kliknięciem. Co więcej, oferuje wiele korzyści, takich jak zaplanowane skanowanie komputera i nie tylko. Możesz go pobrać z poniższego linku, aby poznać wszystkie jego wspaniałe funkcje.
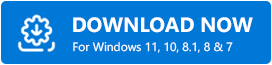
Metody pobierania aktualizacji sterownika USB MTK i instalowania jej w systemie Windows 10
Poniżej przedstawiono sposoby pobrania, zainstalowania i zaktualizowania sterownika MTK USB dla systemu Windows 10.
Metoda 1: Pobierz sterownik USB MTK z Menedżera urządzeń
Menedżer urządzeń to wbudowany mechanizm w systemie Windows do wyszukiwania i pobierania potrzebnych aktualizacji sterowników. Poniżej opisano, jak z niego korzystać, aby uzyskać zaktualizowany sterownik USB MTK dla systemu Windows.
- Wyszukaj Menedżera urządzeń i wybierz go z wyników.
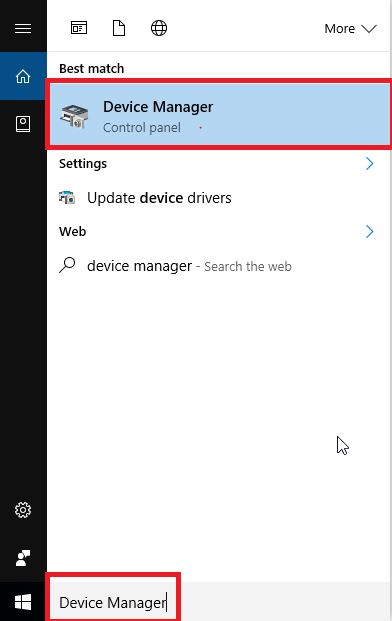
- Kliknij kategorię Porty (COM i LPT) , aby ją rozwinąć.
- Kliknij prawym przyciskiem myszy MTK USB i wybierz opcję Aktualizuj sterownik .
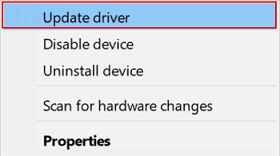
- Wyszukaj automatycznie zaktualizowane oprogramowanie sterownika.
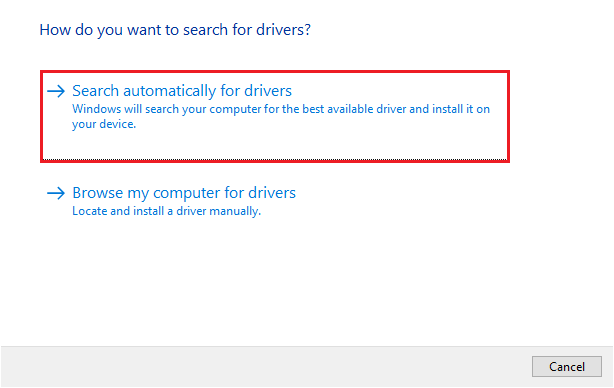
- Pozwól systemowi Windows wyszukać i pobrać wymagany sterownik USB MTK dla systemu Windows 10.
- Po wykonaniu powyższych kroków uruchom ponownie komputer.
Przeczytaj także: Jak zaktualizować sterownik USB w systemie Windows
Metoda 2: Pobierz sterownik z pliku zip
Możesz pobrać plik zip sterownika USB MTK, aby zainstalować go na swoim komputerze. Ten proces może być nieco długi i skomplikowany dla początkujących. Mimo to możesz wykonać poniższe kroki, aby to wypróbować.
- Kliknij tutaj, aby pobrać plik zip sterownika USB MTK.
- Kliknij dwukrotnie pobrany plik, aby rozpakować go na swoim komputerze.
- Przejdź do folderu i uruchom aplikację MTK_USB_All_v1.0.8 .
- Postępuj zgodnie z instrukcjami wyświetlanymi na ekranie, aby zapisać sterownik.
Uwaga: Przed zainstalowaniem sterownika należy wyłączyć wymuszanie podpisu kierowcy, jeśli sterownik nie jest podpisany cyfrowo. Poniżej udostępniamy kroki, aby to zrobić.
- Użyj kombinacji klawiszy Windows i I, aby uruchomić panel Ustawienia.
- Wybierz ustawienie o nazwie Aktualizacja i zabezpieczenia.
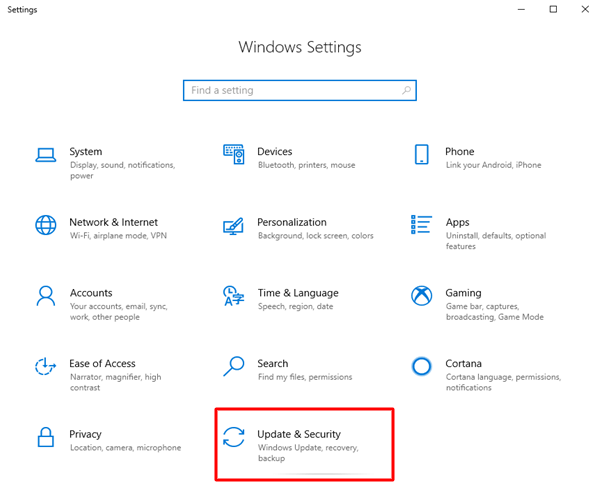
- Wybierz Odzyskiwanie z lewego panelu.
- Wybierz Uruchom ponownie teraz z uruchamiania zaawansowanego.
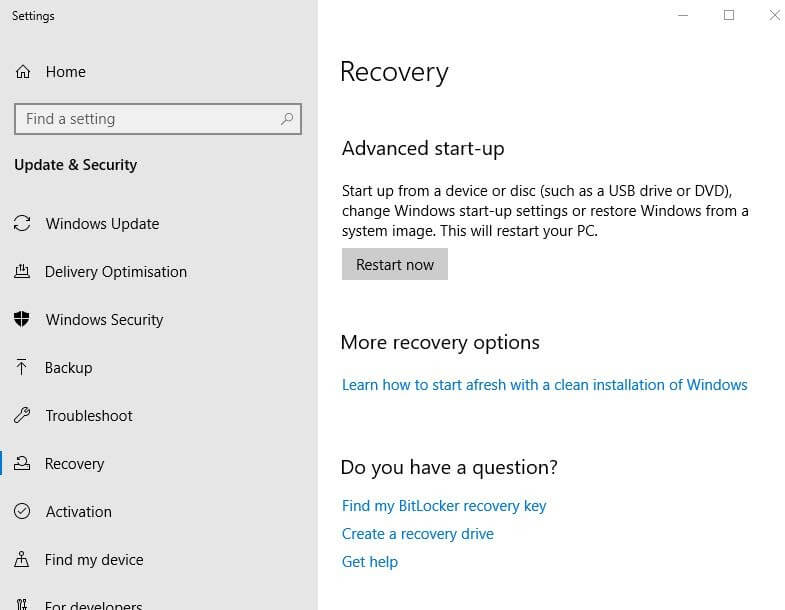
- Wybierz Rozwiązywanie problemów, wybierz Opcje zaawansowane, wybierz Ustawienia uruchamiania i kliknij Uruchom ponownie.
- Po wyświetleniu ustawień uruchamiania naciśnij klawisz F7 lub klawisz numer 7 , aby wyłączyć wymuszanie podpisu kierowcy.
- Po wyłączeniu wymuszania podpisu sterownika uruchom Menedżera urządzeń.
- Wybierz Akcja z paska menu.
- Wybierz opcję Dodaj starszy sprzęt z menu ekranowego.
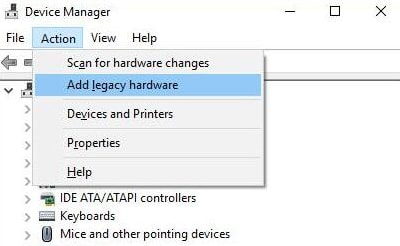
- Gdy pojawi się Kreator dodawania sprzętu, wybierz Dalej.
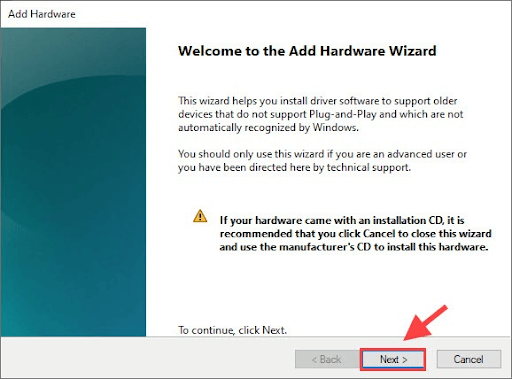
- Wybierz opcję Zainstaluj sprzęt, który ręcznie wybieram z listy (Zaawansowane) i wybierz Dalej.
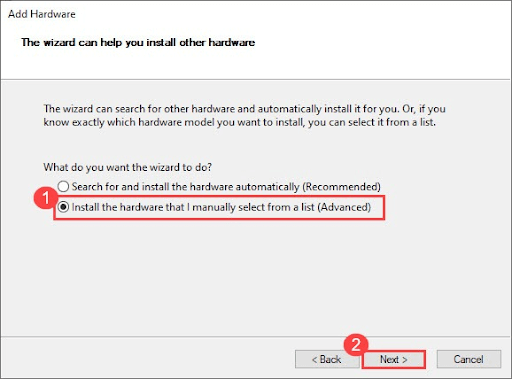
- Teraz wybierz opcję Z dysku i wybierz plik .inf, który wyodrębniłeś wcześniej.
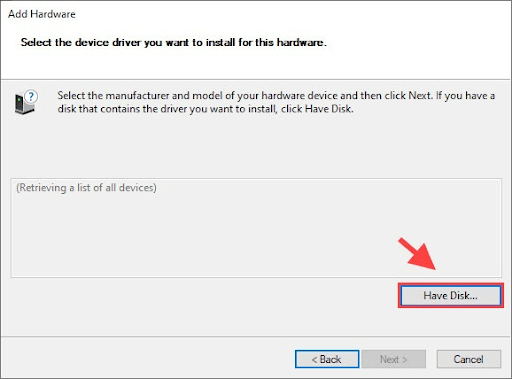
- Wybierz MTK_Driver_ext > SP_Drivers_v2.0 > Android > android_winusb inf.
- Po wybraniu powyższego pliku kliknij OK.
- Wybierz żądany model i wybierz opcję Dalej , aby zainstalować to samo.
- Po wykonaniu powyższych kroków uruchom ponownie komputer.
Przeczytaj także: Jak pobrać i zaktualizować sterownik USB MTP na komputerze z systemem Windows

Metoda 3: Pobierz automatycznie sterownik USB MTK dla systemu Windows 10 (zalecane)
Ręczne pobieranie i instalowanie zaktualizowanego sterownika USB MTK dla systemu Windows 10 może być kłopotliwe dla niedoświadczonych użytkowników. Dlatego, aby pomóc początkującym użytkownikom łatwo zaktualizować sterowniki i zaoszczędzić cenny czas, zalecamy korzystanie z automatycznego oprogramowania, takiego jak Bit Driver Updater.
Bit Driver Updater automatycznie pobiera i instaluje zaktualizowane sterowniki za pomocą jednego kliknięcia. Co więcej, oferuje mnóstwo przydatnych funkcji, takich jak tworzenie kopii zapasowych i przywracanie sterowników, przyspieszenie prędkości pobierania sterowników, zaplanowane skanowanie w poszukiwaniu nieaktualnych sterowników i wiele innych.
Poniżej znajduje się łącze do pobrania, zainstalowania i korzystania z narzędzia Bit Driver Updater.
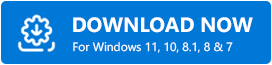
Po pobraniu oprogramowania i zainstalowaniu go na urządzeniu, pozwól mu przeskanować komputer przez kilka sekund. Po zakończeniu skanowania i uzyskaniu listy nieaktualnych sterowników możesz automatycznie wybrać opcję Aktualizuj wszystko jednym kliknięciem. 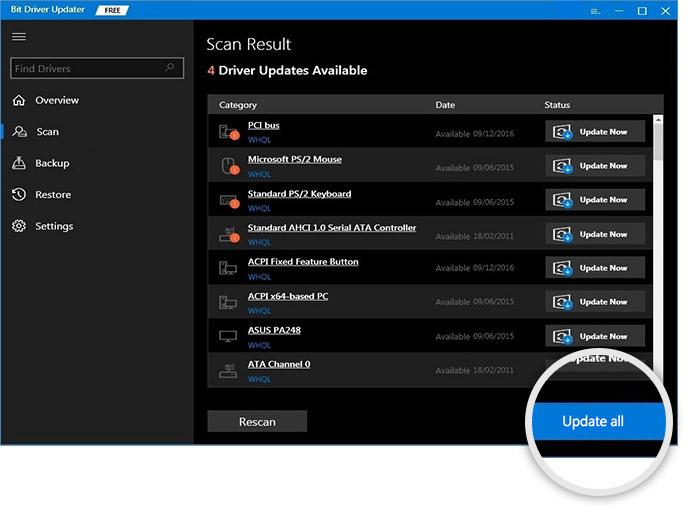
Jeśli planujesz tylko pobrać aktualizację sterownika USB MTK dla systemu Windows 10, możesz wybrać narzędzie Aktualizuj teraz.
Jednak eksperci zalecają aktualizację wszystkich sterowników, aby zapewnić optymalne działanie komputera.
Przeczytaj także: Pobieranie sterownika Qualcomm USB dla systemu Windows
Metoda 4: Wykonaj aktualizację systemu operacyjnego
Aktualizacja systemu operacyjnego jest również popularną metodą rozwiązywania problemów z komputerem i pobierania potrzebnych sterowników. Nie możemy jednak zagwarantować jego sukcesu. System Windows może nie być w stanie wykryć, pobrać i zainstalować aktualizacji sterowników, jeśli zostały one niedawno wydane. Mimo to możesz wykonać poniższe kroki, aby spróbować pobrać w ten sposób aktualizację sterownika USB MTK.
- Kliknij prawym przyciskiem myszy ikonę Windows (przycisk Start) i wybierz Ustawienia z menu ekranowego.
- Wybierz opcję Aktualizacja i zabezpieczenia z panelu widocznego na ekranie.
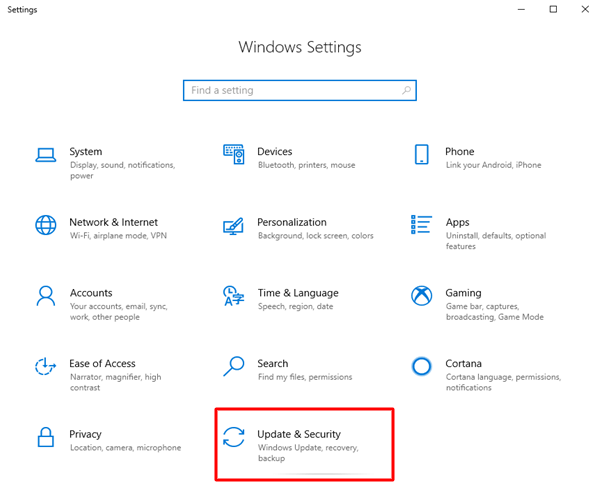
- Sprawdź aktualizacje.
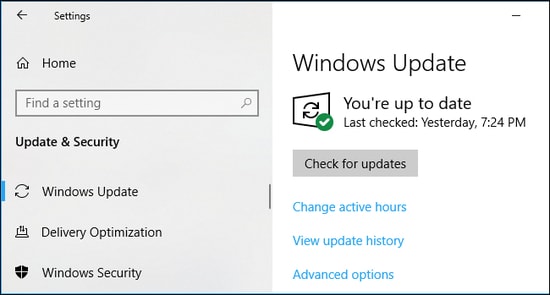
- Pobierz i zainstaluj aktualizację sugerowaną dla Twojego systemu operacyjnego.
- Uruchom ponownie komputer po zakończeniu procesu aktualizacji.
Przeczytaj także: Pobieranie i aktualizacja sterownika USB 3.0 dla systemu Windows
Pobrano, zainstalowano i zaktualizowano sterownik USB MTK
W tym artykule omówiono, jak pobrać sterownik USB MTK dla systemu Windows 10, zainstalować go i zaktualizować. Możesz skorzystać z powyższych metod, aby to zrobić.
Jeśli jednak chcesz poznać najlepszą metodę pobierania, instalowania i aktualizowania sterowników, zalecamy wykonanie zadania za pomocą narzędzia Bit Driver Updater.
Jeśli masz inne lepsze sposoby pobierania i instalowania aktualizacji sterowników lub masz jakiekolwiek wątpliwości lub sugestie dotyczące tego artykułu, napisz do nas komentarz.
Wkrótce wrócimy z kolejnym przydatnym artykułem technicznym, do tego czasu możesz wybrać się na wycieczkę po naszym blogu TechPout, aby poszerzyć swoją wiedzę.
