Jak naprawić niedziałającą kartę sieciową w systemie Windows 10, 11
Opublikowany: 2023-04-04Twoja karta sieciowa nie działa? W tym artykule opisano, jak to naprawić bez wysiłku.
Karta sieciowa to kanał łączący komputer z siecią. Nie można połączyć się z Internetem ani sieciami lokalnymi, jeśli nie ma karty sieciowej. A jeśli karta sieciowa nie działa, wszystkie działania mogą zostać zatrzymane, a przepływ pracy może zostać przerwany.
Dlatego należy jak najszybciej naprawić problemy z niedziałającym adapterem WiFi systemu Windows 10, aby zapewnić nieprzerwany przepływ pracy. Ten artykuł przeprowadzi Cię przez najlepsze możliwe sposoby, aby to zrobić.
Jednak ważne jest, aby zrozumieć, dlaczego karta sieciowa nie działa w systemie Windows 10 przed próbą jej naprawy. Jeśli znasz możliwe przyczyny problemu, rozwiązywanie problemów przebiegnie bezproblemowo. Przyjrzyjmy się więc najpierw przyczynom problemu.
Powody, dla których karta sieciowa nie działa
Karta sieciowa może nie działać na komputerze z systemem Windows 10 z następujących powodów.
- Twoja karta sieciowa jest ukryta
- Sterownik karty jest nieaktualny
- Wystąpił błąd w ustawieniach zasilania urządzenia
- Przestarzały system operacyjny
- Fizyczne problemy z połączeniem z kartą sieciową
Powyżej wymieniliśmy wszystkie czynniki, które mogą być odpowiedzialne za problem z niedziałającym adapterem WiFi na komputerze z systemem Windows 10. Teraz omówmy wypróbowane i prawdziwe rozwiązania tego problemu.
[Naprawiono] Problem z niedziałającą kartą sieciową systemu Windows 10
Poniżej przedstawiono kilka wypróbowanych i przetestowanych rozwiązań, które można wdrożyć, aby rozwiązać problem z niedziałającą kartą sieciową lub WiFi w systemie Windows 10.
Poprawka 1: Sprawdź adapter pod kątem problemów z połączeniem fizycznym
Przed przystąpieniem do rozwiązywania skomplikowanych problemów należy sprawdzić kartę sieciową pod kątem problemów fizycznych. Poniżej znajduje się sposób, aby to zrobić.
- W przypadku adaptera USB lub rozszerzającej karty sieciowej upewnij się, że adapter jest prawidłowo i pewnie włożony.
- Spróbuj użyć karty sieciowej na innym komputerze. Adapter jest martwy, jeśli nie działa nawet na innym komputerze.
- W przypadku adaptera zintegrowanego należy wezwać technika w celu sprawdzenia płyty głównej komputera lub uzyskać dalszą pomoc od producenta komputera.
Przeczytaj także: Pobieranie i ponowne instalowanie sterownika karty sieci bezprzewodowej dla systemu Windows 10
Poprawka 2: Odkryj kartę sieciową
Karta sieciowa może nie działać, ponieważ jest ukryta w Menedżerze urządzeń. Dlatego możesz postępować zgodnie z tymi wskazówkami, aby odkryć i sprawić, by system Windows 10 go rozpoznał.
- Najpierw kliknij prawym przyciskiem myszyikonę Windows na pasku zadań.
- Teraz wybierz Menedżera urządzeń z przedstawionych opcji.
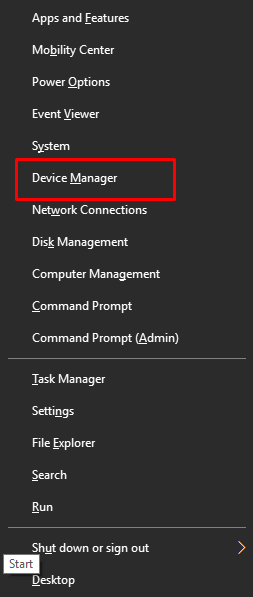
- Po uruchomieniu Menedżera urządzeń wybierzWidok od góry.
- Wybierz opcję Pokaż ukryte urządzenia z menu Widok.
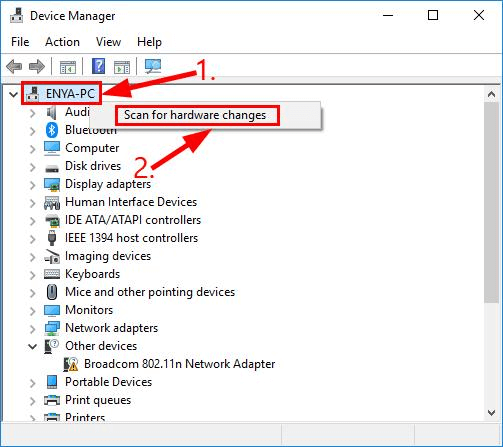
- Teraz kliknij kartęAkcja i wybierz opcję Skanuj w poszukiwaniu zmian sprzętu.
- Na koniec sprawdź, czy karta sieciowa działa. Możesz wypróbować następujące poprawki, jeśli nadal nie działa.
Poprawka 3: Zresetuj ustawienia zasilania komputera
Problemy z ustawieniami zasilania mogą spowodować dysfunkcję karty sieciowej. Dlatego powinieneś spróbować zresetować zasilanie, jeśli karta sieciowa nie działa. Poniżej znajduje się proces krok po kroku, aby to zrobić.
- Wyłącz i wyjmij baterię komputera. Jeśli masz komputer stacjonarny, możesz odłączyć kabel zasilający.
- Teraz naciśnij przycisk zasilania przez około 30 sekund i pozostaw system odłączony przez co najmniej 20 minut.
- Po odłączeniu systemu przez 20 minut włóż ponownie baterię i naładuj urządzenie. Jeśli jesteś użytkownikiem komputera stacjonarnego, podłącz ponownie kabel zasilający.
- Na koniec uruchom komputer i sprawdź, czy problem został rozwiązany. Jeśli problem będzie się powtarzał, wypróbuj następne rozwiązanie.
Poprawka 4: Zaktualizuj sterownik karty sieciowej (zalecane)
Uszkodzony lub nieaktualny sterownik może powodować różne irytujące problemy, takie jak dysfunkcja karty sieciowej/WiFi. Dlatego jeśli Twoja karta sieciowa lub Wi-Fi nie działa, aktualizacja sterownika z pewnością może to naprawić.

Możesz zaktualizować sterownik automatycznie i bezpiecznie za pomocą najlepszego programu do aktualizacji sterowników, takiego jak Bit Driver Updater. Oprogramowanie Bit Driver Updater aktualizuje wszystkie nieaktualne sterowniki za pomocą jednego kliknięcia.
Ponadto zachwyca użytkowników wieloma innymi funkcjami, takimi jak tworzenie kopii zapasowych i przywracanie istniejących sterowników, przyspieszenie prędkości pobierania, opcja uruchamiania zaplanowanego skanowania komputera i nie tylko
Jeśli chcesz, możesz pobrać i zainstalować ten program z poniższego łącza.
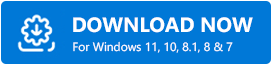
Narzędzie Bit Driver Updater skanuje komputer przez kilka sekund po instalacji. Po zakończeniu skanowania otrzymasz listę zawierającą wszystkie nieaktualne sterowniki. Możesz wybrać opcjęAktualizuj teraz , aby automatycznie pobierać i instalować aktualizacje sterowników.
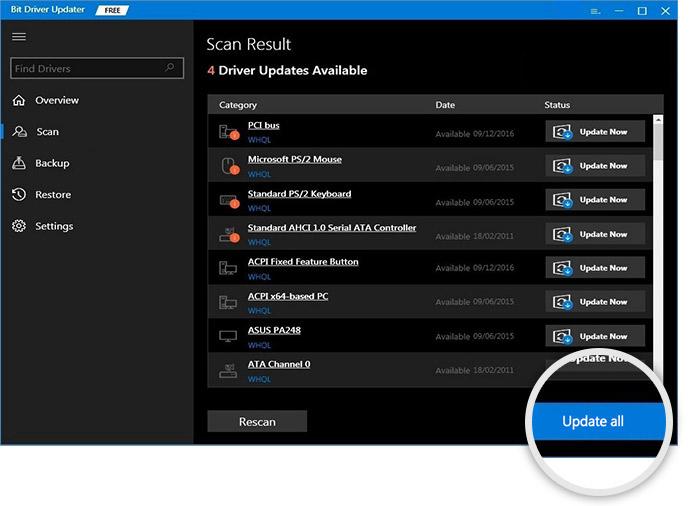
Jeśli chcesz zaktualizować sterownik karty sieciowej indywidualnie, możesz wybrać opcję Aktualizuj teraz. Jednak aktualizacja wszystkich sterowników znacznie poprawia wydajność komputera.
Przeczytaj także: [Naprawiono] Wykrywanie sieci jest wyłączone Windows 11/10
Poprawka 5: Zaktualizuj system operacyjny swojego urządzenia
Aktualizacja systemu operacyjnego naprawia przypadkowe błędy, które mogą być przyczyną niedziałania Wi-Fi lub karty sieciowej. W związku z tym aktualizacja systemu operacyjnego może rozwiązać problem. Możesz postępować zgodnie z poniższymi wskazówkami, aby zaktualizować system operacyjny.
- Najpierw użyj polecenia skrótuWindows + I, aby uruchomić menu Ustawienia.
- Teraz wybierz Aktualizacja i zabezpieczenia z ustawień na ekranie.
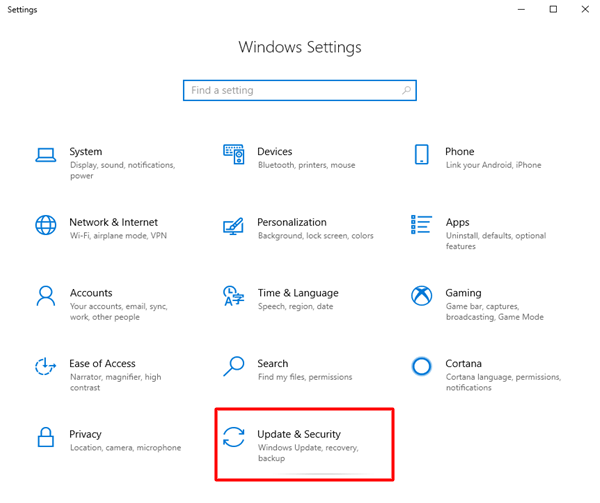
- Wybierz opcjęSprawdź aktualizacje .
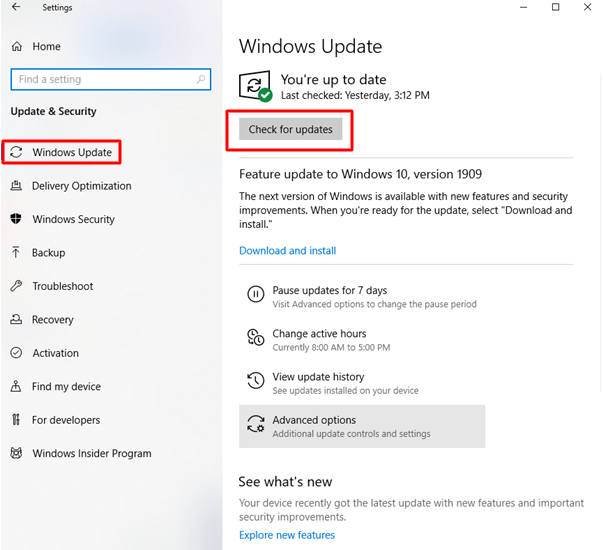
- Pobierz najnowsze aktualizacje i zainstaluj je.
- Na koniec uruchom ponownie komputer, aby zakończyć proces.
Poprawka 6: Wykonaj rozwiązywanie problemów z siecią
System Windows 10 ma wbudowany mechanizm rozwiązywania typowych problemów, takich jak niedziałająca karta WiFi. Możesz wykonać następujące kroki, aby z niego skorzystać.
- OtwórzUstawienia.Możesz to zrobić za pomocą skrótu klawiaturowego Windows + I.
- Teraz wybierzSieć i Internet z ustawień na ekranie.
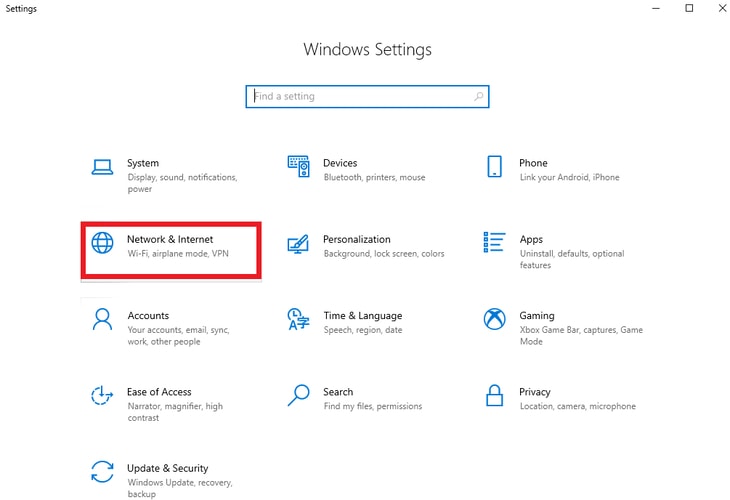
- Przewiń w dół donarzędzia do rozwiązywania problemów z siecią i kliknij je.
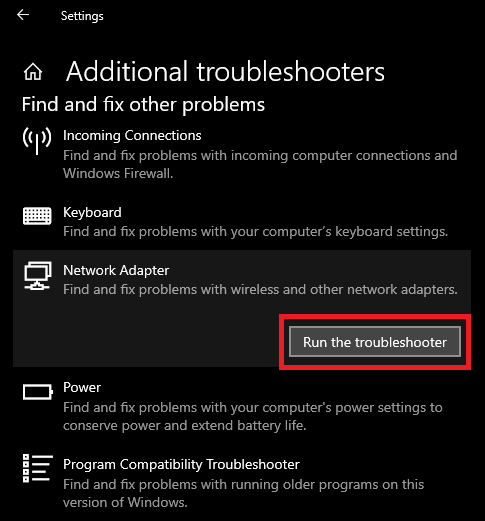
- WybierzWszystkie karty sieciowe i kliknij Dalej.
- Poczekaj, aż narzędzie do rozwiązywania problemów z siecią wykryje i naprawi problemy.
- Na koniec uruchom ponownie komputer.
Poprawka 7: Zainstaluj ponownie kartę sieciową
Niekompatybilny lub nieprawidłowo zainstalowany sterownik może również spowodować, że karta sieciowa nie będzie działać. W ten sposób możesz ponownie zainstalować sterownik, wykonując te czynności.
- Przede wszystkim uruchom Menedżera urządzeń.
- Po otwarciu Menedżera urządzeń kliknij dwukrotnie kategorię Karty sieciowe .
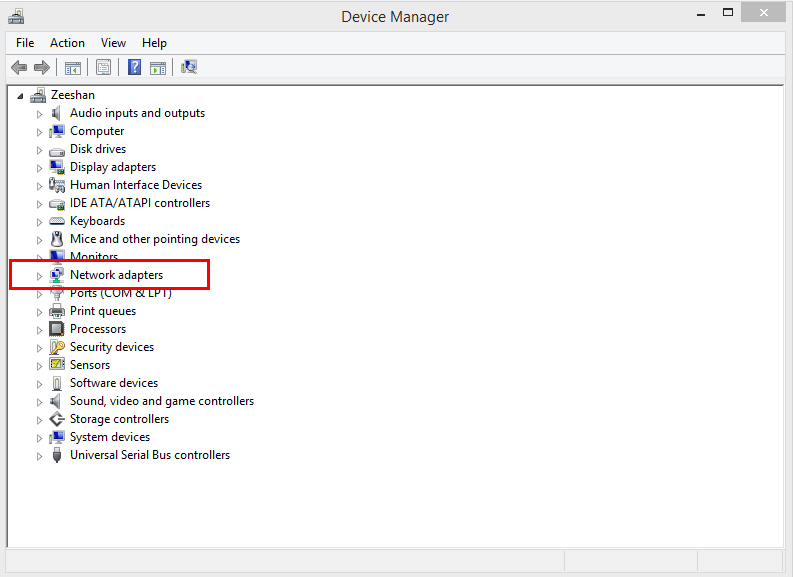
- Teraz kliknij prawym przyciskiem myszy kartę sieciową i wybierzOdinstaluj urządzenie z opcji ekranowych.
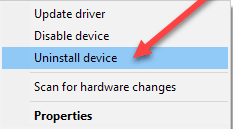
- Zaznacz opcję Usuń oprogramowanie sterownika dla tego urządzenia i kliknij Odinstaluj.
- Podaj niezbędne potwierdzenie dezinstalacji.
- Poczekaj na zakończenie procesu.
- Na koniec uruchom ponownie komputer po zakończeniu procesu dezinstalacji, aby ponownie zainstalować sterownik.
Poprawka 8: Wybierz kanał z mniejszym tłumem
Wybranie mniej zatłoczonego kanału może pomóc w rozwiązaniu problemu z niedziałającym adapterem WiFi systemu Windows 10. Dlatego poniżej pokazano, jak wybrać inny kanał dla Wi-Fi.
- Najpierw przejdź do strony konfiguracji routera.
- Teraz sprawdź sekcję Bezprzewodowe .
- Wybierz swoją sieć.
- Na koniec wybierz inny kanał bezprzewodowy.
Przeczytaj także: Pobieranie sterownika adaptera USB 802.11 n WLAN na komputer z systemem Windows
Wi-Fi lub karta sieciowa nie działa Naprawiono
W tym artykule omówiono różne możliwe do wdrożenia rozwiązania problemu z niedziałającą kartą sieciową systemu Windows 10. Możesz wypróbować te poprawki w ich kolejności lub bezpośrednio zaktualizować sterowniki za pomocą Bit Driver Updater, aby zaoszczędzić cenny czas.
Jeśli znasz inne lepsze rozwiązania tego problemu lub masz jakieś sugestie/pytania dotyczące tego postu, napisz do nas komentarz. Będziemy zachwyceni, aby usłyszeć od ciebie.
