Jak zsynchronizować Notion z Kalendarzem Google
Opublikowany: 2021-03-16Czy używasz Kalendarza Google do konfigurowania wydarzeń, planowania spotkań lub organizowania działań związanych z projektem? Czy używasz Notion do robienia notatek, tworzenia wiki lub zarządzania zadaniami i projektami?
Chcesz zintegrować te dwie usługi, aby zarządzać swoimi projektami i być na bieżąco z nadchodzącymi zadaniami lub spotkaniami zespołu? Jeśli tak, oto przewodnik, który pomoże Ci zintegrować Kalendarz Google z Notion, aby móc synchronizować aktualizacje z Kalendarza Google z Notion.
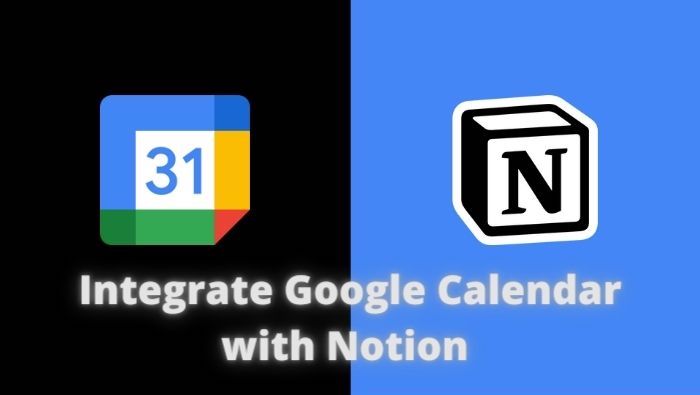
Ale najpierw zadajmy kilka pytań.
Spis treści
Dlaczego warto korzystać z Kalendarza Google z Notion?
Notion jest niezaprzeczalnie jedną z najlepszych aplikacji zwiększających produktywność. Ale pomimo szerokiego zestawu funkcji, które pozwalają robić notatki, tworzyć wiki, konfigurować bazy danych, tworzyć strony internetowe, współpracować z zespołami na tablicach kanban w celu współpracy, a nawet integrować inne usługi, Notion nie oferuje pełnej usługi kalendarza. Taki, który może spełnić wymagania większości użytkowników i może zastąpić konwencjonalne aplikacje kalendarza, takie jak Kalendarz Google. Wykonuje jednak swoje główne zadanie — oferowanie kompleksowej przestrzeni roboczej, której można używać do strukturyzowania i organizowania projektów — lepiej niż większość innych aplikacji. [ Sprawdź nasz szczegółowy przewodnik po Notion, aby dowiedzieć się więcej. ] 
Z drugiej strony Kalendarz Google jest jedną z najlepszych i najbardziej preferowanych aplikacji kalendarza dla większości użytkowników do planowania i zarządzania zadaniami i spotkaniami. Jednak pomimo oferowania niektórych funkcji zarządzania projektami, nie spełnia wymaganych funkcji, które zapewniają nowoczesne usługi zarządzania projektami.
I właśnie w tym momencie pojawia się cel integracji — aby umożliwić zarządzanie projektami i współpracę z członkami zespołu przy użyciu umiejętności Notion oraz śledzenie nadchodzących wydarzeń, spotkań i zadań za pomocą Kalendarza Google. W ten sposób możesz usprawnić przepływ pracy, ponieważ możesz teraz wyświetlać wszystkie zadania kalendarza bezpośrednio w strukturze projektu w Notion. Z kolei zaoszczędź trochę czasu, który w przeciwnym razie spędziłby na przeskakiwaniu między dwiema aplikacjami (Notion i Kalendarz Google).
Jak Notion integruje się z Kalendarzem Google?
Integracja Kalendarza Google z Notion to dość prosty proces: upubliczniasz swój kalendarz w Kalendarzu Google, kopiujesz jego publiczny adres URL i dodajesz go do swojej strony Notion. Ale zanim będziesz zbyt podekscytowany i zaczniesz integrować swoje kalendarze, jest jedna rzecz, którą musisz wiedzieć.

Nawet po zintegrowaniu (lub raczej osadzeniu) Kalendarza Google w obszarze roboczym Notion nie możesz wprowadzać zmian w swoich kalendarzach w Notion. Dzieje się tak, ponieważ w procesie integracji tych dwóch usług zasadniczo umieszczasz Kalendarz Google w Notion, co nie jest tak naprawdę znaczeniem integracji i sposobem jej działania. W rezultacie kalendarze, które dodajesz do Notion, oferują uprawnienia tylko do wyświetlania, uniemożliwiając Ci modyfikowanie wpisów w Kalendarzu Google w Notion.
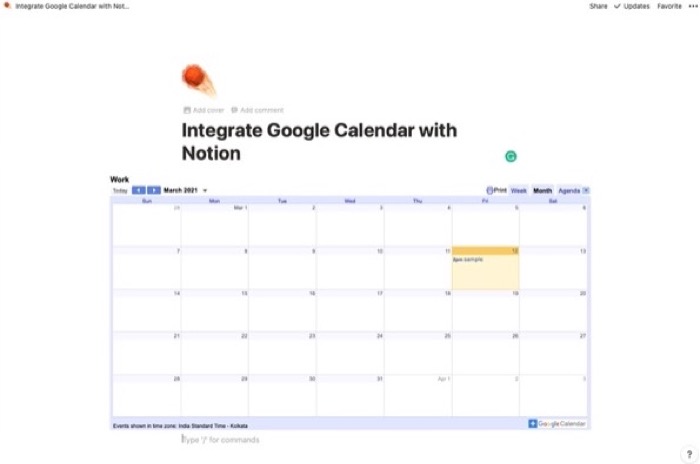
Na szczęście możesz modyfikować wydarzenia, harmonogramy i inne wpisy kalendarza w Kalendarzu Google — tak jak zwykle — i wyświetlać je w obszarze roboczym Notion. Ale wciąż jest pewien haczyk: synchronizacja wpisów zajmuje trochę czasu, aby odzwierciedlić w Notion. Może więc być konieczne odczekanie kilku sekund (w niektórych przypadkach minut), aby zobaczyć zmiany wprowadzone w kalendarzu w Kalendarzu.
Jak zintegrować Kalendarz Google z Notion?
Jak wspomnieliśmy w poprzedniej sekcji, to, co uważasz za integrację między Kalendarzem Google a Notion, nie jest w rzeczywistości integracją. To bardziej przypomina osadzenie kalendarzy z Kalendarza Google w obszarze roboczym Notion, dzięki czemu zawsze będziesz na bieżąco z zaplanowanymi zadaniami i nadchodzącymi spotkaniami.
Jak osadzić Kalendarz Google w Notion
- Przejdź do Kalendarza Google i zaloguj się na swoje konto.
- Najedź kursorem na kalendarz, który chcesz osadzić w sekcji Moje kalendarze z lewej strony i kliknij menu z trzema kropkami.
- Jak tylko klikniesz w menu, zobaczysz kilka różnych opcji. Wybierz Ustawienia i udostępnianie stąd.
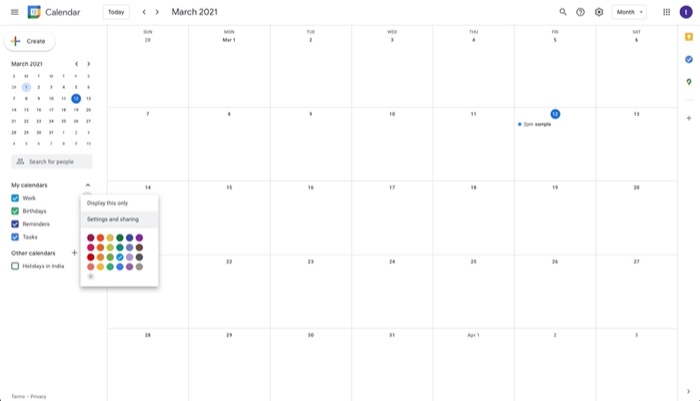
- Na stronie ustawień Kalendarza przewiń w dół do sekcji Uprawnienia dostępu i zaznacz pole wyboru Udostępnij publicznie . W wyskakującym okienku Ostrzeżenie kliknij OK .
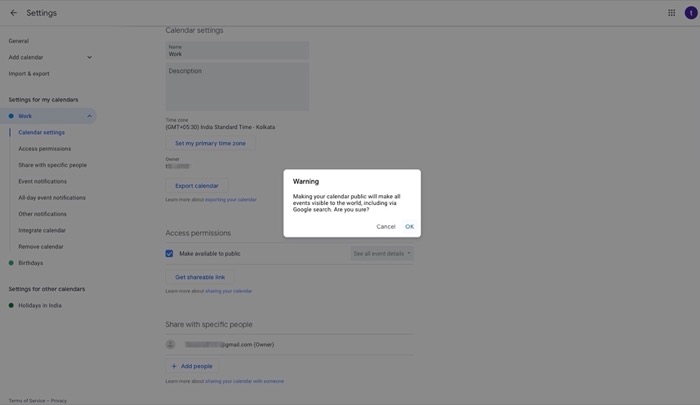
- Następnie wybierz opcję Zintegruj kalendarz z menu po lewej stronie w obszarze Ustawienia moich kalendarzy .
- Przewiń w dół do sekcji Zintegruj kalendarz i skopiuj adres URL z sekcji Publiczny adres URL do tego kalendarza .
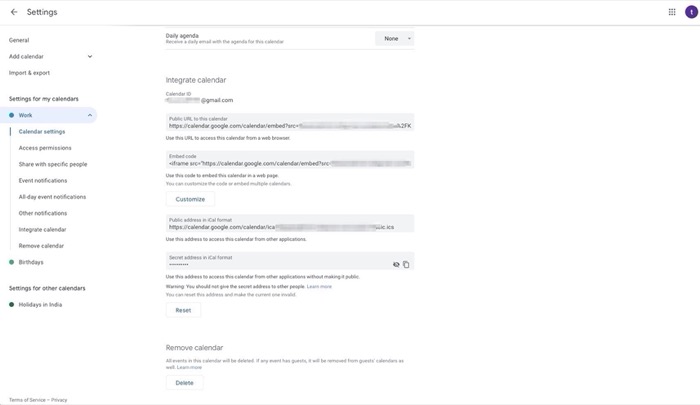
- Teraz otwórz Notion i zaloguj się na swoje konto.
- Przejdź do swojego obszaru roboczego (i strony), w którym chcesz osadzić Kalendarz Google.
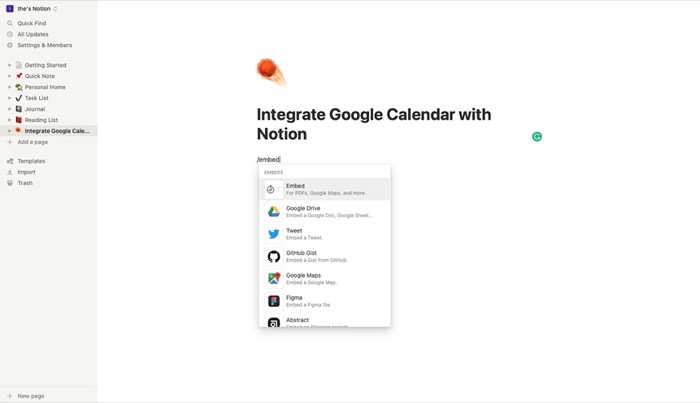
- W edytorze Notion wpisz /embed. W wyskakującym okienku wybierz Osadź link i wklej właśnie skopiowany link do kalendarza.
- Na koniec kliknij Osadź link .
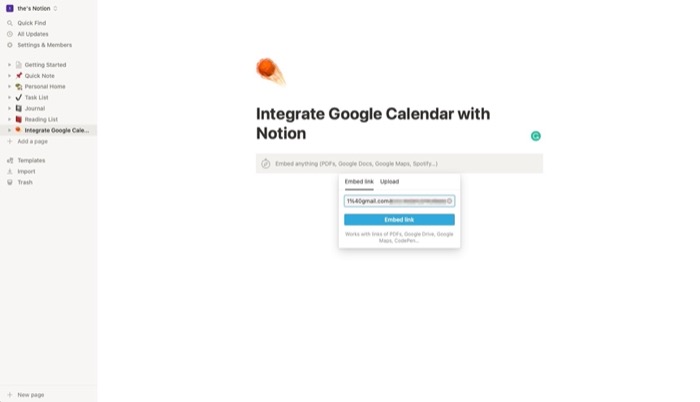
Po osadzeniu możesz zmienić kilka ustawień wizualnych dotyczących kalendarza. Po pierwsze, możesz przeciągnąć szare paski po kalendarzu, aby zwiększyć lub zmniejszyć jego rozmiar. Po drugie, możesz przełączać się między widokiem tygodnia i miesiąca, aby wyświetlić zaplanowane zadania. Co więcej, możesz kliknąć kartę Agenda obok widoku tygodnia i miesiąca, aby znaleźć wszystkie nadchodzące wydarzenia kalendarza wymienione w jednym miejscu.
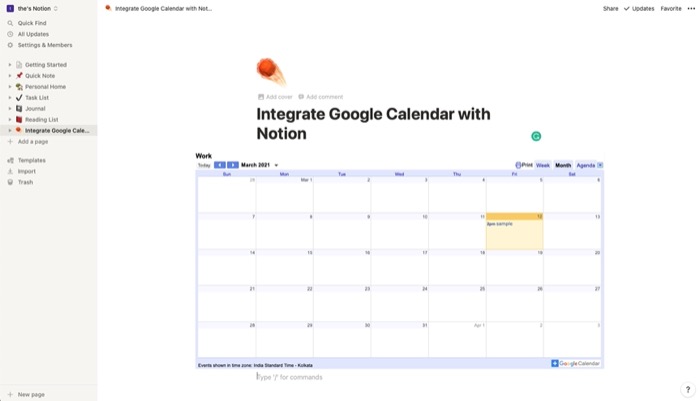
Czy mimo wszystko należy zsynchronizować Kalendarz Google z Notion?
Cóż, odpowiedź na to pytanie zależy od tego, co chcesz osiągnąć, integrując te dwie usługi. Jeśli chcesz stworzyć w Notion przestrzeń roboczą, w której wszystkie aktualizacje i informacje związane z Twoim projektem będą dostępne w jednym miejscu, dzięki czemu Ty i członkowie Twojego zespołu będziecie zawsze na bieżąco z przebiegiem projektu, integracja Kalendarza Google z Notion ma sens.
Jednakże, jeśli integrujesz te dwie usługi, myśląc, że możesz zaplanować swoje projekty lub osobisty przepływ pracy i automatycznie dodawać zadania do swojego kalendarza w Notion, tak naprawdę nie możesz wiele skorzystać z integracji. Zamiast tego lepszym wyborem w takim przypadku byłoby użycie innego rozwiązania do zarządzania projektami, które wspiera rzeczywistą integrację z funkcjonalnością odczytu i zapisu.
