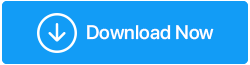5 sposobów na naprawienie błędu „Instalator NVIDIA nie może kontynuować” w systemie Windows 11,10
Opublikowany: 2022-04-21Wielu klientów zgłosiło, że instalacja sterownika NVIDIA nie może być kontynuowana podczas próby zainstalowania najnowszej karty graficznej NVIDIA. Czy podczas instalacji sterowników NVIDIA pojawia się również komunikat Instalator NVIDIA nie może kontynuować? Nie martw się; wspieramy Cię.. Przejdziemy przez kilka szybkich obejść sytuacji, w których instalacja NVIDIA nie będzie kontynuowana w systemie Windows 11, 10 i 8.
Więc bez dalszych ceregieli zobaczmy, jak rozwiązać problem z instalacją NVIDIA w systemie Windows 11 i 10.
Uwaga: mogą istnieć różne powody, dla których instalacja sterownika NVIDIA nie może być kontynuowana. W rezultacie zalecamy przejście przez każdy proces, aż odkryjesz taki, który działa dla Ciebie.
Jak naprawić instalator NVIDIA nie kończy się w systemie Windows 11, 10
Możesz zaktualizować sterowniki ręcznie lub przy użyciu niezawodnego sterownika innej firmy. Ręczna aktualizacja sterowników może być czasochłonna, wymaga pewnej wiedzy technicznej i niesie ze sobą pewne ryzyko. Sprawy są znacznie łatwiejsze, jeśli używasz programu do aktualizacji sterowników, takiego jak Advanced Driver Updater, do aktualizacji sterowników. Ten aktualizator sterowników skanuje komputer w poszukiwaniu nieaktualnych sterowników i pomaga szybko je aktualizować.
Metoda 1: Ręczna aktualizacja sterownika karty graficznej NVIDIA
Pierwsza metoda pokazuje, jak ręcznie pobrać i zaktualizować sterownik karty graficznej firmy NVIDIA w systemie Windows 11 i 10. Postępuj zgodnie z poniższymi instrukcjami, aby ręcznie zaktualizować sterowniki:
1. Przejdź do Menedżera urządzeń, naciskając Windows + X.

2. Po przejściu w dół poszukaj kategorii Karty graficzne.
3. Rozwiń go, klikając go dwukrotnie i szukając urządzeń NVIDIA. Wybierz za pomocą menu prawego przycisku myszy > Sterowniki powinny zostać zaktualizowane.
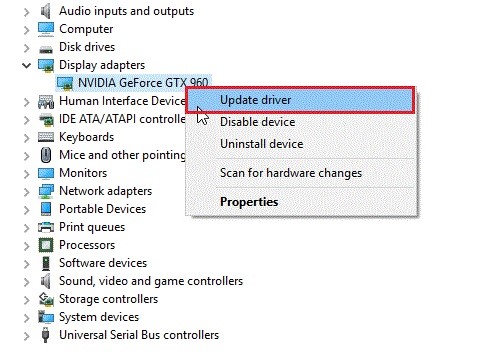
4. Spowoduje to otwarcie nowej karty w przeglądarce. Z menu rozwijanego wybierz opcję Wyszukaj sterowniki automatycznie.
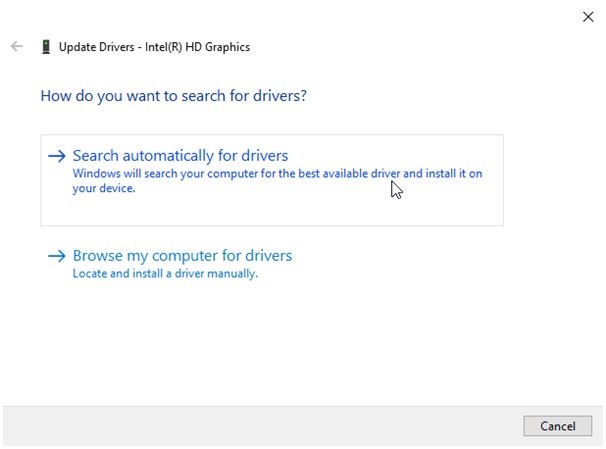
5. Następnie poczekaj, aż system Windows wyszuka nowszą wersję sterownika. Zostanie zainstalowany w tle, jeśli jest dostępny, i będziesz musiał ponownie uruchomić komputer.
6. Jeśli zobaczysz powiadomienie „Najlepsze sterowniki dla Twojego urządzenia są już zainstalowane” . Aby mieć pewność, zalecamy przejście do następnego kroku, ponieważ czasami narzędzie do rozwiązywania problemów z systemem Windows może nie być w stanie pobrać dla Ciebie najnowszej wersji.
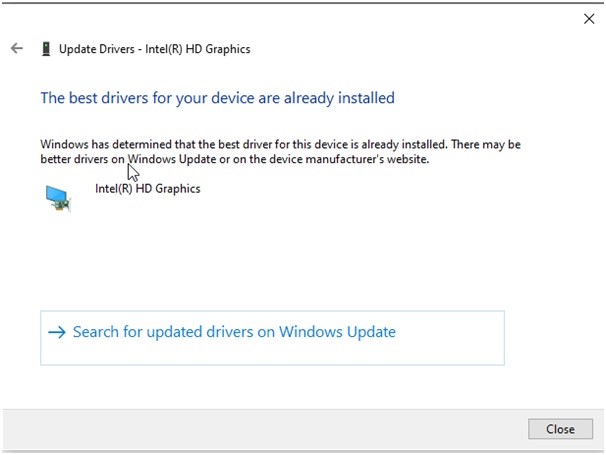
Aktualizowanie sterowników graficznych NVIDIA za pomocą zaawansowanego narzędzia do aktualizacji sterowników (zalecane)
Użyj Advanced Driver Updater, jeśli masz mało czasu lub ręczny sposób nie wydaje się być czymś, z czym czujesz się komfortowo. Ten najlepszy aktualizator sterowników przeszukuje komputer w poszukiwaniu informacji o urządzeniu i wyświetla listę przestarzałych sterowników. To sprytnie zaprojektowane narzędzie jest dostępne zarówno w wersji bezpłatnej, jak i płatnej.
Przeczytaj pełną recenzję Advanced Driver Updater
Uwaga: Darmowa wersja wymaga aktualizacji każdego sterownika osobno, ale wersja płatna umożliwia aktualizację wszystkich za jednym razem.
1. Pobierz i zainstaluj Advanced Driver Updater.
2. Aby zaktualizować przestarzałe, brakujące lub uszkodzone sterowniki, otwórz Advanced Driver Updater.
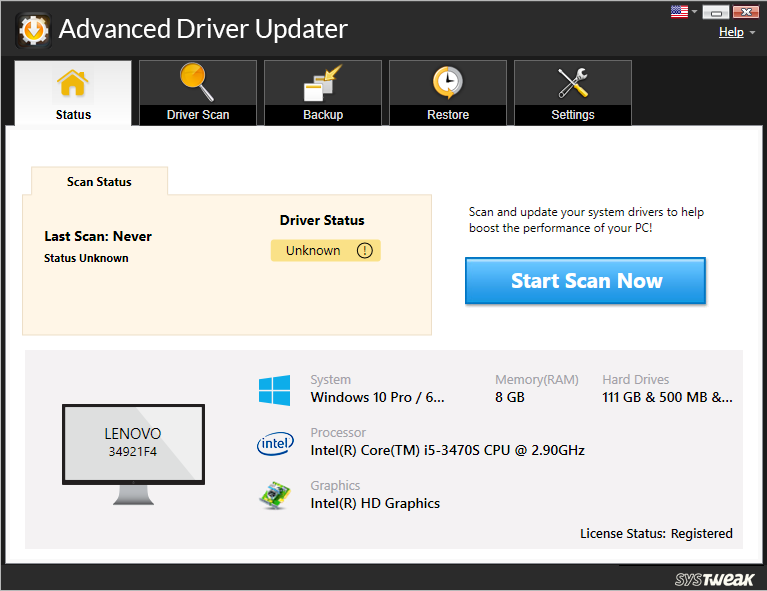
3. Po kliknięciu Rozpocznij skanowanie teraz poczekaj na zakończenie skanowania.
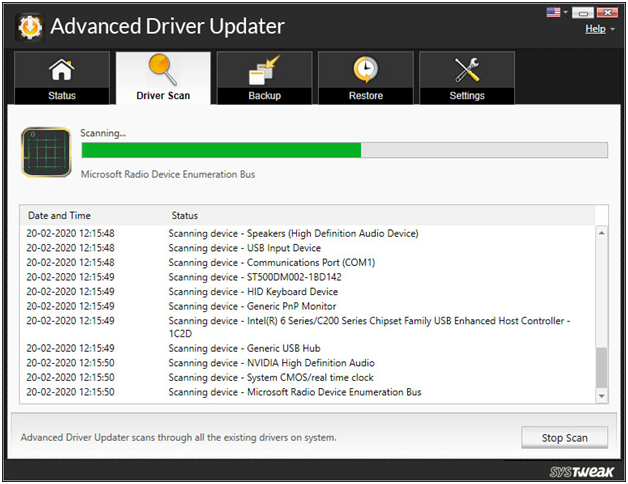
4. Następnie przejrzyj wyniki skanowania i upewnij się, że sterownik graficzny NVIDIA jest aktualny. Jeśli korzystasz z bezpłatnej wersji, znajdź sterownik z wyników i wybierz Aktualizuj sterownik. Jeśli jednak używasz zarejestrowanej wersji, po prostu kliknij Aktualizuj wszystko.

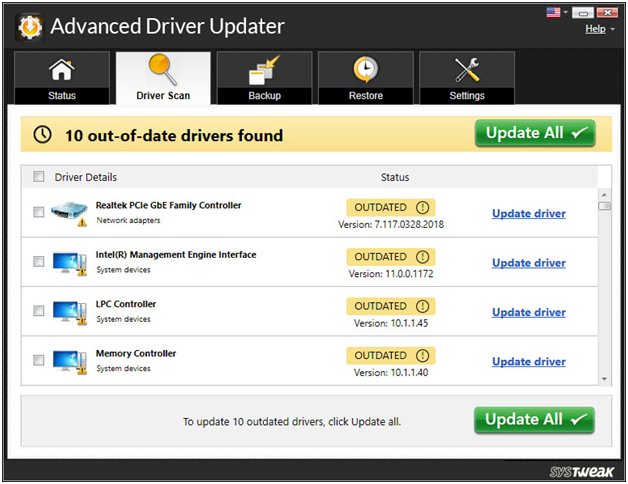
5. Uruchom ponownie komputer, a instalacja NVIDIA nie powinna już być możliwa w systemie Windows 7.
Jeśli to nie zadziała, przejdź do następnego kroku.
Metoda 2:- Zainstaluj ponownie sterownik NVIDIA
Niezgodna instalacja sterownika to kolejny typowy powód niepowodzenia instalacji sterownika NVIDIA. Ponowna instalacja sterownika NVIDIA to najlepsza metoda jego naprawy. Oto proste kroki do naśladowania.
1. Przejdź do Menedżera urządzeń, naciskając Windows + X.

2. Kliknij prawym przyciskiem myszy Karta graficzna > Urządzenie NVIDIA > Odinstaluj w menu kontekstowym.
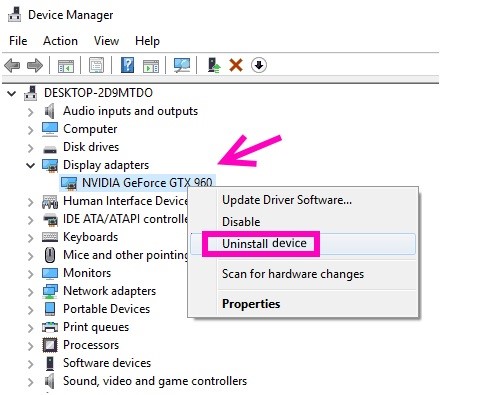
3. Następnie przejdź do zakładki Akcja okna Menedżera urządzeń i wybierz opcję Skanuj w poszukiwaniu zmian sprzętu.
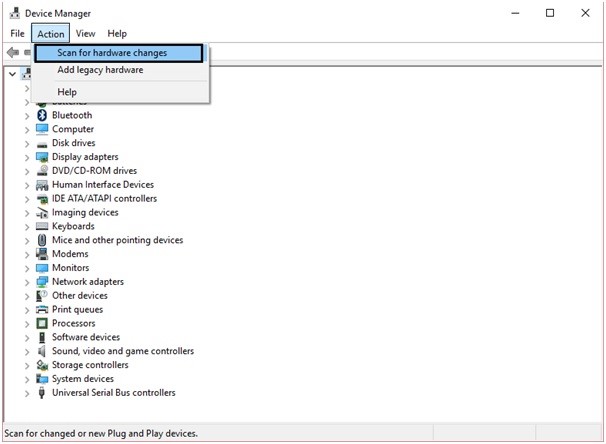
4. Sterownik NVIDIA zostanie teraz ponownie zainstalowany przez system Windows.
5. Uruchom ponownie komputer, aby wprowadzić modyfikacje i sprawdź, czy pakiet instalacyjny NVIDIA działa teraz.
Metoda 3: Aktywuj kartę graficzną NVIDIA
Jeśli instalacja NVIDIA nie może kontynuować systemu Windows 11, 10, a problem nadal występuje, istnieje szansa na dezaktywację karty graficznej NVIDIA. W takim przypadku błąd będzie się pojawiał niezależnie od tego, co zrobisz. Postępuj zgodnie z poniższymi instrukcjami, aby go naprawić:
1. Przejdź do Menedżera urządzeń, naciskając Windows + X.

2. Kliknij prawym przyciskiem myszy NVIDIA > kliknij dwukrotnie Karty graficzne > Włącz
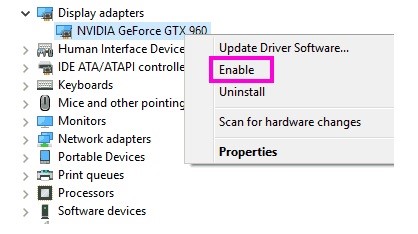
3. Uruchom ponownie komputer i sprawdź, czy błąd instalacji NVIDIA został rozwiązany.
Metoda 4. Zmień nazwę folderu NVIDIA
W Program Files zmień nazwę folderu NVIDIA. Ta metoda okazała się skuteczna dla kilku osób, dlatego zalecamy jej wypróbowanie.
1. Przejdź do partycji dysku systemowego i otwórz ją (zwykle jest to dysk C)
2. Znajdź folder Program Files.
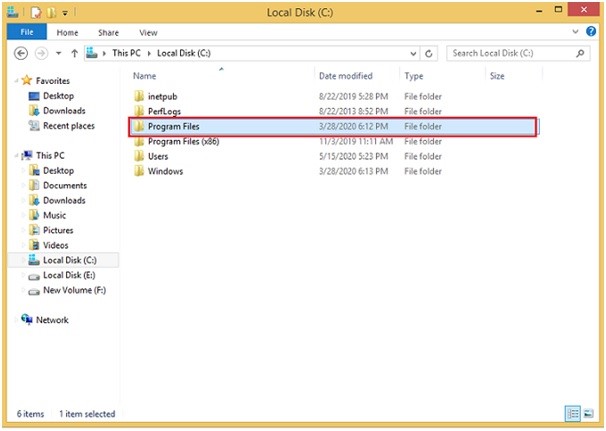
3. Aby go otworzyć, kliknij go dwukrotnie.
4. Poszukaj folderu o nazwie NVIDIA Corporation. zmień nazwę (kliknij prawym przyciskiem myszy > zmień nazwę)
5. Zainstaluj ponownie sterownik NVIDIA po zmianie nazwy.
6. Konfiguracja powinna zejść bez żadnych problemów. Następnie uruchom ponownie system, aby sprawdzić, czy usterka została rozwiązana.
Metoda 5:- Wyłącz program antywirusowy
Wiadomo, że oprogramowanie antywirusowe zatrzymuje nawet najbezpieczniejsze instalacje, więc Twój program antywirusowy może utrudniać instalację, jeśli masz problemy. Procedury wyłączania programu antywirusowego różnią się w zależności od używanego programu. Jednak kliknięcie prawym przyciskiem myszy ikony programu antywirusowego na pasku zadań i szukanie opcji Wyłącz jest inteligentnym miejscem do rozpoczęcia. Jeśli nie możesz go znaleźć, otwórz oprogramowanie i zacznij go szukać. Sprawdź, czy konfiguracja działa bez wyłączenia programu antywirusowego.
Uwaga: Nie zapomnij włączyć antywirusa po zainstalowaniu sterownika Nvidia.
Wniosek:-
Błędy sterownika graficznego NVIDIA mogą wystąpić z różnych przyczyn, dlatego wykonaj poniższe czynności, dopóki nie zacznie działać. Powiedz nam również, które podejście sprawdziło się najlepiej. Jeśli znajdziesz inny sposób, który Ci odpowiada, udostępnij go w obszarze komentarzy. Oczekujemy na kontakt zwrotny.