Oculus Air Link nie działa w systemie Windows 11/10 {Naprawiono}
Opublikowany: 2022-05-19Jeśli urządzenie Oculus Air Link nie działa lub blokuje się podczas ładowania w systemie Windows 10/11, postępuj zgodnie z poprawkami wymienionymi i wyjaśnionymi w tym artykule, aby uzyskać idealne rozwiązania.
Gry VR lub Virtual Reality przeżywają teraz boom. Coraz więcej programistów tworzy gry kompatybilne z VR dla użytkowników, aby zapewnić wszystkim najlepsze wrażenia z gry. Aby grać w takie gry, potrzebujesz skutecznego urządzenia do gier VR. Jednym z takich urządzeń jest Oculus Air.
Chociaż z Oculus Air możesz z łatwością grać w dowolną grę VR, potrzebujesz oprogramowania Oculus Air Link, aby działać płynnie. W przypadku braku oprogramowania nie będziesz mieć pełnego dostępu do funkcji urządzenia. Dlatego przed rozpoczęciem gry należy użyć Oculus Air Link.
Nie ma wątpliwości, że narzędzie jest dla Ciebie bardzo pomocne. Czasami jednak mogą wystąpić problemy związane z niedziałającym łączem Oculus Air Link lub brakiem połączenia z komputerem. Te problemy są dość powszechne i mogą pojawić się na twoim komputerze z jednego lub więcej powodów.
Rozwiązania dla Oculus Air Link, które nie działają w systemie Windows 11/10, są dość proste. Poniżej wymieniliśmy wszystkie te rozwiązania. Korzystaj z nich i ciesz się najlepszymi wrażeniami w grach dzięki urządzeniu Oculus Air.
Jak naprawić niedziałające łącze Oculus Air w systemie Windows 10/11?
Poniżej znajduje się kilka prostych, ale skutecznych rozwiązań, które pozwalają naprawić wszelkiego rodzaju błędy związane z niedziałającym z łatwością Oculus Air Link w systemie Windows 10/11. Skorzystaj z pomocy rozwiązań jeden po drugim, aż problem zostanie rozwiązany.
Rozwiązanie 1: Zamknij inne programy i uruchom ponownie Oculus Air Link
Pierwszym rozwiązaniem problemów związanych z niedziałającym lub ciągle rozłączanym łączem Oculus Air Link jest zamknięcie innych programów. Inne niepotrzebne narzędzia i oprogramowanie mogą zakłócać działanie oprogramowania Oculus Air Link. Dlatego możesz napotkać takie błędy. Po zamknięciu niepotrzebnych aplikacji należy również ponownie uruchomić oprogramowanie Oculus Air Link.
Aby wykonać powyższe zadania, aby naprawić błędy ładowania Oculus Air Link zablokowane, musisz skorzystać z pomocy Menedżera zadań. Skorzystaj z poniższej procedury, aby z łatwością naprawić błąd:
- Naciśnij klawisze Ctrl+Shift+Esc , aby uruchomić Menedżera zadań .
- Po pojawieniu się narzędzia, w razie potrzeby kliknij Więcej szczegółów .
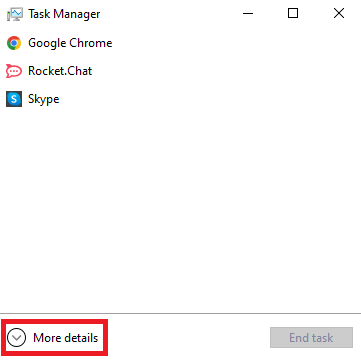
- W zakładce Procesy narzędzia znajdziesz wszystkie aktywne i uruchomione aplikacje. Kliknij poszczególne aplikacje , a następnie wybierz opcję Zakończ zadanie , aby zamknąć niepotrzebne aplikacje.
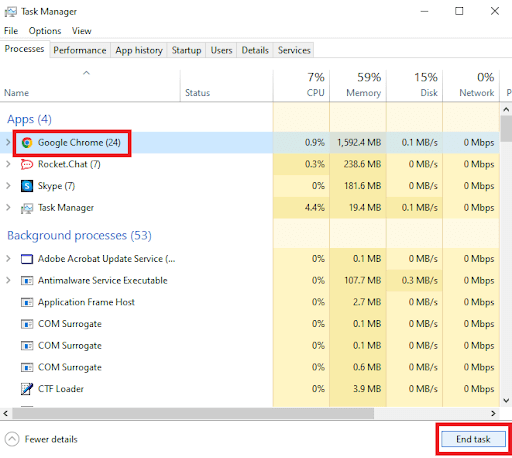
- Użyj tej samej procedury, aby zamknąć Oculus Air Link i inne powiązane narzędzia .
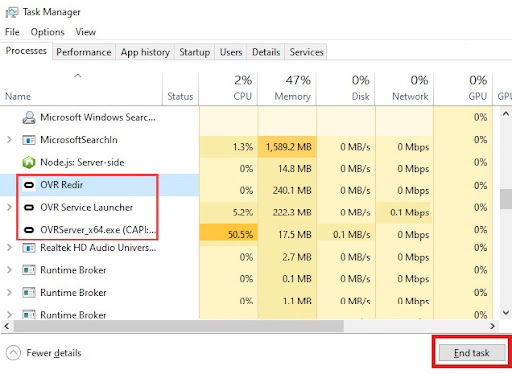
- Uruchom ponownie Oculus Air Link .
Uwaga: Korzystając z powyższych kroków, zamknij następujące aplikacje i gry: aplikacja TeamViewer, Razer Cortex, VPN, Riots Vanguard, Asus GameFirst V, narzędzia antywirusowe i chroniące przed złośliwym oprogramowaniem, Geforce Experience, Lenovo Vantage, Nerve Sense, Windows Xbox Game Bar , Steam VR, MSI Afterburner i inne sprzeczne narzędzia.
Przeczytaj także: Jak naprawić oprogramowanie Oculus nie instalujące się na komputerze z systemem Windows
Rozwiązanie 2: Zmodyfikuj kanał routera
Następną rzeczą do zrobienia, jeśli powyższe rozwiązanie nie naprawi niedziałającego i zawieszającego się Oculus Air Link, jest zmodyfikowanie ustawień połączenia routera. Jeśli do routera jest podłączonych wiele urządzeń, możesz napotkać ten problem. Dlatego najpierw odłącz dodatkowe urządzenia. Lepiej, jeśli używasz routera z dwoma pasmami lub więcej. Zezwól urządzeniu Oculus Air Link na korzystanie z połączenia 5 GHz i ustaw inne pasma dla innych urządzeń.

Na koniec nie zapomnij upewnić się, że urządzenie Oculus nie znajduje się daleko od routera. Zasięg połączenia 5G jest mniejszy niż innych.
Rozwiązanie 3: Poszukaj pomocy w ustawieniach narzędzia OculusDebugTool
Po trzecie, może być konieczne zmodyfikowanie poświadczeń pliku OculusDebugTool, aby naprawić niedziałający link Oculus Air Link i utrzymujący się błędy rozłączania. Ten plik definiuje ustawienia debugowania urządzenia. Wykonaj poniższe czynności, aby wiedzieć, co musisz zrobić:
- Otwórz Eksplorator plików na swoim urządzeniu i przejdź do:
C:\Program Files\Oculus\Support\oculus-diagnostics W folderze znajdź OculusDebugTool i kliknij dwukrotnie, aby otworzyć to samo. - Ustaw ustawienia Dynamiczna szybkość transmisji bitów kodowania na Domyślne , a szybkość transmisji bitów kodowania (Mb/s) na 0 (zero) .
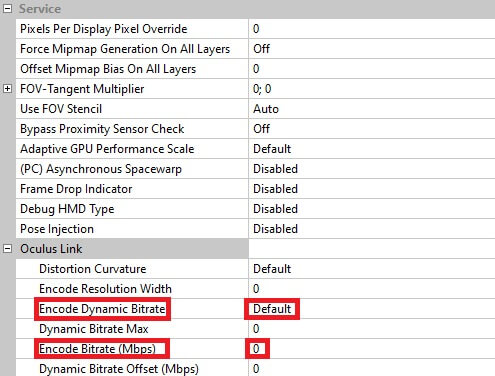
- Zamknij aplikację i uruchom urządzenie Oculus Air Link.
Przeczytaj także: Kontroler Oculus nie działa
Rozwiązanie 4: Zaktualizuj sterowniki urządzeń, aby naprawić niedziałające łącze Oculus Air
Ostatecznym i najbardziej działającym rozwiązaniem dla wszystkich zablokowanych ładowania Oculus Air Link i innych powiązanych błędów jest aktualizacja sterowników urządzeń. Urządzenie podłączone do systemu działa z różnymi odpowiednimi sterownikami urządzeń. Sterowniki te zapewniają stabilną komunikację między urządzeniem a systemem. Stąd, jeśli sterowniki są nieaktualne, może pojawić się taki problem.
Możesz zaktualizować sterowniki automatycznie za pomocą programu Bit Driver Updater. Jest to jedno z najlepszych narzędzi do aktualizacji sterowników, które zapewniają szybkie aktualizacje i łatwe rozwiązanie problemu Oculus Air Link, który nie działa w przypadku błędów systemu Windows 10/11. Oprócz aktualizacji możesz również korzystać z zaawansowanych funkcji narzędzia, takich jak tworzenie kopii zapasowych i przywracanie sterowników, planowanie, ignorowanie aktualizacji i wiele innych.
Procedura korzystania z narzędzia jest dość łatwa do naśladowania i podana poniżej. Użyj tego samego, aby naprawić błędy Oculus Air Link, które nie łączą się z komputerem:
- Kliknij poniższy przycisk Pobierz teraz i zapisz konfigurację Bit Driver Updater .
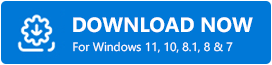
- Zainstaluj narzędzie i uruchom to samo w swoim systemie.
- Pozwól, aby narzędzie przeskanowało Twój system w poszukiwaniu nieaktualnych sterowników i poczekaj na razie. Użyj przycisku Sterowniki skanowania , jeśli skanowanie nie rozpocznie się automatycznie.
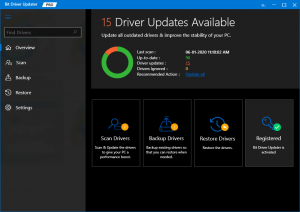
- Naciśnij przycisk Aktualizuj wszystko na końcu, gdy wszystkie aktualizacje sterowników pojawią się w narzędziu, aby je zainstalować.
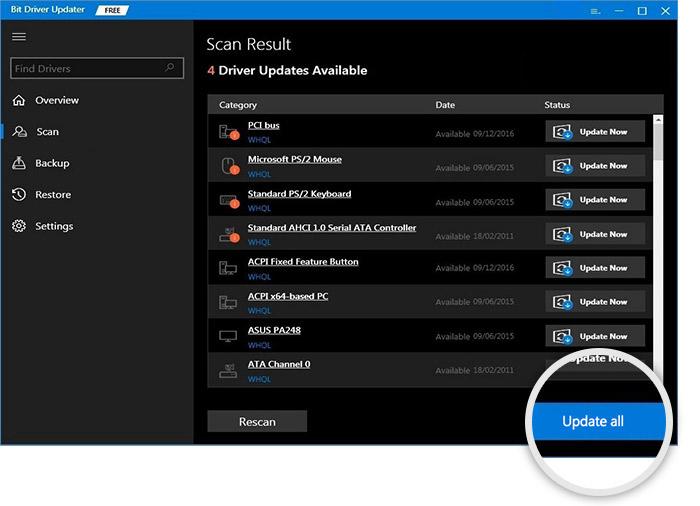
- Pod koniec procedury uruchom ponownie system .
Rozwiązanie 5: Zresetuj urządzenie Oculus Air
Na koniec, jeśli żadne z powyższych rozwiązań nie działa, aby naprawić błąd niedziałającego łącza Oculus Air w systemie Windows 11 lub Windows 10. Musisz ponownie uruchomić używane urządzenie Oculus Air. Umożliwi to usunięcie uszkodzonych lub niewłaściwych ustawień urządzenia, a to samo będzie działać idealnie. Dowiedz się, jak zresetować urządzenie, wykonując poniższe czynności:
- Przytrzymaj przyciski zasilania i głośności na urządzeniu, aby uruchomić to samo.
- Wybierz opcję przywracania ustawień fabrycznych za pomocą przycisku zasilania .
- Po wyświetleniu wyskakującego ostrzeżenia wybierz opcję Tak, wymaż i przywróć ustawienia fabryczne .
Przeczytaj także: Oculus Quest 2 nie łączy się z komputerem z systemem Windows
Napraw łącze Oculus Air, które nie działa w systemie Windows 10/11: pomyślne
Korzystając z powyższych prostych rozwiązań, możesz łatwo naprawić niedziałający/zacinający się ładowanie/zawieszanie się/zawieszanie się Oculus Air Link i każdy inny problem. Wszystkie te rozwiązania są łatwe do naśladowania i w żaden sposób nie zaszkodzą Twojemu systemowi, urządzeniu Oculus ani niczemu innemu. Jeśli napotkasz jakiekolwiek problemy we wdrażaniu i korzystaniu z rozwiązań, możesz skontaktować się z nami, korzystając z sekcji komentarzy poniżej. Jeśli podobał Ci się ten artykuł, zapisz się do naszego newslettera i nigdy nie przegap żadnej aktualizacji od Techpout.
