Przesyłanie Oculus nie działa? 8 sposobów naprawy
Opublikowany: 2023-07-02
Oculus Quest 2 to fenomenalne gogle VR z niesamowitymi grami i wrażeniami. Czasami jednak przesyłanie obrazu z zestawu słuchawkowego na większy ekran, taki jak Chromecast lub smart TV, może być trudne do wykonania. Przyjrzyjmy się kilku poprawkom typowych problemów z przesyłaniem.
Uwaga: w tym artykule odnosimy się do zadania „Oculus”, ponieważ jest to nazwa, którą większość ludzi zna i nadal używa w wyszukiwarkach. Jednak firma zmieniła nazwę na „Meta”, więc poprawna nazwa zestawów słuchawkowych to teraz Meta Quest i Meta Quest 2.
Zrozumienie roli routera w przesyłaniu Oculus Quest 2
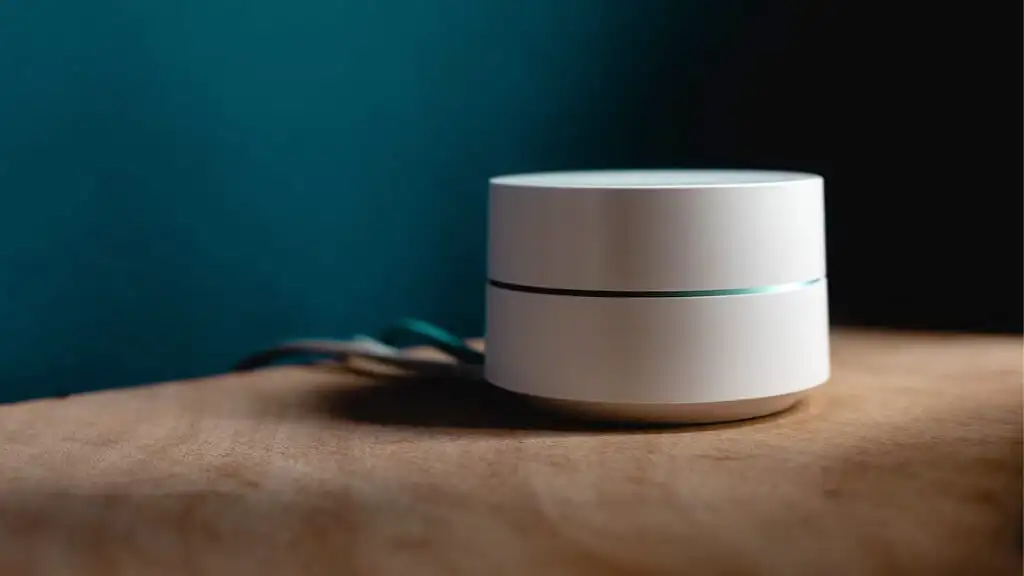
Twoja sieć Wi-Fi jest niezbędna do przesyłania na urządzenie zewnętrzne. Twój router ułatwia komunikację między goglami Oculus Quest 2, urządzeniem mobilnym i urządzeniem przesyłającym. Jeśli masz problemy z przesyłaniem, upewnij się, że router Wi-Fi działa prawidłowo.
Chociaż w tym artykule nie możemy zaoferować kompleksowego przewodnika rozwiązywania problemów z routerem, jeśli chodzi o optymalizację rzeczy do użytku z przesyłaniem Quest, należy wziąć pod uwagę kilka podstawowych wskazówek:
- Oceń moc i łączność routera za pomocą wskaźników LED: Poświęć chwilę na sprawdzenie wskaźników LED routera, aby potwierdzić, że jest on włączony i podłączony do Internetu.
- Aktualizuj oprogramowanie sprzętowe routera: bycie na bieżąco z najnowszym oprogramowaniem układowym nie tylko zwiększa wydajność routera, ale także eliminuje błędy i zwiększa bezpieczeństwo. Postępuj zgodnie z instrukcjami producenta lub skontaktuj się z jego zespołem pomocy technicznej, aby upewnić się, że na routerze działa najnowsza wersja oprogramowania układowego. Wiele nowoczesnych routerów ma aplikację towarzyszącą, która umożliwia sprawdzanie i instalowanie aktualizacji oprogramowania układowego z telefonu.
- Kompatybilność to podstawa: dokładnie sprawdź, czy router, gogle Oculus Quest 2 i urządzenie przesyłające dobrze ze sobą współpracują. Jeśli Twój router korzysta ze starszego standardu Wi-Fi niż Quest, rozważ wymianę routera na taki, który obsługuje najnowsze standardy Wi-Fi, aby zapewnić płynniejsze przesyłanie.
- Szybko wyłącz zasilanie routera: odłącz router, policz do 30, a następnie podłącz go ponownie. Ta prosta sztuczka może zresetować połączenie internetowe, rozwiązać tymczasowe problemy i przywrócić stabilne połączenie między routerem a urządzeniami. Jeśli korzystasz z Wi-Fi typu mesh, zapoznaj się z naszym przewodnikiem rozwiązywania problemów z Wi-Fi typu mesh.
- Umiejscowienie routera ma znaczenie: znajdź w domu centralne miejsce na router, upewniając się, że nie ma w nim przeszkód i z dala od innych urządzeń elektronicznych, które mogą powodować zakłócenia. Dzięki temu gogle Oculus Quest i urządzenie przesyłające będą miały silny sygnał Wi-Fi, co zapewni bezproblemowe przesyłanie.
- Użyj połączenia przewodowego: jeśli to możliwe, podłącz urządzenie docelowe do sieci za pomocą przewodowego Ethernetu. Może to poprawić całe doświadczenie, w tym problemy z połączeniem.
Jeśli masz pewność, że to nie router jest przyczyną nieprawidłowego działania przesyłania, czas zająć się innymi prawdopodobnymi winowajcami.
1. Upewnij się, że zestaw słuchawkowy jest prawidłowo skonfigurowany do przesyłania
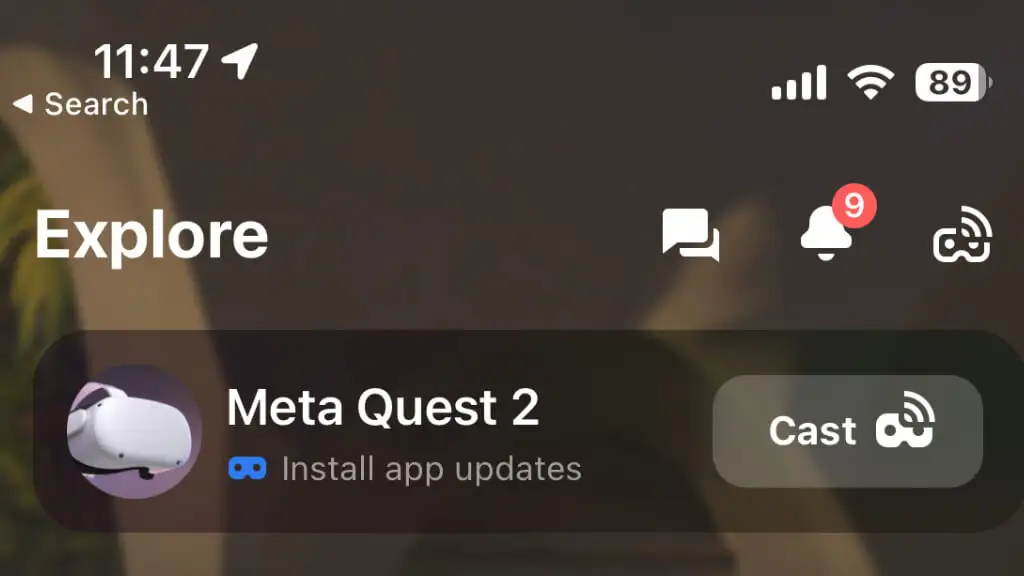
Aby przesyłać z gogli Oculus Quest lub Quest 2, musisz mieć zainstalowaną aplikację Oculus na urządzeniu mobilnym i sparować urządzenie Quest z aplikacją zgodnie z instrukcjami Meta. Zakładając, że zestaw słuchawkowy jest sparowany z aplikacją, uruchom aplikację i upewnij się, że zestaw słuchawkowy jest podłączony do tej samej sieci Wi-Fi, co urządzenie przesyłające.
2. Rozwiąż wszelkie problemy z łącznością Bluetooth, aby zapewnić płynne przesyłanie
Łączność Bluetooth ma kluczowe znaczenie dla funkcji przesyłania Quest 2. Podczas gdy Quest wykorzystuje Wi-Fi do rzeczywistych danych wideo, Bluetooth jest niezbędny do komunikacji z aplikacją mobilną i jest to najłatwiejszy sposób zarządzania i rozwiązywania problemów z przesyłaniem.
Jeśli używasz telefonu iPhone z systemem Android lub firmy Apple, upewnij się, że w urządzeniu przenośnym jest również włączony Bluetooth. W przypadku niektórych urządzeń mobilnych tymczasowe wyłączenie danych mobilnych może poprawić łączność Bluetooth.
3. Skorzystaj z tego przewodnika krok po kroku: Jak przesłać Oculus Quest 2 na preferowane urządzenie
Przesyłanie z urządzenia Oculus Quest 2 na kompatybilne urządzenie, takie jak Chromecast lub telewizor Samsung, jest proste. Wykonaj następujące kroki:
- Upewnij się, że urządzenie przesyłające i zestaw słuchawkowy są podłączone do tej samej sieci Wi-Fi.
- Włącz urządzenie przesyłające i przełącz się na wejście HDMI, do którego jest podłączone.
- Otwórz grę lub aplikację VR, z której chcesz przesyłać. Nie możesz zainicjować przesyłania z interfejsu głównego.
- Na kontrolerze ręcznym naciśnij przycisk Oculus , aby otworzyć menu.
- Wybierz ikonę przesyłania .
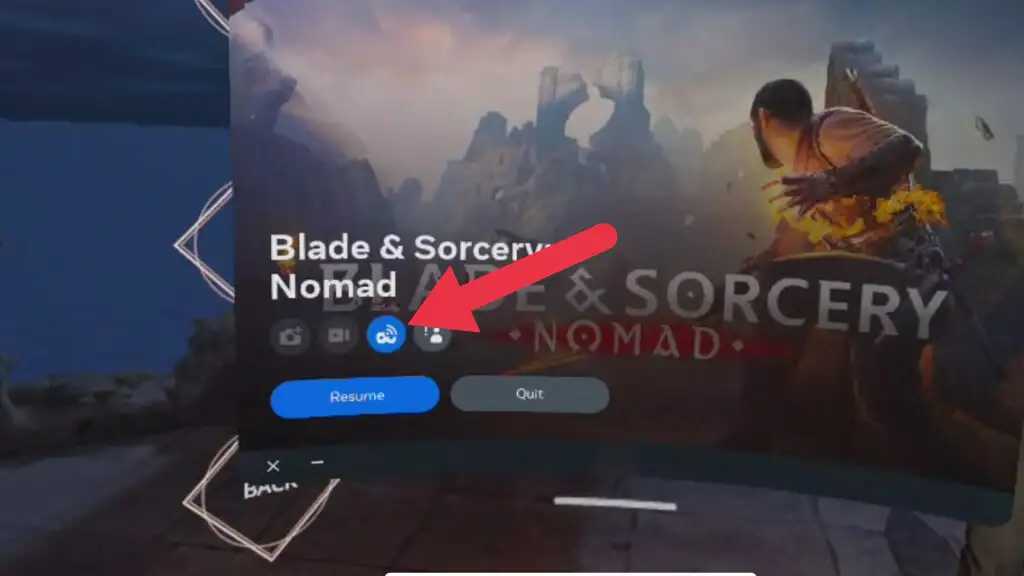
- Wybierz urządzenie przesyłające z listy i naciśnij Rozpocznij przesyłanie .
Twoje wrażenia VR powinny teraz pojawić się na wybranym urządzeniu. Jeśli napotkasz jakiekolwiek problemy, takie jak czarny ekran lub usterki, spróbuj ponownie uruchomić zestaw słuchawkowy lub przywrócić ustawienia fabryczne w ostateczności.

Możesz także zainicjować przesyłanie z aplikacji Meta Quest. Na stronie Eksploruj zobaczysz swoją misję (jeśli jest włączona i sparowana) oraz przycisk Cast.
4. Zaktualizuj urządzenie Oculus Quest 2 i urządzenie przesyłające
Aktualizowanie urządzenia Oculus Quest 2 i urządzenia przesyłającego za pomocą najnowszego oprogramowania ma kluczowe znaczenie dla zachowania optymalnej wydajności i zgodności. Regularne aktualizacje często obejmują poprawki błędów, ulepszoną funkcjonalność i ulepszone środki bezpieczeństwa.
Aby zaktualizować urządzenie Oculus Quest 2, wykonaj następujące czynności:
- Załóż zestaw słuchawkowy i upewnij się, że jest połączony z siecią Wi-Fi.
- Naciśnij przycisk Oculus na prawym kontrolerze, aby uzyskać dostęp do paska menu.
- Kliknij ikonę Ustawienia .
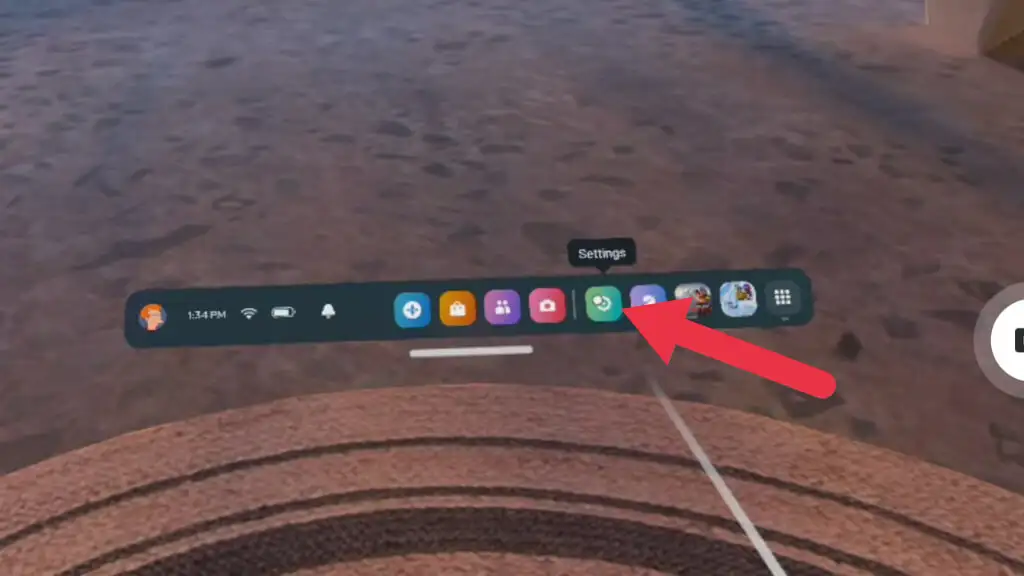
- Wybierz System .
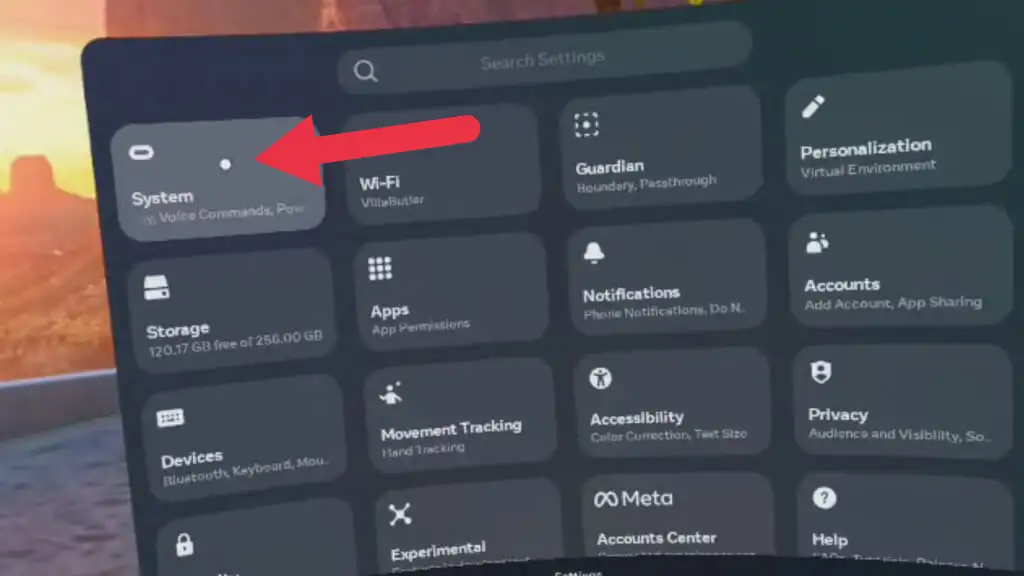
- Wybierz Aktualizacja oprogramowania .
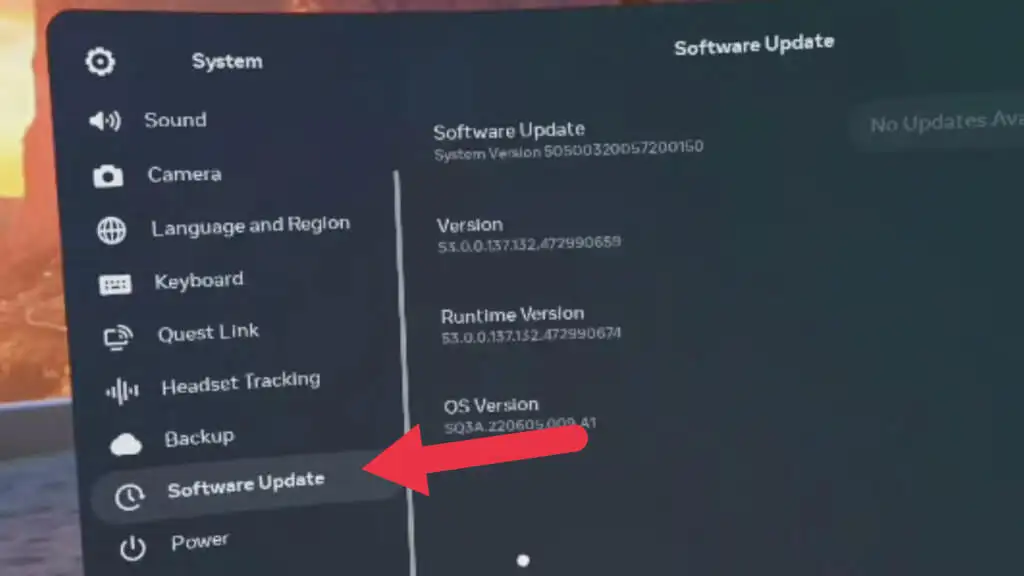
- Jeśli dostępna jest aktualizacja, zainstaluj ją.
W przypadku urządzenia przesyłającego, takiego jak Chromecast, postępuj zgodnie ze wskazówkami producenta dotyczącymi aktualizacji do najnowszej wersji oprogramowania.
5. Sprawdź zgodność urządzeń przesyłających
Nie wszystkie urządzenia przesyłające są zgodne z goglami Oculus Quest 2. Zanim zaczniesz przesyłać, upewnij się, że Twoje urządzenie przesyłające, takie jak smart TV lub Chromecast, jest zgodne. Oculus Quest 2 jest zgodny z urządzeniami Chromecast, w tym Chromecast Ultra i Chromecast z Google TV. W przypadku telewizorów Smart TV zapoznaj się z wytycznymi producenta dotyczącymi zgodności.
6. Użyj funkcji Screen Mirroring (jeśli jest obsługiwana)
Niektóre urządzenia przesyłające obsługują funkcję dublowania ekranu, która umożliwia wyświetlanie ekranu urządzenia mobilnego na większym wyświetlaczu. Jeśli Twoje urządzenie przesyłające obsługuje tę funkcję, spróbuj użyć kopii lustrzanej ekranu jako alternatywnej metody przesyłania z urządzenia Oculus Quest 2. Przesyłaj urządzenie Quest do aplikacji Meta Quest, jednocześnie wyświetlając kopię lustrzaną urządzenia na telewizorze.
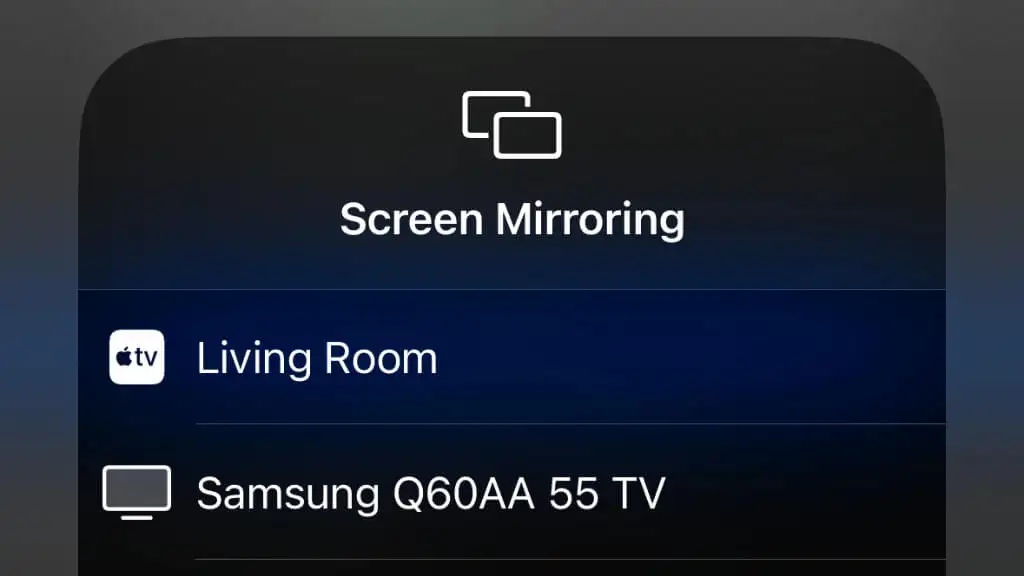
Przetestowaliśmy to z Quest 2, iPhonem 14 Pro i Apple TV 4K. Aby to zadziałało, najpierw wykonaliśmy kopię lustrzaną iPhone'a na Apple TV, a następnie zainicjowaliśmy przesyłanie do aplikacji Quest, a nie do telewizora.
Możesz napotkać problemy ze stabilnością lub wydajnością, jeśli jednocześnie przesyłasz do aplikacji mobilnej i bezprzewodowo przesyłasz kopię lustrzaną telefonu do kompatybilnego telewizora lub innego urządzenia. Zamiast tego rozważ użycie przejściówki USB na HDMI (lub podobnej), aby wykonać kopię lustrzaną urządzenia mobilnego na dużym ekranie, a następnie przesłać z urządzenia Quest do aplikacji mobilnej.
7. Aktualizuj i łącz swoją aplikację Oculus
Aplikacja Oculus na urządzeniu mobilnym jest niezbędna do zarządzania goglami Oculus Quest 2 i przesyłania na inne urządzenia. Upewnij się, że Twoja aplikacja jest zaktualizowana do najnowszej wersji, ponieważ może to rozwiązać problemy ze zgodnością i poprawić ogólną wydajność.
8. Uruchom ponownie gogle Oculus Quest 2
Czasami ponowne uruchomienie gogli Oculus Quest 2 może rozwiązać problemy z przesyłaniem. Aby ponownie uruchomić zestaw słuchawkowy, wykonaj następujące czynności:
- Naciśnij i przytrzymaj przez kilka sekund przycisk zasilania z boku zestawu słuchawkowego.
- Pojawi się menu; wybierz Uruchom ponownie , aby ponownie uruchomić urządzenie.
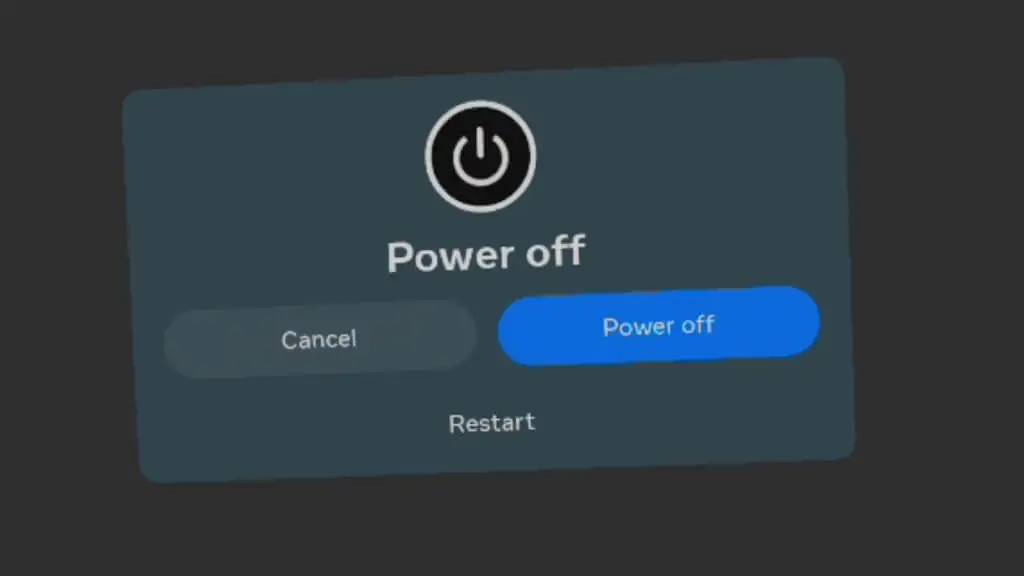
Ciesz się bezproblemowym przesyłaniem
Przesłanie gogli Oculus Quest 2 na większy ekran może znacznie poprawić wrażenia z wirtualnej rzeczywistości i umożliwić dzielenie się przygodami z innymi. Postępując zgodnie z instrukcjami i wskazówkami dotyczącymi rozwiązywania problemów opisanymi w tym przewodniku, powinieneś być w stanie rozwiązać najczęstsze problemy z przesyłaniem i cieszyć się bezproblemowym połączeniem między zestawem słuchawkowym a urządzeniem przesyłającym.
