OneNote Hands-on Review 2017: Jedyny cyfrowy notebook, którego będziesz potrzebować
Opublikowany: 2017-01-19OneNote Microsoftu to ciekawe rozwiązanie niezbyt interesującego problemu. Wszyscy robiliśmy notatki na papierze; nabazgrał małe przypomnienia lub ważne kluczowe punkty do zapamiętania ze spotkania tego popołudnia. Odkąd potrzebujemy pamiętać rzeczy lub uporządkować myśli, robimy notatki.
A papier wykonał swoje zadanie bez żadnego problemu i nadal tak jest, ale żyjemy w cyfrowym świecie. Czy nie miałoby więc sensu, aby nasze notatki również stały się cyfrowe? W końcu znamy już ogromne korzyści płynące z przyjęcia nowej technologii w porównaniu z przestarzałymi tradycjami, wystarczy spojrzeć na biznesowy VoIP zastępujący tradycyjną telefonię. Postanowiliśmy więc przyjrzeć się bardzo uważnie naszej ulubionej opcji cyfrowego notebooka: oto nasza praktyczna recenzja OneNote.
OneNote przez Evernote?
Od jakiegoś czasu Evernote jest królem cyfrowego robienia notatek. Ale twierdzę, że OneNote, zwykle uważany za zdobywcę drugiego miejsca, jest prawdziwym królewskim spadkobiercą cyfrowego tronu. Alternatywy zawsze będą istniały i zawsze warto przynajmniej się im przyjrzeć – nigdy nie wiadomo, co może być najlepsze dla Ciebie lub Twojego zespołu.
Ale wraz z nowszymi wydarzeniami, takimi jak wzrost cen i skandal dotyczący prywatności, Evernote może tracić część tego początkowego uroku, który kiedyś miał. W przeszłości przeprowadziliśmy porównanie side-by-side, ale chcieliśmy zagłębić się w OneNote, aby dokładnie pokazać, jak wiele ma do zaoferowania ten mały cyfrowy notatnik.
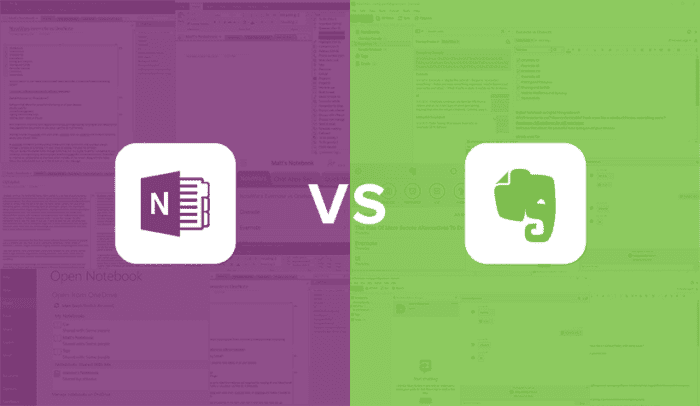
Odkąd porównałem między sobą OneNote i Evernote, używam OneNote w mojej codziennej pracy, aby uporządkować wszystkie moje myśli i to naprawdę prowadzi do ogromnej poprawy. Nie miałem wtedy czasu na zabawę każdą platformą, ale wciąż wystarczająco dużo, aby zrozumieć, co było słuszne, a co gorsze. Jednak zamiast iść w parze z Evernote, przyjrzymy się konkretnie OneNote i unikalnym funkcjom, które wnosi do stołu.
Co to jest OneNote?
Dla tych, którzy nie wiedzą, OneNote to po prostu cyfrowy notatnik firmy Microsoft. W istocie OneNote to po prostu czysta biała przestrzeń. Ale z czystą białą przestrzenią możemy robić tak wiele różnych rzeczy – robić szybkie notatki, tworzyć konspekty do pisania, notować pomysły, przechowywać podręczne listy, śledzić postępy w projektach, organizować wykresy do porównań i jeśli masz urządzenie z ekranem dotykowym możesz nawet rysować lub pisać notatki i konwertować je na tekst. I robi o wiele więcej, ale zajmiemy się tym nieco później. Po pierwsze, jak to wygląda i jak z niego korzystać.
Zgodnie ze swoją nazwą, OneNote naprawdę wygląda jak cyfrowy notatnik, oczywiście z kilkoma dodatkami. Aplikacja jest wygodna w użyciu i jest zgodna z podobną hierarchią notesu: sam notes, sekcje do organizowania notesu, karty do podziału sekcji, a następnie strony do dalszego podziału kart. Tylko krótka uwaga, w pracy korzystam z wersji na Maca, natomiast w domu korzystam z pecetowej wersji OneNote 2013, czyli starszej wersji platformy Microsoftu. Mają OneNote 2016, ale nie byłem wielkim fanem. Szybko się to myli, ale ogólnie wszystkie wersje działają tak samo, tylko wyglądają nieco inaczej. Dla użytkowników komputerów Mac Twój układ będzie wyglądał tak:
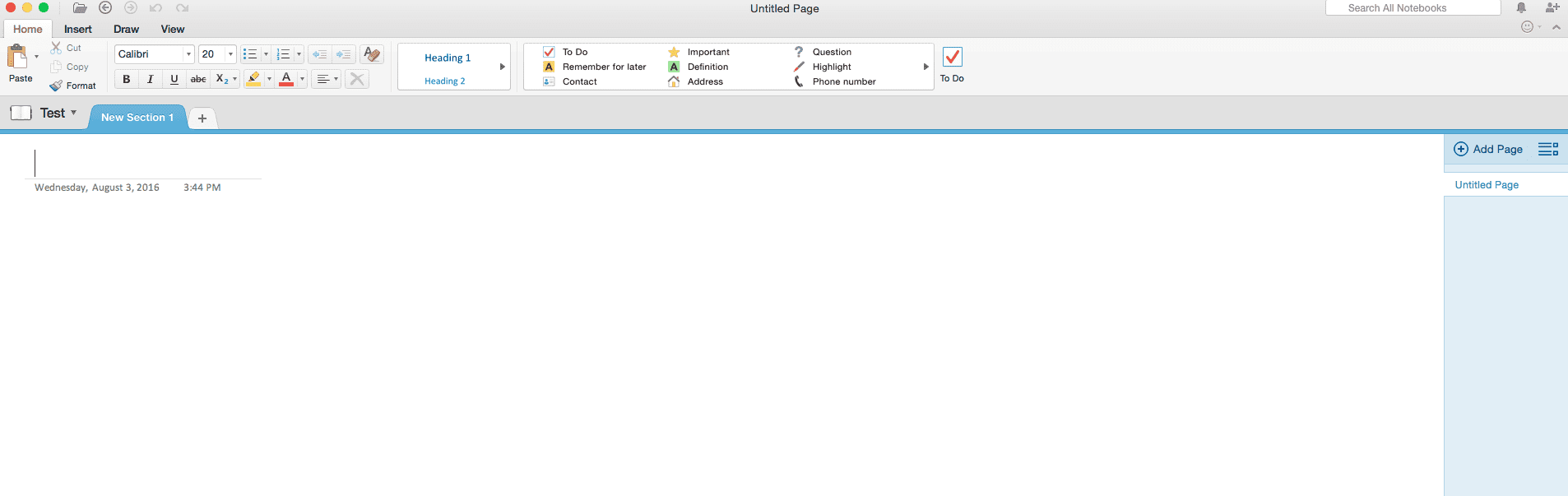
Twoje płótno, jak powiedziałem, to tylko puste białe miejsce do pracy, ale powyżej masz dostęp do wszystkich swoich notatników za pomocą przycisku po lewej stronie i wybranych sekcji, jeśli zdecydujesz się użyć tego poziomu organizacji. Ponownie, jeśli korzystasz z komputera, motyw jest w większości taki sam, tylko kilka drobnych poprawek projektowych:
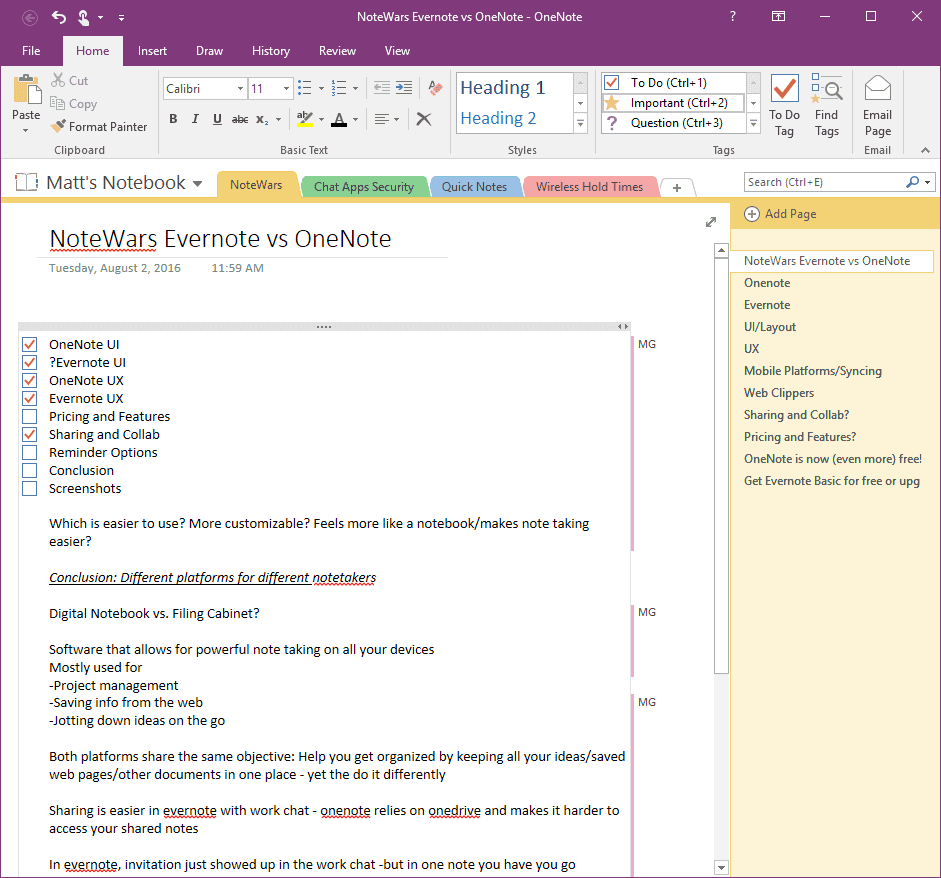
Po kliknięciu sekcji zobaczysz różne karty do wyboru. Po prawej stronie ekranu, dokładnie w linii z obszarem roboczym, znajduje się menu Strony, które zapewnia jeszcze większą separację i organizację w ramach określonej zakładki. W zależności od tego, jak i dlaczego używasz programu OneNote, istnieje kilka sposobów na zorganizowanie aplikacji tak, aby najlepiej odpowiadała Twoim potrzebom.
Dlaczego cyfrowy notatnik?
Aby dać Ci praktyczny przykład korzystania z programu OneNote: ponieważ zawsze czytam i piszę treść, używam programu OneNote do organizowania moich potencjalnych pomysłów na tematy. OneNote to miejsce, w którym przechowuję informacje, układam konspekty, a nawet piszę szkice. Struktura mojego notatnika jest prosta: wszystko znajduje się w jednym notatniku, który jest podzielony na sekcje: „ukończone” i „w toku”. W momencie pisania tego posta mój Notatnik wyglądał tak:
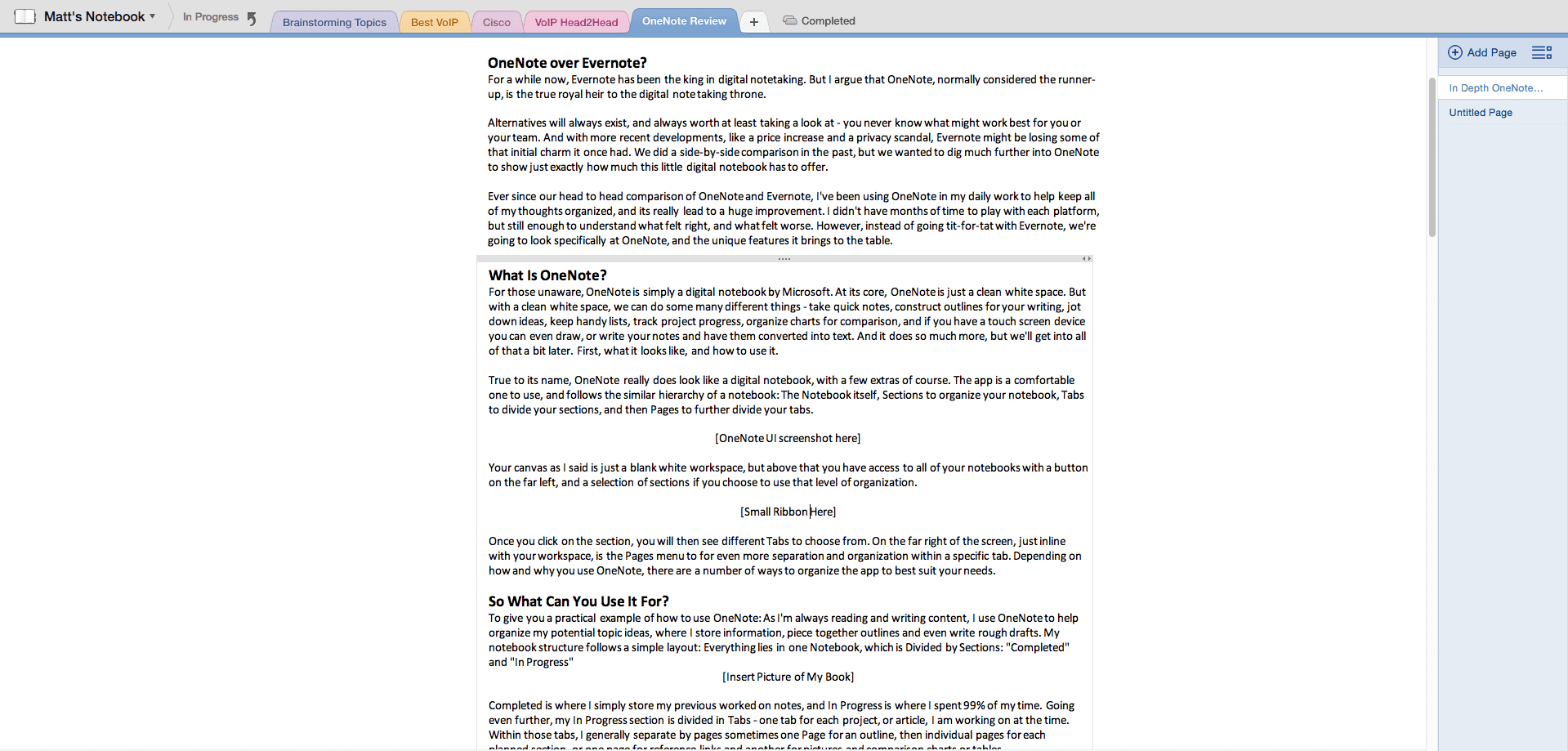
Ukończone to miejsce, w którym po prostu przechowuję poprzednio wykonane notatki, a W toku spędzam 99% czasu. Idąc jeszcze dalej, moja sekcja W toku podzielona jest na zakładki – jedna zakładka dla każdego projektu lub artykułu, nad którym aktualnie pracuję.
![]()
W tych zakładkach, w zależności od projektu, generalnie oddzielam według stron, czasami jedną Stronę dla zarysu, potem poszczególne strony dla każdej planowanej sekcji lub jedną stronę dla linków referencyjnych i drugą dla zdjęć i wykresów porównawczych lub tabel.
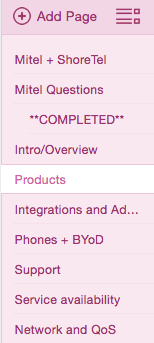
Najlepszą częścią programu OneNote jest to, że zapewnia proste, ale elastyczne rozwiązanie, które umożliwia tak płytką lub głęboką organizację, jak potrzebujesz, w oparciu o przepływ pracy. Inne typowe zastosowania programu OneNote to:
- Proste robienie notatek na spotkaniach, rozdzielanie sekcji według tematu i kart według dnia lub godziny spotkania.
- Konspekty redakcyjne, jak w moim przykładzie, trzymaj się wszystkich artykułów w toku i prowadź badania w jednym miejscu.
- Zaplanuj całą książkę, różne sekcje mogą reprezentować rozdziały, zakładki różne punkty fabuły w każdym rozdziale lub określone łuki postaci lub szczegółowe informacje i badania na poparcie twoich argumentów.
- Organizuj wiele bieżących projektów, od różnych klientów lub o różnych priorytetach. Każda sekcja może zawierać konkretnego klienta i zakładki dla każdego projektu powiązanego z tym klientem.
- Nagrywaj wywiady wideo lub tylko audio bezpośrednio w programie OneNote i osadzaj je w swoich notatkach, aby uporządkować bazę danych, która będzie współistnieć z powiązanymi wersjami roboczymi lub raportami.
- Śledź postęp zadań i zarządzanie nimi dzięki poręcznym listom kontrolnym lub listom priorytetowych zadań do wykonania.
Funkcje, które napędzają Twój cyfrowy notebook
Niektóre z najlepszych funkcji programu OneNote to jedne z najbardziej podstawowych funkcji, ale stanowią naprawdę potężne narzędzie. Ponieważ twoja przestrzeń robocza to tak naprawdę tylko duże białe płótno, naprawdę nie jesteś ograniczony w sposobie tworzenia lub szkicowania.
- Puste płótno
Zaczynając od początku: puste płótno programu OneNote, tylko biała przestrzeń robocza, można niemal nieskończenie rozszerzać, zarówno w pionie, jak iw poziomie. Po prostu kliknij dwukrotnie w dowolnym miejscu i możesz zacząć pisać lub, jeśli masz urządzenie z ekranem dotykowym, po prostu zacznij rysować i pisać. Mając tak dużo miejsca, możesz łatwo formatować i edytować całe artykuły z dołączonymi obrazami i wykresami lub umieścić kolaż obrazów lub tylko jeden ogromny arkusz notatek. Pomysł jest podobny do tablic internetowych, na które patrzyłem jakiś czas temu. - Wstążka
Każdy, kto korzystał z pakietu Microsoft Office w ciągu ostatnich kilku lat, rozpozna wstążkę znajdującą się na górze ekranu. W programie OneNote użytkownicy mogą ukryć lub pokazać wstążkę, która zawiera zwykłe opcje formatowania tekstu z czcionką, rozmiarem, kolorem, pogrubieniem, kursywą, podkreśleniem, punktorami, uzasadnieniami, prostymi tabelami i wykresami, a nawet przyciskiem podświetlenia tekstu. Poza tym jest kilka bardziej zaawansowanych opcji, na karcie Wstaw, aby wstawić różne pliki, łącza, a nawet równania i kształty matematyczne, karta rysowania dla kontrolki pióra do rysowania lub markera oraz karta widoku do powiększania i pomniejszania, aby zmienić prywatność i autora ustawienia.
Poza tym jest kilka bardziej zaawansowanych opcji, na karcie Wstaw, aby wstawić różne pliki, łącza, a nawet równania i kształty matematyczne, karta rysowania dla kontrolki pióra do rysowania lub markera oraz karta widoku do powiększania i pomniejszania, aby zmienić prywatność i autora ustawienia. - Pola tekstowe
OneNote jest naprawdę łatwy w użyciu, a to częściowo dzięki polam tekstowym. Wystarczy dwukrotnie kliknąć w dowolnym miejscu na stronie i zacząć pisać, a doświadczenie będzie przypominać pracę w programie Microsoft Word.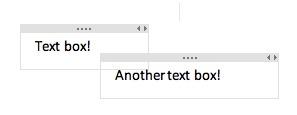 Z wyjątkiem tego, że cały tekst jest umieszczony w polu tekstowym, którego rozmiar można zmieniać lub przeciągać i upuszczać, aby się poruszać. Jest to bardzo pomocne, jeśli chodzi o organizowanie wersji roboczych, możesz pozwolić każdej sekcji, a nawet akapitowi, żyć we własnym polu, aby szybko przeciągać i upuszczać oraz reorganizować lub porównywać obok siebie.
Z wyjątkiem tego, że cały tekst jest umieszczony w polu tekstowym, którego rozmiar można zmieniać lub przeciągać i upuszczać, aby się poruszać. Jest to bardzo pomocne, jeśli chodzi o organizowanie wersji roboczych, możesz pozwolić każdej sekcji, a nawet akapitowi, żyć we własnym polu, aby szybko przeciągać i upuszczać oraz reorganizować lub porównywać obok siebie.
- Rysowanie lub pisanie (z obsługą dotyku)
Jeśli pisanie nie jest Twoją rzeczą lub praca wymaga prostego diagramu, program OneNote obsługuje rysowanie i pisanie za pomocą podstawowej myszy komputerowej lub panelu dotykowego laptopa albo obsługuje ekran dotykowy w telefonach i tabletach. Wspomniana wcześniej zakładka rysowania daje użytkownikom wiele opcji, od przełączania między trybem tekstowym lub zaznaczaniem lassem, opcjami gumki, pióra, markera i zakreślacza z różnymi rozmiarami pociągnięć i kolorami atramentu. Program OneNote przekształci nawet Twoje prymitywne, ręcznie rysowane kształty w wyraźne, precyzyjne kształty.
Wspomniana wcześniej zakładka rysowania daje użytkownikom wiele opcji, od przełączania między trybem tekstowym lub zaznaczaniem lassem, opcjami gumki, pióra, markera i zakreślacza z różnymi rozmiarami pociągnięć i kolorami atramentu. Program OneNote przekształci nawet Twoje prymitywne, ręcznie rysowane kształty w wyraźne, precyzyjne kształty. - Wycinanie z sieci
Nie tylko OneNote, ale raczej podstawą „notatników cyfrowych” jest maszynka do strzyżenia sieci. Program OneNote można bezpośrednio zintegrować z przeglądarką internetową za pomocą prostego dodatku, dzięki czemu można szybko wyciąć całą stronę internetową, jej sekcję, obraz lub cały plik PDF strony do późniejszego przeglądania w trybie offline.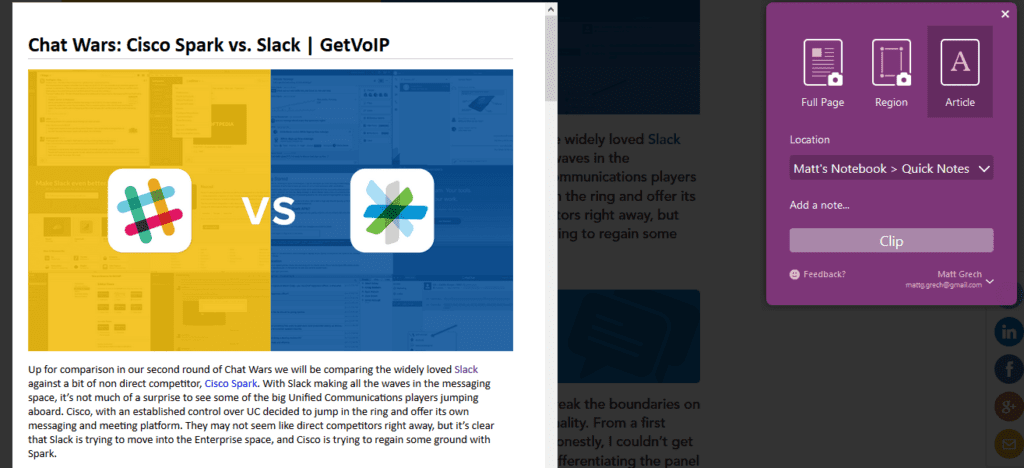 Klipy można zapisywać jako pojedyncze strony na dowolnej karcie, a podczas zapisywania można nawet podświetlać lub rysować na klipie. Wycinki internetowe są naprawdę pomocne przy zbieraniu informacji o zasobach, obrazach referencyjnych, inspiracjach projektowych, cokolwiek.
Klipy można zapisywać jako pojedyncze strony na dowolnej karcie, a podczas zapisywania można nawet podświetlać lub rysować na klipie. Wycinki internetowe są naprawdę pomocne przy zbieraniu informacji o zasobach, obrazach referencyjnych, inspiracjach projektowych, cokolwiek. - Tagowanie
Od razu po wyjęciu z pudełka znajduje się około 27 różnych tagów, które ułatwiają porządkowanie notatek i pracę poza prostymi akapitami lub punktorami. Tagi są wyświetlane bezpośrednio na wstążce, zapewniając szybki dostęp, z szybkim dostępem do 9 opcji, z rozwijanym menu, aby uzyskać jeszcze więcej.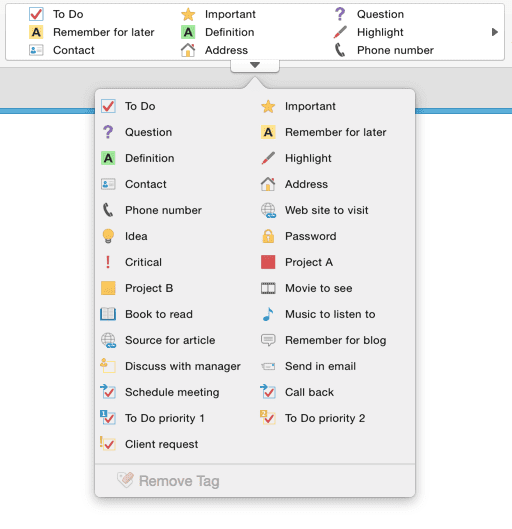 Niektóre przykłady przydatnych tagów obejmują pola wyboru zadań do wykonania, które umożliwiają utworzenie szybkiej listy zadań do wykonania i śledzenie postępów, dużą ikonę gwiazdki do zapamiętania czegoś ważnego, duży znak zapytania oznaczający coś, czego nie jesteś pewien, a nawet bardziej szczegółowe tagi, takie jak „ Do zrobienia priorytet 1, „Zaplanuj spotkanie” lub „Witryna do odwiedzenia”.
Niektóre przykłady przydatnych tagów obejmują pola wyboru zadań do wykonania, które umożliwiają utworzenie szybkiej listy zadań do wykonania i śledzenie postępów, dużą ikonę gwiazdki do zapamiętania czegoś ważnego, duży znak zapytania oznaczający coś, czego nie jesteś pewien, a nawet bardziej szczegółowe tagi, takie jak „ Do zrobienia priorytet 1, „Zaplanuj spotkanie” lub „Witryna do odwiedzenia”. - Nagrywanie audio i wideo
Jedną z potężniejszych funkcji OneNote jest włączenie nagrywania audio i wideo bezpośrednio w samej aplikacji. Zamiast próbować zapisywać każde słowo wypowiedziane przez rozmówcę lub starać się uchwycić każdy kluczowy wniosek z tego spotkania, po prostu to nagraj. Bezpośrednio w programie OneNote, gdzie znajduje się on wraz ze wszystkimi innymi notatkami i zasobami dotyczącymi tego projektu lub spotkania.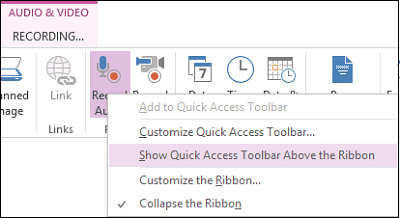
- Jednoczesna współpraca
OneNote nie musi być tylko Twoim osobistym notatnikiem, ale może być używany jako platforma do jednoczesnej współpracy zespołowej w czasie rzeczywistym. Użytkownicy mogą zapraszać inne osoby do swojego notatnika i udostępniać poszczególne karty, sekcje lub strony, dzięki czemu zaproszeni użytkownicy mogą wyświetlać i edytować udostępnione dokumenty w czasie rzeczywistym lub tak blisko, jak to możliwe. Udostępniaj wersje robocze swojemu redaktorowi, otwieraj projekty do współpracy lub zapewnij dostęp do swojego notebooka jako bazy danych wszystkich wcześniejszych projektów i zebranych informacji badawczych.
Ale czekaj, jest więcej!
OneNote jest już pełen przydatnych funkcji na powierzchni, od prostej edycji tekstu po pola słów, zaawansowane przycinanie i organizowanie sieci oraz dodatkowe funkcje dodatkowe, takie jak nagrywanie wideo od razu. Dzięki OneNote prawie nigdy nie musisz wychodzić z aplikacji lub przeglądarki internetowej, aby uzyskać dostęp do szerokiej gamy narzędzi. Microsoft Word, a nawet te żółte karteczki samoprzylepne na biurku po prostu już go nie tną. Ale jest jeszcze lepiej, ponieważ OneNote ma więcej niż tylko kilka sztuczek w rękawie z niektórymi mniej znanymi funkcjami zasilania.

- Integracja z Microsoft Office – Prawie oczywiste, OneNote będzie ładnie współpracować z innymi aplikacjami Microsoft Office, dzięki czemu możesz eksportować do dokumentu Word, arkusza kalkulacyjnego Excel, a nawet prezentacji PowerPoint, lub też wprowadzać dokumenty do OneNote. Możesz nawet zintegrować OneNote z Microsoft Teams, nową platformą współpracy giganta.
- Integracja z aplikacjami zewnętrznymi — standardowa funkcja, której można się spodziewać, zwłaszcza w kontekście ogromnego trendu współpracy zespołowej w 2017 r., OneNote oferuje szeroki wybór integracji aplikacji innych firm, aby zarówno uprościć pracę, jak i rozszerzyć już imponującą listę funkcji OneNote.
- Publikacja WordPress – Doskonały przykład możliwej integracji, użytkownicy OneNote mogą publikować swoje prace z OneNote bezpośrednio na swojej platformie WordPress. Może to być świetny dodatek dla codziennego blogera, który chce zaoszczędzić czas.
- Narzędzia do nauki — OneNote może być używany jako narzędzie w klasie, które pomaga w edukacji, od zastępowania papierowych materiałów informacyjnych i arkuszy roboczych po działanie jako cyfrowy notatnik i przestrzeń do pracy nad projektem dla uczniów. Dzięki współpracy w czasie rzeczywistym nauczyciele mogą nawet oceniać i oceniać bezpośrednio w programie OneNote. Aplikacja ostatnio rozszerzyła również swoje funkcje edukacyjne.
- Wyciągnij tekst z obrazów — prawie jak magia, OneNote może być używany do wyodrębniania tekstu z dowolnego obrazu, który wnosisz do swojej przestrzeni roboczej. Naprawdę pomocne przy wyodrębnianiu cytatów ze zrzutów ekranu lub wycinkach tekstowych z Internetu lub przechwytywaniu podpisów z obrazów.
- Osadź arkusze kalkulacyjne Excel – W ramach integracji z MS Office, OneNote umożliwia użytkownikom osadzenie ich arkuszy kalkulacyjnych Excel bezpośrednio w OneNote. Jeśli podstawowe tabele tego nie radzą, obsługa Excela pozwala na lepszą organizację i porównywanie.
- Wysyłaj notatki pocztą e-mail — jeśli nie chcesz, aby inne osoby zawsze miały bezpośredni dostęp do Twojego notesu, użytkownicy mogą swobodnie udostępniać pliki i projekty za pośrednictwem poczty e-mail.
- Łącze wewnętrzne — Kolejne doskonałe narzędzie organizacyjne, dzięki któremu możesz być na bieżąco z badaniami i zasobami. Program OneNote umożliwia łączenie wewnętrzne w celu łączenia wszystkich istniejących sekcji, kart lub stron w celu łączenia projektów i odpowiednich informacji.
- Ochrona hasłem — dla użytkowników dbających o bezpieczeństwo OneNote ma świetną funkcję ochrony hasłem. Użytkownicy mogą chronić swój Notatnik lub poszczególne sekcje lub zakładki hasłem wymaganym do uzyskania dostępu do strony. Świetne do udostępniania notatników, ale nie spuszczaj oczu tylko z kilku określonych obszarów.
- Szablony stron — jeśli zależy Ci na szybkości, program OneNote umożliwia użytkownikom tworzenie i konfigurowanie własnych szablonów stron, aby szybko rozpocząć dowolne zadanie. Zamiast marnować pierwsze 5 minut spotkania na organizowanie przestrzeni do pracy, po prostu załaduj szablon „Prezentacja” i zacznij pisać.
- Zadokowane robienie notatek – Jako naprawdę przyjemny dotyk dla użytkownika, OneNote ma „tryb dokowania”, który wyświetla minimalną przestrzeń roboczą na ekranie, na którą nie będą nakładać się inne okna ani karty. Jest to świetne rozwiązanie, gdy czytasz naprawdę długi artykuł lub dokument i chcesz mieć tylko małe okienko, w którym możesz zapisywać rzeczy.
- Wyszukiwanie nagrań — jedną z najpotężniejszych funkcji programu OneNote jest możliwość wyszukiwania w nagraniach audio lub wideo określonych słów lub fraz. Proces nie jest całkowicie natychmiastowy, ponieważ program OneNote musi indeksować twoje nagrania, ale jeśli pozostawisz go otwarty bezczynnie w ciągu dnia pracy, wszystko to stanie się za kulisami. Po prostu wyszukaj słowo lub frazę w programie OneNote, a jeśli znajduje się w nagraniu, pojawi się to w wynikach.
Więc jak to wszystko mi pomaga?
Cóż, to, z czego naprawdę będziesz korzystać w programie OneNote, sprowadzi się do tego, co robisz na co dzień w pracy. Ale przy tak wielu różnych funkcjach trudno nie znaleźć dużej listy powodów, dla których warto nadal korzystać z OneNote. Jak wyjaśniłem powyżej, osobiście używam OneNote jako cyfrowego notatnika do organizowania wszystkich moich bieżących i ukończonych projektów.
Moje projekty są po prostu artykułami, które można ładnie podzielić na sekcje dla różnych tematów i zakładki dla każdego projektu. OneNote zapewnia po prostu elastyczną platformę, dzięki której użytkownicy mogą dostosowywać, odtwarzać, zapisywać notatki lub konstruować skomplikowane zarysy fabuły ze wszystkimi narzędziami niezbędnymi do usprawnienia bogatej organizacji, a nawet współpracy.
