Masz podkładkę OnePlus? Zmień te dziewięć ustawień od razu
Opublikowany: 2023-05-17Pierwszy tablet OnePlus, OnePlus Pad, jest na rynku i robi fale. Jak wspomnieliśmy w naszej recenzji, OnePlus Pad ma wszystko, czego potrzeba, aby być koszmarem dla innych tabletów premium z Androidem. W rzeczywistości może działać jeszcze lepiej z kilkoma subtelnymi poprawkami, ponieważ niektóre funkcje są wyłączone po wyjęciu z pudełka.
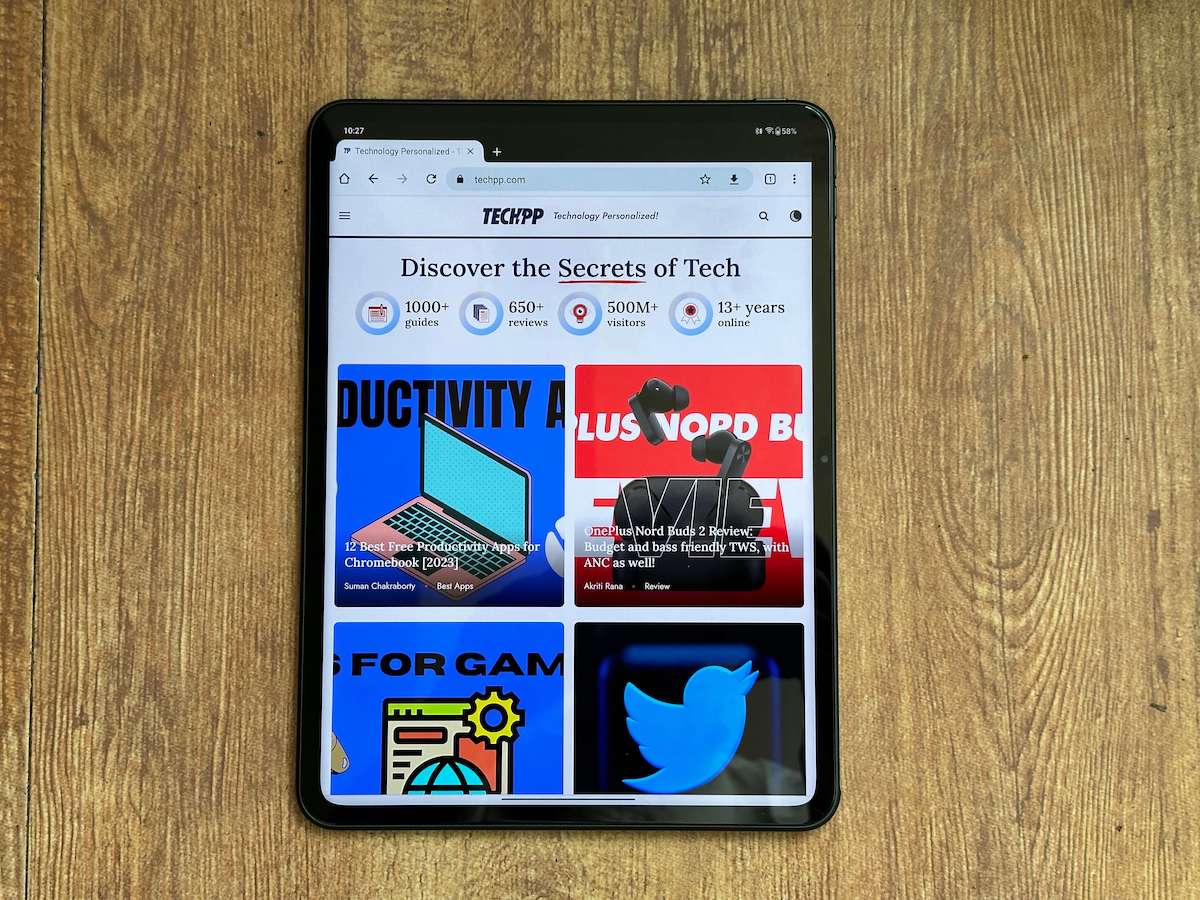
Więc jeśli masz już tablet OnePlus Pad i chcesz go w pełni wykorzystać, sugerujemy wprowadzenie tych dziewięciu zmian. Wydajność OnePlus Pad nie tylko znacznie wzrośnie, ale będzie również łatwiejsza w użyciu:
Spis treści
Zarejestruj swoją twarz
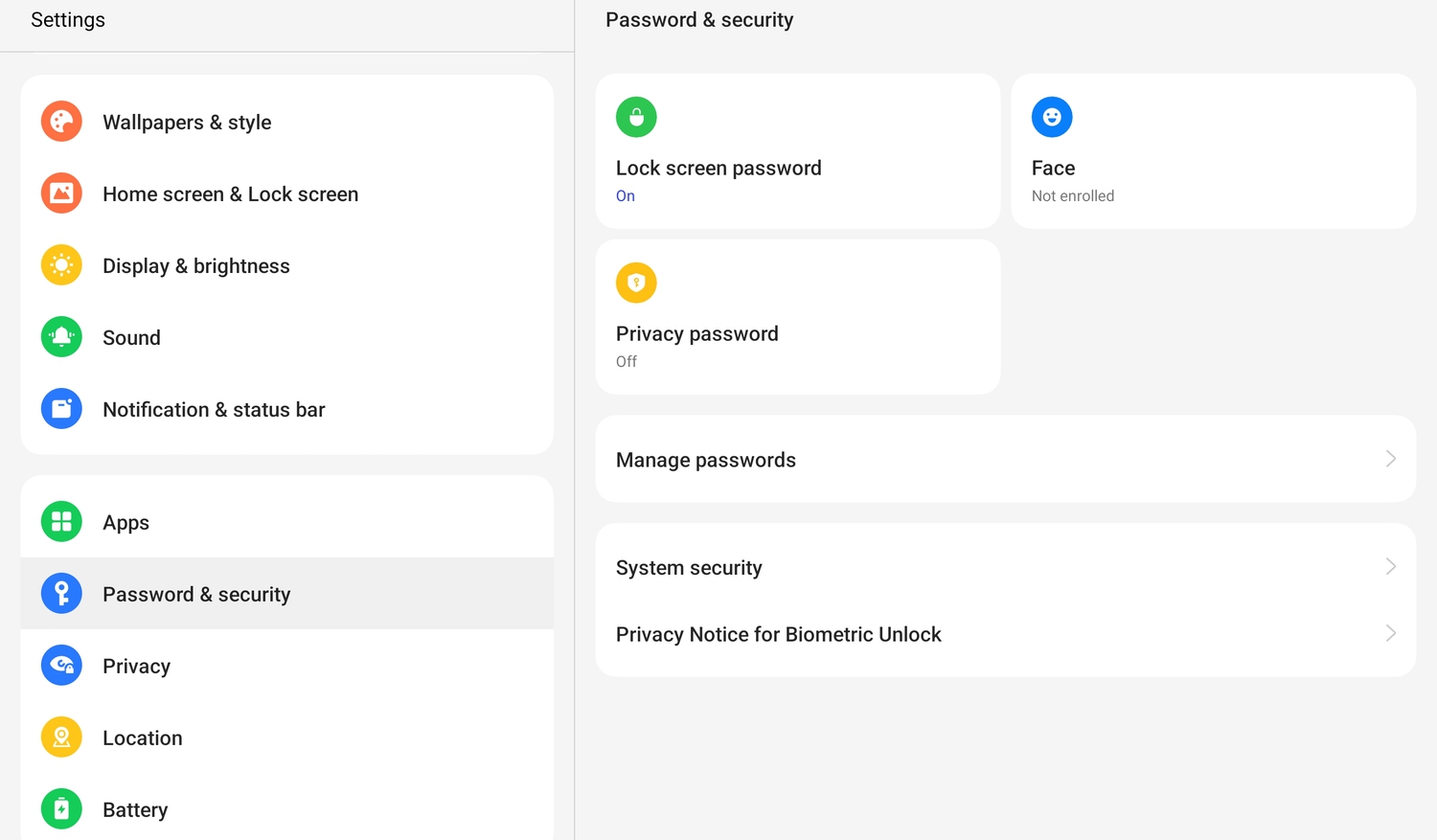
Raczej zadziwiająco jak na swoją cenę, OnePlus Pad nie ma skanera linii papilarnych. Więc jeśli nie chcesz wprowadzać kodu PIN za każdym razem, gdy odblokujesz tablet, po prostu zarejestruj swoją twarz. Tak, nie jest tak bezpieczny jak skaner linii papilarnych, ale wciąż bije konieczność ciągłego wprowadzania kodu PIN. Być może zostałeś poproszony o skonfigurowanie rozpoznawania twarzy podczas konfigurowania samego tabletu, ale jeśli to pominąłeś, oto jak to zrobić:
- Przejdź do ustawień
- Przejdź do sekcji Hasła i zabezpieczenia
- Wybierz Twarz
Proces rejestracji jest niezwykle szybki i uwierz nam, podczas gdy nadal będziesz musiał używać hasła do swoich transakcji, odblokowanie tabletu będzie niemal natychmiastowe.
Spraw, aby przycisk zasilania zapewniał opcje zasilania (duh)
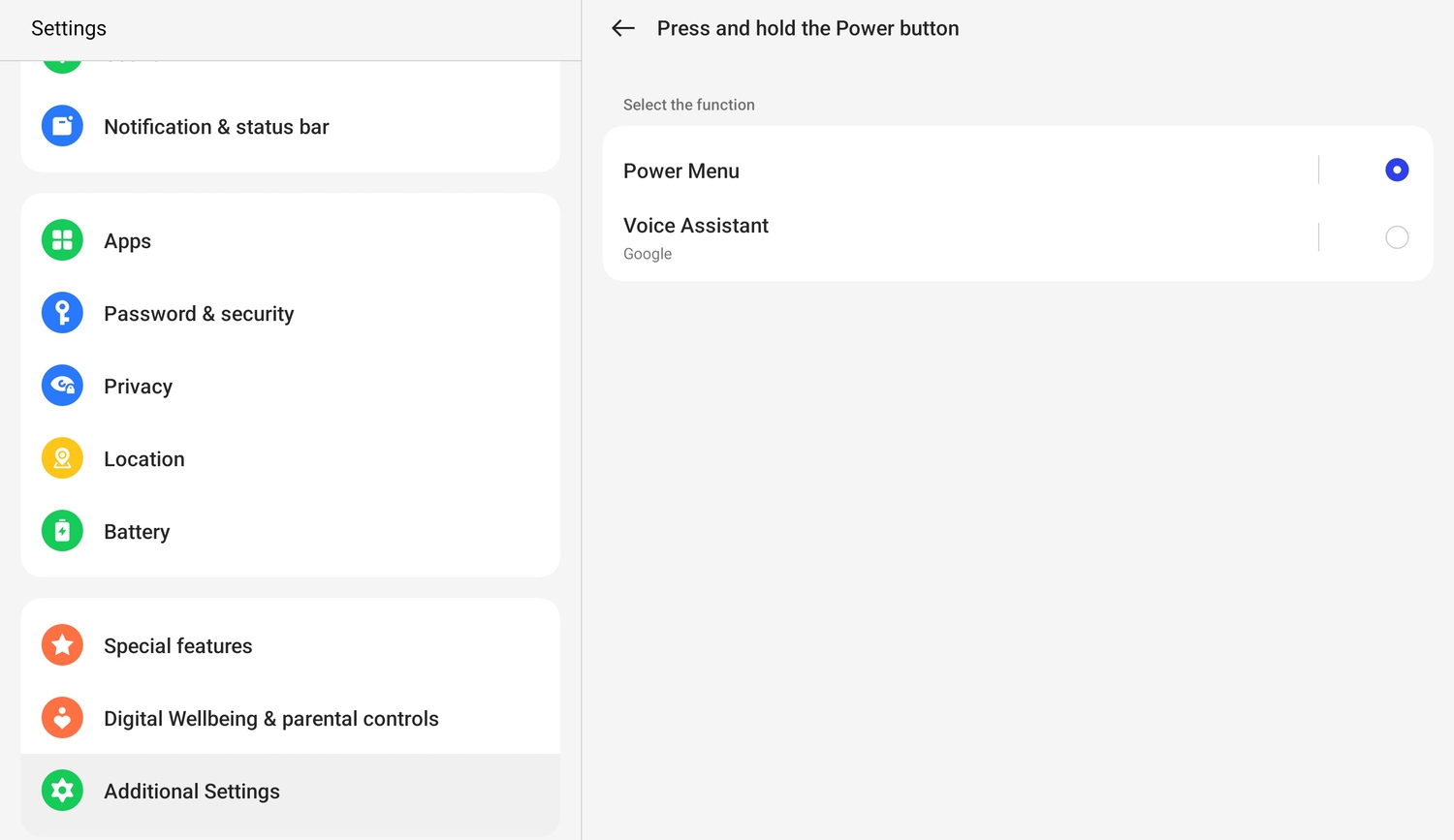
Słaby przycisk zasilania miał swego rodzaju kryzys tożsamości na OnePlus Pad. Długie naciśnięcie uruchamia wirtualnego asystenta w większości telefonów, zamiast faktycznie dać nam możliwość wyłączenia lub ponownego uruchomienia urządzenia. Taka funkcjonalność może mieć sens na smartfonie, w którym przycisk zasilania jest łatwo dostępny i dlatego jest dobrą opcją do wywołania wirtualnego asystenta. Ale w tablecie takim jak OnePlus Pad przycisk zasilania znajduje się u góry, co nie jest najłatwiejsze do osiągnięcia. Dlatego zalecamy, aby przycisk zasilania zachowywał się jak właściwy przycisk zasilania na OnePlus Pad i usunąć go z roli asystenta-przywoływacza. Oto jak to zrobić:
- Przejdź do Ustawień
- Znajdź Dodatkowe ustawienia i tam wybierz Przycisk zasilania
- Zobaczysz jedną opcję, naciśnij i przytrzymaj przycisk zasilania. Dotknij tego.
- Otrzymasz teraz dwie opcje: Menu zasilania i Asystent głosowy. Wybierz Menu zasilania, chyba że po prostu uwielbiasz sięgać do górnej części OnePlus Pad i naciskać przycisk zasilania za każdym razem, gdy potrzebujesz Asystenta Google.
Stuknij, aby zablokować i obudzić ekran
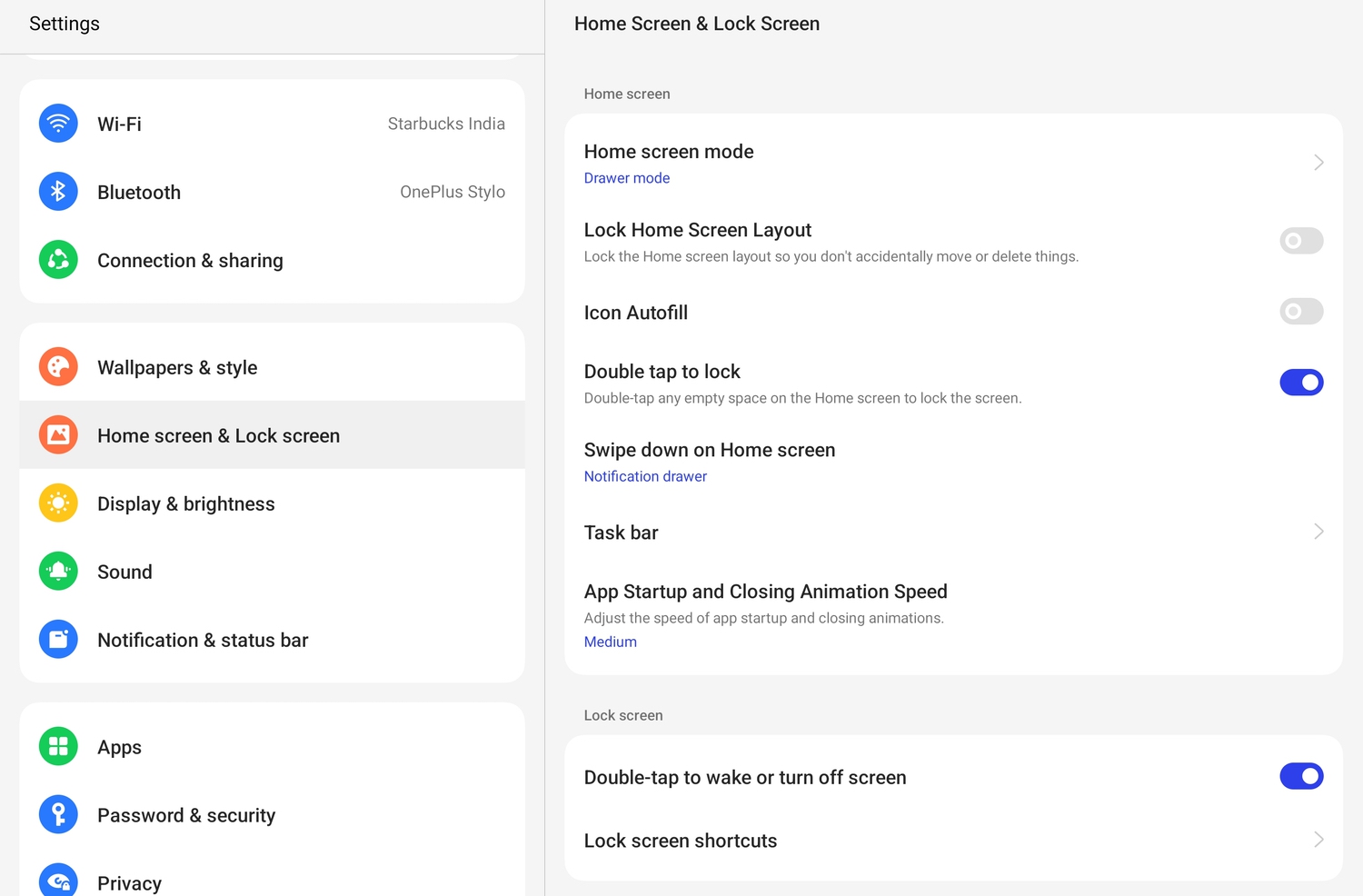
Lokalizacja przycisku zasilania (tuż na górze tabletu) sprawia, że używanie go do blokowania ekranu lub budzenia go jest trochę trudne. Na szczęście jest na to sposób. Możesz zablokować ekran, dotykając go dwukrotnie. I obudź go, robiąc dokładnie to samo. O wiele prostsze niż majstrowanie przy tym przycisku zasilania, prawda? Wszystko, co musisz zrobić, to:
- Otwórz ustawienia
- Przejdź do ekranu głównego i ekranu blokady
- Zobaczysz dwie opcje: Dotknij dwukrotnie, aby zablokować i dwukrotnie dotknij, aby obudzić lub wyłączyć ekran. Wybierz oba.
Otóż to. Teraz możesz obudzić swój OnePlus Pad lub zablokować go, dotykając dwukrotnie odpowiednio zablokowanego ekranu lub ekranu głównego. Pamiętaj, że podwójne dotknięcie, aby zablokować, nie zadziała z poziomu aplikacji – należy to zrobić z ekranu głównego.
Uporządkuj pasek zadań
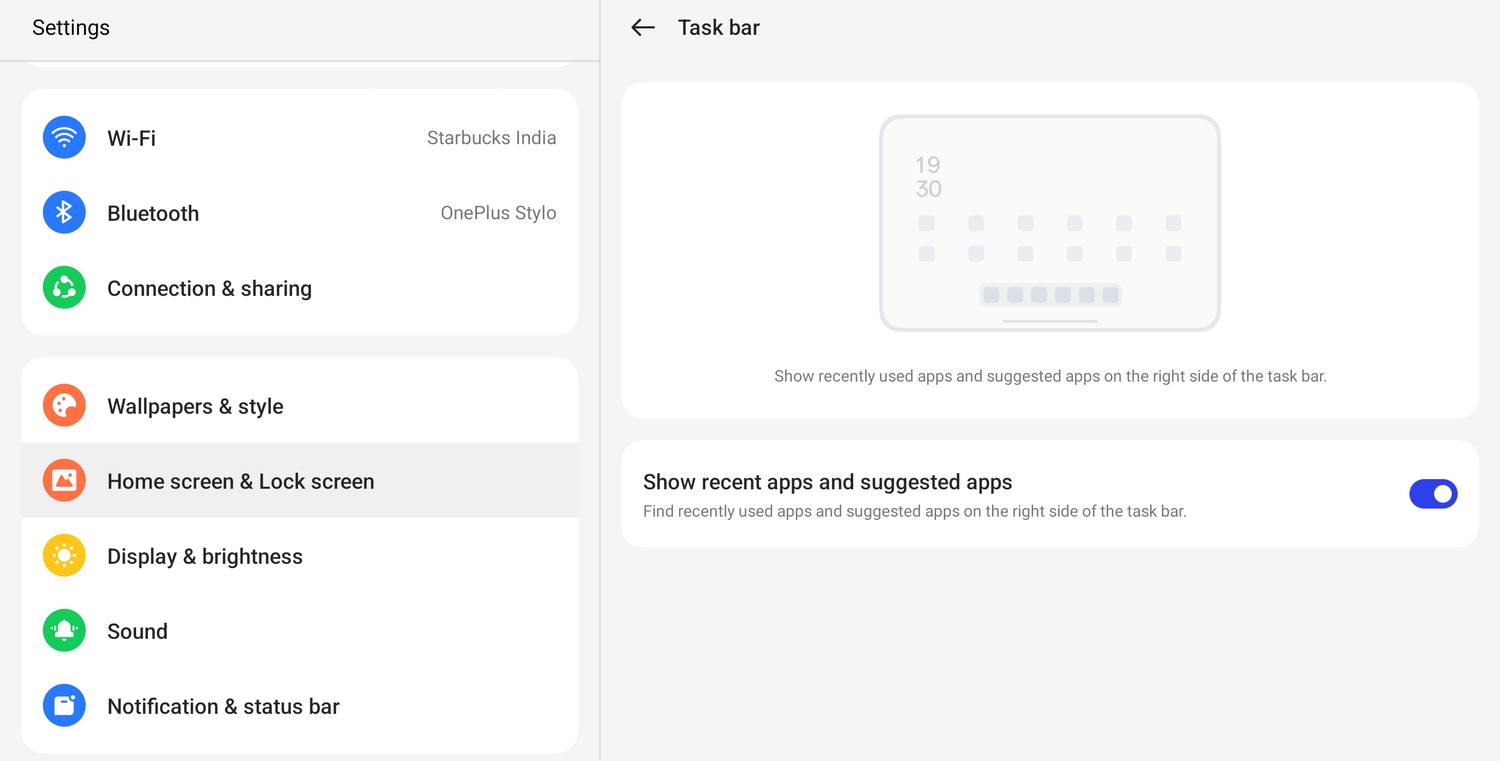
OnePlus Pad jest wyposażony w pasek zadań w formie stacji dokującej na podstawie wyświetlacza. I ogólnie może wydawać się trochę zagracony. Dzieje się tak, ponieważ ostatnio używane aplikacje i dodane do niego polecane aplikacje. Możesz sprawić, że wszystko będzie wyglądało o wiele czyściej, usuwając je. Oto jak to zrobić:
- Przejdź do ustawień
- Przejdź do ekranu głównego i ekranu blokady
- Wybierz pasek zadań
- Wyłącz Pokaż ostatnie aplikacje i Sugerowane aplikacje
Będziesz mieć teraz znacznie bardziej kompaktową stację dokującą u podstawy wyświetlacza. Pamiętaj; będziesz tam ograniczony tylko do sześciu aplikacji. Mimo to wygląda na znacznie mniej zagracony niż dziewięć.
Włącz inteligentny pasek boczny
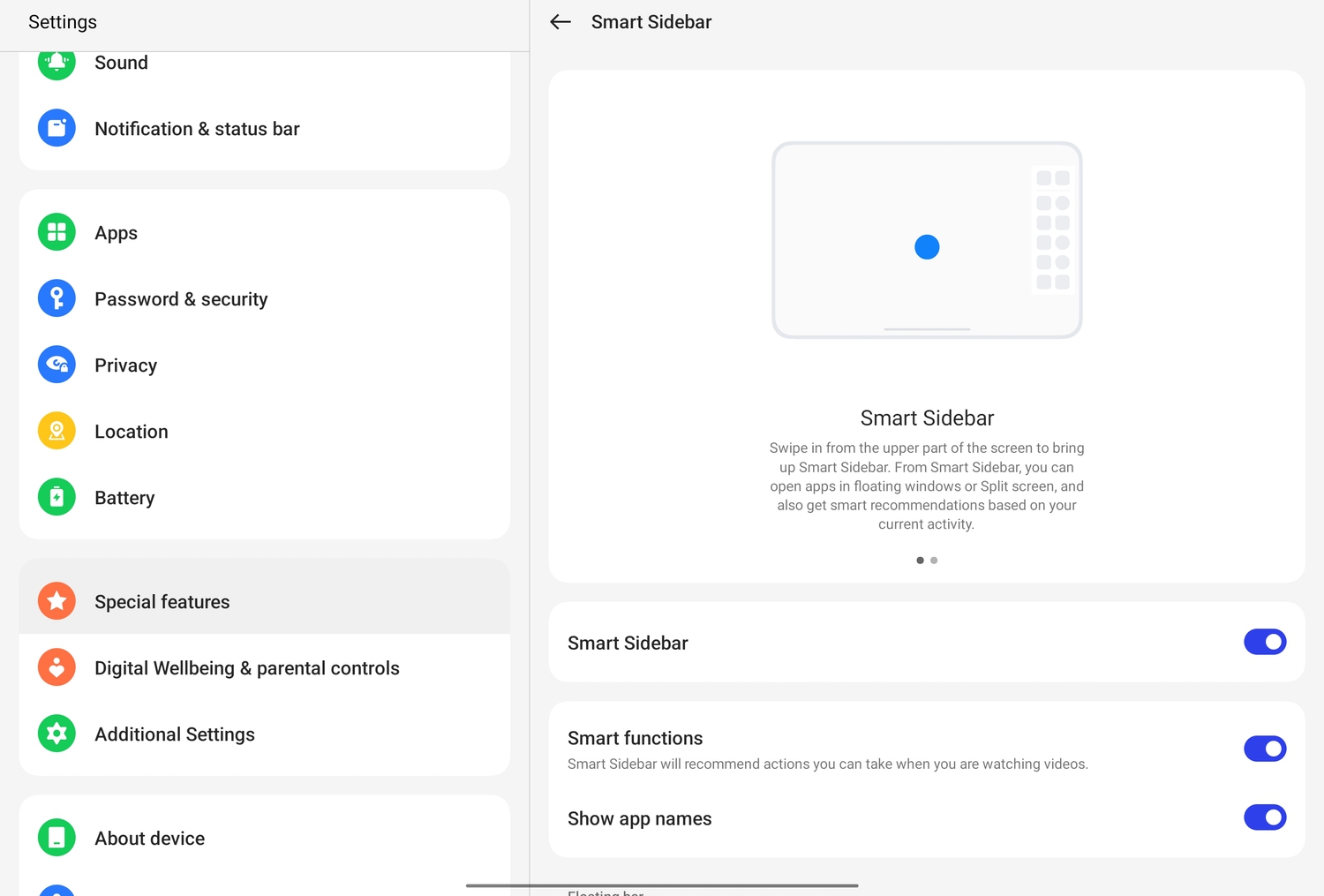

Stacja dokująca aplikacji na OnePlus Pad jest niestety dostępna tylko na ekranie głównym. Nie możesz na przykład uzyskać do niego dostępu podczas pracy nad dokumentem lub przeglądania Internetu. Dlatego uważamy, że musisz aktywować inteligentny pasek boczny. Jest to funkcja, którą mamy również w telefonach, w której musisz przesunąć palcem z prawej strony, aby uzyskać dostęp do panelu aplikacji. Może wydawać się nieco przytłaczający na stosunkowo mniejszych wyświetlaczach smartfonów, ale jest idealny do większego wyświetlacza One Plus Pad. Aktywuj go, aby uzyskać dostęp do wybranego zestawu aplikacji i usług, przesuwając palcem od prawego górnego rogu, niezależnie od używanej aplikacji. Oto jak to uzyskać:
- Przejdź do ustawień
- Przejdź do funkcji specjalnych
- Wybierz Inteligentny pasek boczny i aktywuj go
Możesz zdecydować, aby Inteligentny pasek boczny był niewidoczny, korzystając z opcji automatycznego ukrywania, lub sprawić, by był nieco widoczny (w postaci bardzo cienkiego paska), korzystając z opcji Nie ukrywaj. W obu przypadkach wystarczy przesunąć palcem do wewnątrz, aby uzyskać dostęp do wybranych aplikacji (można łatwo dostosować inteligentny pasek boczny).
Wejdź w tryb wysokiej wydajności
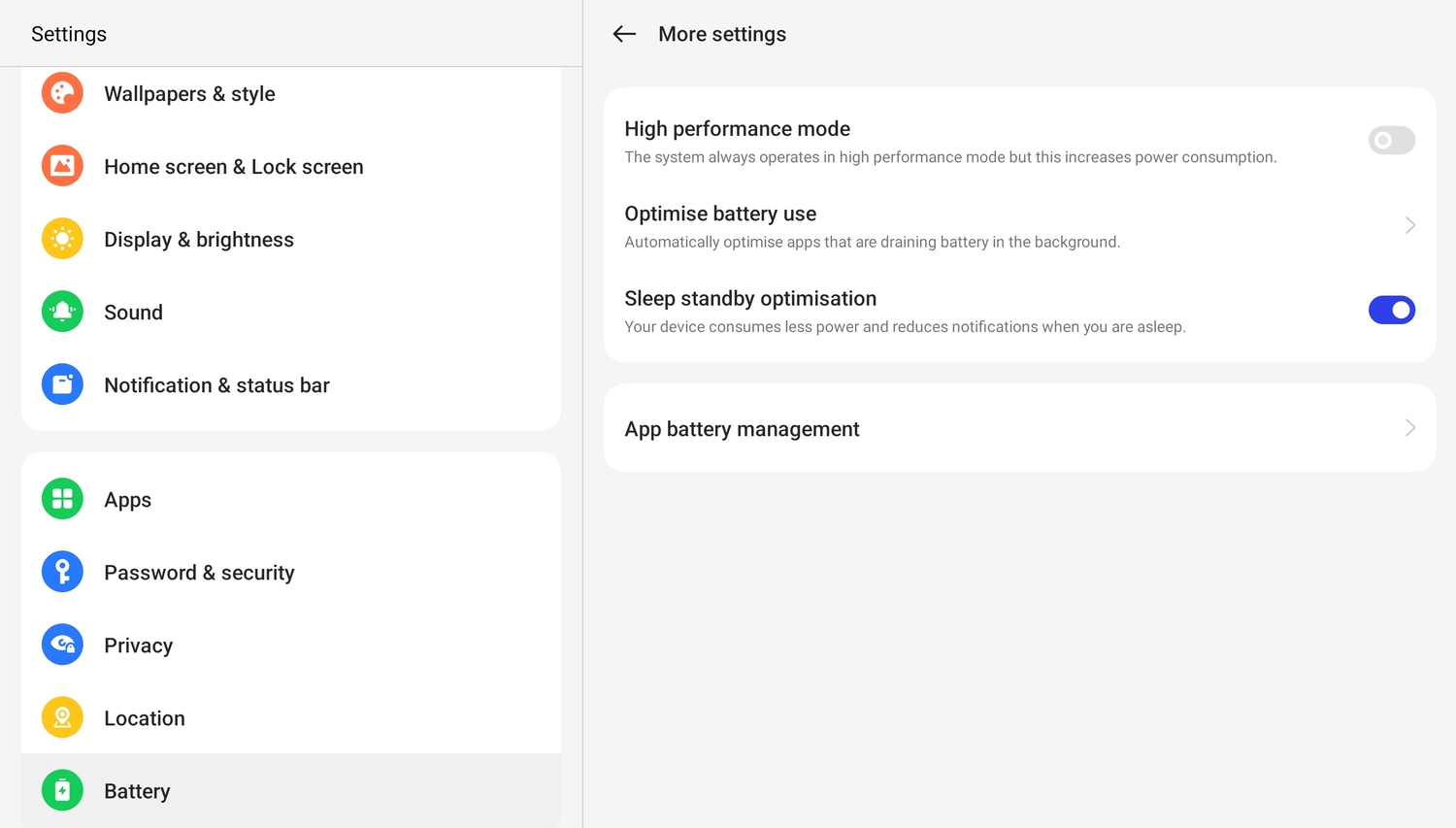
Może to zabrzmieć dziwnie, ale chociaż OnePlus Pad jest wyposażony w bardzo wydajny procesor MediaTek Dimensity 9000, tablet nie jest domyślnie ustawiony na maksymalne wykorzystanie go. W rzeczywistości OnePlus Pad działa w trybie nieco za słabym, aby wydłużyć żywotność baterii. Oczywiście, jeśli chcesz, aby tablet działał na pełnych obrotach i wykorzystywał swój prawdziwy potencjał (a dlaczego nikt by tego nie chciał!?), Możesz to zrobić za pomocą kilku poprawek. Oto, jak sprawić, by OnePlus Pad leciał z taką prędkością, jaka powinna być:
- Przejdź do ustawień
- Przejdź do baterii (tak!)
- Przejdź do Więcej ustawień (uwielbiają to słowo)
- Aktywuj tryb wysokiej wydajności
Zostaniesz ostrzeżony, że włączenie tego trybu spowoduje większe zużycie baterii i że tablet może się nawet nagrzać, ale spokojnie, nie jest to tak niebezpieczne, jak się wydaje. Z doskonałą wydajnością wiąże się większe zużycie baterii i nieco gorączkowe temperatury. Śmiało i wykorzystaj w pełni moc swojego tabletu.
Bądź w centrum swoich selfie i aktywuj Limelight
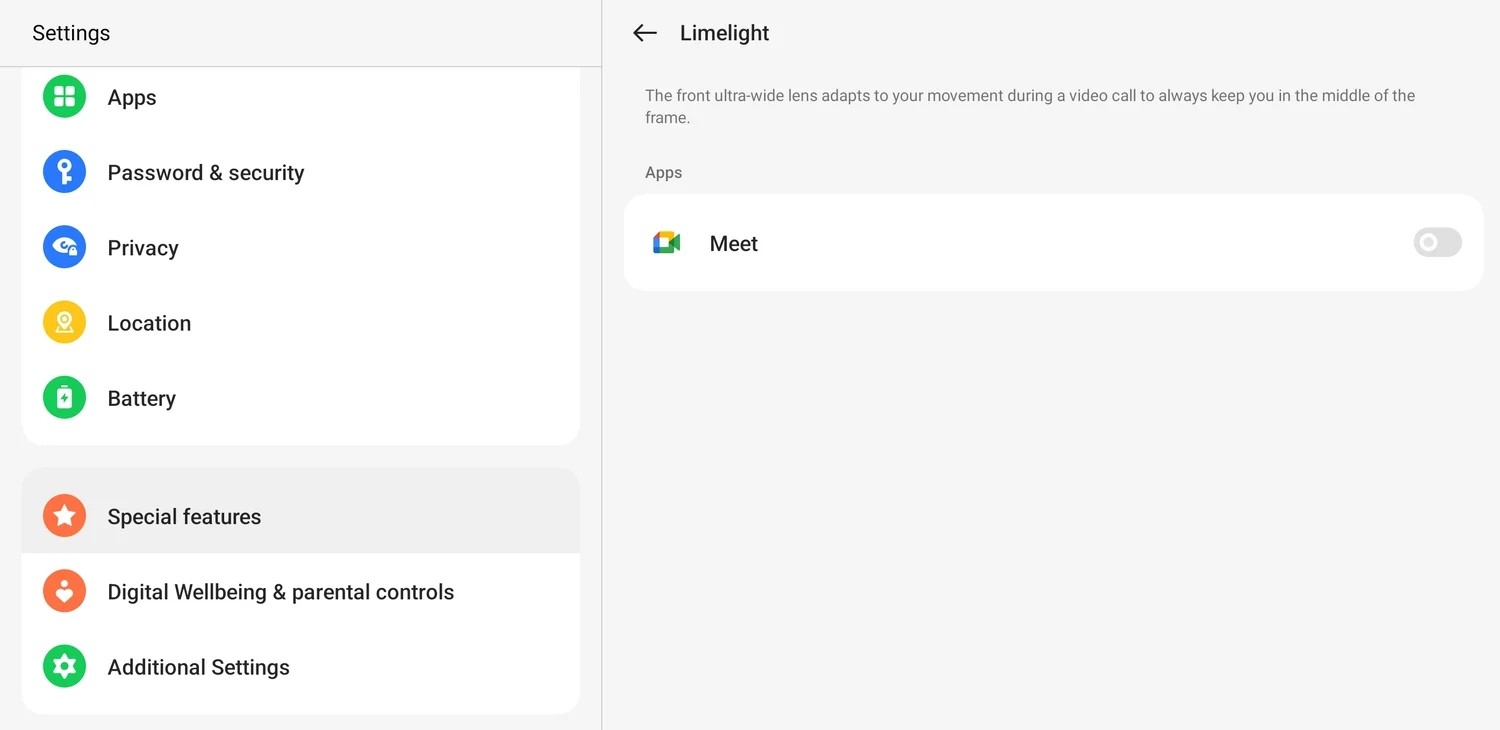
OnePlus Pad jest wyposażony w 8-megapikselowy aparat do selfie, który jest wystarczająco dobry do rozmów wideo i dziwnego pospiesznego vloga, jeśli światło jest wystarczająco dobre. Bardzo przydatną funkcją przedniego aparatu jest to, co OnePlus nazywa Limelight. Ta funkcja utrzymuje Cię w centrum kadru podczas rozmów wideo — odcienie sceny centralnej na iPadzie. Jest bardzo poręczny, poza tym, że w momencie pisania działa tylko z Google Meets, a co gorsza, nawet nie jest włączony. Sugerujemy, aby to zrobić, wykonując następujące kroki:
- Przejdź do ustawień
- Przejdź do funkcji specjalnych
- Tam wybierz Limelight i aktywuj go w Google Meet.
Mamy tylko nadzieję, że inne aplikacje i usługi wkrótce trafią do tego konkretnego Limelight. Zamierzona gra słów. Ale od teraz możesz upewnić się, że działa przynajmniej w Meet.
Zobacz filmy w najlepszym wydaniu
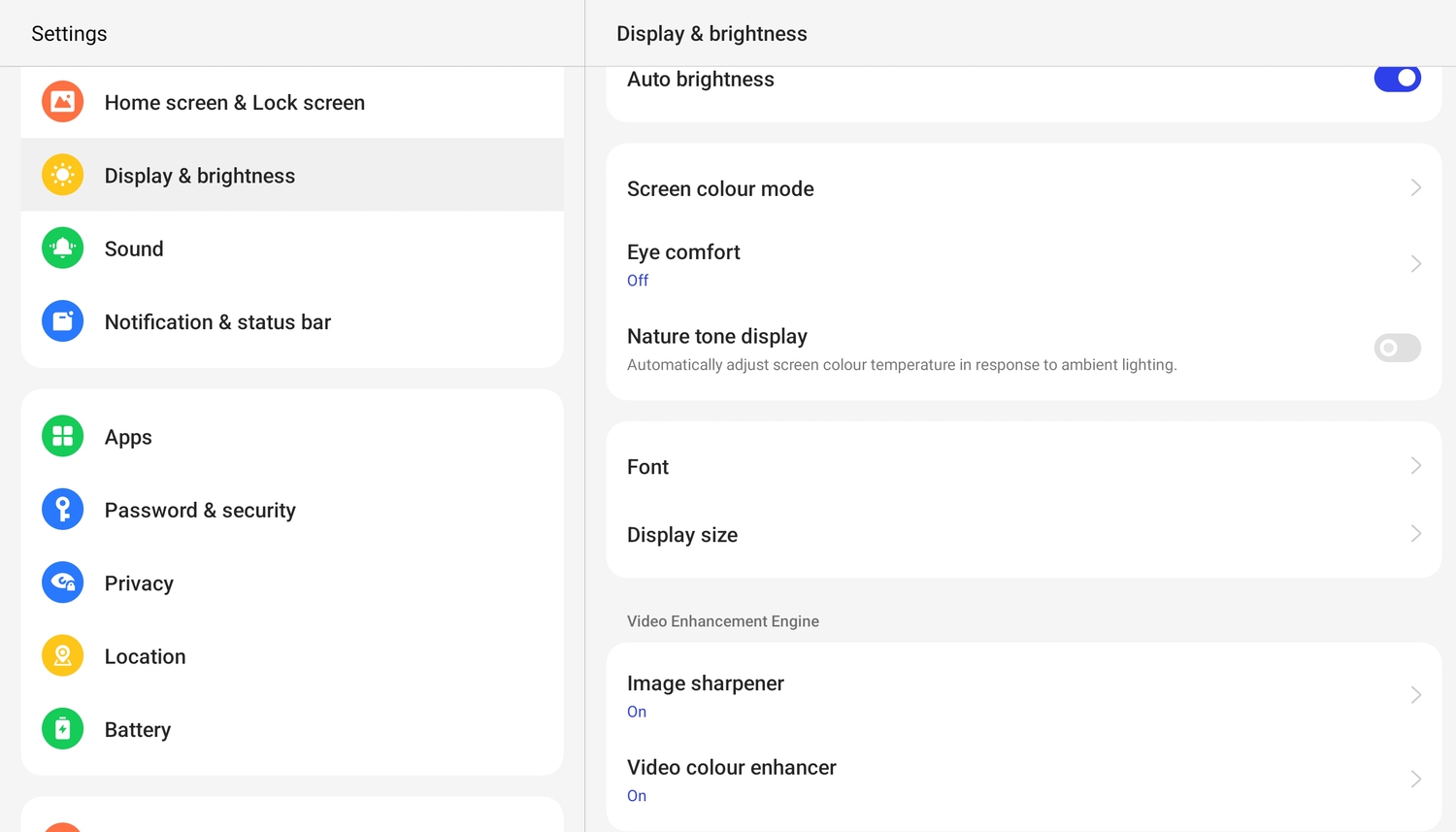
OnePlus Pad jest naprawdę jak menu restauracji, które ma świetne dania, ale ukrywa je we własnym menu. Ten 11,61-calowy wyświetlacz o proporcjach 7: 5 jest genialny i obsługuje Dolby Video, ale… z jakiegoś powodu wyświetlacz nie jest domyślnie skonfigurowany tak, aby działał jak najlepiej. Jeśli chcesz, możesz jeszcze bardziej poprawić jakość wideo (dlaczego nie?). Po prostu idź naprzód i wprowadź te poprawki
- Przejdź do ustawień
- Wybierz Wyświetlacz i Jasność
- Przewiń w dół, aż znajdziesz Image Sharpener i Video Color Enhancer
- Jeśli masz wolny czas, zastanów się, dlaczego były wyłączone, a następnie włącz je.
Po raz kolejny zostaniesz poinformowany, że zwiększy to zużycie baterii, ale możesz kontynuować. Nie pytajcie nas, dlaczego marki to robią. Wygląda na to, że poświęcenie wysokiej wydajności na ołtarzu wydajności baterii jest rzeczą.
Odłóż notatkę, stuknij rysikiem Stylo
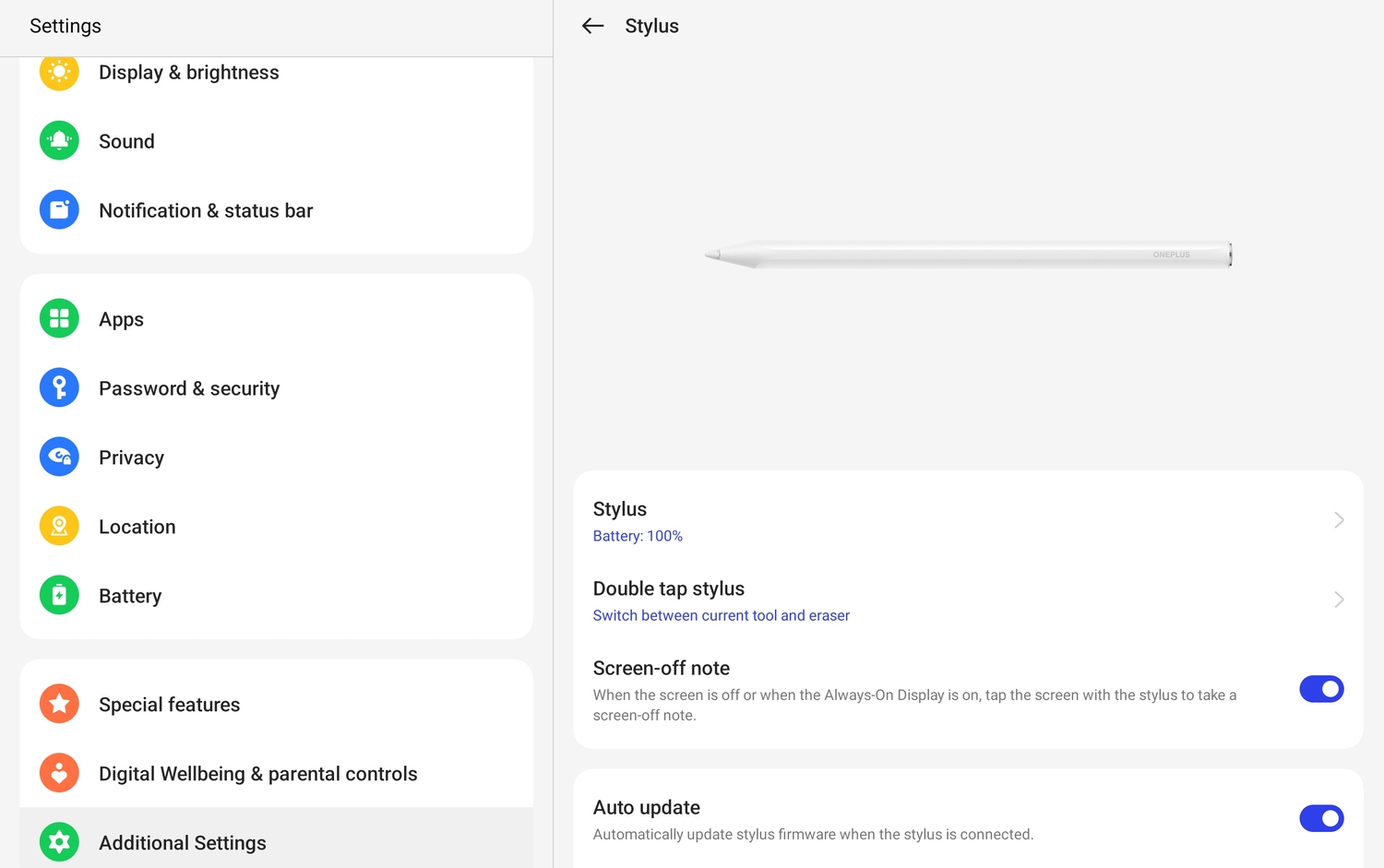
OnePlus wypuścił OnePlus Pad z rysikiem, który nazywa Stylo i który należy kupić osobno. Stylo można sparować z OnePlus Pad, a także naładować, mocując go magnetycznie do boku tabletu, dokładnie tak, jak pewien rysik tabletu marki o nazwie owocowej. Chociaż funkcjonalność rysika jest w tej chwili ograniczona, jedną z jego najfajniejszych funkcji jest możliwość otwarcia nowej notatki, po prostu dotykając tabletu, gdy jego wyświetlacz jest wyłączony. Po raz kolejny jest to funkcja, która wymaga aktywacji. Oto jak:
- Przejdź do ustawień
- Przejdź do dodatkowych ustawień
- Wybierz Stylus i włącz funkcję Screen-off Note
Teraz, gdy chcesz zrobić szybką notatkę, po prostu dotknij wyświetlacza za pomocą Stylo! To jedna warta uwagi zmiana ustawień. Zamierzona gra słów.
