Masz telefon OnePlus? Zmień te 20+ ustawienia, aby uzyskać lepsze wrażenia
Opublikowany: 2025-02-23OnePlus Ship na Coloros był bardzo rozczarowujący. Jestem wielkim fanem OSYGEN OS na moim OnePlus 9 Pro, zanim przesuwam się na iPhone'a po decyzji OnePlus o przejściu na bazę kodu Coloros. Jednak według firmy najważniejszą zaletą tego ruchu jest szybsze wdrożenie aktualizacji; OnePlus jest dobry w szybszych aktualizacjach swoich urządzeń, a także przynosi wiele funkcji, które początkowo nie były częścią OSYGEN OS.

Ponieważ głównym celem OG OnePlusa jest zbliżanie się do standardowego doświadczenia z Androidem, łączenie się z kodem Coloros zapewnia wiele funkcji, które lubią niektórzy ludzie. Te funkcje są bardzo przydatne i mogą być pomocne w naszym codziennym życiu. Używam Oxygenos 15 na OnePlus 13 i 13R od ponad miesiąca, a jeśli twoje urządzenie działa na Oxygenos 15, oto kilka ustawień, które powinieneś zmienić, aby poprawić swoje wrażenia.
Spis treści
Ustawienia, które musisz zmienić na smartfonie OnePlus
Powiadomienie podzielone

Jedną z głównych zmian wprowadzonych w Oxygenos 15 na nadchodzącym Androidzie 16 jest podział w panelu powiadomień i szybkich ustawieniach, w których powiadomienia i szybkie ustawienia są teraz podzielone na dwa różne ekrany, podobne do iOS. Ten nowy interfejs może pomóc ci odrzucić swoje doświadczenie; Jednak od lat Android ma elastyczność, aby łatwo śledzić powiadomienia bez większych problemów.
Domyślnie ustawienia Oxygenos 15 poprosi Cię o skonfigurowanie, czy wolisz powiadomienia i szybkie ustawienia w trybie podzielonym lub klasycznym. Możesz zmienić ustawienia, jeśli przypadkowo wybrałeś tryb podziału i odwrotnie. Działa to dla wszystkich smartfonów OnePlus działających na Oxygenos 15 lub później.
Aby to zrobić, przejdź do ustawień , dotknij powiadomień i szybkich ustawień , dotknij szybkich ustawień i wybierz tryb klasyczny.
Pasek statusu Declutter
Jedną z irytujących cech Androida jest pasek statusu wypełniony niechcianymi ikonami, zaśmiecając doświadczenie. Niektóre niestandardowe systemy operacyjne Androida, takie jak ColorOS, pozwalają wyłączyć niechciane ikony statusu i całkowicie usunąć je z paska stanu, a teraz jest to możliwe w przypadku Oxygenos. Ta funkcja była już dostępna w poprzednich wersjach Oxygenos i budżetowych kolorach.

Aby wyłączyć niechciane ikony na pasku stanu, możesz przejść do ustawień , powiadomień i szybkich ustawień oraz paska stanu i wyłączyć niechciane ikony z paska stanu.
Udostępnij z iPhonem
Możesz łatwo udostępnić dowolny plik użytkownikowi iPhone'a bez instalowania osobnej aplikacji zewnętrznej (na OnePlus Mobile). Nie, ta metoda nie jest rewolucyjna i nie rozwiązuje długotrwałego problemu udostępniania plików między Androidem i iOS, ale eliminuje potrzebę instalowania aplikacji na urządzeniu OnePlus. Funkcja udostępniania iPhone'a jest bezpośrednio upieczona w twoim systemie i dostępna w globalnym menu udostępniania. Mam szczegółowy przewodnik na temat korzystania z tej funkcji.

Jeśli masz przyjaciela, który jest właścicielem iPhone'a, mamy rozwiązanie, na którym możesz polegać, zamiast zastanawiać się, jak wysyłać pliki do iPhone'a. Ta funkcja również działa i odwrotnie. Twoi iPhone Friends potrzebują aplikacji aplikacji O+ Connect zainstalowanej na iPhone'ach.
Tryb naprawy
Telefony OnePlus mają problemy z zielonymi liniami. Mamy nadzieję, że naprawią to z nadchodzącymi modelami i wdrażają wiele środków w celu zwalczania tego problemu. Ale jeśli kiedykolwiek musisz odwiedzić centrum serwisowe i martwisz się o prywatność danych, nie musisz resetować ani nie wytrzeć urządzenia ani martwić się o wycierane dane z warsztatu.
OnePlus dodał nowy tryb naprawy do Oxygenos, który pozwala ukryć swoje dane osobowe, w tym zdjęcia, różne konta, wiadomości SMS i czaty. Po włączeniu trybu naprawy tylko osoba naprawcza może użyć podstawowych funkcji niezbędnych do naprawy. Jednak notatka przypomina kopię zapasową urządzenia, włączenie trybu naprawy i upewnienie się, że urządzenie ma co najmniej 10% wolnej przestrzeni zgodnie z zaleceniami.
Po włączeniu go musisz ustawić kod przełęczy ekranu blokady, a wszystkie funkcje danych Bluetooth, Wi-Fi i mobilne zostaną wyłączone po włączeniu tego trybu. Musisz wyjść z trybu naprawy, aby korzystać z innych funkcji, więc użyj go tylko w razie potrzeby podczas naprawy smartfona.
Jak włączyć tryb naprawy smartfonów OnePlus:

- Przejdź do ustawień telefonu.
- Przejdź do systemu i aktualizacji i dotknij trybu naprawy.
- Kliknij Wprowadź naprawa i wprowadź hasło.
Włącz inteligentny pasek boczny
Lubię zachować swoje smartfony tak minimalne, jak to możliwe, starając się unikać wszystkich dodatkowych funkcji ładnych, w miarę możliwości, a jednym z nich jest inteligentny suwak na smartfonie OnePlus, który umożliwia szybkie dostęp do aplikacji, a także niestandardowych funkcji. Jednak ten inteligentny pasek boczny został niedawno zaktualizowany o mnóstwo funkcji, w tym wiele funkcji AI, takich jak funkcja rozpoznawania ekranu, która zapewnia funkcje oparte na tym, co jest na ekranie.
Na przykład, w ostatniej odpowiedzi na sztuczną inteligencję, jeśli korzystasz z jakichkolwiek aplikacji do przesyłania wiadomości, takich jak WhatsApp, możesz użyć odpowiedzi Smart Slider AI na ekran i automatycznie odpowiedzieć na każdą rozmowę. Możesz również włączyć niestandardowe opcje, a także funkcja tłumaczenia ekranu, opcja zrzutów ekranu, opcje nagrywania ekranu i możliwość wyłączenia niechcianych aplikacji, aby inteligentny pasek boczny był jak najbardziej minimalny.
Jak włączyć inteligentny pasek boczny na urządzeniach OnePlus:

- Otwórz ustawienia systemu, a następnie przejdź do dostępności i wygody
- Wybierz inteligentny pasek boczny i włącz opcję
- Aby użyć, kliknij pasek boczny, a następnie uzyskaj dostęp do paska bocznego i kliknij przycisk Edytuj
- Tutaj dodaj wszystkie niezbędne funkcje, które chcesz dodać. Funkcje AI są automatycznie włączone na podstawie zawartości ekranu; Możesz dotknąć paska bocznego, aby uzyskać dostęp do tych funkcji.
Przydatne ustawienia funkcji AI
OnePlus dodał kilka funkcji AI do Oxygenos 15, które mogą być przydatne do codziennego użytku. Po pierwsze, podsumowania ekranu generują podsumowanie tego, co jest na ekranie; Na podstawie ekranu automatycznie sugeruje funkcje AI; Na przykład, jeśli czytasz post na blogu, możesz zobaczyć podsumowanie AI na pasku bocznym, które możesz włączyć z ustawień, które możesz wybrać podsumowanie strony. Wygenerowało podsumowanie strony i to, co widzi na ekranie.
Ponadto funkcja tłumaczenia ekranu automatycznie tłumaczy tekst na ekranie na żądany format. Oprócz tego istnieje również łatwy dostęp do wyszukiwania kół, co pozwala wyszukiwać dowolną zawartość na ekranie głównym.
Użyj rozpoznawania ekranu, aby skopiować dowolny tekst na ekranie. Kopiowanie tekstu z obrazu jest pomocne na wiele sposobów. Dzięki Oxygenos 15 w urządzeniach OnePlus możesz teraz skopiować dowolny tekst na ekranie za pomocą funkcji rozpoznawania ekranu. Działa bardzo podobnie do możliwości tekstu OCR obrazu; Aby skopiować, musisz zrobić zrzut ekranu, wybrać tekst na kopii ekranu i udostępnić go innym. Możesz włączyć inteligentny pasek boczny, aby uzyskać wszystkie te funkcje AI na urządzeniu
Ponownie mapuj przycisk zasilania, aby uruchomić menu zasilania
Jak wygodne jest utrzymanie przycisku zasilania i zasilania opcji ponownego uruchomienia? Jednak nowoczesne smartfony, w tym urządzenia OnePlus, mają domyślnie uruchamiać asystentów cyfrowych po naciśnięciu i przytrzymaniu przycisku zasilania. Na szczęście możesz łatwo zmienić tę domyślną opcję, aby przynieść użyteczne menu mocy, które wszyscy żyliśmy przez lata.

Aby to zrobić, przejdź do ustawień , dostępności i wygody, kliknij przycisk zasilania, dotknij opcji i wybierz menu zasilania. Od teraz, kiedy długo naciskasz przycisk zasilania, stary stary przycisk zasilania wzrasta zamiast irytującego wirtualnego asystenta.
Szybkie aplikacje i funkcje uruchamiania
Jedną z najbardziej przydatnych i moich ulubionych funkcji na urządzeniach OnePlus (dostępne również na innych urządzeniach BBK, takich jak Realme, Vivo i inne), jest szybkie funkcje uruchamiania z ekranu blokady. Pozwala szybko uruchomić dowolną aplikację do wyboru lub akcję z gestu na ekranie głównym. Było to dla mnie niezwykle przydatne w skanowaniu i szybkim płaceniu płatności UPI za aplikacje.
Możesz także ustawić go na inne funkcje, w tym obsługę funkcji aplikacji. Możesz dodać do pięciu szybkich skrótów. Moje ustawienia obejmują kamerę, skaner płatności UPI z CRED i Phonepe. Możesz również ustawić go, aby uruchomić dedykowane aplikacje.
Jak korzystać z aplikacji szybkiego uruchamiania na urządzeniu OnePlus:


- Otwórz ustawienia na telefonie komórkowym i przejdź do ustawień dostępności i wygody .
- Przewiń w dół i dotknij szybkiego uruchomienia
- Teraz włącz szybkie uruchomienie i kliknij Edytuj na ekranie ustawień szybkiego uruchomienia .
- Teraz wybierz pięć funkcji na podstawie preferencji i kliknij wykonane w prawym górnym rogu ekranu, aby zapisać zmiany.
Ukryj treść powiadomień automatycznie
Jeśli chcesz, aby lepsza prywatność ukrywała wrażliwe powiadomienia, może być przydatne ukrywanie inteligentnych powiadomień. Ta funkcja automatycznie ukrywa zawartość w powiadomieniach, gdy nie patrzysz na ekran. Wykorzystuje przednią kamerę do wykrywania twarzy. Po włączeniu tej funkcji musisz zapisać się do przedniej kamery.
Po zakończeniu aplikacja automatycznie ukrywa powiadomienie, gdy inna osoba patrzy na ekran. Ta funkcja może jednak wyczerpać baterię, ponieważ nieustannie ma dostęp do aparatu i może nie działać zgodnie z przeznaczeniem. Działa jednak świetnie, gdy automatycznie ukrywa zawartość z powiadomień. W ten sposób możesz pozostać czujny i otrzymywać krytyczne powiadomienia bez ujawnienia poufnych informacji na drugiego użytkownika.
Jak automatycznie ukryć zawartość powiadomień na urządzeniach OnePlus

- Otwórz ustawienia i przejdź do powiadomień i szybkich ustawień
- Przewiń w dół i kliknij więcej ustawień
- Przewiń w dół, kliknij funkcję ukrywania inteligentnych powiadomień i włącz ją.
Włącz szybkie ładowanie za szybsze prędkości ładowania
Najlepszą rzeczą w smartfonach z Androidem są ich szybkie prędkości ładowania. Możesz naładować telefon 6000 mAh w mniej niż godzinę, a to jest piękno szybkiego ładowania. Wpływa to jednak również na zdrowie baterii. Szybkie ładowanie ogólnie wpływa na żywotność baterii i zmniejsza jej zakres. Z tego powodu firmy wdrożyły takie funkcje, jak powolne prędkości ładowania i ograniczenie procentu ładowania do 80% w celu zachowania zdrowia baterii.
Jednak te opcje są opcjonalne. Na smartfonie OnePlus szybkie prędkości ładowania zostały domyślnie wyłączone. Jeśli masz szybkie spotkanie lub chcesz szybko wyjść, może to być przydatne od czasu do czasu.
Jak włączyć szybkie ładowanie na urządzeniu OnePlus:

- Przejdź do ustawień i dotknij baterii.
- Stuknij Ustawienia ładowania
- Teraz umożliwić szybsze ładowanie szybszego ładowania.
Block Reklamy za pomocą prywatnych DNS
Jeśli nienawidzisz reklam i blokujących reklamy za pomocą blokerów reklam, rozszerzeń lub aplikacji innych firm, możesz blokować reklamy na poziomie sieci za pomocą prywatnych DN. Ta metoda działa na dowolnym smartfonie z prywatnym obsługą DNS, w tym OnePlus działający na Oxygenos 15.
Możesz użyć prywatnego DNS Guard DNS do blokowania reklam na telefonie OnePlus na poziomie sieci. Nie musisz instalować żadnej aplikacji lub rozszerzenia stron trzecich. Działa to na poziomie systemowym z blokowaniem na poziomie sieci. Blokuje również śledzenia, jeśli domyślnie występują jakieś reklamy, reklamy w aplikacjach i wiele innych.
Jednak stosuję tę metodę od ponad czterech lat. DNS AD Guard DNS czasami może wystąpić problemy i zamykać, co prowadzi do stron internetowych, a nie ładujące witryny. W takim przypadku możesz tymczasowo go wyłączyć, przejść na automatyczne DNS i włączyć, gdy wszystko stanie się normalne.
Jak blokować reklamy na jednym plus na poziomie sieci:
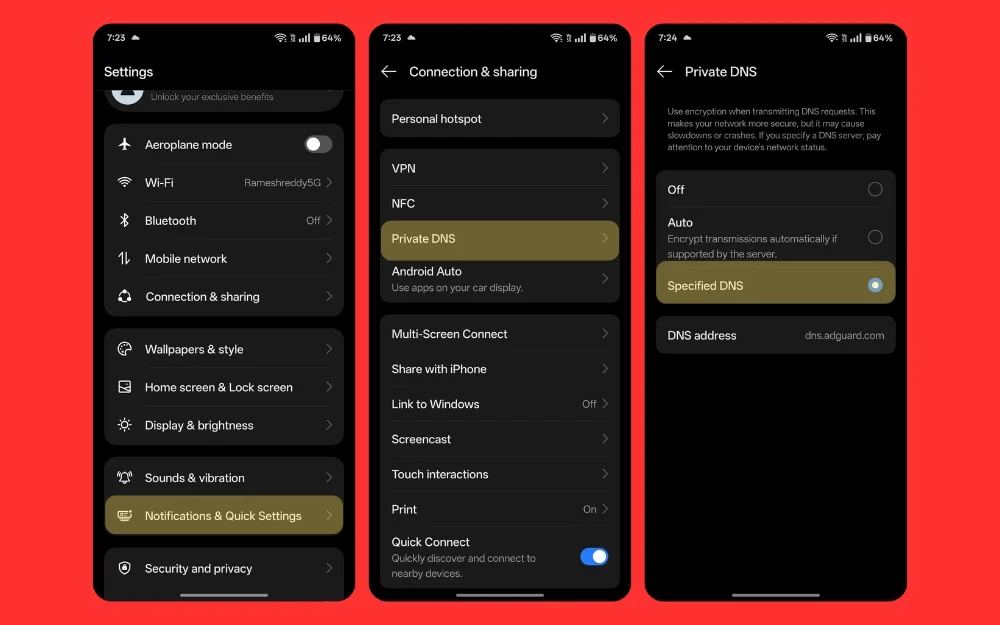
- Przejdź do ustawień , a następnie połączeń i udostępniania
- Kliknij prywatne DNS , dotknij określonych DN i wprowadź następujący adres: dns.adguard.com
Szybkie dostęp do aplikacji znajdujących się u góry ekranu
Telefony stają się wyższe i szersze; Coraz częściej staje się wyzwaniem do użytku z jedną ręką. Dlatego mamy kolekcję kompaktowych telefonów w 2025 r. pojedyncza ręka. Uproś też, przesuwając w dół. Jednak dostęp do aplikacji u góry listy może być nadal trudny.
Więc teraz, używając prostego gestu rozwiniętego aplikacji na tlengenos na urządzeniu OnePlus, możesz uzyskać dostęp do dowolnej aplikacji za pomocą gestu przeciągnięcia, przejdź do ustawień> Ustawienia systemu> Ustawienia ekranu głównego i blokady, a następnie włączyć pociągnięcie- aplikacja Down. Teraz przesuń palcem. Możesz użyć pojedynczej dłoni od dołu do środka, a wszystkie aplikacje w górnym rogu ekranu ściągną bez podnoszenia palca. Wybierz i otwórz aplikację, która jest bardzo przydatna, zwłaszcza jeśli chcesz używać telefonu komórkowego w jednej ręce i uzyskać dostęp do aplikacji u góry ekranu.
Jak ustawić szybkie funkcje na smartfonie OnePlus:
- Przejdź do ustawień , a następnie dotknij ekranu głównego i ekran blokady
- Stuknij na gest ikon
- Teraz włącz gest ikon

Włącz funkcję schowka w ustawieniach klawiatury
Podobnie jak większość smartfonów z Androidem, OnePlus używa Gboard jako domyślnej klawiatury. Gboard ma wiele funkcji, takich jak edycja tekstu, rozwiązania w czasie rzeczywistym, opcje rozmiaru klawiatury i wiele innych. Ponadto jedną z najbardziej przydatnych funkcji dla wielu osób jest przydatna funkcja schowka, która przechowuje treści kopiowane na smartfonie. Możesz wyświetlić wszystkie wcześniej skopiowane treści. Obsługuje do 10 skopiowanej zawartości i pozwala natychmiast wkleić i przypiąć ważne wiadomości.
Możesz przejść do Ustawienia > System i aktualizacje > Klawiatura i wprowadzanie oraz skonfiguruj Klawiatur Google jako domyślną aplikację klawiatury, aby ją włączyć.
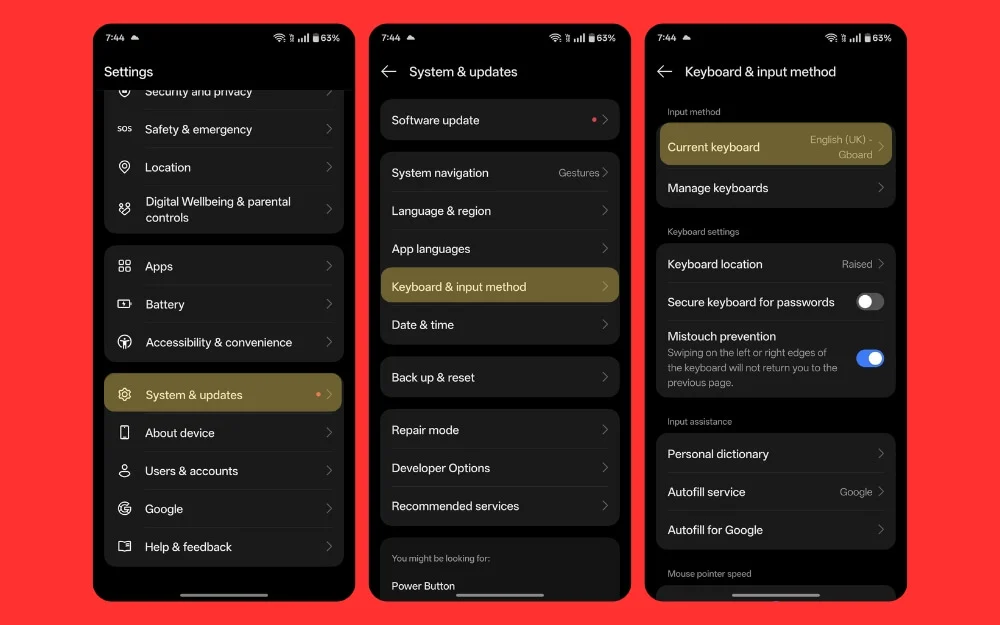
Teraz otwórz klawiaturę, kliknij ikonę czterech Windows , wybierz opcję schowka i włącz schowek . Możesz także przypinać wiadomości i na stałe przechowywać schowek na klawiaturze, na przykład często używana zawartość schowka, takie jak adres, numery telefonów lub dowolne dane z formularzy, które często wypełniasz za pomocą klawiatury.

Użyj nowych dostosowań tapetowych
Oxygenos 15 wprowadza wiele funkcji dostosowywania do ekranu domu i blokady na wysoce konfigurowalne istniejące opcje. Podobnie jak Apple, możesz ustalić i zmieniać różne kombinacje tapet w razie potrzeby. Ponadto możesz również wybrać różne kolory, aby uzyskać wygląd smartfona. Podoba mi się monochromatyczne kolory, które przynoszą stary nostalgiczny charakter OnePlus tlenos, wprowadzając czarno -białe ikony.
Oprócz wszystkich z nich możesz również włączyć i dostosowywać zawsze wyświetlacz, zmienić animację odcisków palców i włączyć oświetlenie krawędzi, jeśli chcesz szybko przypomnieć sobie o swoich powiadomieniach.
Ponadto możesz dostosować każdą tapetę z różnymi opcjami, takimi jak efekt krokowego, podobny do opcji dostosowywania iPhone'a i Ekranu Apple Lock Screen. Podsumowując, będziesz mieć pełną kontrolę nad dostosowywaniem w Oxygenos 15, co powinieneś poświęcić trochę czasu, aby lepiej spersonalizować swoje urządzenie.
Jak dostosować ekran blokady urządzeń OnePlus
- Przejdź do ustawień i kliknij tapetę i styl
- Tutaj możesz zobaczyć wszystkie tapety i predytowane przez OnePlus. Możesz przewijać tapety i miejsce jako tapetę i tworzyć nową tapetę. Przewiń w dół, kliknij zawsze wyświetlacz i włącz go; Możesz również łatwo zmienić czcionkę i nowe ikony wbudowane na smartfonach OnePlus.
- Przewiń w dół lub wyreguluj culla systemu, aby uzyskać minimalny efekt. Wolę czarno -biały, a także możesz zmienić animację odcisków palców

Włącz przyciski dotyku i przytrzymaj, aby nagrywać filmy
Jak nagrywasz filmy na smartfonie OnePlus lub smartfonie z Androidem? Przejdź do aplikacji Photo, przejdź do trybu wideo lub dotknij i przytrzymaj przycisk migawki, aby nagrać szybki film. Jednak OnePlus zmienił tę domyślną opcję w tryb zdjęć serdecznych, co oznacza, że po dotknięciu i nie naciskając przycisku migawki, bierze wybuch zdjęć zamiast nagrywania wideo.

Jest to dobra funkcja, ale nie jest do niej dostępna często i tak często. Możesz zresetować go, aby nacisnąć wideo na naciśnięcie przycisku migawki. Aby to zrobić, przejdź do ustawień kamery > Dotknij, przytrzymaj przycisk migawki, a następnie zmień go na nagrywanie wideo zamiast zdjęć serdecznych.
Włącz historię powiadomień
Jeśli przypadkowo odsuwasz powiadomienia i całkowicie je przegapisz, istnieje szybki sposób na naprawę za pomocą funkcji historii powiadomień na urządzeniach OnePlus. Śledzi wszystkie powiadomienia i możesz je później ponownie odwiedzić i zobaczyć wszystkie wiadomości otrzymane w ciągu ostatnich 24 godzin. Jest to poręczna funkcja, zwłaszcza, że jestem osobą, która zawsze usuwa mój panelu powiadomień i chce, aby to było proste i czyste. Nawiasem mówiąc, nie chcę przegapić ważnych aktualizacji aplikacji.
Każdego dnia chodzę do historii powiadomień i widzę, co przegapiłem, gdy dostaję wolny czas przed snem, aby śledzić swój dzień. Możesz to również zrobić na swoim nowym smartfonie OnePlus. Możesz przejść do ustawień i włączyć historię powiadomień. Od tego czasu wszystkie otrzymane lub wyczytane powiadomienia będą widoczne na karcie Historia Powiadomienia w twoich ustawieniach.
Jak włączyć ustawienia powiadomień na urządzeniach OnePlus:
- Przejdź do ustawień , a następnie dotknij powiadomień i szybkich ustawień
- Przewiń w dół i kliknij więcej ustawień
- Przewiń w dół do dołu i kliknij opcję, która mówi historia powiadomień
- Teraz włącz historię powiadomień i zobacz wszystkie swoje powiadomienia w jednym miejscu.

Zrezygnować z ciemnych wzorów OnePlus
Nie wszystkie smartfony OnePlus to robią, ale niektóre budżetowe. Jeśli używasz budżetu urządzenia OnePlus, może ono teraz wyposażone w reklamy, które są sprzeczne z tym, do czego przeznaczono Oxygenos. Dzieje się tak w przypadku większości urządzeń budżetowych do obniżania kosztów. Jednak na szczęście możesz je łatwo wyłączyć i zrezygnować z tych ustawień podczas konfigurowania smartfona po raz pierwszy.
Większość smartfonów, podczas konfigurowania, zawiera kilka ekranów z pytaniem, czy wyświetlać reklamy i spoglądanie na ekran blokady, aby wyświetlać reklamy na ekranie blokady i automatycznie instalować aplikacje, jeśli pozostawiasz je jako domyślne. Dlatego ważne jest zwracanie uwagi podczas konfigurowania smartfona. Jeśli go nie dostaniesz, a później chcesz zrezygnować z konfiguracji i przestać otrzymywać niechciane sugestie i powiadomienia na urządzeniu OnePlus, możesz wyłączyć go z ustawień.
Wymagaj hasła, aby wyłączyć urządzenie
Android 15 ma również ochronę kradzieży, która automatycznie blokuje urządzenie, gdy smartfon wykrywa wykrywanie kradzieży. W naszych testach zauważyliśmy, że nie działa zgodnie z oczekiwaniami, więc domyślnie włączenie go może być pomocnym botem, który nie oferuje pełnej ochrony. Mamy szczegółowy przewodnik po włączeniu go do urządzeń z Androidem 15.
Działa również dla Androida 15, ale kolejną funkcją, którą powinieneś włączyć, jest włączenie wymaganego hasła do wyłączenia urządzenia. Zapewni to, że gdy ktoś spróbuje wyłączyć smartfon, musi wprowadzić blokadę ekranu, uniemożliwiając im wyłączenie smartfona po jego utraty. Dzięki temu urządzenie będzie aktywne, co może również pomóc w śledzeniu urządzenia za pomocą mojego smartfona.
Jak włączyć funkcję wymaganej hasła do wyłączenia urządzeń na OnePlus
- Przejdź do ustawień i kliknij bezpieczeństwo i prywatność
- Teraz, w innych ustawieniach, kliknij więcej bezpieczeństwa i prywatności
- Nie, dotknij wymaganego hasła, aby wyłączyć funkcję w ustawieniach sekcji bezpieczeństwa i włączyć tę przyszłość.
- Teraz wprowadź hasło do ekranu, a ta funkcja zostanie włączona.

Zdalna lokalizacja w trybie offline
Podczas gdy Android 15 ma również ochronę kradzieży, która automatycznie blokuje urządzenie, gdy smartfon wykrywa kradzież i gdy ktoś inny podąża za smartfonem, wiele osób narzekało na to. Nawet podczas naszych testów zauważyliśmy, że nie działa zgodnie z oczekiwaniami, więc domyślnie włączenie go jest dobre. Mamy szczegółowy, osobny przewodnik o tym, jak go włączyć na urządzenia z Androidem 15.
Działa również dla Androida 15, ale kolejną funkcją, którą powinieneś włączyć, jest wymóg wyłączenia hasła. Zapewni to, że gdy ktoś spróbuje wyłączyć smartfon, musi wprowadzić blokadę ekranu, uniemożliwiając im wyłączenie smartfona po jego utraty. Dzięki temu urządzenie będzie aktywne, co może pomóc śledzić urządzenie za pomocą mojego smartfona.
Jak włączyć funkcję blokady zdalnego w trybie offline
- Przejdź do ustawień i kliknij Google
- Teraz kliknij Znajdź moje urządzenie i kliknij Znajdź urządzenia offline
- Przewiń w dół i niezdolna do opcji z siecią we wszystkich obszarach, możesz również włączyć bez sieci, jeśli chcesz nie udostępniać smartfona lub dołączyć smartfon do otwartej sieci, aby wykryć inne urządzenia urządzeń.

Przydatne ustawienia ekranu blokady, które powinieneś zmienić
Wreszcie należy wprowadzić zmiany w ustawieniach blokady i ekranu głównego, aby zapewnić lepsze wrażenia telefoniczne OnePlus. Po pierwsze, wyłącz wyszukiwanie globalne, jeśli jest domyślnie włączone. Wielu użytkowników narzekało, że globalne wyszukiwanie pokazuje reklamy lub sugestie, które mogą zrujnować wrażenia. Możesz przejść do ustawień i wyłączyć globalne wyszukiwanie.
Następnie, gdy jesteś w ustawieniach ekranu blokady, włącz funkcję „ podwyższania budzenia” , która sprawia, że smartfon budzi się po jej podnoszeniu. Może to być przydatne do szybkiego zerkania w czasie lub dowolnym panelu powiadomień bez nacisku przycisku zasilania.
Ponadto, gdy tam jesteś, włącz „ Podwójne dotknięcie, aby włączyć i wyłączać ekran”, aby szybko włączyć i wyłączać ekran bez podniesienia smartfona. Najważniejszą cechą jest ustawienie „ przeciągnięcia na ekranie głównym”, aby wyświetlić powiadomienia i szybkie ustawienia zamiast półki, co wywołuje półkę OnePlus. Możesz również ustawić go na globalne wyszukiwanie, jeśli chcesz, aby wrażenia podobne do iPhone'a szybko znaleźć aplikacje. Są to inne proste, minimalne ustawienia blokady, które możesz zmienić, aby uzyskać lepsze wrażenia na smartfonie OnePlus.
Jak zmienić te ustawienia ekranu blokady na urządzeniach OnePlus:
- Otwórz ustawienia i kliknij ekran główny i ekran blokady
- Nie, przewiń w dół i wyłącz globalne wyszukiwanie w suszarce aplikacji
- Możesz także umożliwić Wzrost budzenia, dwukrotnie dotknij ekranu i wyłączyć go, a także opcje zapobiegania kieszonkowemu.

Natychmiast poprawiaj wydajność telefonu
Są to ustawienia i zmiany, które powinieneś włączyć, jeśli kupiłeś nowy smartfon OnePlus. Na podstawie preferencji włącz i wyłącz ustawienia, aby ulepszyć swoje wrażenia podczas korzystania z tego smartfona.
Pamiętaj, że zawsze możesz powrócić do tych zmian w dowolnym momencie, wykonując podobne kroki. Mam nadzieję, że ten przewodnik jest pomocny. Pamiętaj też, że te kroki mogą nie być dostępne w twoim trybie. Niektóre funkcje są wyłączne dla flagowych smartfonów, a niektóre są nadal dostępne na starszych urządzeniach OnePlus. Jeśli masz jakieś problemy podczas korzystania z ustawień, możesz komentować poniżej i chętnie Ci pomogę.
