Widok programu Outlook sam się zmienił? Przewodnik przywracania programu Outlook do widoku domyślnego
Opublikowany: 2023-07-12Z obszernego przewodnika dowiesz się, jak łatwo i szybko uzyskać domyślny widok programu Outlook, jeśli widok programu Outlook zmienił się w twoim systemie.
Czy nagle zauważyłeś różnicę w sposobie wyświetlania skrzynki odbiorczej w Outlooku? Jeśli tak, być może drapiesz się w głowę, jak i dlaczego tak się stało. Użytkownicy Outlooka dość rzadko spotykają się z nagłymi zmianami w układzie skrzynki odbiorczej, co może utrudnić nawigację zarówno po wiadomościach e-mail, jak i po spotkaniach w kalendarzu.
Dobrą wiadomością jest to, że odzyskanie dostępu do widoku skrzynki odbiorczej, do którego jesteś przyzwyczajony w Outlooku, wcale nie jest trudne. Możesz zapobiec problemom związanym ze zmianą widoku programu Outlook lub podobnymi problemami w przyszłości, najpierw poznając przyczyny tych zmian. Oto wszystko, co musisz wiedzieć o przyczynie zmiany widoku skrzynki odbiorczej programu Outlook, a także o krokach, które możesz podjąć, aby rozwiązać problem, gdy się pojawi.
Dlaczego zmienił się mój widok programu Outlook?
Użytkownicy programu Microsoft Outlook mają możliwość wyboru spośród wielu opcji i układów wyświetlania. Jednak wielu użytkowników jest zakłopotanych faktem, że Outlook sam zmieni swój widok. Istnieją różne przyczyny, dla których może się to zdarzyć:
- Możliwe, że aplikacje innych firm działające aktualnie na Twoim komputerze spowodowały wizualną zmianę w Outlooku. Powinieneś wyłączyć lub usunąć wszystkie ostatnio zainstalowane aplikacje, zanim zauważysz zmianę w sposobie, w jaki Outlook wyświetla ich zawartość.
- Jeśli aplikacja Outlook na Twoim urządzeniu jest nieaktualna, możesz napotkać usterki i inne problemy, w tym widok, który zmienia się w dowolnych odstępach czasu. W rezultacie upewnij się, że na komputerze jest zainstalowana najnowsza wersja pakietu Microsoft Office.
- Jeśli profil użytkownika ulegnie uszkodzeniu, widok skrzynki odbiorczej programu Outlook może się przekształcić i zachowywać w nieoczekiwany sposób. Skażony profil użytkownika może zakłócać ustawienia aplikacji. Być może możesz obejść ten problem, tworząc nowy profil w Outlooku.
- Istnieją dodatki do programu Outlook, które mogą zmieniać ustawienia aplikacji, w tym ustawienia widoku. Ten problem można rozwiązać, wyłączając lub odinstalowując wszelkie dodatki powodujące konflikt.
Przeczytaj także: Jak naprawić program Microsoft Outlook nie może połączyć się z serwerem
Zmieniono rozwiązania dla programu Outlook View
Poniższa sekcja naszego przewodnika wspomina o praktycznym rozwiązaniu dla programu Outlook do przywracania domyślnego widoku. Nie musisz stosować wszystkich rozwiązań, przesuwaj listę w dół, aż problem zostanie rozwiązany i przywrócony zostanie domyślny widok programu Outlook.
Rozwiązanie 1: Zresetuj widok programu Outlook
Pierwszym rozwiązaniem problemu ze zmienionym widokiem skrzynki odbiorczej programu Outlook jest użycie opcji Resetuj w programie Outlook. Wystarczy nacisnąć przycisk„Resetuj widok” na pasku menu programu Outlook, aby przywrócić ustawienia domyślne programu.
Kroki opisane poniżej pokazują, jak uzyskać widok domyślny, jeśli widok programu Outlook sam się zmienił.
Krok 1: Otwórz Outlooka.
Krok 2: Kliknij kartę Widok znajdującą się na pasku nawigacyjnym programu Outlook.
Krok 3: Aby zresetować widok, przejdź do menu Bieżący widok i wybierz przycisk Resetuj widok.
Krok 4: Wyświetl menu Bieżący widok, a następnie kliknij element oznaczony „Resetuj widok”.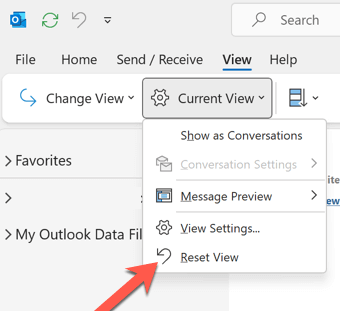
Krok 5: Po wyświetleniu monitu kliknij przycisk Tak.Ustawienia widoku zostaną przywrócone do pierwotnego stanu fabrycznego.
Krok 6: Następnie, będąc wciąż na karcie Widok, otwórz menu Zmień widok i wybierz Zarządzaj widokami z wyświetlonego podmenu.
Krok 7: W oknie zatytułowanym „ Zarządzaj wszystkimi widokami ” kliknij przycisk Resetuj znajdujący się obok wszystkich opcji widoku.
Krok 8: Po wyświetleniu monitu kliknij przycisk Tak.Spowoduje to przywrócenie wszystkich opcji widoku do ich pierwotnego, fabrycznego stanu domyślnego.

Krok 9: Aby wyjść z pola Zarządzaj wszystkimi widokami, kliknij przycisk OK.
Jeśli problem ze zmienionym widokiem programu Outlook nadal występuje po zresetowaniu, przejdź do następnego rozwiązania.
Przeczytaj także: Jak naprawić rozłączony program Outlook na komputerze z systemem Windows (najważniejsze poprawki)
Rozwiązanie 2: Upewnij się, że pakiet Microsoft Office jest zaktualizowany
Jak zauważono wcześniej, jeśli używasz starszej wersji programu Outlook, istnieje luka, która może spowodować zmianę widoku wiadomości e-mail w programie Outlook. W związku z tym możliwe, że aktualizacja aplikacji Outlook rozwiąże ten problem.
Zastosuj poniższe proste kroki, aby sprawdzić i pobrać oczekujące aktualizacje w pakiecie Microsoft Office w celu rozwiązania problemu z Microsoft Outlook, który zmienił widok poczty e-mail w programie Outlook.
Krok 1: Otwórz Outlooka.
Krok 2: Wybierz „ Plik ” z menu, które pojawia się po lewej stronie paska narzędzi.
Krok 3: Kliknij przycisk Aktualizuj teraz po wybraniu Konta pakietu Office, a następnie otwarciu okna Opcje aktualizacji.
Krok 4: Wybierz opcję Konto pakietu Office.
Krok 5: Otwórz menu rozwijane oznaczone „ Opcje aktualizacji ”, a następnie wybierz „ Aktualizuj teraz ”.
Krok 6: Po zakończeniu instalacji aktualizacji pakietu Office uruchom ponownie komputer.
Przeczytaj także: Najlepsze bezpłatne narzędzia do porównywania tekstów w 2023 r. (Online i offline)
Rozwiązanie 3: Wyłącz dodatki Outlooka
Możliwe, że zainstalowanie niektórych dodatków zmieni sposób wyświetlania skrzynki pocztowej programu Outlook. Możliwe, że wyłączenie wszelkich zainstalowanych dodatkowych dodatków spowoduje przywrócenie poprzedniego stanu wyświetlania programu Outlook.
Krok 1: Aby otworzyć Uruchom, przytrzymaj jednocześnie klawisz Windows i klawisz R.
Krok 2: W oknie dialogowym Uruchom wpisz Outlook.exe, a następnie bezpieczny przełącznik, a następnie kliknij OK.
Krok 3: Kliknij przycisk „ OK ”.Tryb awaryjny będzie używany do uruchamiania programu Outlook.
Krok 4: Wybierz swój profil programu Outlook, a następnie kliknij przycisk OK.
Krok 5: Po wybraniu profilu programu Outlook kliknij przycisk OK.
Krok 6: Wybierz „Plik” z menu, które pojawia się po lewej stronie paska narzędzi.
Krok 7: Wybierz żądane opcje.
Krok 8: Przejdź do panelu Dodatki, a następnie kliknij przycisk Przejdź znajdujący się obok opcji Zarządzaj dodatkami COM.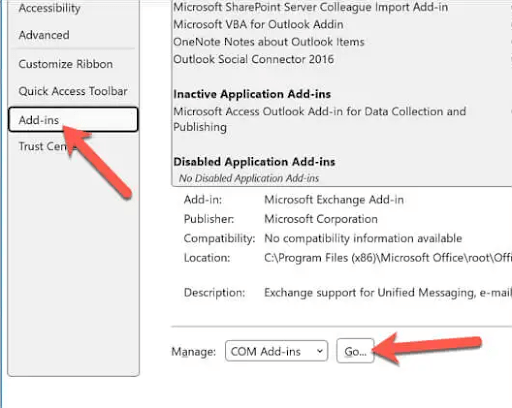
Krok 9: Wybierz dodatki, które Twoim zdaniem są odpowiedzialne za zmianę wyświetlania w programie Outlook, a następnie kliknij opcję Usuń.
Po prostu uruchom ponownie komputer, aby zastosować aktualizacje, a teraz sprawdź, czy problem ze zmienionym widokiem programu Outlook został rozwiązany. Jeśli problem nadal występuje, przejdź do następnego rozwiązania.
Przeczytaj także: Najlepsze bezpłatne oprogramowanie do skanowania dokumentów dla systemu Windows
Rozwiązanie 4: Zresetuj widok programu Outlook
Wpisując polecenie outlook.exe /cleanviews w Uruchom, będziesz mógł przywrócić ustawienia widoku programu Outlook do stanu początkowego. Dlatego postępuj zgodnie z poniższymi instrukcjami, aby rozwiązać problem ze zmienionym widokiem programu Outlook.
Krok 1: Aby otworzyć Uruchom, przytrzymaj jednocześnie klawisz Windows i klawisz R.
Krok 2: W oknie dialogowym „uruchom” wpisz następujące polecenie: outlook.exe /cleanviews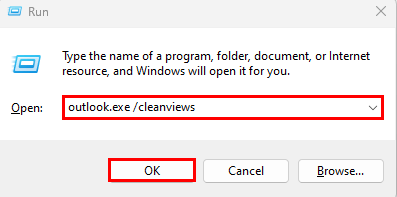
Krok 3: Teraz kliknij przycisk „OK”.Ustawienia widoku programu Outlook zostaną zresetowane do ustawień domyślnych.
Przeczytaj także: Najlepsze bezpłatne oprogramowanie arkuszy kalkulacyjnych dla systemu Windows
Widok programu Outlook sam się zmienił: NAPRAWIONO
Mamy nadzieję, że nasze rozwiązania mające na celu rozwiązanie problemu ze zmianą widoku programu Outlook zadziałały na Twoim urządzeniu. Upewnij się, że postępujesz zgodnie z formatem rozwiązań, aby zaoszczędzić czas i szybko rozwiązać problem. Jeśli nadal masz jakieś problemy lub pytania, zadaj je w poniższej sekcji komentarzy.
Jeśli jednak przewodnik okaże się potrzebny, nie zapomnij zasubskrybować naszego bloga, aby uzyskać więcej przewodników technicznych i list. Aby nigdy nie przegapić żadnych nowinek technicznych, aktualizacji i nie tylko, śledź nas na kanałach Facebook, Pinterest, Instagram i Twitter.
