Jak wstawiać i usuwać podział strony w Dokumentach Google
Opublikowany: 2023-01-19Większość ludzi używa Dokumentów Google do przechowywania dokumentów osobistych i służbowych. Możliwość szybkiego wstawiania i usuwania podziału strony w Dokumentach Google w celu uporządkowania dokumentów to jedna z funkcji, dzięki którym Dokumenty Google są tak pomocne. Chociaż nie możesz po prostu usunąć podziału strony, tak jak inny tekst, może to Cię frustrować, jeśli zajdzie taka potrzeba. Aby ułatwić Ci porządkowanie dokumentów, pokażemy Ci, jak wstawiać i usuwać podziały stron w Dokumentach Google. Omówimy również różne zastosowania podziałów stron w Dokumentach Google.
Spis treści
Co to jest podział strony i jego zastosowanie w Dokumentach Google
Podział strony jest identyfikowany przez środek przerywanej linii w dokumencie. Pozwól, że zademonstruję niektóre zastosowania podziałów stron w Dokumentach Google.
- Podziały stron służą do oddzielania jednej strony od drugiej.
- Podziały stron służą do określenia, gdzie kończy się jedna strona, a zaczyna druga.
- Podziały stron służą do organizowania danych na różnych stronach w odpowiednio ustrukturyzowany sposób.
- Podziały stron ułatwiają nam identyfikację wymaganych danych.
Zanim zrozumiesz proces usuwania podziałów stron w Dokumentach Google, daj nam znać, jak wstawiać podziały stron w Dokumentach Google.
Jak wstawić podział strony w Dokumentach Google
Poniżej znajduje się szczegółowa procedura wstawiania podziału strony w Dokumentach Google:
- Otwórz Dokumenty Google z Gmaila na swoim urządzeniu.
- Wybierz opcję „Wstaw” na wymaganym dokumencie w lewym górnym rogu papieru.
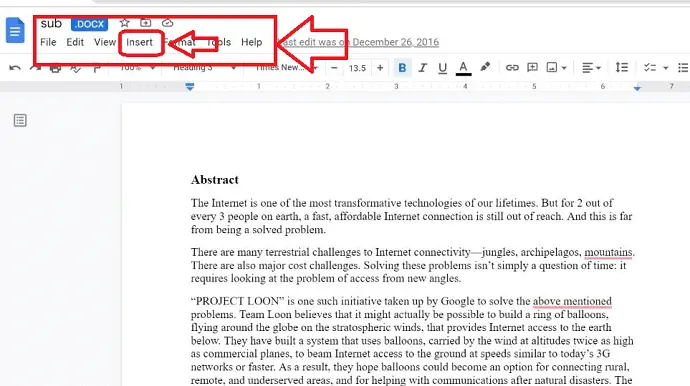
- Pojawi się menu skrótów z wieloma opcjami i wybierz opcję „Przerwij”.
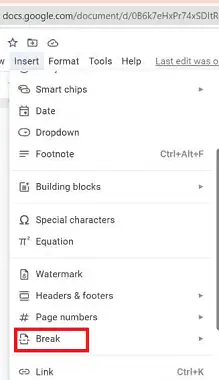
- Pojawi się kolejne wyskakujące okienko z wieloma opcjami, wybierz opcję „Podział strony”.
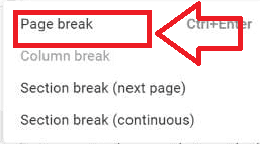
Wykonując powyższe kroki, możemy łatwo wstawić podziały stron w Dokumentach Google.
Jak usunąć podziały stron w Dokumentach Google
Poniżej znajduje się szczegółowa procedura usuwania podziałów stron w Dokumentach Google:
W tej sekcji zrozumiemy procedurę usuwania podziałów stron w Dokumentach Google.
Całkowity czas: 5 minut
KROK 1: Otwórz Dokumenty Google
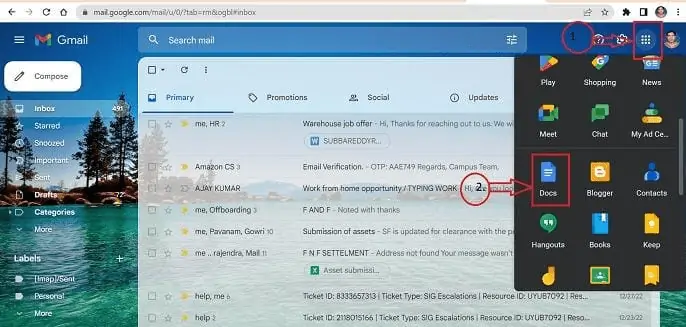
Użyj dowolnej przeglądarki na komputerze, aby zalogować się na swoje konto Gmail. Po kliknięciu przycisku wszystkich aplikacji w prawym górnym rogu zostanie otwarta lista. Wybierz aplikację Dokumenty Google z listy możliwości.
KROK 2: Znajdź dokument
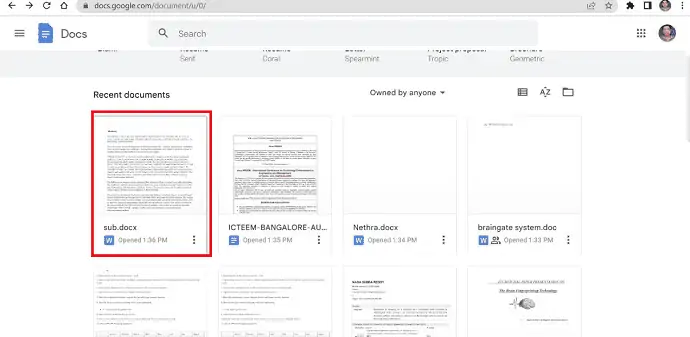
Z listy dokumentów przechowywanych w Dokumentach Google Zidentyfikuj dokument, w którym chcesz usunąć podział strony i otwórz dokument.
KROK 3: Usuwanie podziału strony
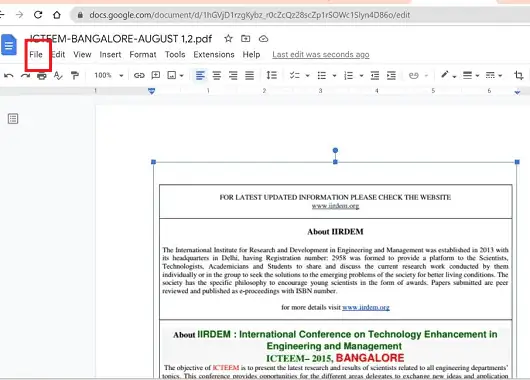
Przejdź do paska menu, który znajduje się w lewym górnym rogu dokumentu i wybierz ikonę „Plik” na pasku menu.
KROK 4: Ikona ustawień strony
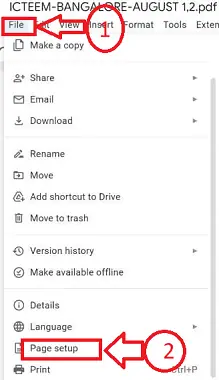
Pojawi się menu skrótów z wieloma opcjami. Z opcji w skrócie, menu kliknie opcję „Ustawienia strony”, pojawi się nowe wyskakujące okienko z inną konfiguracją opcji.
KROK 5: Wybieranie strony bez ikony
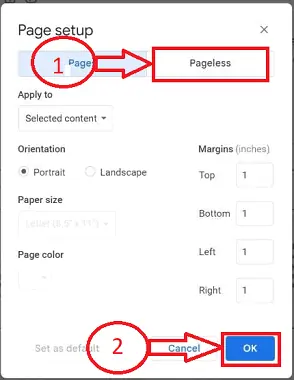
Z zestawu opcji Wybierz opcję „Strona mniej” i kliknij przycisk „OK”, dokument zostanie przekonwertowany na jedną stronę.

KROK 6: Ostatni krok usuwania podziału strony
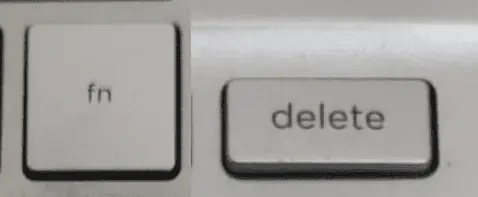
Kliknij jednocześnie przyciski „fn” i „usuń” na klawiaturze komputera, aby usunąć podział strony z dokumentu. Otóż to! w ten sposób możesz usunąć podziały stron w Dokumentach Google.
Dostarczać:
- Dokument
- Komputer
- Dokumenty Google
Narzędzia:
- Dokumenty Google
Materiały: oprogramowanie
Jak usunąć podziały stron w Dokumentach Google na urządzenia mobilne
Poniżej znajdują się szczegółowe instrukcje dotyczące usuwania podziałów strony w Dokumentach Google dla komórek:
- KROK 1: Otwórz aplikację Dokumenty Google na swoim telefonie z Androidem lub iOS, pobierając ją ze Sklepu Play na swoim telefonie.
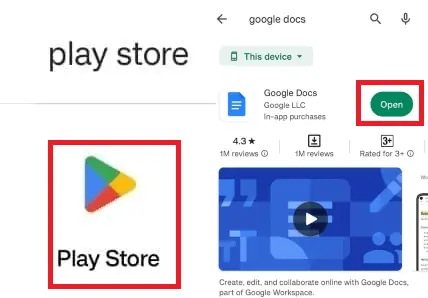
- KROK 2: Wszystkie zapisane dokumenty możesz znaleźć w Dokumentach Google. Wybierz żądany dokument, w którym ma zostać wstawiony podział strony i otwórz dokument, dotykając go.
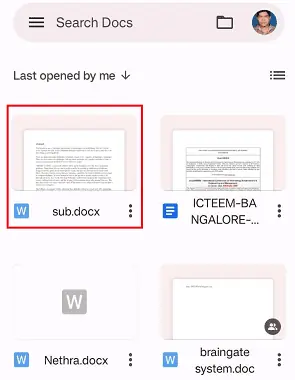
- KROK 3: Długie dotknięcie podziału strony dokumentu na ekranie telefonu komórkowego otwiera zestaw ikon z wyskakującym menu skrótów. Kliknij ikonę „Więcej” pokazaną symbolem trzech pionowych kropek.
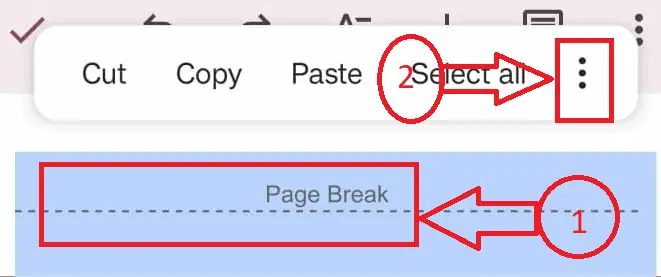
- KROK 4: Pojawi się wyskakujące menu z wieloma ikonami. Z listy ikon w wyskakującym okienku kliknij opcję „USUŃ”.
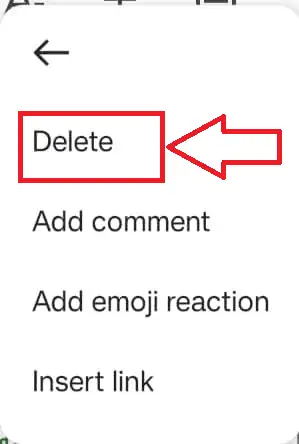
To wszystko, postępując zgodnie z powyższą procedurą, możesz z powodzeniem Usuń podziały strony w Dokumentach Google w wersji mobilnej.
Wniosek:
Mamy szczerą nadzieję, że spodobał Ci się nasz wpis na blogu dotyczący usuwania podziałów stron z Dokumentów Google. Jest to doskonała technika nadająca papierowi schludniejszy, bardziej dopracowany wygląd. Nasz przewodnik pomoże Ci to zrobić, ponieważ zdajemy sobie sprawę, że istnieją sytuacje, w których konieczne może być wyeliminowanie podziałów strony, aby zmieścić więcej treści na stronie. Udostępnij ten artykuł na blogu swoim współpracownikom.
Mam nadzieję, że ten samouczek pomógł ci usunąć podziały stron w Dokumentach Google . Jeśli chcesz coś powiedzieć, daj nam znać za pośrednictwem sekcji komentarzy. Jeśli podoba Ci się ten artykuł, udostępnij go i śledź WhatVwant na Facebooku, Twitterze i YouTube, aby uzyskać więcej wskazówek technicznych.
- Powiązane: 2 sposoby usunięcia strony w Dokumentach Google
- 9 sposobów konwertowania plików PDF na edytowalne Word (bezpłatne online i offline)
- 7 bardzo przydatnych wskazówek dotyczących zmniejszania lub kompresowania plików PDF
Podziały stron w Dokumentach Google — często zadawane pytania
W którym widoku usuwany jest podział sekcji?
Upewnij się, że podziały sekcji są widoczne przed rozpoczęciem, wybierając Strona główna, a następnie przejdź do opcji Pokaż / ukryj, jak wspomniano wcześniej. Przewiń, aż znajdziesz podział sekcji, który chcesz ręcznie usunąć. Gdy to zrobisz, wybierz podział sekcji, przesuwając kursor do końca od lewej do prawej krawędzi, a następnie naciśnij klawisz Delete.
W MSWord, jak mogę pozbyć się podziału strony?
Kliknij opcję Pokaż/ukryj w grupie Akapit na karcie Narzędzia główne, aby wyświetlić wszystkie znaczniki formatowania, w tym podziały stron.
Wybierz podział strony, klikając go dwukrotnie, a następnie naciśnij Usuń.
Aby ukryć pozostałe znaczniki formatowania dokumentu, ponownie kliknij Pokaż/Ukryj.
Jak można usunąć obramowanie podziału strony?
Wybierz Obramowanie strony w grupie Tło strony na karcie Układ strony.
Wybierz Brak z opcji Ustawienia zakładki Obramowanie strony w oknie dialogowym Obramowanie i cieniowanie.
Wybierz OK.
Jak edytować podział sekcji?
Aby zmodyfikować podział sekcji, kliknij go lub naciśnij.
Wybierz przycisk uruchamiania ustawień strony w obszarze Układ.
Wybór zakładki Układ.
Z menu rozwijanego Początek sekcji wybierz inny typ sekcji.
Wybierz OK.
