Jak naprawić błąd strony w obszarze niestronicowanym w systemie Windows 10, 11
Opublikowany: 2023-09-26Niektóre niebieskie ekrany śmierci, czasami nazywane BSOD, mogą być trudne lub nawet niemożliwe do zidentyfikowania i naprawienia, ale inne są dość łatwe do naprawienia. Niebieski ekran śmierci (BSOD), który wyświetla komunikat „Błąd strony w obszarze niestronicowanym Windows 10”, na szczęście zwykle można naprawić. Oto kilka opcji, które możesz rozważyć.
Jakie są przyczyny błędu Page_Fault_in_Nonpaged_Area systemu Windows 11/10?
Pytanie brzmi: czym dokładnie jest błąd strony? Kiedy komputer przetwarza zadania, stale ładuje programy i pliki do i z pamięci o dostępie swobodnym, zwanej również pamięcią RAM. RAM to termin najczęściej używany w odniesieniu do tego typu pamięci. Jeśli w komputerze z systemem Windows zabraknie pamięci RAM lub jeśli aplikacja bądź plik pozostanie bezczynna przez dłuższy czas, system Windows rozpocznie przesyłanie danych z pamięci RAM na dysk twardy lub dysk SSD, aby zwolnić więcej miejsca. Plik strony to miejsce, w którym przechowywane są te „elementy”.
Istnieje duże prawdopodobieństwo, że pojawi się niebieski ekran śmierci (BSOD), jeśli coś zakłóca odczyt lub zapis w pliku strony (pagefile.sys) lub bezpośrednio w samej pamięci RAM.
Problem znany jako błąd strony w obszarze niestronicowanym w systemie Windows 11 może być spowodowany wieloma różnymi czynnikami, w tym następującymi:
- Nieprawidłowo działający sterownik lub usługa systemowa
- Dysk twardy lub dysk półprzewodnikowy (SSD), który został uszkodzony.
- Program antywirusowy, który nie działa poprawnie
- Uszkodzenie pamięci (w pamięci RAM, pamięci podręcznej lub VRAM)
Teraz, gdy przyczyny problemu są jasne. Przejdźmy do rozwiązań.
Niezawodne metody naprawiania błędu strony w obszarze niestronicowanym Błąd systemu Windows 10
W kolejnych sekcjach tego prostego przewodnika znajdziesz listę rozwiązań pozwalających naprawić błąd strony w obszarze niestronicowanym wraz ze szczegółowymi procedurami. Postępuj zgodnie z rozwiązaniami chronologicznie, aż problem zostanie rozwiązany.
Rozwiązanie 1: Połóż kres szybkiemu uruchamianiu
Pierwszą poprawką dotyczącą błędu strony systemu Windows w obszarze niestronicowanym jest modyfikacja szybkiego uruchamiania. Szybkie uruchamianie to funkcja, która ma na celu skrócenie czasu potrzebnego na uruchomienie systemu Windows; niemniej jednak w większości przypadków funkcja ta może powodować liczne problemy z czarnym lub niebieskim ekranem. Wyłączenie opcji szybkiego uruchamiania, zgodnie z sugestią wielu użytkowników na forum Microsoft lub Reddit, zostało zasugerowane jako możliwe rozwiązanie problemów występujących podczas uruchamiania, w tym błędu Page_Fault_in_Nonpaged_Area Windows 10/11. To rozwiązanie jest dostępne tylko wtedy, gdy komputer może uruchomić się normalnie lub jeśli można go uruchomić w trybie awaryjnym. Instrukcję obsługi uruchamiania w trybie awaryjnym można znaleźć tutaj:
- Po dwóch kolejnych nieudanych próbach uruchomienia systemu Windows lub dysku instalacyjnego uruchom komputer w środowisku odzyskiwania WinRE.
- Uruchom w trybie awaryjnym.
- Po wejściu do WinRE należy przejść do menu Rozwiązywanie problemów i wybrać Opcje zaawansowane.
- Po kliknięciu Ustawienia uruchamiania będzie trochę czasu na oczekiwanie.
- Aby uruchomić komputer w trybie awaryjnym, naciśnij klawisz F5, a następnie wybierz opcję Włącz tryb awaryjny z obsługą sieci z wyświetlonego menu rozwijanego.
- Następnie możesz wyłączyć opcję Szybkie uruchamianie, wykonując procedury wymienione poniżej.
- Znajdź przycisk „ Start ” w lewym dolnym rogu ekranu, a następnie wybierz symbol „ Ustawienia ”.
- Wybierz menu System, a następnie przejdź do sekcji Zasilanie i uśpienie. Następnie wybierz opcję Dodatkowe ustawienia zasilania.
- Wybierz jedną z wielu innych opcji zasilania.
- Kliknij następny krok. Możesz dostosować zachowanie przycisku zasilania w lewym górnym rogu.
- Kliknij krok Zmień ustawienia, które są obecnie niedostępne. Następnie odznacz pole Włącz szybkie uruchamianie, a następnie kliknij przycisk Zapisz zmiany.
Jeśli to rozwiązanie zawiedzie z jakiegokolwiek powodu, skorzystaj z pomocy następnego, aby naprawić Page_Fault_in_Nonpaged_Area Windows 10.
Przeczytaj także: IRQL nie mniejszy lub równy błąd w Windows 10, 11 [Naprawiono]
Rozwiązanie 2: Sprawdź zarówno dysk twardy, jak i pamięć o dostępie swobodnym
Problemy sprzętowe związane z pamięcią mogą powodować błąd strony w obszarze niestronicowanym systemu Windows 10. Dotyczy to dysków twardych i pamięci o dostępie swobodnym (RAM). Możliwe jest, że wystąpi błąd strony kodowej zatrzymania w obszarze niestronicowanym, jeśli są one w złej kondycji. W rezultacie musisz je sprawdzić, aby rozwiązać wszelkie problemy. Jeśli zajdzie taka potrzeba, należy je wymienić.
Instrukcja sprawdzania dysku jest następująca:
- Jeśli komputer może się uruchomić lub uruchomić w trybie awaryjnym:
- Uruchom Eksplorator plików i wybierz z menu opcję Ten komputer.
- Wybierz „ Właściwości ” z menu kontekstowego po kliknięciu dysku prawym przyciskiem myszy.
- Przejdź do karty Narzędzia i gdy już tam będziesz, kliknij przycisk Sprawdź znajdujący się obok pola Sprawdzanie błędów.
- Aby rozpocząć korzystanie z tego programu, kliknij przycisk Skanuj dysk. System plików i logika są sprawdzane pod kątem uszkodzonych sektorów, a te, które zostaną znalezione, są naprawiane.
- Jeśli nie można uruchomić komputera i nie można go uruchomić w trybie awaryjnym:
- Uruchom WinRE, a następnie otwórz okno wiersza poleceń.
- Po wyświetleniu monitu wpisz chkdsk e:/f/r, aby rozpocząć sprawdzanie. Ważne jest, aby pamiętać, że litera „e” oznacza literę dysku. Należy go wymienić w zależności od sytuacji.
Instrukcję dotyczącą sprawdzania pamięci RAM znajdziesz tutaj:
Gdy komputer będzie mógł normalnie uruchomić system Windows 10 lub będzie mógł uruchomić się w trybie awaryjnym, rozpocznie się proces sprawdzania pamięci RAM. Aby więc naprawić błąd Page_Fault_in_Nonpaged_Area systemu Windows 11, wykonaj poniższe kroki:
- Po naciśnięciu klawiszy „ Windows + R ” wpisz „ mdsched.exe ” w polu „ Uruchom ”.
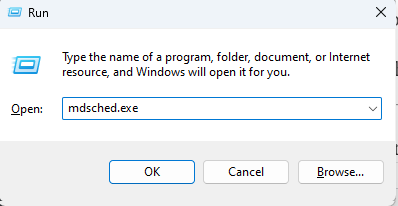
- Gdy aplikacja Diagnostyka pamięci systemu Windows wyświetli monit, wybierz „ Uruchom ponownie teraz i sprawdź problemy ” z wyświetlonego menu.
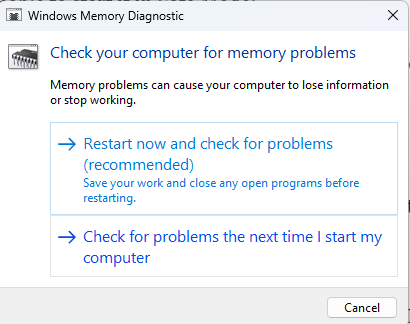
- Poczekaj, aż komputer zakończy test pamięci. Wykonanie tej procedury zajmie średnio kilka minut.
- Przejdź do Podglądu zdarzeń, aby zlokalizować wynik diagnostyki pamięci.
- Po automatycznym ponownym uruchomieniu komputera otwórz okno „ Uruchom ” i wpisz w nim „ eventvwr ”.
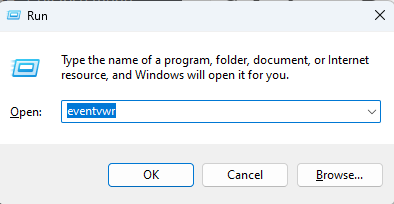
- Przejdź do Dzienników systemu Windows > Lokalizacja systemu.
- Aby uzyskać dostęp do okna tej sekcji, wybierz „ Filtruj bieżący dziennik ” z menu po prawej stronie.
- Aby zobaczyć wszystkie dzienniki wyników testu pamięci, wybierz „ MemoryDiagnostics-Results ” z listy dostępnych źródeł zdarzeń w rozwijanym menu.
- Wybierz przycisk OK .
- Aby wyświetlić szczegóły informacji, należy dwukrotnie kliknąć najnowszy dziennik wyników.
Jeśli nie jest to wina dysku twardego ani pamięci RAM, możesz naprawić błąd strony w obszarze niestronicowanym w systemie Windows 11, korzystając z poniższego rozwiązania.

Przeczytaj także: Naprawiono kod błędu 0x0 0x0 na komputerze z systemem Windows (łatwo i szybko)
Rozwiązanie 3: Wykonaj aktualizację sterownika
Przyjrzyjmy się kolejnemu rozwiązaniu błędu Page Fault in Nonpaged Area w systemie Windows 10. Programy wywołujące pamięć niestronicowaną nazywane są sterownikami. Ten błąd prawdopodobnie pojawi się w systemie Windows 10, jeśli występują problemy ze zgodnością sterowników. W takim przypadku możesz po prostu je zaktualizować, aby naprawić sytuację.
Po ustaleniu, kto był odpowiedzialny, możesz skorzystać z poniższych metod, aby zaktualizować tę sytuację. Ta metoda naprawienia błędu strony systemu Windows 11 w obszarze niestronicowanym jest również stosowana w przypadku, gdy komputer może uruchomić się normalnie lub w trybie awaryjnym.
- Wybierz Menedżera urządzeń z wyskakującego menu, które pojawi się po naciśnięciu klawiszy „ Windows + X ” na klawiaturze.
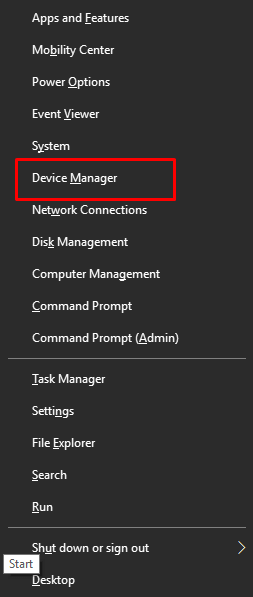
- Następnym krokiem jest rozwinięcie odpowiedniego katalogu w celu zlokalizowania sterownika powodującego naruszenie. Następnie wybierz „ Aktualizuj sterownik ” z menu kontekstowego, które pojawi się po kliknięciu sterownika prawym przyciskiem myszy.
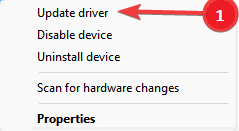
- W wyskakującym okienku wybierz opcję „ Wyszukaj automatycznie zaktualizowane oprogramowanie sterownika ”.
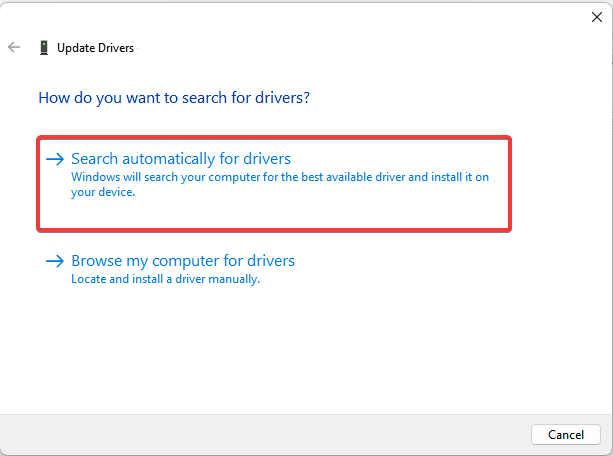
Ponieważ proces ręcznej aktualizacji sterowników zajmuje dużo czasu i jest podatny na błędy, zdecydowanie zalecamy klientom skorzystanie z automatycznego podejścia w celu zainstalowania najnowszych wersji sterowników i naprawienia błędu strony w obszarze niestronicowanym systemu Windows 11.
Aktualizuj sterowniki automatycznie za pomocą narzędzia Bit Driver Updater
Bit Driver Updater jest obecnie jednym z najlepszych programów służących do automatycznej aktualizacji sterowników urządzeń i jest obecnie dostępny na rynku. Najbardziej intrygującym aspektem tego oprogramowania jest to, że może zwiększyć wydajność komputera nawet o pięćdziesiąt procent, a ponadto może aktualizować sterowniki jednym kliknięciem. Oto jak powinieneś go użyć i naprawić błąd strony kodowej zatrzymania w obszarze niestronicowanym:
- Po pobraniu i zainstalowaniu na swoim komputerze aplikacji Bit Driver Updater powinieneś teraz uruchomić program.
- Przed kontynuowaniem poczekaj na zakończenie procesu automatycznego skanowania sterowników. Jeśli chcesz, możesz rozpocząć skanowanie ręczne, klikając przycisk „ Skanuj sterowniki ”.
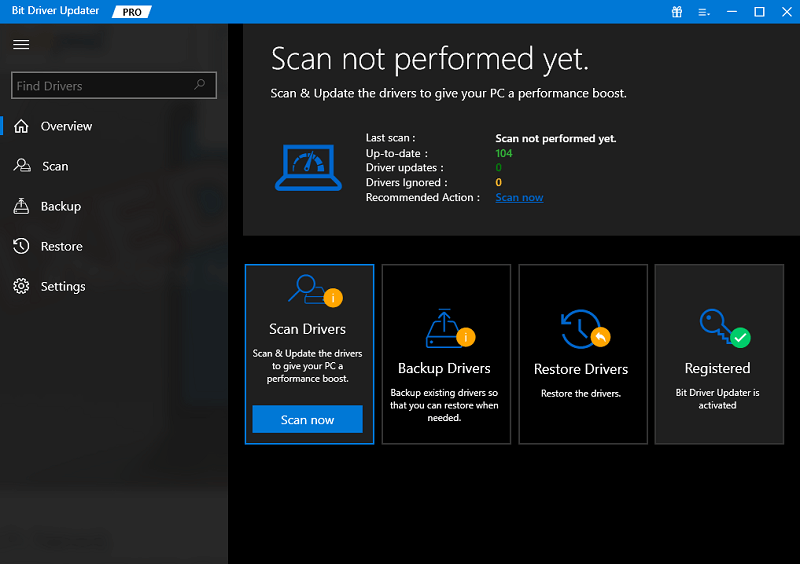
- Po otrzymaniu wyników skanowania kliknij opcję „ Aktualizuj wszystko ”, aby w jednym kroku zaktualizować wszystkie przestarzałe, brakujące i wadliwe sterowniki. Możesz także zaktualizować każdy z nich indywidualnie, klikając przycisk „Aktualizuj teraz”.
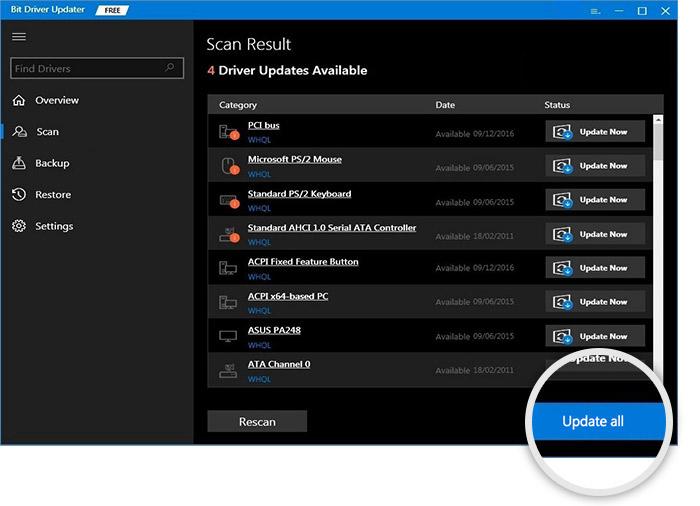
Przeczytaj także: ROZWIĄZANY whea_uncorrectable_error Windows 10
Rozwiązanie 4: Naprawa plików systemowych
Możliwe jest również, że przyczyną napotkanego błędu strony z kodem zatrzymania w obszarze niestronicowanym są uszkodzone pliki systemowe. W takim przypadku można spróbować naprawić uszkodzone pliki systemowe, korzystając z wbudowanych narzędzi, takich jak Kontroler plików systemowych (SFC) oraz narzędzie do obsługi i zarządzania obrazami wdrażania (DISM).
To rozwiązanie dotyczące błędu strony w obszarze niestronicowanym systemu Windows 11 jest dostępne niezależnie od tego, czy komputer może uruchomić się w trybie awaryjnym, czy w trybie normalnym. To z łatwością naprawi błąd strony w obszarze niestronicowanym. Jeśli jest to możliwe, należy wywołać Wiersz Poleceń i uruchomić go w trybie administracyjnym, postępując zgodnie z poniższą procedurą:
- Wpisz „ wiersz poleceń ” w polu wyszukiwania w systemie Windows, a następnie kliknij prawym przyciskiem myszy ikonę wiersza poleceń, aby wybrać opcję „ Uruchom jako administrator ”.
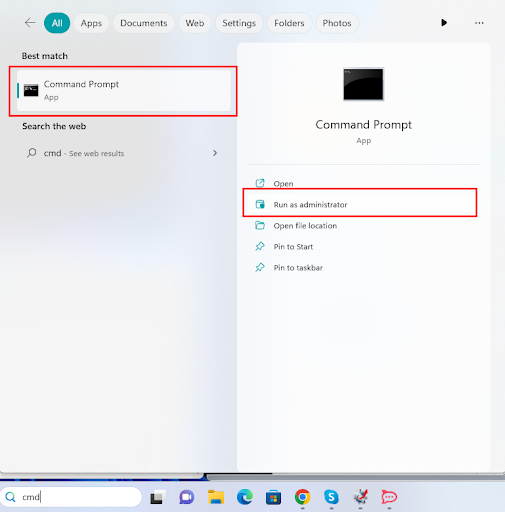
- Jeśli nie jest to możliwe, musisz uruchomić system WinRE, a następnie uruchomić Wiersz Poleceń. Następnie możesz uruchomić SFC, wpisując następujące polecenie w wierszu poleceń:
sfc /skanuj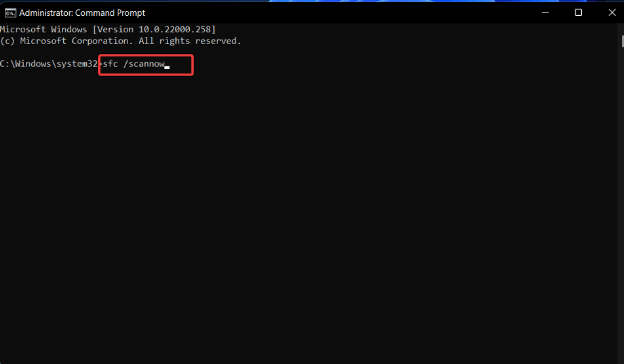
- Zamknij okno wiersza poleceń i sprawdź, czy błąd strony w niestronicowanej sekcji systemu Windows 10 został naprawiony. Jeśli tak nie jest, możesz uruchomić program DISM, który może odzyskać pliki systemowe, otwierając Wiersz Poleceń i wprowadzając następujące polecenia.
exe /Online /Cleanup-image /Scanhealth
exe /Online /Cleanup-image /Restorehealth
Przeczytaj także: Jak naprawić błąd Bad_Pool_Caller w systemie Windows 10 {ROZWIĄZANE}
Błąd strony systemu Windows w obszarze niestronicowanym: Naprawiono
Nadszedł więc czas, aby zakończyć ten prosty przewodnik, jak naprawić błąd Page_Fault_in_Nonpaged_Area systemu Windows 11/10. Po zastosowaniu wszystkich rozwiązań ten problem nie będzie już dla Ciebie problemem. Wystarczy postępować zgodnie z rozwiązaniami i procedurami przewidzianymi w celu uzyskania pomocy.
Jeśli chcesz w jakikolwiek sposób naszej pomocy lub masz pytania do naszych ekspertów, napisz do nas w sekcji komentarzy poniżej. Wrócimy do Ciebie z rozsądnymi i pomocnymi rozwiązaniami. Poza tym zapisz się do naszego biuletynu i nigdy nie przegap aktualizacji z naszej strony bloga, takiej jak ta na temat Błąd strony w obszarze niestronicowanym Windows 11.
