Jak chronić foldery hasłem w systemie Windows 11/10 [6 sposobów]
Opublikowany: 2022-11-01Na komputerach z systemem Windows 11/10 większość użytkowników ustawia hasło administratora/logowania, aby uniemożliwić innym dostęp do ich komputerów bez ich wiedzy; może to jednak nie wystarczyć, jeśli musimy chronić poufne pliki lub foldery na naszych komputerach.

Dla każdego, kto musi chronić swoje foldery systemu Windows przed nieautoryzowanym dostępem, ustawienie haseł do folderów jest najlepszym sposobem działania. Niestety system Windows nie ma bezpośredniej opcji umożliwiającej ustawienie hasła do folderu na komputerze, ale istnieje kilka obejść, których można użyć zamiast tego.
Dzięki tej ochronie hasłem nie musisz się już martwić, że ktoś uzyska dostęp do plików, które chcesz zachować w tajemnicy. W tym artykule omówimy najlepsze sposoby ochrony folderów hasłem w systemie Windows 11/10 w sposób, który można łatwo zrobić również z folderami.
Spis treści
6 sposobów ochrony folderów hasłem w systemie Windows 11/10?
Istnieje wiele metod ochrony folderów na komputerze z systemem Windows za pomocą hasła, a najlepsze z nich omówimy poniżej:
Metoda 1: Ochrona folderów hasłem za pomocą OneDrive
Każdy komputer z systemem Windows jest fabrycznie wyposażony w OneDrive, usługę przechowywania w chmurze firmy Microsoft. Ten program ma opcję o nazwie Magazyn osobisty, która umożliwia ochronę plików za pomocą hasła.
Ten folder chroniony hasłem może przechowywać maksymalnie trzy pliki, ale jeśli masz członkostwo w usłudze Microsoft 365, możesz korzystać z tej funkcji bez żadnych ograniczeń. Ponieważ zawiera dodatkowe funkcje, które zapobiegają nieautoryzowanemu dostępowi do folderów, jest to prawdopodobnie najlepsza metoda ochrony prywatnych folderów na komputerze z systemem Windows.
Aby uzyskać dostęp do folderu w Private Vault, musisz wprowadzić kod uwierzytelniania dwuskładnikowego (2FA) wysłany na Twoje konto e-mail, który jest wystarczający dla każdego, kto chce chronić swoje pliki. Aby użyć OneDrive Private Vault do ochrony folderu hasłem w systemie Windows 11 lub 10:
1. Zainstaluj OneDrive ze sklepu Microsoft Store. Program jest zawsze preinstalowany na komputerach z systemem Windows, ale jeśli go nie masz, możesz użyć powiązanego Sklepu, aby go zainstalować.
2. Po zainstalowaniu OneDrive wybierz go z zasobnika systemowego lub uruchom, przeszukując go za pomocą pola wyszukiwania systemu Windows.
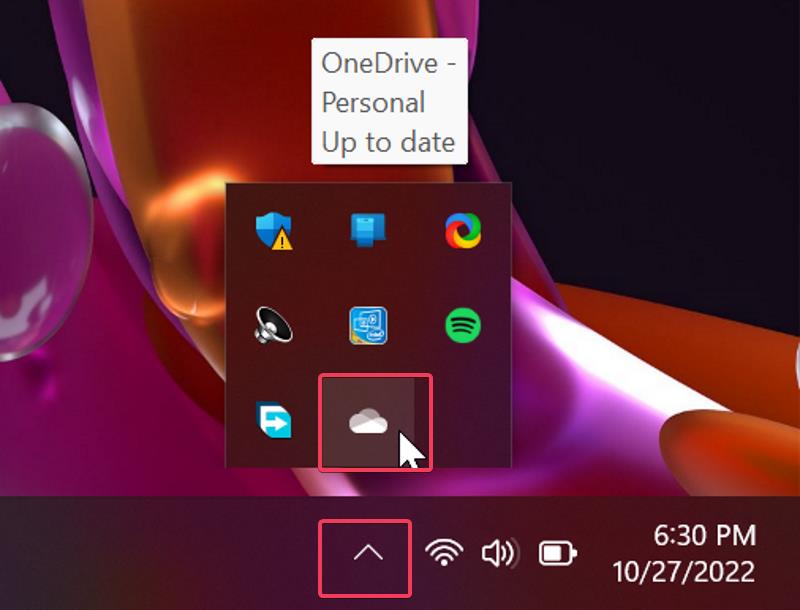
3. Kliknij ikonę koła zębatego na wyświetlonej stronie i wybierz Odblokuj skarbiec osobisty .
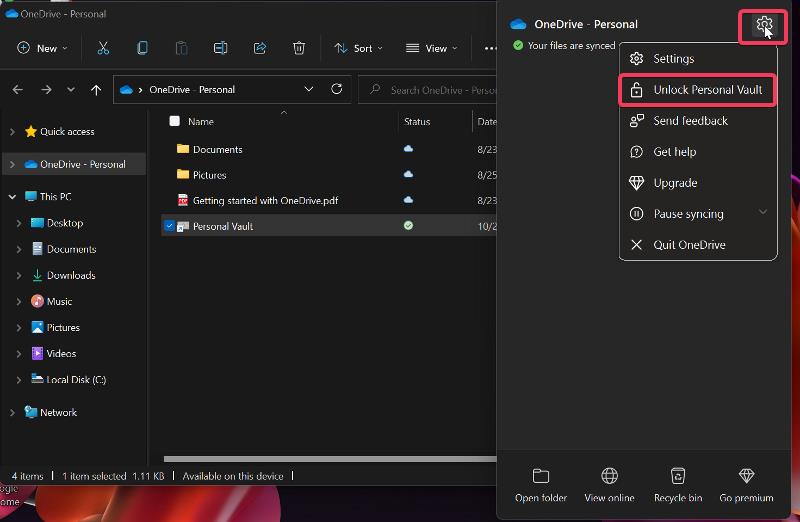
4. Następnie zostaniesz poproszony o skonfigurowanie skarbca poprzez wprowadzenie dwuskładnikowego kodu uwierzytelniającego wysłanego na twoje konto e-mail lub numer telefonu. Zrób to i poczekaj, aż skarbiec osobisty zostanie odblokowany.
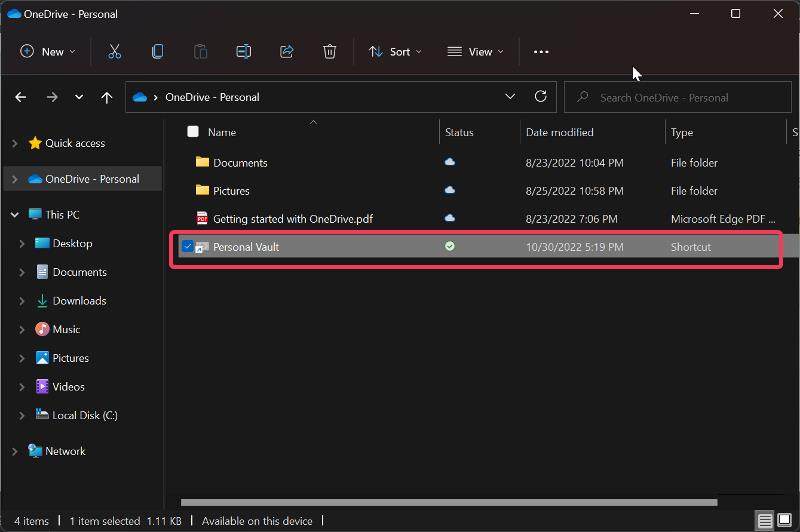
5. Teraz możesz przenieść folder(y), które chcesz przechowywać pod ochroną hasłem, do Skarbca Osobistego, który zostanie automatycznie zablokowany po 20 minutach braku aktywności.
Magazyn osobisty można również zablokować ręcznie przez:
1. Kliknij prawym przyciskiem myszy folder Skarbiec osobisty i wybierz Pokaż więcej opcji z menu rozwijanego.
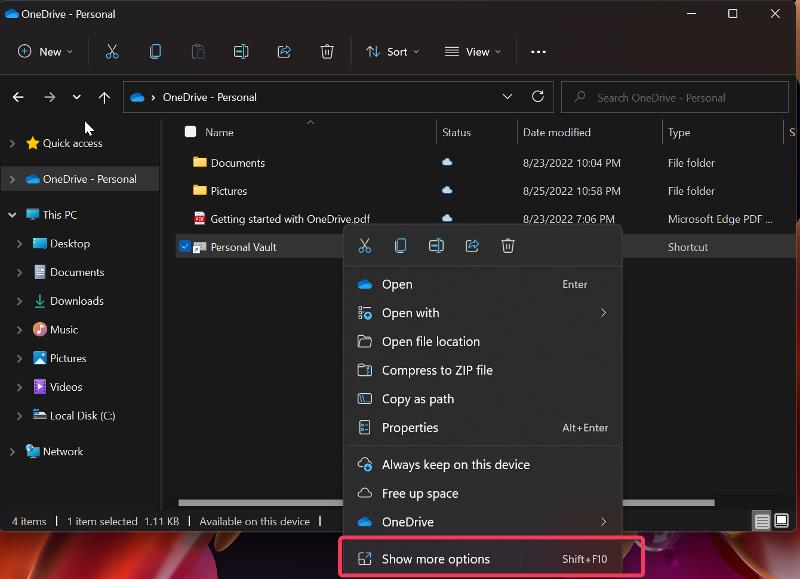
2. Stuknij w Zablokuj skarbiec osobisty .
Metoda 2: Użyj 7-Zip
Inną metodą ochrony folderów hasłem w systemie Windows 11 jest użycie dobrze znanego narzędzia do przetwarzania plików zip, 7-Zip. Program wykorzystuje wysokiej jakości protokół szyfrowania do ochrony folderów chronionych hasłem, aby nikt nie mógł uzyskać do nich dostępu bez hasła.
Co więcej, szyfrowanie folderów w 7-Zip jest wieloplatformowe, co oznacza, że nawet jeśli przeniesiesz foldery na inny komputer, szyfrowanie pozostanie. Oto jak używać 7Zip na komputerze z systemem Windows do ochrony folderu hasłem:
1. Pobierz i zainstaluj 7-Zip z połączonej strony.
2. Przejdź do folderu, który chcesz zabezpieczyć hasłem i kliknij go prawym przyciskiem myszy.
3. Z wyświetlonego menu rozwijanego wybierz Pokaż więcej opcji .
4. Teraz dotknij 7-Zip, a następnie wybierz Dodaj do archiwum .
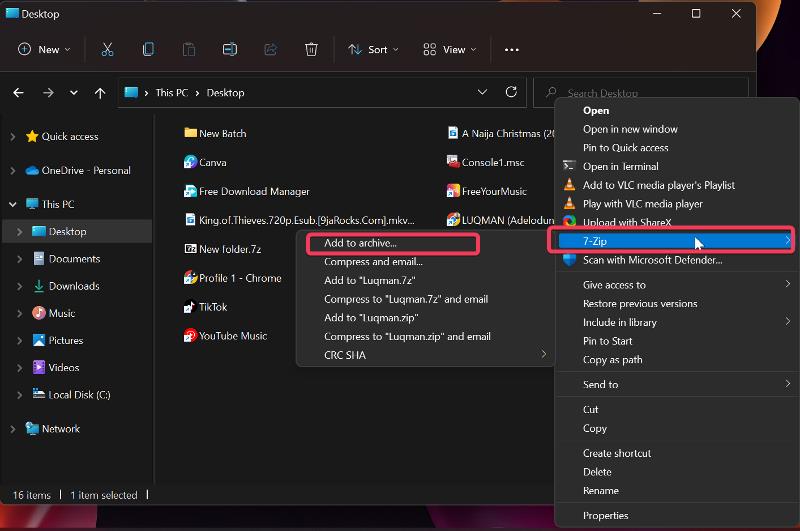
5. W wyświetlonym oknie dialogowym ustaw Poziom kompresji na 0 – Przechowuj i zaznacz opcję Usuń pliki po kompresji .
6. Przejdź do sekcji Szyfrowanie w tym samym oknie i wprowadź hasło, którym chcesz zablokować folder.
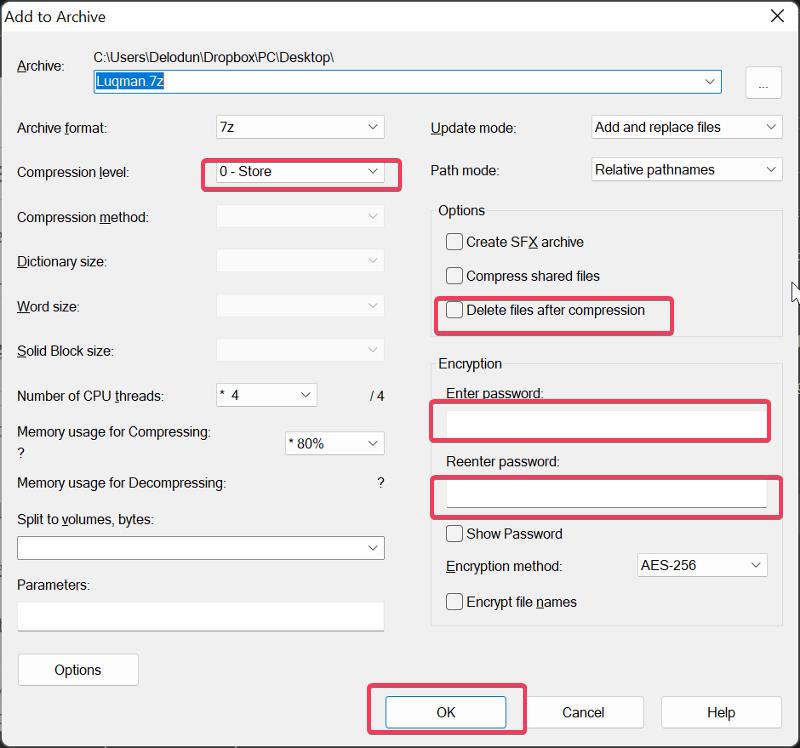
7. Po ponownym wprowadzeniu hasła należy teraz kliknąć OK , aby zablokować folder.
Następnie zostanie utworzony nowy folder z rozszerzeniem .7z, który możesz otworzyć za pomocą dowolnego programu do archiwizacji na swoim komputerze i który poprosi o podanie hasła za każdym razem, gdy otworzysz plik w tym folderze.
Metoda 3: Użyj pliku wsadowego
Jest to kolejna metoda, której możesz użyć do ochrony folderów hasłem na komputerach z systemem Windows, i jest całkiem prosta.
1. Otwórz folder, który chcesz zaszyfrować i kliknij prawym przyciskiem myszy puste miejsce.

2. Kliknij Nowy z menu rozwijanego i wybierz Dokument tekstowy .
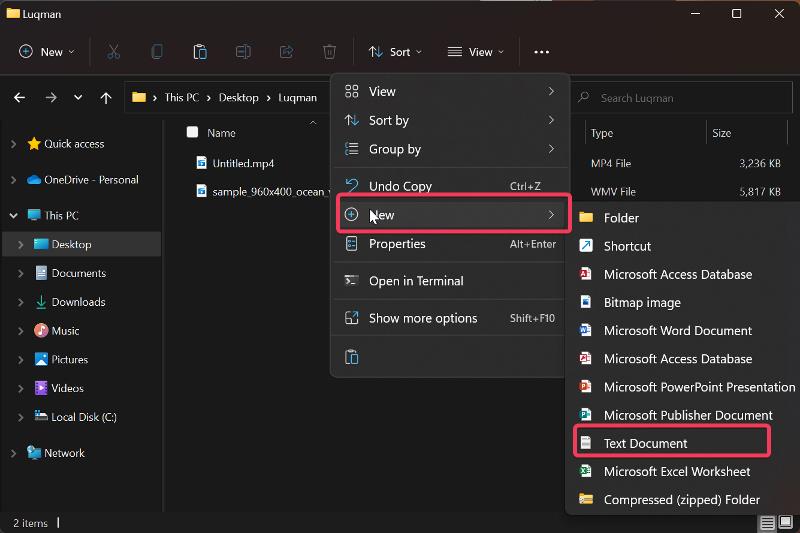
3. Nazwij dokument tekstowy dowolną nazwą, w której chcesz zapisać bezpieczny folder, i naciśnij Enter .
4. Kliknij dwukrotnie dokument tekstowy, aby go otworzyć i wklej tekst tutaj do Notatnika.
![Utwórz dokument tekstowy How to Password Protect Folders in Windows 11/10 [6 Ways] - Create text document](/uploads/article/11314/Dr53FkgieoNCfrIw.jpg)
5. Odszukaj fragment tekstu, w którym znajduje się TWOJE HASŁO i zastąp go hasłem, którym chcesz zabezpieczyć folder.
6. Następnie kliknij Plik w lewym górnym rogu okna Notatnika i wybierz Zapisz jako .
![Zapisz dokument tekstowy How to Password Protect Folders in Windows 11/10 [6 Ways] - Save text document](/uploads/article/11314/kGXf55cJ6nksNyzE.jpg)
7. W polu Nazwa pliku zamień .txt na .bat , aby zapisać plik jako plik wsadowy i ustaw opcję Zapisz jako typ na Wszystkie pliki .
![zmień dokument tekstowy na plik wsadowy How to Password Protect Folders in Windows 11/10 [6 Ways] - change text document to batch file](/uploads/article/11314/wgZuQHMAGECS2UOC.jpg)
8. Kliknij Zapisz , a następnie zamknij Notatnik.
9. Utworzony nowy plik wsadowy pojawi się w folderze, wystarczy go dwukrotnie kliknąć; po wykonaniu tej czynności zostanie automatycznie utworzony folder o nazwie Prywatny i możesz przenieść wszystkie pliki, które chcesz zaszyfrować, do folderu prywatnego.
10. Następnie ponownie kliknij plik wsadowy, naciśnij Y i naciśnij Enter. Folder prywatny zniknie i można go otworzyć tylko poprzez uruchomienie pliku wsadowego i wprowadzenie wcześniej ustawionego hasła.
Przeczytaj także: Top 7 menedżerów plików dla Windows 10/11
Metoda 4: BitLocker
BitLocker to metoda szyfrowania oferowana przez firmę Microsoft dla użytkowników z niektórymi wersjami systemu Windows 11 i niektórymi innymi wersjami systemu Windows, aby chronić cały dysk przed nieautoryzowanym dostępem poprzez odzyskiwanie danych. Jest to również sposób na ochronę folderów na komputerze z systemem Windows 11.
Oto jak skonfigurować funkcję BitLocker w systemie Windows 11:
1. Wyszukaj funkcję BitLocker w polu wyszukiwania okna i otwórz opcję Zarządzaj funkcją BitLocker .
2. Zostaniesz przeniesiony na stronę w Panelu sterowania, na której powinieneś kliknąć Włącz funkcję BitLocker . Jeśli masz więcej niż jeden dysk, możesz ponownie uruchomić ten proces również dla innych dysków.
![Włącz funkcję Bitlocker How to Password Protect Folders in Windows 11/10 [6 Ways] - Turn on Bitlocker](/uploads/article/11314/KdYLIg7V8H9XlAvW.jpg)
3. Na wynikowej stronie zostaniesz poproszony o ustawienie sposobu tworzenia kopii zapasowej klucza odzyskiwania; wybierz ten, który uważasz za odpowiedni. Ten klucz odzyskiwania będzie jedynym sposobem uzyskania dostępu do dysku, jeśli zapomnisz hasła.
4. Stuknij w Dalej i postępuj zgodnie z instrukcjami na ekranie.
5. Na koniec kliknij Uruchom ponownie teraz , a komputer rozpocznie szyfrowanie dysku.
Metoda 5: Folder ochrony hasłem za pomocą aplikacji innych firm
Istnieje kilka aplikacji innych firm, które umożliwiają ochronę folderów hasłem, takich jak Blokada folderu, Łatwa blokada plików i wiele innych. Te aplikacje są bardzo łatwe w konfiguracji i mogą być używane do zabezpieczania folderów na komputerze z systemem Windows zamiast korzystania z metod opisanych wcześniej.
Metoda 6: Chroń foldery na komputerze grupowym
Jeśli używasz komputera z wieloma użytkownikami i chcesz chronić niektóre foldery, aby tylko Ty miał do nich dostęp, istnieje na to sposób.
1. Kliknij prawym przyciskiem myszy folder, który chcesz chronić i kliknij Właściwości .
2. Wybierz Zaawansowane w wyświetlonym oknie dialogowym.
![Zaawansowane właściwości folderów How to Password Protect Folders in Windows 11/10 [6 Ways] - Advanced folder properties](/uploads/article/11314/Z6RgpIfQI5kFAUqp.jpg)
3. Zaznacz pole Zaszyfruj zawartość, aby zabezpieczyć dane i kliknij OK .
![Zaszyfruj folder How to Password Protect Folders in Windows 11/10 [6 Ways] - Encrypt folder](/uploads/article/11314/nvXkhJdd4l1IAybp.jpg)
4. Teraz wybierz opcję Zaszyfruj pliki i ich folder nadrzędny lub Zaszyfruj tylko plik i naciśnij OK .
Przeczytaj: 6 sposobów robienia zrzutów ekranu w systemie Windows 11
Ostatnie słowa
Używając haseł do swoich folderów, możesz uniemożliwić innym dostęp do Twoich plików. Chociaż nie ma natywnego sposobu ochrony folderów hasłem na komputerach z systemem Windows, nadal możesz to zrobić, korzystając z różnych obejść, z których najlepsze przedstawiamy w tym artykule.
Często zadawane pytania dotyczące folderów chroniących hasłem w systemie Windows 11/10
Jak zabezpieczyć hasłem dysk w systemie Windows 11?
Oprogramowanie BitLocker w systemie Windows 11 to najlepszy wybór, jeśli chcesz zabezpieczyć dysk hasłem. Komputery z systemem Windows mają funkcję szyfrowania o nazwie BitLocker, która umożliwia użytkownikom ustawienie hasła dla całego dysku. Szyfrowanie funkcją BitLocker jest proste i szczegółowo opisaliśmy, jak z niego korzystać w tym artykule.
Czy korzystanie z funkcji BitLocker jest bezpłatne?
BitLocker to wbudowana funkcja szyfrowania systemu Windows, która jest całkowicie darmowa. Jest to jeden z najlepszych sposobów ochrony hasłem plików i folderów systemu Windows 11.
Czy mogę ukryć foldery w systemie Windows 11?
Tak, możesz ukryć foldery na komputerze z systemem Windows 11. Za pomocą jednego kliknięcia system Windows umożliwia ukrycie folderów z widoku. Oto jak to zrobić:
1. Kliknij prawym przyciskiem myszy folder, który chcesz ukryć i wybierz Właściwości .
2. W wyświetlonym oknie dialogowym zaznacz pole Ukryte , naciśnij Zastosuj , a następnie wybierz OK .
3. Jeśli ukryty folder nadal jest wyświetlany, kliknij kartę Widok u góry okna Eksploratora plików.
4. Przejdź do Pokaż i usuń zaznaczenie opcji Ukryte przedmioty .
Czy OneDrive umożliwia ochronę hasłem?
Usługa przechowywania w chmurze należąca do firmy Microsoft, OneDrive, ma funkcję, której można użyć do ochrony hasłem folderów na komputerach z systemem Windows. Ponieważ jest to aplikacja łatwo dostępna na komputerach z systemem Windows, zaleca się używanie jej do ochrony folderów komputera hasłem.
Dalsza lektura:
- Jak zaszyfrować dysk USB w systemie Windows 10
- Jak zainstalować i używać Wget na komputerach Mac i Windows
- 11 najlepszych aplikacji Windows 11, które musisz pobrać
