Jak zabezpieczyć hasłem dysk USB w systemie Windows
Opublikowany: 2017-08-15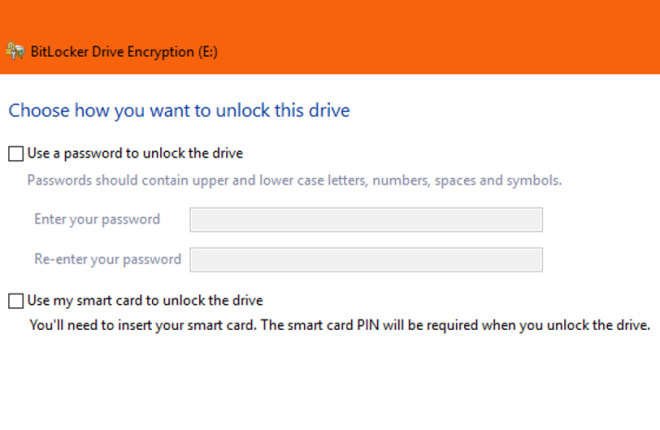
Dyski USB to tanie, przenośne i wygodne narzędzia do zabezpieczania, przechowywania, udostępniania i tworzenia kopii zapasowych plików cyfrowych. Są świetne szczególnie dla osób, które w ciągu dnia pracują na wielu komputerach; jeden dysk zawiera wszystkie pliki robocze i programy, a oni mogą go zabrać i używać w dowolnym miejscu.
Jednak zalety przenośności budzą uzasadnione obawy dotyczące bezpieczeństwa – ktoś może wyrwać dysk USB z komputera i odejść z ważnymi dokumentami w kieszeni. Dlatego ktoś mógłby zapytać: „Jak można zabezpieczyć dysk USB za pomocą ochrony hasłem?”
Na szczęście system Windows 10 bardzo to ułatwił. W tym artykule pokażemy, jak zabezpieczyć hasłem dysk USB w systemie Windows, a także kilka innych metod ochrony dysków USB.
Jak zabezpieczyć hasłem dysk USB w systemie Windows 10?
Zasadniczo istnieją trzy sposoby ochrony danych na dysku USB; wszystkie trzy metody polegają na różnych protokołach szyfrowania w celu zabezpieczenia danych. Możesz zaszyfrować cały dysk, kupić bezpieczny dysk flash lub zaszyfrować pojedyncze pliki.
Najlepsze koncentratory USB-C
Przyjrzyjmy się krokom, jakie możesz podjąć, aby to zrobić.
Chroń dysk za pomocą funkcji BitLocker
Najprostszym sposobem ochrony dysku USB jest zabezpieczenie całego urządzenia hasłem. W ten sposób wszystko na dysku jest zabezpieczone i nawet jeśli później dodasz na dysk nową zawartość, będzie ona również chroniona.
Na rynku dostępne są narzędzia szyfrujące innych firm, które spełniają specjalne potrzeby, ale dla 99% użytkowników systemu Windows 10 wbudowane narzędzie szyfrujące jest całkowicie wystarczające. Narzędzie systemu Windows 10 nazywa się BitLocker i działa na wszystkich rodzajach dysków, a nie tylko na wymiennych dyskach USB. Jest darmowy i łatwy w użyciu.
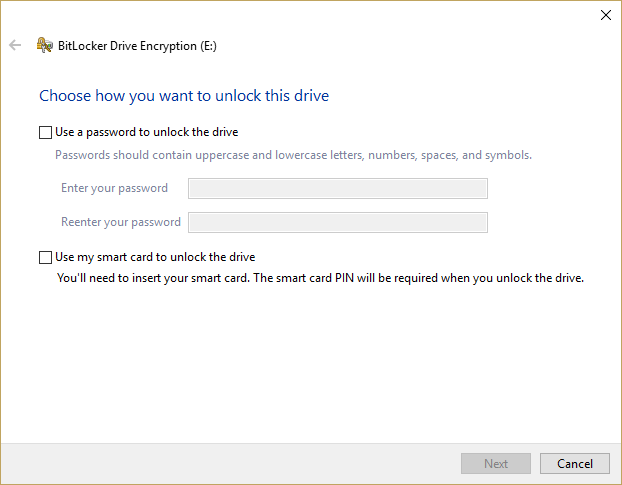
Ochrona dysku za pomocą funkcji BitLocker zajmuje tylko kilka sekund.
- Włóż dysk USB do komputera.

- Przejdź do opcji Ten komputer w Eksploratorze Windows i kliknij prawym przyciskiem myszy dysk USB.
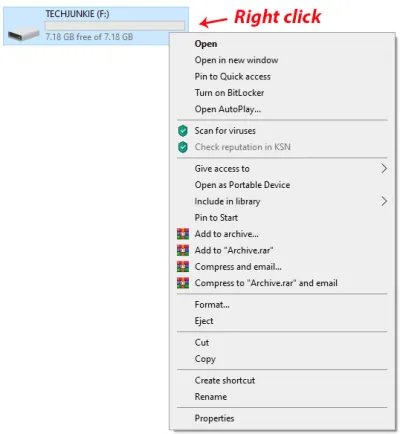
- Wybierz opcję Włącz funkcję BitLocker .
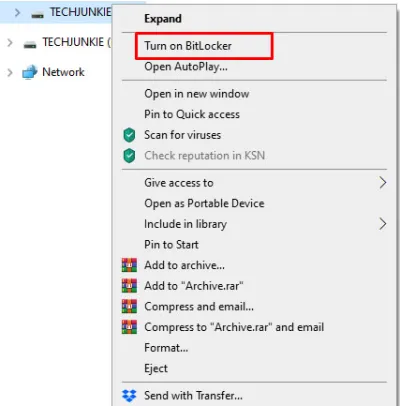
- Wybierz opcję „ Użyj hasła, aby odblokować dysk ” i wprowadź hasło dwukrotnie.
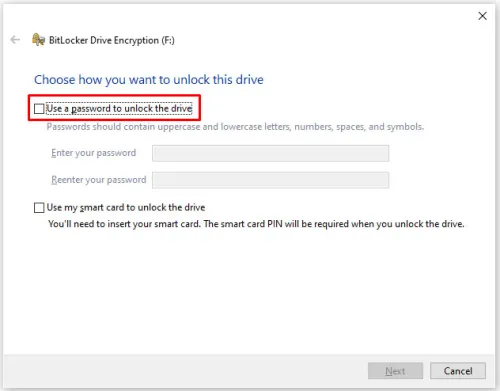
- Wybierz opcję Dalej .
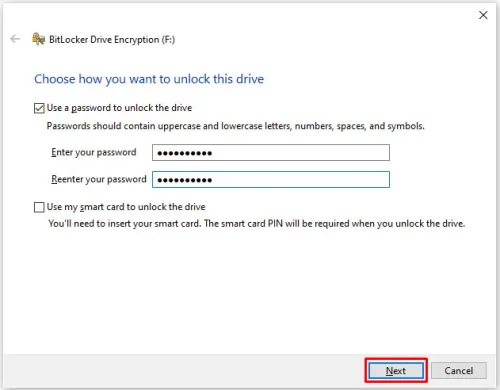
- W następnym oknie wybierz, gdzie i jak chcesz otrzymać klucz odzyskiwania, a następnie wybierz Dalej .
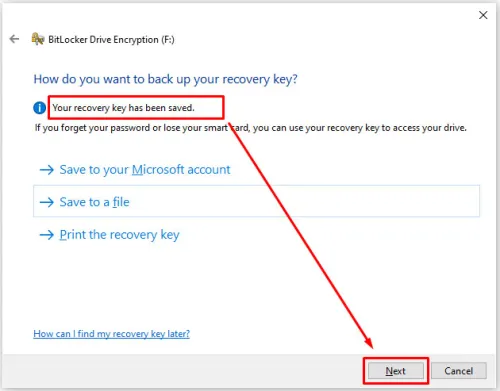
- Wybierz opcję „ Zaszyfruj cały dysk ”, a następnie Dalej .
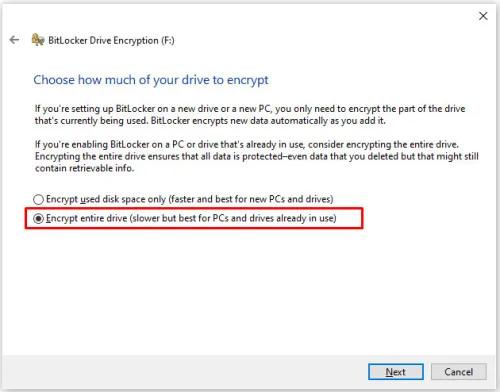
- Wybierz „ Tryb zgodny ” na ekranie wyboru trybu szyfrowania, a następnie naciśnij Dalej .
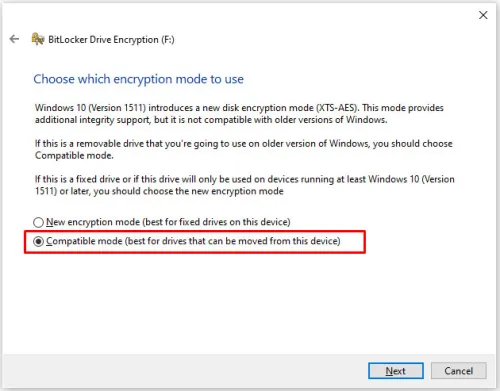
- Wybierz opcję Rozpocznij szyfrowanie .
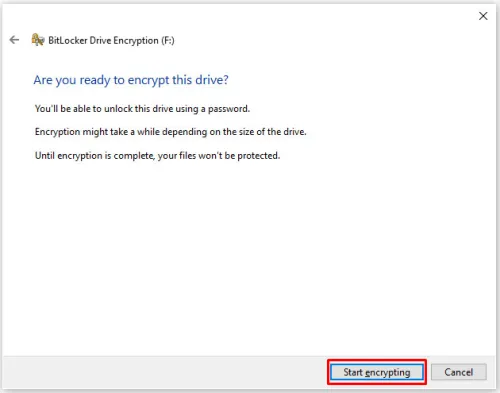
Ikona Eksploratora napędu USB zmieni się teraz i będzie zawierać kłódkę. Jeśli chcesz uzyskać dostęp do dysku, kliknij go dwukrotnie, a zostaniesz poproszony o podanie hasła.

Chroń dysk za pomocą VeraCrypt
Jeśli chcesz chronić swój dysk, ale nie do końca ufasz wbudowanemu narzędziu Microsoftu, możesz użyć VeraCrypt, podobnego pakietu oprogramowania firmy Idrix. Jest to oprogramowanie typu open source i dostępne bezpłatnie. VeraCrypt faktycznie ma więcej funkcji niż BitLocker, ale nadal jest dość łatwy w użyciu do ochrony dysku USB.
Niektóre z głównych funkcji Veracrypt obejmują pełne szyfrowanie urządzeń pamięci masowej (takich jak USB), szyfrowanie automatyczne i szyfrowanie w czasie rzeczywistym, szyfrowanie przyspieszane sprzętowo i wiarygodną zaprzeczalność).
Ochrona dysku jest dość żmudnym procesem przy użyciu VeraCrypt, ale nie jest bardzo skomplikowana.
- Uruchom aplikację VeraCrypt, wpisując „ veracrypt ” w polu wyszukiwania, wybierając aplikację i naciskając klawisz Return.
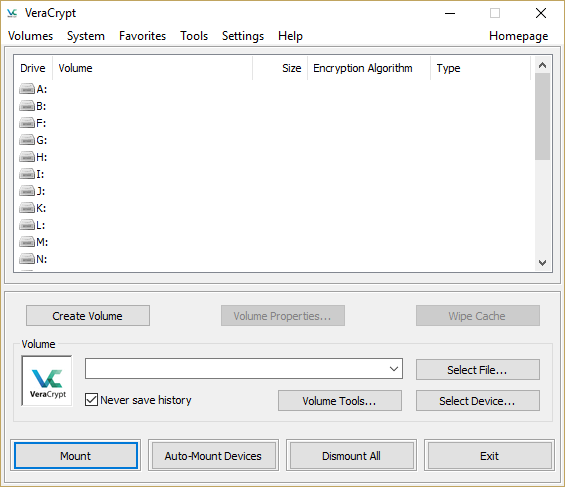
- Kliknij Utwórz wolumin , wybierz „ Zaszyfruj partycję/dysk niesystemowy ” i kliknij Dalej .
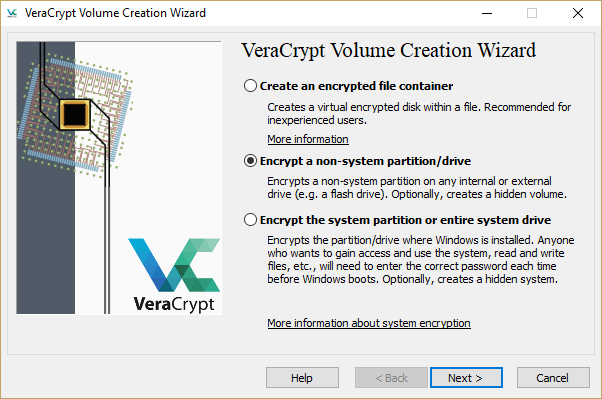
- Wybierz „ Standardowy wolumen VeraCrypt ” i kliknij Dalej .
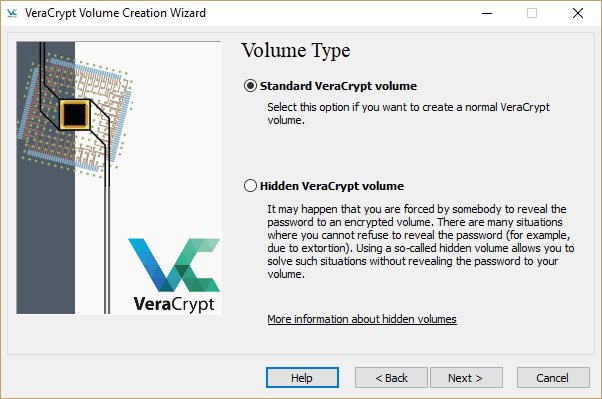
- Kliknij opcję Wybierz urządzenie i wybierz napęd USB z wyświetlonej listy urządzeń, a następnie kliknij przycisk OK , a następnie kliknij przycisk Dalej .
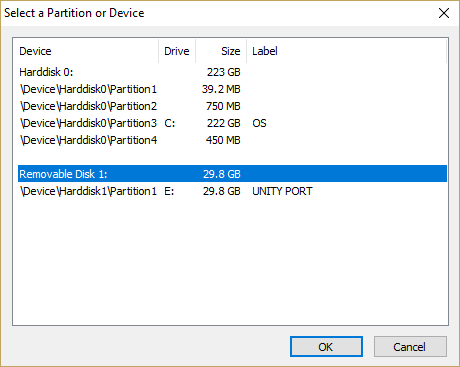
- Wybierz opcję „ Zaszyfruj partycję na miejscu ”. Jeśli wybierzesz inną opcję, a na dysku znajdują się dane, zostaną one zastąpione i utracone. Kliknij Dalej . Jeśli chronisz pusty dysk, wybierz „ Utwórz zaszyfrowany wolumin i sformatuj go ” i kliknij Dalej .
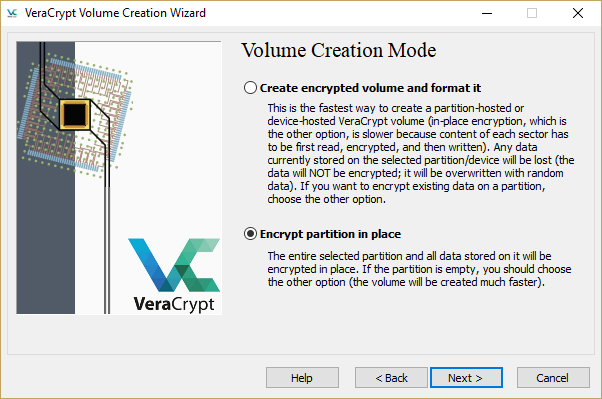
- Wybierz metodę szyfrowania i algorytm mieszający, którego chcesz użyć. Możesz wybrać dowolny z nich i wszystko będzie w porządku, chyba że NSA zajmie się Twoimi danymi. Kliknij Dalej .
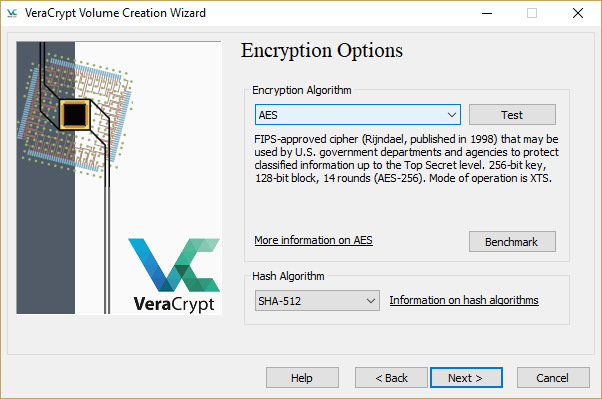
- Potwierdź rozmiar woluminu i kliknij Dalej .
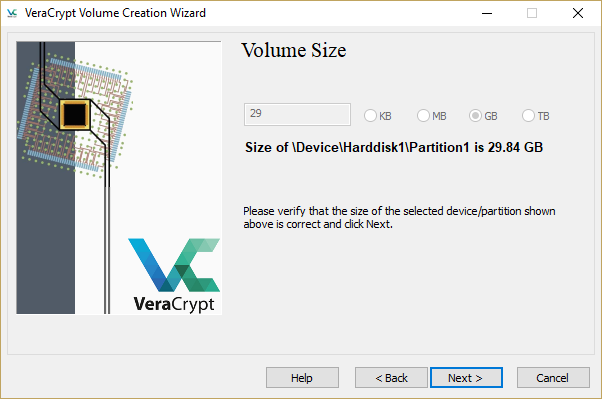
- Wprowadź i potwierdź hasło, a następnie kliknij Dalej .
- Zdecyduj, czy będziesz mieć duże pliki na tej partycji, czy nie. Kliknij Dalej .
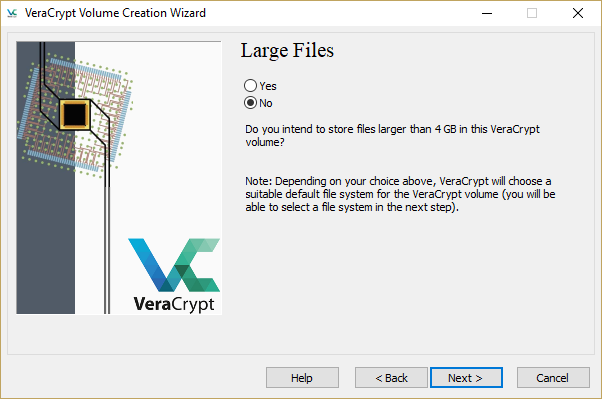
- Poruszaj myszą losowo po oknie, podczas gdy VeraCrypt losuje kryptografię. Twoje ruchy myszą najwyraźniej dodają losowości klawiszom wybieranym przez program. Przesuwaj je, aż pasek zmieni kolor na zielony, a następnie kliknij Formatuj .
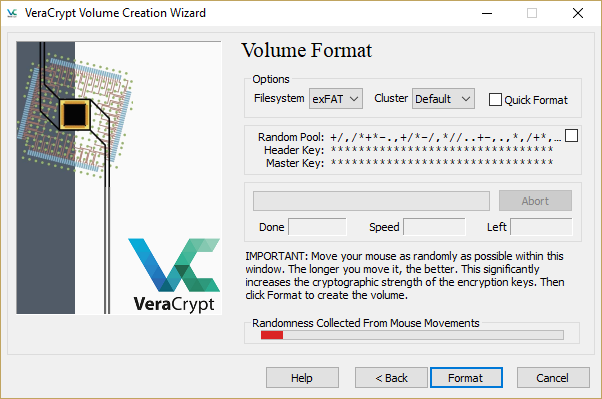
- Potwierdź polecenie formatowania i poczekaj. Ten proces zajmie od kilku minut do godziny lub dłużej.
- Zamontuj sformatowany dysk w VeraCrypt (wpisując prawidłowe hasło), a Twój dysk będzie teraz zaszyfrowany i funkcjonalny.
Kup bezpieczny dysk USB
Jeśli nie używasz systemu Windows 10 lub wolisz kupić dysk USB z zabezpieczeniami sprzętowymi, na rynku dostępne są opcje.

Niektóre z tych dysków USB będą miały fizyczne klucze na obudowie w celu ochrony, podczas gdy inne będą wymagały klucza programowego do odblokowania; niektóre wymagają obu. Zaletą bezpiecznego dysku USB jest to, że może zawierać szyfrowanie na poziomie wojskowym; są jednak znacznie droższe. Tam, gdzie zwykle płacisz 10 USD za normalny dysk USB o pojemności 32 GB, możesz zapłacić ponad 130 USD za bezpieczny dysk o tej samej pojemności.
Jeśli nie potrzebujesz szyfrowania na poziomie wojskowym lub specjalnego rozwiązania sprzętowego, trzymałbym się z daleka od tych bezpiecznych dysków USB. Trudno uzasadnić koszt, gdy można kupić standardowy dysk za kilka dolarów, a następnie użyć VeraCrypt lub BitLocker do zapewnienia bezpieczeństwa danych.
Sugerujemy użycie VeraCrypt, jeśli nie masz wersji Pro lub Enterprise systemu Windows do szyfrowania całego dysku USB.
Zabezpiecz hasłem pliki na dysku USB
Jeśli sam dysk nie wymaga zabezpieczenia, ale wymaga tego określony plik lub katalog, możesz użyć wbudowanej ochrony hasłem systemu Windows, aby zabezpieczyć pliki lub użyć narzędzia do kompresji plików, aby zabezpieczyć je hasłem. Na przykład możesz indywidualnie zabezpieczyć hasłem większość dokumentów pakietu Microsoft Office.
Aby to zrobić, wykonaj te proste kroki.
- Otwórz dokument i wybierz Plik .
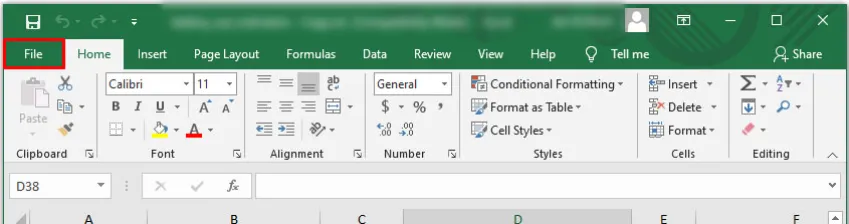
- Kliknij opcję Informacje i chroń dokument w opcjach menu.
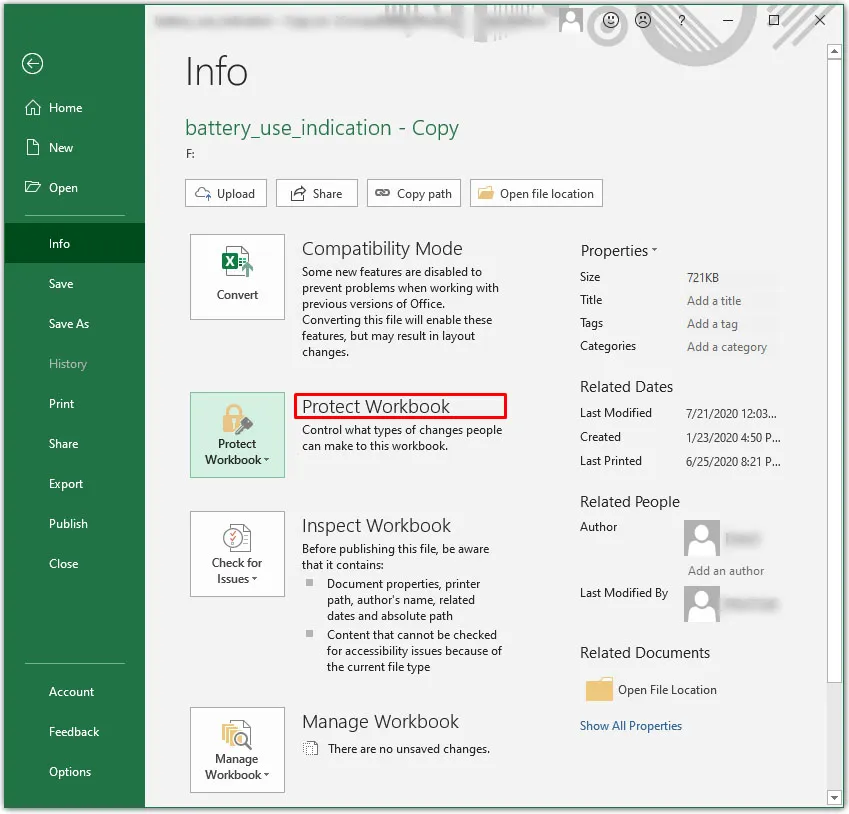
- Wybierz opcję Szyfruj za pomocą hasła .
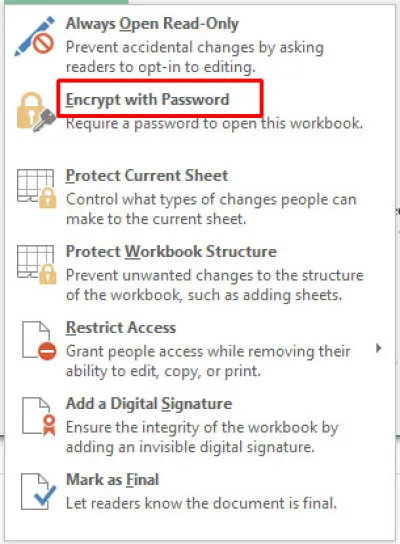
- Dodaj hasło, a następnie zapisz je. Od tego momentu przy każdej próbie otwarcia dokumentu pojawi się monit o podanie hasła.
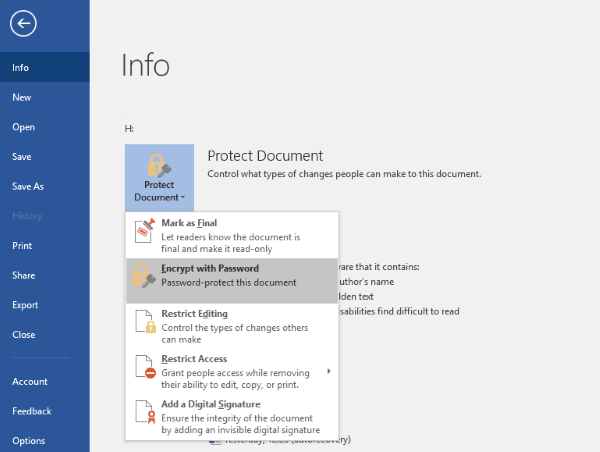
Jeśli nie masz możliwości użycia wbudowanego szyfrowania, możesz skompresować plik za pomocą programu WinZip lub WinRAR i zabezpieczyć go hasłem. Kliknij plik prawym przyciskiem myszy i wybierz opcję Dodaj do archiwum lub Wyślij do folderu skompresowanego. Wybierz opcję Ustaw hasło lub ochronę hasłem, wprowadź i potwierdź hasło, a następnie skompresuj plik. Za każdym razem, gdy będziesz chciał uzyskać dostęp do pliku, zostaniesz poproszony o podanie hasła przed jego dekompresją.
Końcowe przemyślenia
Oto trzy proste, ale bardzo skuteczne sposoby ochrony hasłem dysku USB w systemie Windows. Twój wybór zależy od tego, który z nich odpowiada Twoim potrzebom i wymaganiom dotyczącym prywatności. Niezależnie od tego, którą metodę wybierzesz, możesz mieć pewność, że Twoje najważniejsze dokumenty i pliki będą chronione.
Masz jakieś inne sugestie? Jeśli tak, opowiedz nam o nich poniżej!
