Użyj dowolnego telefonu lub tabletu jako dodatkowego wyświetlacza w systemie Windows
Opublikowany: 2022-10-04Jeśli chcesz być produktywny, drugi ekran może być korzystny. Pomaga w wielozadaniowości i zwiększa przestrzeń roboczą, dzięki czemu możesz monitorować kilka rzeczy jednocześnie, nie będąc ograniczonym brakiem miejsca. Ale nie każdy ma pieniądze lub miejsce, aby mieć pełnowymiarowy monitor jako drugi ekran na swoim biurku.
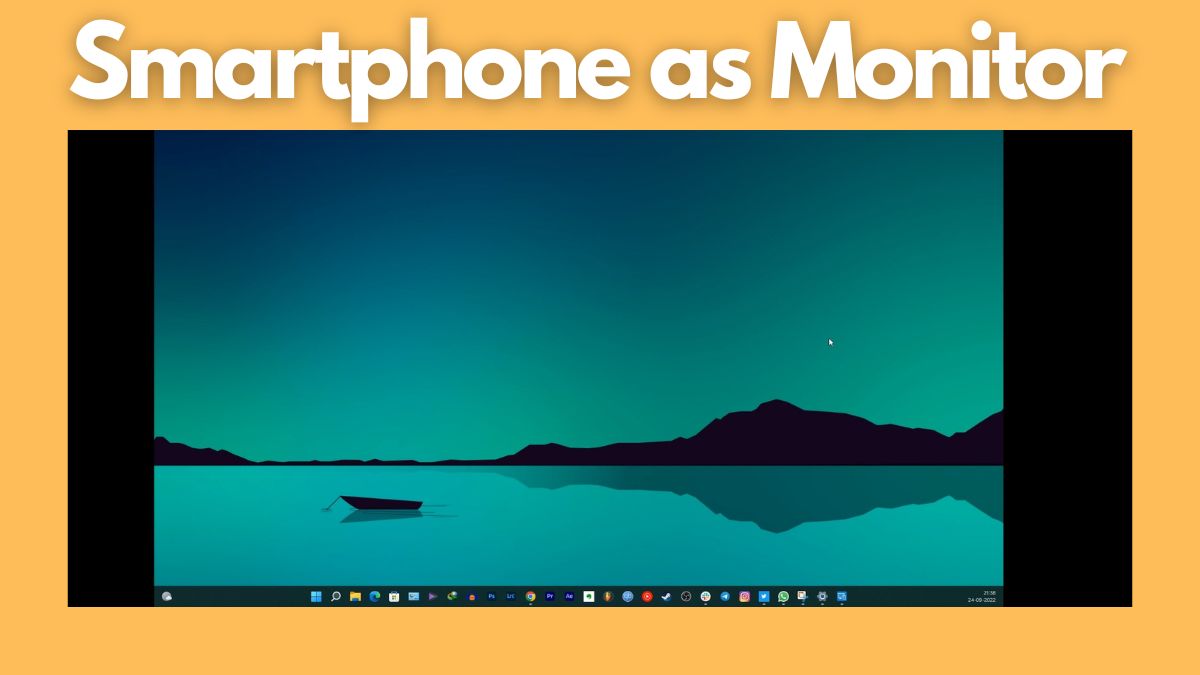
W tym artykule dowiesz się, jak w razie potrzeby używać istniejącego smartfona lub tabletu jako drugiego ekranu komputera z systemem Windows.
Zacznijmy.
Spis treści
Użyj smartfona lub tabletu jako dodatkowego monitora w systemie Windows
Wielozadaniowość jest dość łatwa w systemie Windows, ale staje się jeszcze lepsza, gdy masz dodatkowy wyświetlacz, aby jeszcze lepiej dzielić zadania. Drugi ekran otwiera zupełnie nowy zestaw możliwości. Wierz lub nie, ale w dzisiejszych czasach istnieją aplikacje, które pozwalają używać istniejącego smartfona lub tabletu jako drugiego wyświetlacza na komputerze z systemem Windows. Wszystko, co musisz zrobić, to wykonać kilka prostych kroków i możesz już iść.
Wymieniliśmy najlepsze sposoby korzystania ze smartfona lub tabletu jako dodatkowego wyświetlacza z komputerem z systemem Windows. Co więcej, wszystkie te metody są bezpłatne.
Kosmiczne biurko
Spacedesk to jedna z najpopularniejszych aplikacji, która zamienia smartfon lub tablet w dodatkowy wyświetlacz komputera z systemem Windows. Możesz połączyć komputer z systemem Windows i smartfon przez USB, Wi-Fi lub LAN. Rozdzielczość jest przyzwoita, a po podłączeniu smartfona otrzymujesz również obsługę dotykową.
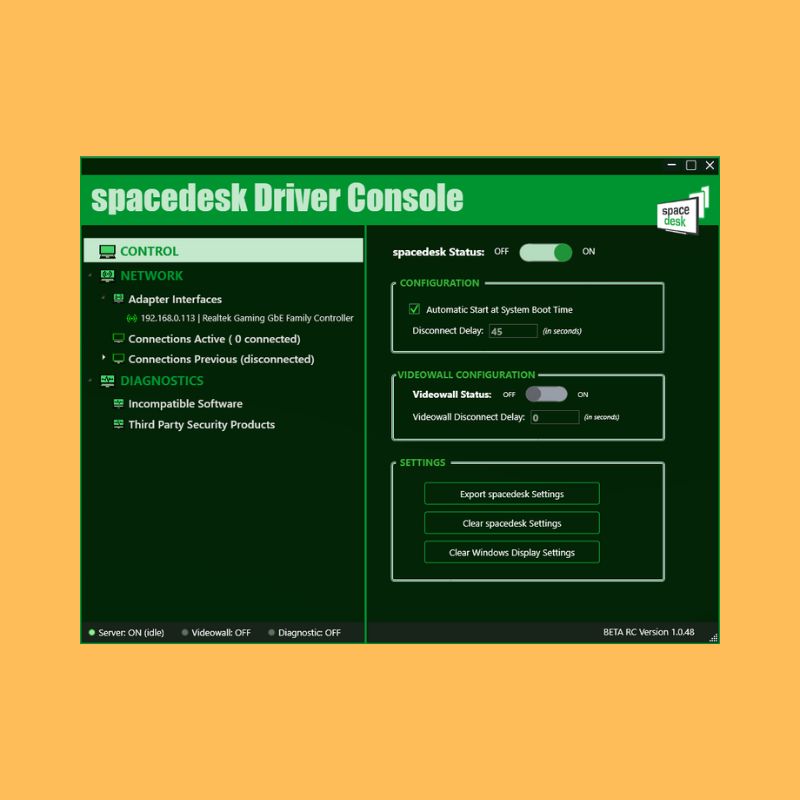
Aby korzystać ze Spacedesk, musisz najpierw zainstalować niezbędne sterowniki na swoim komputerze z systemem Windows. Aplikacja jest dostępna tylko dla systemu Windows 7 i nowszych. Po zakończeniu instalacji konfiguracja jest dość prosta. Wykonaj poniższe czynności, aby podłączyć telefon lub tablet do komputera:
1. Po otwarciu aplikacji automatycznie wykryje i wyświetli wszystkie komputery na tym samym serwerze, na których zainstalowano sterowniki.
2. Po prostu przełącz przełącznik „Status Spacedesk” z wyłączonego na włączony.
3. Pobierz aplikację i zainstaluj ją na swoim telefonie lub tablecie.
4. Upewnij się, że telefon lub tablet i komputer są podłączone do tej samej sieci.
5. Uruchom aplikację na smartfonie i podłącz ją do komputera. Aplikacja powinna automatycznie wykryć adres IP i nazwę twojego systemu, jeśli uruchomiłeś go również na swoim komputerze.
6. Teraz przejdź do ustawień wyświetlania systemu Windows i skonfiguruj smartfon lub tablet jako drugi ekran. Ustawienia wyświetlania można znaleźć w opcji „System” w ustawieniach.
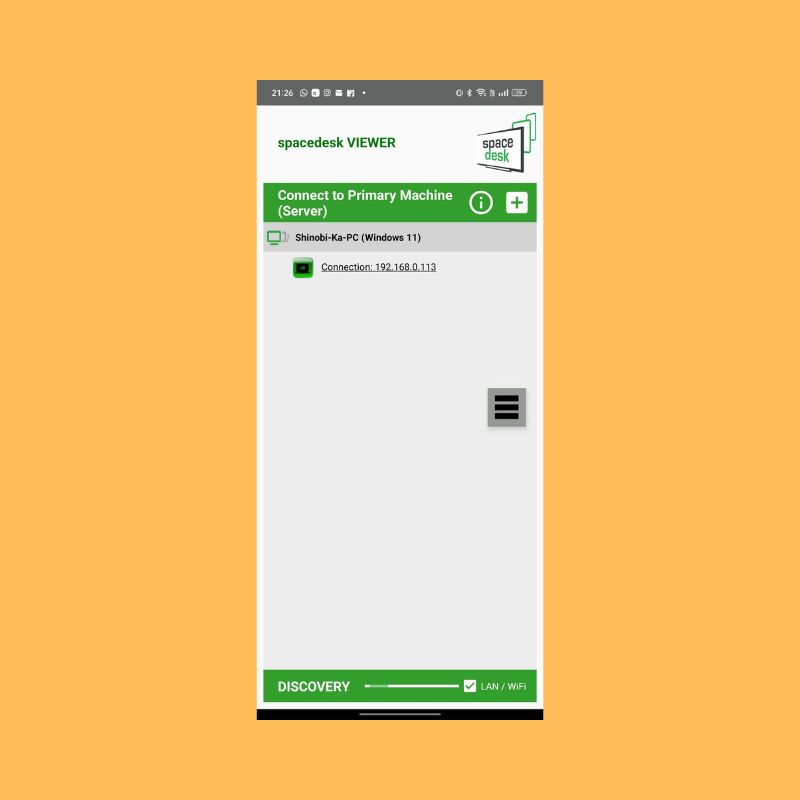
W ustawieniach „ Wiele ekranów” możesz wybrać jedną z kilku opcji, takich jak „ Duplikuj ”, aby mieć ten sam ekran na obu ekranach. „ Rozszerz ”, aby wyświetlacz dodatkowy był rozszerzeniem wyświetlacza głównego. Dostępnych jest kilka dodatkowych opcji, jeśli chcesz się trochę pobawić.
Spacedesk działa całkiem dobrze również z opcją bezprzewodową, chociaż może wystąpić niewielkie opóźnienie, jeśli nie masz bardzo szybkiego połączenia internetowego. Jeśli przełączysz się na połączenie USB, połączenie będzie płynniejsze.
Pobierz Spacedesk (Windows)
Pobierz Spacedesk (Android)
Pobierz Spacedesk (iOS)
Splashtop Wired XDisplay
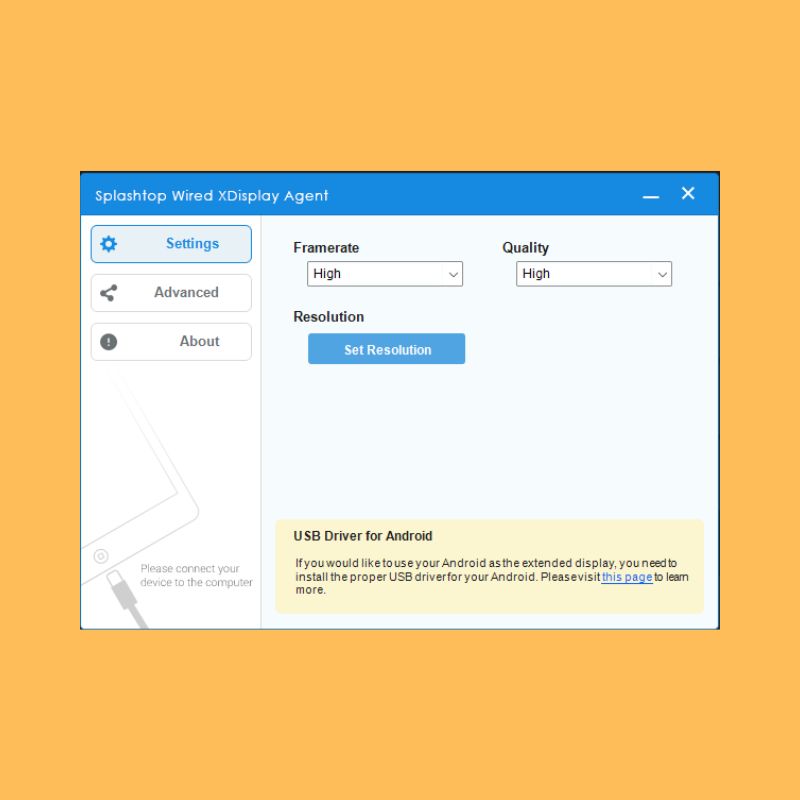
Ta konkretna aplikacja wymaga podłączenia smartfona lub tabletu do komputera za pomocą tylko kabla USB. Dlatego jedynym trybem połączenia w tej aplikacji jest tryb przewodowy. Dobrą rzeczą jest to, że łącząc się za pomocą przewodowego medium, uzyskujesz lepszą rozdzielczość i liczbę klatek na sekundę, gdy używasz smartfona lub tabletu jako drugiego ekranu. Obsługuje również rozdzielczość FullHD (1080p) przy 60 klatkach na sekundę.

1. Wystarczy pobrać komputer PC i klienta smartfona na odpowiednie urządzenia. Następnie podłącz smartfon lub tablet do komputera za pomocą kabla USB.
2. Po otwarciu klienta w telefonie zostaniesz poproszony o włączenie debugowania USB w telefonie. Po włączeniu i odpowiedzi na monit na ekranie telefonu zostaniesz bezpośrednio połączony, a wyświetlacz komputera zostanie rozszerzony na wyświetlacz telefonu lub tabletu.
3. Możesz zmienić liczbę klatek na sekundę i jakość rozszerzonego ekranu za pomocą klienta PC, a także zmienić rozdzielczość rozszerzonego ekranu za pomocą ustawień wyświetlania na komputerze.
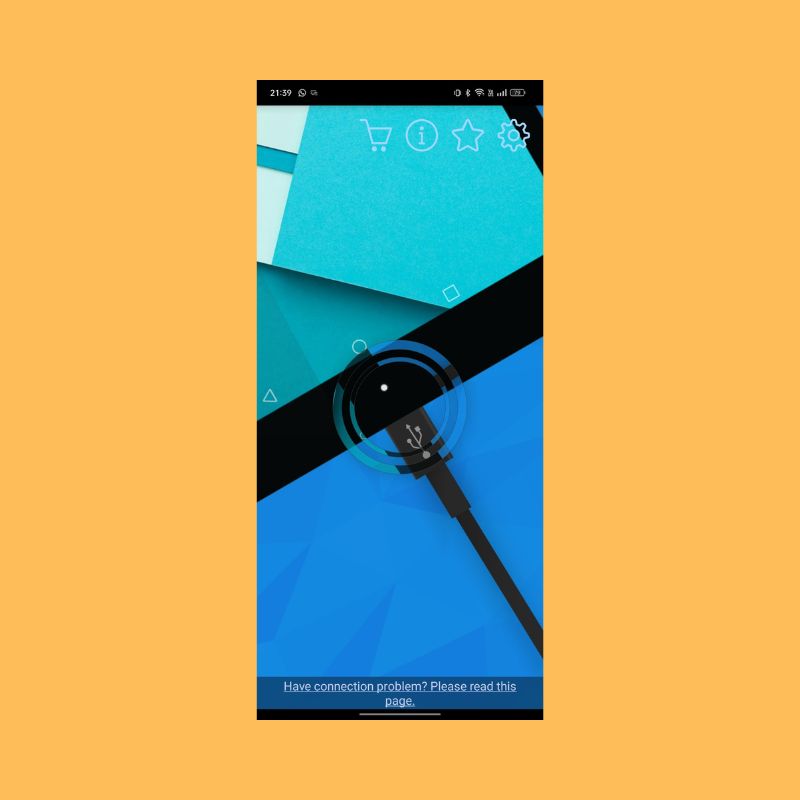
Splashtop zapewnia lepsze wrażenia niż alternatywy bezprzewodowe, ponieważ jest bardziej stabilny i prawie nie ma opóźnień, dzięki czemu możesz wchodzić w interakcje z dodatkowym wyświetlaczem w czasie rzeczywistym. Kolejną zaletą jest to, że Twój smartfon lub tablet jest połączony za pośrednictwem przewodowego medium; utrzyma również ładowanie baterii, co z kolei potrwa dłużej w porównaniu z alternatywami bezprzewodowymi.
Pobierz Splashtop (Windows)
Pobierz Splashtop (Android)
Pobierz Splashtop (iOS)
Pulpit zdalny Chrome
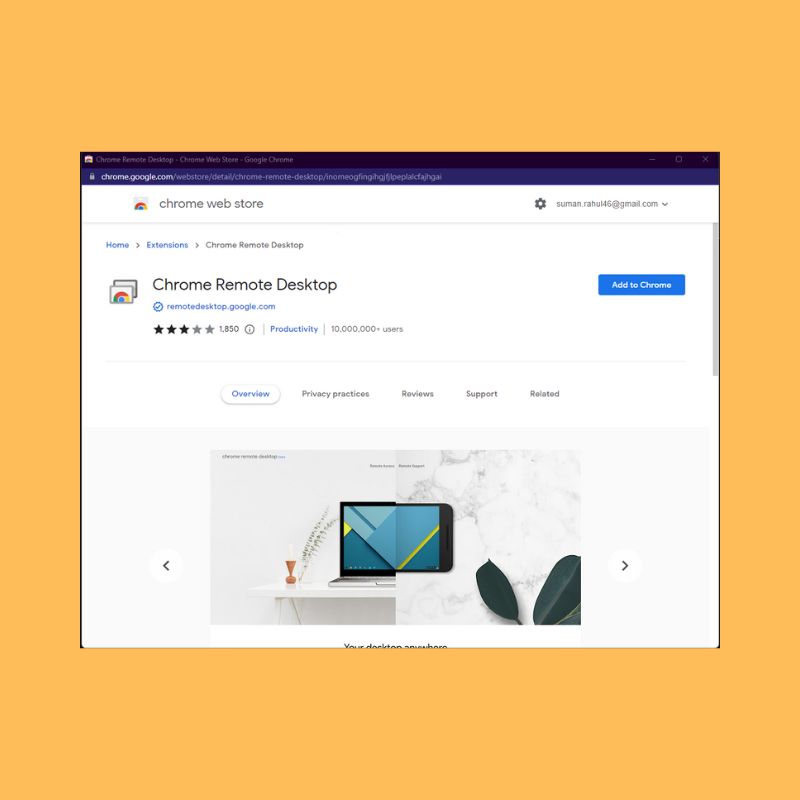
Pulpit zdalny Chrome umożliwia sterowanie komputerem z urządzenia z systemem Android lub iOS. Możesz używać smartfona do uruchamiania poleceń na komputerze, łącząc go bezprzewodowo z komputerem. Zasadniczo wszystko, co możesz zrobić na komputerze, możesz zrobić ze smartfona. Jest dość łatwy w konfiguracji i obsłudze. Wszystko czego potrzebujesz to działające konto Gmail. Dzięki aplikacji Pulpit zdalny Chrome możesz zdalnie sterować swoim komputerem z dowolnego miejsca.
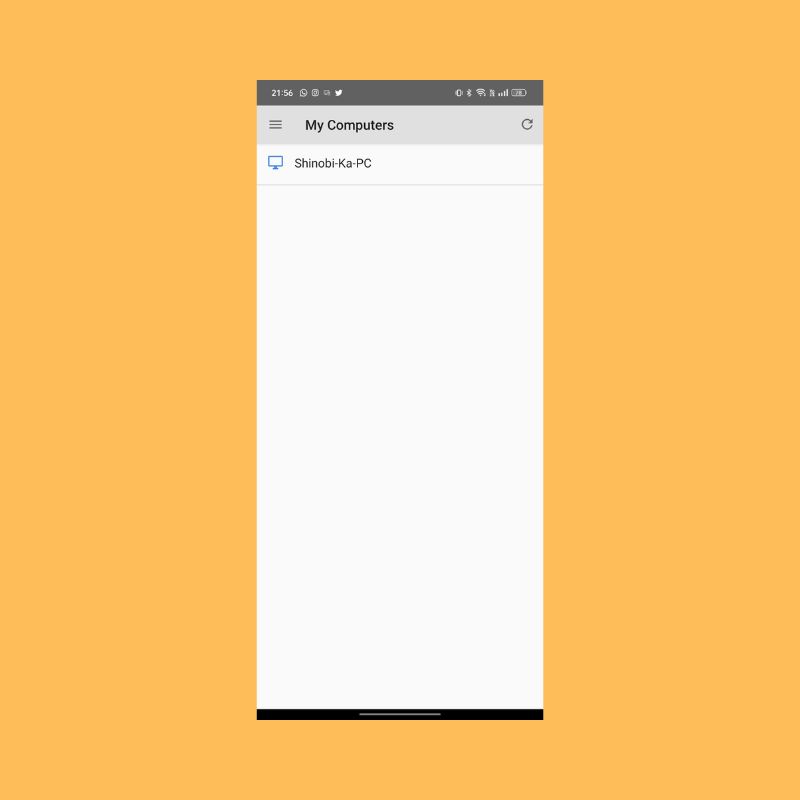
Jedną wadą Pulpitu zdalnego jest to, że nie można uruchamiać różnych aplikacji na obu ekranach i nie można rozszerzyć ekranu głównego. Te niedociągnięcia utrudniają polecanie, ale ogólnie jest to świetna bezpłatna opcja korzystania z komputera z telefonu lub tabletu.
Pobierz Pulpit zdalny Chrome (Windows)
Pobierz Pulpit zdalny Chrome (Android)
Pobierz Pulpit zdalny Chrome (iOS)
Użyj tabletu jako dodatkowego wyświetlacza w systemie Windows
Chociaż możesz używać wszystkich powyższych aplikacji, aby używać smartfona lub tabletu jako dodatkowego wyświetlacza, nie są to w żadnym wypadku rozwiązania trwałe. Jeśli potrzebujesz i regularnie korzystasz z wielu ekranów, zalecamy zamiast tego odpowiedni monitor. Jeśli jednak jesteś w potrzebie i potrzebujesz drugiego ekranu przez ograniczony czas, zdecydowanie możesz używać smartfona lub tabletu jako jednego, korzystając z powyższych metod.
Mam nadzieję, że było to w jakiś sposób pomocne. Zachęcamy do pozostawienia rekomendacji dla innych znanych aplikacji w komentarzach poniżej.
Często zadawane pytania dotyczące używania smartfona/tabletu jako dodatkowego wyświetlacza na komputerze z systemem Windows
Czy systemy Android i iPhone mogą być używane jako dodatkowe wyświetlacze w systemie Windows?
Tak, aplikacje, o których wspomnieliśmy powyżej, obsługują zarówno system Android, jak i iOS, z wyjątkiem Google Remote Desktop, który jest dostępny tylko dla systemu Android. Pozostałe aplikacje działają bezproblemowo, niezależnie od systemu operacyjnego działającego na Twoim telefonie lub tablecie.
Jak używać mojego Androida jako drugiego monitora dla systemu Windows?
Możesz użyć urządzenia z systemem Android jako drugiego monitora, instalując jedną z tych aplikacji zarówno na telefonie/tablecie z systemem Android, jak i komputerze z systemem Windows:
- Kosmiczne biurko
- Splash
- Pulpit zdalny Chrome
Czy mogę używać tabletu Samsung jako drugiego monitora?
Tak, możesz użyć tabletu Samsung (lub dowolnego tabletu lub telefonu z systemem Android) jako drugiego monitora na komputerze z systemem Windows. Wszystko, co musisz zrobić, to pobrać te aplikacje na tablet i komputer z systemem Android i postępować zgodnie z instrukcjami, aby połączyć obie.
- Kosmiczne biurko
- Splash
- Pulpit zdalny Chrome
Czy mogę używać mojego iPhone'a jako drugiego monitora na PC?
Tak, podłączenie iPhone'a jako drugiego monitora do komputera z systemem Windows jest dość proste. W tym celu możesz użyć dowolnej z poniższych aplikacji. Upewnij się, że pobierasz je zarówno na iPhone'a (lub iPada), jak i na komputer z systemem Windows i postępuj zgodnie z podanymi instrukcjami.
- Kosmiczne biurko
- Splash
- Pulpit zdalny Chrome
