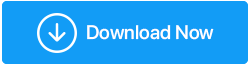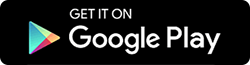Co zrobić, jeśli import zdjęć nie działa w systemie Windows 10
Opublikowany: 2021-08-10Nie brakuje nośników pamięci, na których możesz nosić swoje cenne zdjęcia. Należą do nich smartfony, dyski flash, zewnętrzne i wewnętrzne dyski twarde i wiele innych. Ale jeśli jesteś użytkownikiem systemu Windows, który zamierza edytować te obrazy, najpierw zaimportowałbyś je na swój komputer lub laptop, prawda? Rozważ jednak scenariusz, w którym zebrałeś setki i tysiące zdjęć na nośniku pamięci, a kiedy usiadłeś, aby je edytować, pojawił się błąd „Import zdjęć do systemu Windows 10 nie działa”, co byś zrobił?
Istnieje kilka skutecznych sposobów rozwiązania tego problemu, a na tym blogu przyjrzymy się niektórym z nich.
Najlepsze sposoby naprawienia importu zdjęć nie działa w systemie Windows 10
Uznając, że importowanie zdjęć na komputer lub laptop z systemem Windows 10 jest prawie niemożliwe z dowolnego nośnika pamięci (smartfona, dysku flash, zewnętrznego dysku twardego, karty SD itp.), możesz wypróbować następujące metody:
1. Włóż ponownie nośnik pamięci lub sprawdź uprawnienia
Niezależnie od tego, czy jest to dysk flash, karta SD, zewnętrzny dysk twardy czy smartfon, pierwszą rzeczą, którą możesz spróbować, jest ponowne włożenie nośnika pamięci. Tutaj możesz włożyć nośnik raz, ponownie go podłączyć i włożyć ponownie po kilku minutach.
Ponadto, szczególnie w przypadku smartfona (zarówno z systemem Android, jak i iOS), sprawdź, czy masz włączone wszystkie niezbędne uprawnienia wymagane do przesyłania/importowania obrazów.
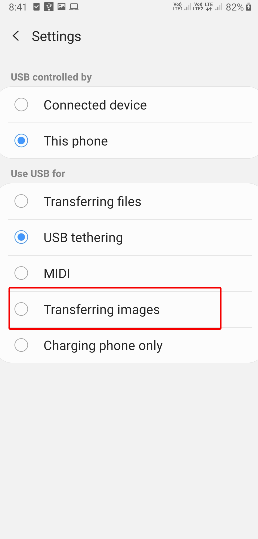
Jeśli masz pewność, że prawidłowo włożyłeś nośnik pamięci i włączyłeś niezbędne uprawnienia, a import zdjęć nie działa na komputerze z systemem Windows 10, możesz wypróbować inne metody.
2. Napraw lub odinstaluj aplikację
Odinstalowanie aplikacji Zdjęcia może nie być możliwe, ale jeśli korzystasz z alternatywnej przeglądarki zdjęć innej firmy, możesz odinstalować aplikację, a następnie zainstalować ją ponownie.
- Zobaczmy najpierw, jak łatwo odinstalować aplikację innej firmy.
1. Naciśnij klawisz Windows + I, aby otworzyć Ustawienia
2. Kliknij Aplikacje
3. W sekcji Aplikacje i funkcje kliknij aplikację
4. Kliknij Odinstaluj
Teraz możesz wypróbować nową instalację wybranej aplikacji innej firmy i sprawdzić, czy możesz teraz importować obrazy.
- A co z aplikacją Zdjęcia? Czy jest jakiś sposób, w jaki mogę to naprawić?
1. Naciśnij klawisz Windows + I, aby otworzyć Ustawienia
2. Kliknij Aplikacje 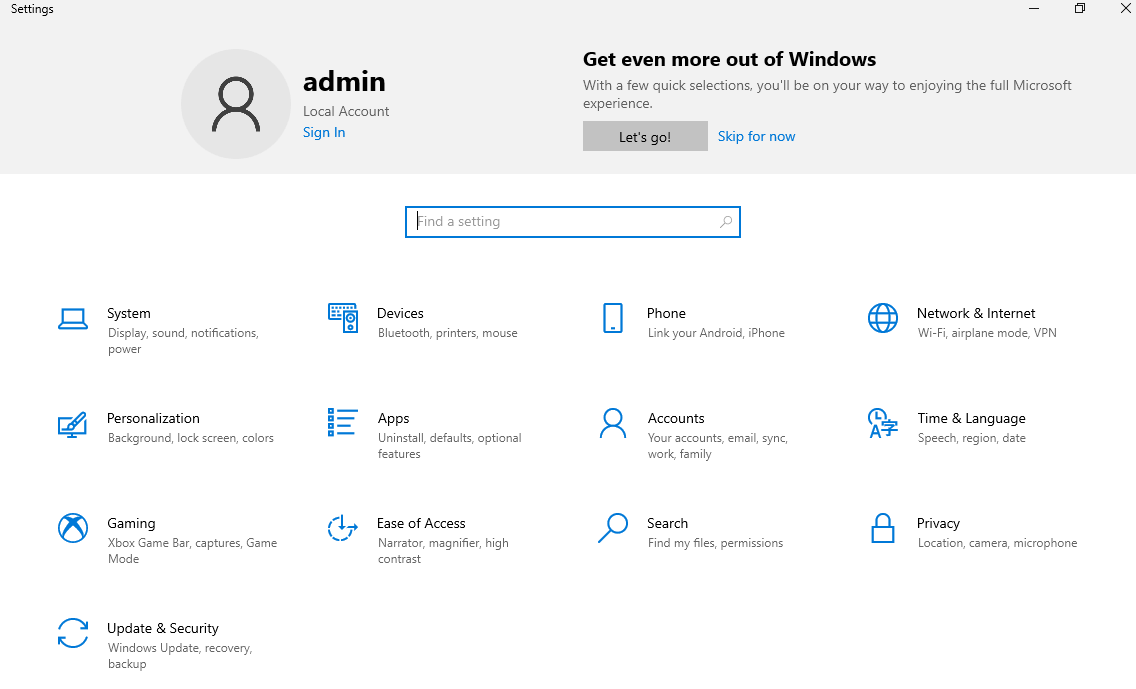
3. W sekcji Aplikacje i funkcje kliknij aplikację Zdjęcia 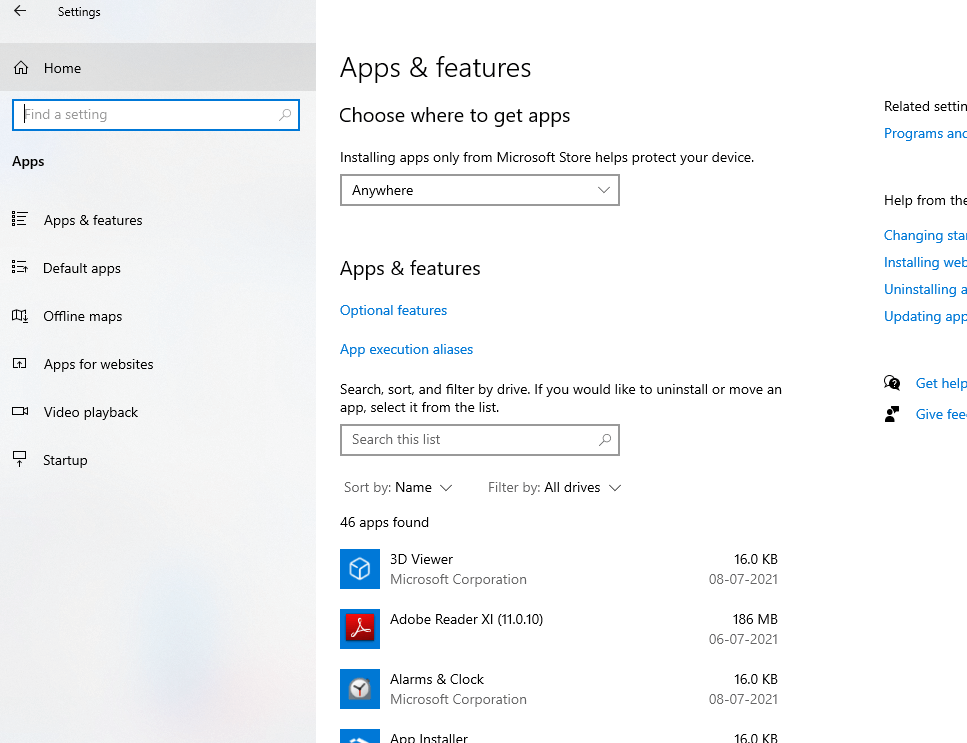
4. Kliknij Opcje zaawansowane 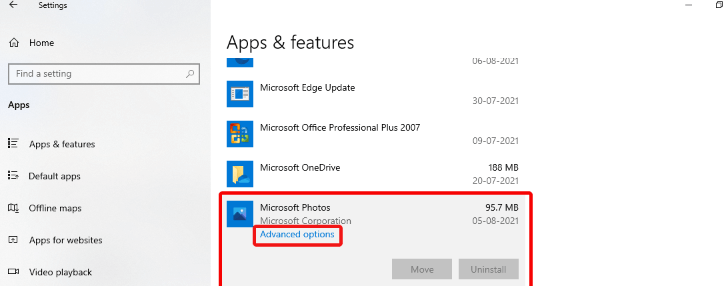
5. Przewiń w dół i pod opcją Resetuj możesz wybrać naprawę lub zresetowanie aplikacji
Mimo że nie możesz odinstalować aplikacji Zdjęcia, nadal możesz ją naprawić lub zresetować. System Windows umożliwia naprawę domyślnych aplikacji, na wypadek, gdyby nie działały tak, jak powinny. Należy pamiętać, że funkcja „Napraw” nie wpływa na dane aplikacji, funkcja „Resetuj” usunie dane aplikacji.
3. Zamknij aplikację przeglądarki zdjęć i uruchom ją ponownie
Wielu z nas używa aplikacji Windows 10 Photos do przeglądania zdjęć. W końcu możesz bezpośrednio importować zdjęcia z dowolnej lokalizacji lub podłączonych urządzeń bezpośrednio do interfejsu. Jak każda inna aplikacja, nawet aplikacja Zdjęcia lub dowolna inna aplikacja do przeglądania zdjęć może działać i uniemożliwić importowanie obrazów. W takim przypadku możesz skorzystać z pomocy Menedżera zadań i całkowicie zamknąć aplikację.
1. Naciśnij Ctrl+Shift+Esc
2. Po otwarciu Menedżera zadań zlokalizuj aplikację Zdjęcia (lub narzędzie do przeglądania zdjęć)
3. Zaznacz go, a następnie kliknij przycisk Zakończ zadanie znajdujący się w prawym dolnym rogu
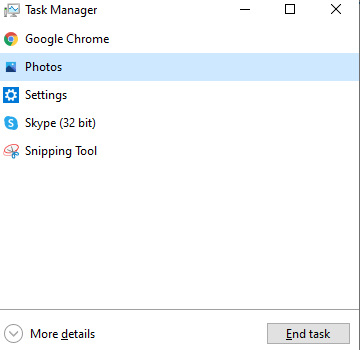
Po całkowitym zamknięciu aplikacji uruchom ją ponownie i spróbuj ponownie zaimportować obrazy.
4. Zmień ustawienia bezpieczeństwa
Zastanawiasz się, dlaczego Twoje zdjęcia nie są importowane do komputera. Dzieje się tak, że czasami, gdy odpowiednie ustawienia nie są włączone, nie można przesyłać ani importować zdjęć. Na przykład możesz sprawdzić ustawienia zabezpieczeń na komputerze z systemem Windows 10 i wprowadzić te poprawki –

1. W Eksploratorze plików zlokalizuj folder ze zdjęciami. Możesz zobaczyć po lewej stronie. Kliknij prawym przyciskiem myszy folder ze zdjęciami
2. Kliknij Właściwości 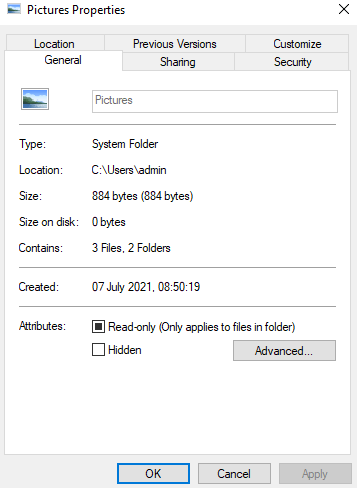
- Kliknij zakładkę Bezpieczeństwo
- W menu Grupy lub nazwy użytkownika kliknij Użytkownicy domowi
- Następnie w obszarze Uprawnienia dla systemu kliknij Pełna kontrola
- Ponownie w menu Grupy lub nazwy użytkowników wybierz Administratorzy i kliknij Pełna kontrola
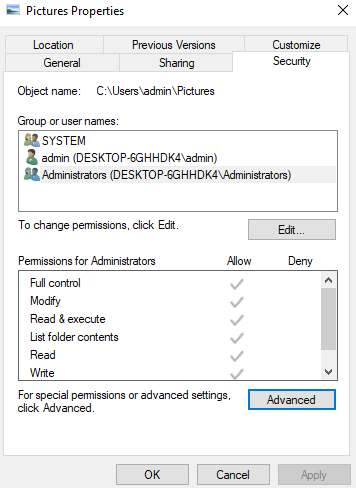
Teraz sprawdź, czy możesz zobaczyć zaimportowane zdjęcia, jeśli nie, spróbuj ponownie zaimportować zdjęcia.
5. Czy na nośniku pamięci znajdują się uszkodzone pliki?
TAk! To jedna z możliwości. Załóżmy, że zdjęcia na nośniku pamięci, na przykład karta SD lub pendrive, uległy uszkodzeniu. To może być powód, dla którego nie możesz uzyskać do nich dostępu, zostaw w spokoju zaimportuj je na swój komputer. Czy to oznacza, że nigdy nie będziesz mieć do nich dostępu?
A może damy ci sposób, w jaki najpierw będziesz mógł odzyskać te zdjęcia, a następnie możesz spróbować zaimportować je na swój komputer?
Możesz najpierw usunąć takie zdjęcia z nośnika pamięci. Nie martw się! Istnieje kilka narzędzi innych firm, które mogą pomóc w przywracaniu obrazów. Jednym z takich narzędzi jest Odzyskiwanie zdjęć.
Odzyskiwanie zdjęć – funkcje w skrócie |
|---|
Cena: 39,95 USD Pobierz Systweak Odzyskiwanie Zdjęć Recenzja Systweak Photo Recovery |
Jak odzyskać zdjęcia z zewnętrznego nośnika pamięci za pomocą odzyskiwania zdjęć?
1. Pobierz i zainstaluj Odzyskiwanie zdjęć
2. Gdy interfejs się otworzy, kliknij kartę Urządzenia wymienne
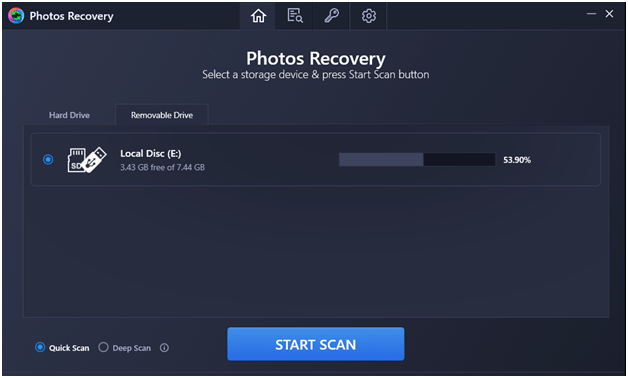
3. Wybierz tryb skanowania –
(i) Szybkie skanowanie:
Szybszy z dwóch trybów. Może się to przydać, gdy chcesz odzyskać zdjęcia, które zostały trwale usunięte, naciskając Shift + Delete
(ii) Głębokie Skanowanie:
Ten tryb skanowania zajmuje trochę więcej czasu, ale można go użyć do skanowania zdjęć, które zostały utracone w wyniku sformatowania dysku lub nośnika pamięci. Zajmuje to trochę więcej czasu, ponieważ ten tryb skanowania wykonuje skanowanie sektorowe
4. Kliknij przycisk Rozpocznij skanowanie i poczekaj na zakończenie procesu skanowania. Może to zająć trochę czasu w zależności od wybranego trybu skanowania
5. Po wyświetleniu usuniętych zdjęć wybierz te, które chcesz odzyskać
6. Kliknij przycisk Odzyskaj w prawym dolnym rogu ekranu
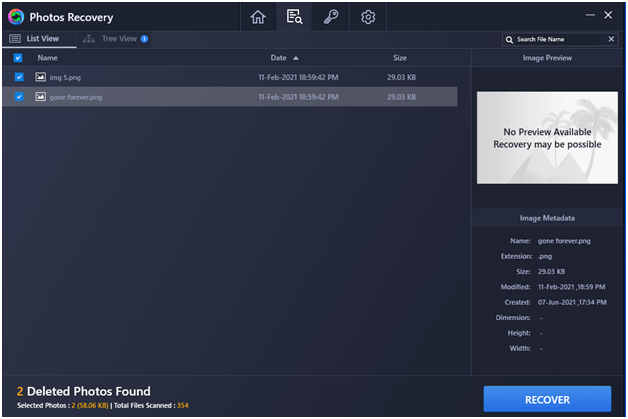
Teraz, gdy odzyskałeś zdjęcia, możesz ponownie spróbować zaimportować je na swój komputer.
Zawijanie:
Zdjęcia, które nie są importowane w systemie Windows 10, mogą być frustrujące. Ale, tak jak w przypadku każdego innego problemu, pozytywne nastawienie i odpowiednie rozwiązania mogą pomóc w rozwiązaniu problemu. A jeśli te poprawki zadziałały, daj nam znać w sekcji komentarzy poniżej. Jeśli znalazłeś sposób inny niż te wymienione powyżej, daj nam również znać. Do tego czasu miłej lektury!