Błąd przeglądarki zdjęć – za mało pamięci (NAPRAWIONO)
Opublikowany: 2023-09-12Jeśli Twoje urządzenie z systemem Windows również wyświetla błąd informujący o błędzie przeglądarki zdjęć Za mało pamięci, to trafiłeś we właściwe miejsce, ponieważ w tym artykule wymieniono i wyjaśniono najlepsze i sprawdzone metody łatwego pozbycia się tego problemu.
Wszyscy używamy przeglądarki zdjęć do przeglądania różnych typów obrazów. To zintegrowane narzędzie pomaga z łatwością przeglądać pliki GIF, JPG, PNG i różne inne formaty obrazów. Może się jednak zdarzyć, że nie będzie można wyświetlić obrazów, ponieważ narzędzie wyświetli komunikat:
Ten problem jest dość irytujący i może pojawiać się na Twoim urządzeniu wielokrotnie, chyba że coś z tym zrobisz. Cały wątek na blogu poświęcony jest rozwiązaniu tego problemu.
W kolejnych sekcjach tego przewodnika przyjrzymy się wielu rozwiązaniom, które mogą rozwiązać ten problem i z łatwością uruchomić przeglądarkę zdjęć. Więc bez zbędnych ceregieli, od razu przyjrzyjmy się rozwiązaniom.
Rozwiązania pozwalające naprawić błąd niewystarczającej ilości pamięci w przeglądarce zdjęć
Poniżej znajdują się niektóre z najlepszych i przetestowanych rozwiązań umożliwiających łatwe naprawienie błędu niewystarczającej pamięci przeglądarki zdjęć. Spróbuj wykonać wszystkie rozwiązania jedno po drugim, aż problem zostanie rozwiązany. Przejdźmy więc do rozwiązywania.
Poprawka 1: napraw aplikację przeglądarki zdjęć
Możliwe, że brakujący lub uszkodzony plik przyczynił się do awarii Microsoft Photo. Powód ten jest dość częsty i może powodować błąd przeglądarki zdjęć: za mało pamięci. Ponieważ system Windows może sprawdzić pliki aplikacji i rozwiązać problem, możesz podjąć próbę naprawy aplikacji. Aby zrobić to samo, skorzystaj z prostych kroków podanych poniżej:
- Aby uruchomić okno Ustawienia, naciśnij jednocześnie klawisz Win i klawisz I.
- Z nadchodzącego menu wybierz opcję Aplikacje > Aplikacje i funkcje.
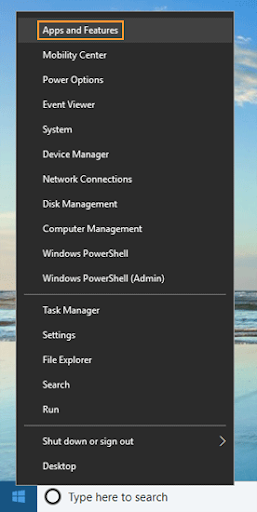
- Po prostu przewiń w dół, aż znajdziesz Zdjęcia Microsoft, a następnie wybierz je.
- Wybierz element menu Ustawienia zaawansowane.
- Po kliknięciu opcji „ Napraw ” poczekaj na zakończenie procedury przed kontynuowaniem.
Jeśli po wykonaniu wszystkich procedur okaże się, że problem nadal występuje, możesz zresetować aplikację Microsoft Photo, klikając przycisk Resetuj w tym samym interfejsie. Zresetowanie aplikacji to kolejna możliwość rozwiązania problemów wynikających z ograniczonej pamięci. Jednak ta czynność spowoduje zresetowanie go do ustawień fabrycznych, więc wszelkie zmiany wprowadzone wcześniej do tego momentu zostaną utracone. Aby uzyskać szczegółową procedurę, postępuj zgodnie z następnym rozwiązaniem.
Przeczytaj także: Najlepsze aplikacje do odzyskiwania zdjęć
Poprawka 2: Zresetuj aplikację przeglądarki zdjęć
Samo ponowne uruchomienie aplikacji „Zdjęcia” na urządzeniu często naprawi błąd przeglądarki zdjęć dotyczący braku wystarczającej ilości pamięci w systemie Windows 10, jeśli dostępna pojemność jest niewystarczająca. Resetując aplikację, możesz przywrócić ją do pierwotnego stanu, co usunie wszelkie nieprawidłowe dostosowania i być może rozwiąże problem z pamięcią. Pozwól, że przeprowadzę Cię krok po kroku przez proces resetowania wszystkiego.
- Uruchom program Ustawienia, dotykając jednocześnie przycisków Windows i I na klawiaturze.
- Znajdź opcje oznaczone „Aplikacje”, a następnie wybierz jedną z nich.
- Z dostępnych zakładek wybierz zakładkę „Aplikacje i funkcje”. Następnym krokiem jest poruszanie się w dół listy, aż dojdziesz do aplikacji Zdjęcia, która powinna znajdować się na prawym panelu.
- Po kliknięciu trzech kropek wybierz Opcje zaawansowane z wyświetlonego menu rozwijanego.
- Wybierz wszystkie dane powiązane z aplikacją, klikając przycisk Resetuj.
Aplikacja Zdjęcia powinna po zresetowaniu powrócić do ustawień z chwili pierwszej instalacji. Następnie możesz spróbować otworzyć zdjęcia za pomocą przeglądarki zdjęć i sprawdzić, czy komunikat o błędzie „Przeglądarka zdjęć nie może wyświetlić tego zdjęcia, nie ma wystarczającej ilości pamięci” zniknie.
Poprawka 3: Wprowadź pewne modyfikacje w palecie zarządzania kolorami
Pierwszym rozwiązaniem pozwalającym naprawić błąd „Za mało pamięci” w przeglądarce zdjęć w systemie Windows 11 jest modyfikacja narzędzia Zarządzanie kolorami. Dostosowując narzędzie Zarządzanie kolorami, upewniasz się, że system używa palety kolorów zgodnej z monitorem. Wykonaj poniższe kroki, aby wprowadzić wymagane zmiany
- Naciśnij klawiszeWin + R , aby wyświetlić okno dialogowe Uruchom.
- Wpiszcolorcpl.exei naciśnij klawiszEnter .
- W obszarze Urządzenia kliknij pole wyboru obok każdego profilu ICC, który chcesz usunąć, i kliknij Usuń.
- Usuń każdy profil znaleziony na stronie.
- Kiedy czytasz „ Ten profil kolorów jest domyślnym profilem dla tego urządzenia ”, oznacza to domyślny profil kolorów urządzenia.W odpowiedzi na pytanie „Czy na pewno chcesz odłączyć je od urządzenia?” kliknij przycisk Kontynuuj.
- Następnie wybierzzakładkę Zaawansowane klikając tam.
- Z listy rozwijanej Profil urządzenia wybierz opcję „ Agfa: Swops Standard ”.To najważniejszy etap procesu! (Problem w przeglądarce zdjęć wynika z wybrania przez użytkownika domyślnej opcji systemu „Domyślne ustawienie systemu (sRGB IEC61966-2.1)”, która jest głównym źródłem problemu.)
- Wybierz przycisk OK .
Nawet po wykonaniu tego rozwiązania, jeśli napotykasz błąd przeglądarki zdjęć, skorzystaj z następnego rozwiązania.
Poprawka 4: Zamknij niepotrzebne aplikacje w Menedżerze zadań
Następnie, aby naprawić błąd przeglądarki zdjęć o niewystarczającej ilości pamięci Windows 10; upewnij się, że Twoja aplikacja ma wystarczającą przestrzeń do oddychania! Zamknij programy wymagające dużej ilości zasobów działające w tle, jeśli nie korzystasz z nich aktywnie. Możesz zamknąć te aplikacje za pomocą Menedżera zadań na swoim komputerze. Postępuj zgodnie z poniższymi instrukcjami, aby zamknąć programy za pomocą menedżera zadań.

- Aby otworzyć okno menedżera zadań na klawiaturze, naciśnij i przytrzymaj jednocześnie klawisz Control, klawisz Shift i klawisz Escape.
- Znajdź aplikacje, które chcesz zamknąć, na karcie Procesy w oknie.
- Aby zamknąć jeden z programów, kliknij go prawym przyciskiem myszy, a następnie wybierz opcję Zakończ zadanie. Menedżer zadań końca zadania w systemie Microsoft Windows
- Konieczne jest powtórzenie kroku 3 dla każdego programu, z którego chcesz wyjść. Aby wyjść z Menedżera zadań należy najpierw wybrać symbol X znajdujący się w rogu okna.
- Uruchom ponownie urządzenie.
Zwiększ rozmiar pamięci RAM, jeśli regularnie korzystasz z tych programów.
Jeśli po wykonaniu powyższych rozwiązań nadal napotykasz ten sam błąd, skorzystaj z następnego rozwiązania.
Przeczytaj także: Jak bezpiecznie przechowywać zdjęcia na komputerze z systemem Windows
Poprawka 5: Zaktualizuj przeglądarkę zdjęć
Jeśli przeglądarka zdjęć jest przestarzała, na pewno napotkasz błąd przeglądarki zdjęć Za mało pamięci w systemie Windows 7. Dlatego jednym z najlepszych rozwiązań pozwalających pozbyć się tego błędu jest aktualizacja aplikacji. Procedura aktualizacji przeglądarki zdjęć różni się jednak znacznie od procedury aktualizacji dowolnej aplikacji innej firmy. Aby dowiedzieć się więcej, wykonaj poniższe kroki:
- Aby uruchomić okno Ustawienia, naciśnij jednocześnie klawisz Win i klawisz I.
- Aby uzyskać dostęp do menu Aktualizacja i zabezpieczenia , przewiń ekran do samego dołu.

- Wybierz opcję Windows Update, a następnie po prawej stronie ekranu kliknij przycisk Sprawdź aktualizacje .
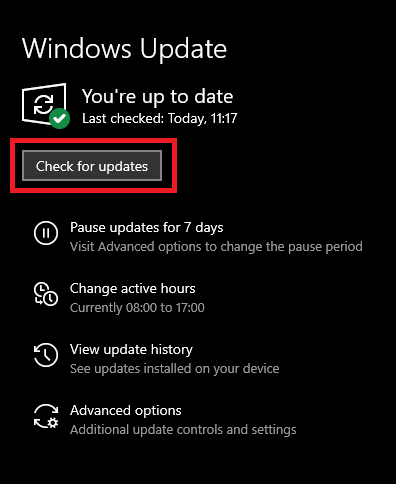
- Po kliknięciu przycisku Zainstaluj aktualizacje należy poczekać na zakończenie procedury.
- Możesz wybrać opcję ponownego uruchomienia komputera, korzystając z okna zachęty wyświetlanego po zakończeniu aktualizacji, lub ręcznie wybrać opcję Uruchom ponownie z menu Start.
Ta metoda może łatwo naprawić błąd. Jeśli jednak problem będzie się powtarzał, zastosuj następne rozwiązanie.
Poprawka 6: Skorzystaj z pomocy narzędzia do rozwiązywania problemów z systemem Windows
Narzędzie do rozwiązywania problemów z systemem Windows to narzędzie zintegrowane z systemem Windows, które pomaga naprawić różnego rodzaju błędy pojawiające się w systemie operacyjnym. Dlatego to samo może również pomóc w naprawieniu błędu przeglądarki zdjęć o niewystarczającej ilości pamięci w systemie Windows 10. Wszystko, co musisz zrobić, to wykonać szereg kroków podanych poniżej, aby naprawić błąd:
- Połącz klawisz Windows z literą „I” na klawiaturze. Następnie na ekranie pojawi się okno „Ustawienia”.
- Podczas przewijania w dół zobaczysz opcję rozwijaną. Z tego menu wybierz opcję Aktualizacja i zabezpieczenia .
- Wybierz opcję Rozwiązywanie problemów znajdującą się na pasku bocznym po lewej stronie.
- Spójrz na pasek boczny znajdujący się po prawej stronie. Aby uzyskać dostęp, przewiń w dół, aż zobaczysz opcję „Dodatkowe narzędzia do rozwiązywania problemów”.
- Przejdź w przeglądarce do obszaru „Dodatkowe narzędzia do rozwiązywania problemów”. Aby zdiagnozować problem, kliknij go.
- Prosimy o cierpliwość, aż doprowadzimy ten proces do pomyślnego zakończenia. Na koniec procesu otrzymasz wnioski oraz sugestie dotyczące ulepszenia metody.
W ten sposób możesz zaktualizować aplikację i naprawić błąd. Jeśli jednak błąd nadal się pojawia, wiesz, co robić. Postępuj zgodnie z następnym rozwiązaniem.
Poprawka 7: Użyj innej aplikacji, aby otworzyć obraz
Możliwe, że w przeglądarce zdjęć pojawia się błąd Za mało pamięci w systemie Windows 11, ponieważ przeglądarka zdjęć nie może otworzyć obrazu. W takim przypadku pozostają Ci tylko dwie opcje: przekonwertować rozszerzenie obrazu lub użyć innej aplikacji, aby go otworzyć. Internet jest pełen wielu narzędzi i programów, które umożliwiają uruchamianie różnych rozszerzeń obrazów. Możesz poszukać przeglądarek obrazów dla systemu Windows w Internecie lub wyszukać konkretną przeglądarkę obrazów dla określonego rozszerzenia.
Jeśli chcesz uruchomić sam program Windows Photo Player, zmień format lub rozszerzenie obrazu, korzystając z następnego rozwiązania.
Poprawka 8: Konwertuj rozszerzenie obrazu na kompatybilne
Błąd przeglądarki zdjęć za mało pamięci w systemie Windows 10 można naprawić, konwertując zdjęcie do obsługiwanego formatu. Dzięki temu obraz będzie zgodny z przeglądarką ustawioną jako domyślna. Możliwe, że plik obrazu, który próbujesz otworzyć, jest w formacie, którego przeglądarka zdjęć nie może odczytać i dlatego jest przyczyną problemu. W takim przypadku spróbuj przekonwertować zdjęcie do formatu zgodnego z przeglądarką zdjęć, takiego jak GIF, TIFF, JPEG, PNG, BMP, WDP lub DIB. Jeśli to nie zadziała, spróbuj użyć innej przeglądarki obrazów. Możesz to zrobić w następujący sposób:
- Uruchom Eksplorator plików, następnie przejdź do obrazu, który chcesz przekonwertować i kliknij go dwukrotnie.
- Wybierz „Otwórz za pomocą” i „Maluj” w rozwijanej sekcji, która pojawia się po kliknięciu obrazu prawym przyciskiem myszy. Obraz zostanie automatycznie załadowany do programu Paint, a rozmiar pliku będzie widoczny na samym dole ekranu.
- Aby zapisać obraz jako plik PNG lub JPEG, przejdź do menu „Plik”, a następnie kliknij strzałkę rozwijaną „ Zapisz jako ”.
- Pojawi się nowe okno dialogowe, w którym możesz wybrać folder, zmienić nazwę pliku i wybrać opcję „ Zapisz jako typ ”. Powinieneś upewnić się, że jako „ Zapisz jako typ ” wybrano „ PNG ” lub „JPEG”, a następnie przejdź do folderu, który zapamiętasz do późniejszego użycia.
Przeczytaj także: Jak naprawić aplikację Zdjęcia, która nie działa w systemie Windows 10, 11
Błąd przeglądarki zdjęć za mało pamięci Windows 10: rozwiązany
W związku z wypadkiem w Photo Viewer Not Enough Memory Error Point na tym kończymy naszą komunikację z Państwem w tej sprawie. W poprzednich częściach omówiliśmy najbardziej niesamowite rozwiązania problemu przeglądarki zdjęć. Teraz, po zastosowaniu wszystkich przedstawionych powyżej metod, będziesz mógł bez problemu otworzyć dowolny obraz.
Jeśli masz jakiekolwiek pytania dotyczące tego przewodnika, jesteśmy tu, aby Ci pomóc w każdy możliwy sposób. Możesz zadawać nam pytania i kontaktować się z nami, wpisując je w polu komentarzy podanym poniżej. Skontaktujemy się z Tobą w mgnieniu oka. W razie potrzeby możesz także przesłać swoje uwagi i rekomendacje dotyczące tego bloga Photo Viewer Not Enough Memory Error lub całej strony bloga. Aby uzyskać dostęp do kolejnych blogów o podobnym zainteresowaniu, prosimy o subskrypcję naszej witryny internetowej.
