Masz Pixela 8a? Zmień te 8 ustawień TERAZ!
Opublikowany: 2024-06-16Dlaczego firmy wyolbrzymiają funkcje już na etapie wprowadzenia produktu na rynek, a następnie je wyłączają lub ukrywają w samym produkcie, to jedna z największych tajemnic technologii. Wyjmij nowy produkt z pudełka, a nieuchronnie odkryjesz, że niektóre funkcje (nawet te, o których dużo się mówiło) są domyślnie wyłączone z powodów najlepiej znanych marce.

Niedawno wydany przez Google Pixel 8a nie jest inny. Telefon jest wyposażony w mnóstwo nowych funkcji, w tym specjalną sztuczną inteligencję i inteligentne akcenty, ale możesz je zauważyć z prostego powodu: wiele z nich zostało faktycznie wyłączonych lub nieaktywnych.
Jeśli więc masz Pixela 8a i chcesz doświadczyć całej magii, jaką kryje w sobie (a jest jej naprawdę dużo), po prostu zmień te osiem ustawień, gdy tylko je otrzymasz:
Spis treści
Włącz tryb ochrony ekranu
Wyświetlacz Pixela 8a jest chroniony szkłem Gorilla Glass 3, co byłoby niesamowite w 2014 r. i jest przydatne nawet dzisiaj, ale tak naprawdę potrzebuje dodatkowej osłony ekranu z hartowanego szkła, która chroni go przed zarysowaniami i chroni przed przypadkowym upadkiem. Używanie osłony ekranu zasadniczo nie wpływa na działanie telefonu, ale Pixele są wyposażone w specjalny tryb, który zwiększa czułość na dotyk po umieszczeniu na nich osłony ekranu. A to znacznie poprawia wydajność. Więc tak, gdy kupisz Pixela 8a, załóż na niego osłonę wyświetlacza, a następnie aktywuj tryb ochrony ekranu, aby mieć pewność, że działa dobrze. Po prostu wykonaj następujące kroki:
- Przejdź do Ustawień i wybierz Wyświetlacz.
- Przewiń listę dostępnych opcji w dół, a zobaczysz tryb ochrony ekranu .
- Zostanie wyłączone. Włącz to .
Wielu użytkowników włącza tryb ochrony ekranu nawet wtedy, gdy na ich urządzeniach nie ma osłony ekranu, tylko ze względu na dodatkową czułość, która może się przydać podczas sesji grania.
Zmień częstotliwość odświeżania i podnieś ją do 120 Hz
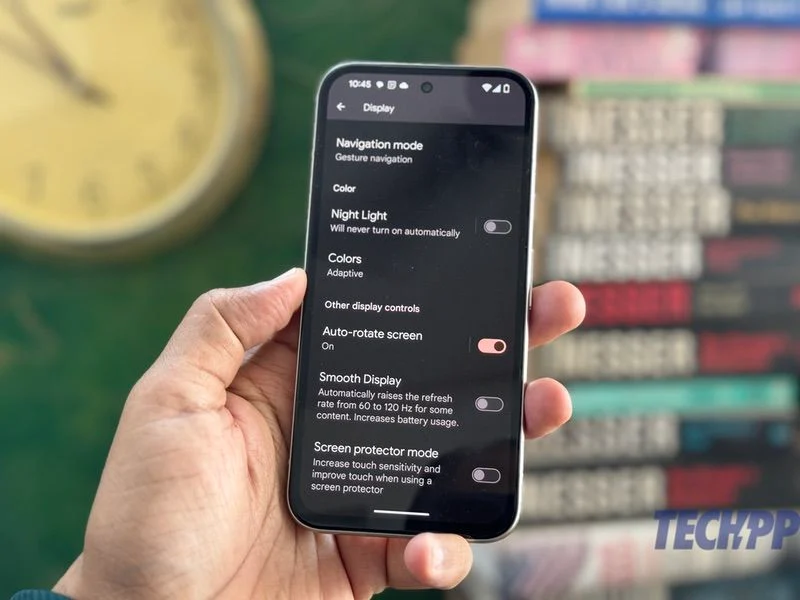
Pixel 8a to pierwszy telefon Pixel z serii A wyposażony w częstotliwość odświeżania 120 Hz i wyświetlacz Actua, co zbliża go do modeli Pixel 8 i Pixel 8 Pro. Jednak jest mało prawdopodobne, że zauważysz jakąkolwiek różnicę podczas korzystania z urządzenia. Dzieje się tak dlatego, że ta funkcja jest domyślnie wyłączona, być może w celu oszczędzania baterii. Aby to naprawić, wykonaj następujące kroki:
- Przejdź do Ustawień i wybierz Wyświetlacz .
- Przewiń w dół, aż dojdziesz do opcji o nazwie Płynne wyświetlanie . Opcja ta będzie domyślnie wyłączona. Włącz to .
Twój Pixel 8a może teraz przełączać się między 60 Hz a 120 Hz w przypadku niektórych treści. Różnica nie od razu odczujesz, ale z czasem stanie się ona widoczna.
Włącz dźwięk adaptacyjny w głośnikach
Pixel 8a jest wyposażony w bardzo dobre głośniki stereo. Ale to coś więcej niż tylko super dźwięk. Oni też są mądrzy. Korzystając z funkcji o nazwie Adaptive Sound, Pixel 8a faktycznie wykorzystuje mikrofon telefonu do oceny poziomu hałasu wokół użytkownika i odpowiednio zmienia moc głośników. Zatem dźwięk wydobywający się z głośników telefonu będzie inny w zatłoczonym rynku niż w cichszej sali konferencyjnej. Jednak ta funkcja jest domyślnie wyłączona. Aby móc z niego korzystać, wykonaj następujące kroki:

- Otwórz Ustawienia i przejdź do Dźwięk i wibracje .
- Przewiń w dół, aż znajdziesz Dźwięk adaptacyjny . Zostanie wyłączone. Włącz to.
Zdobądź Gemini jako swojego wirtualnego asystenta
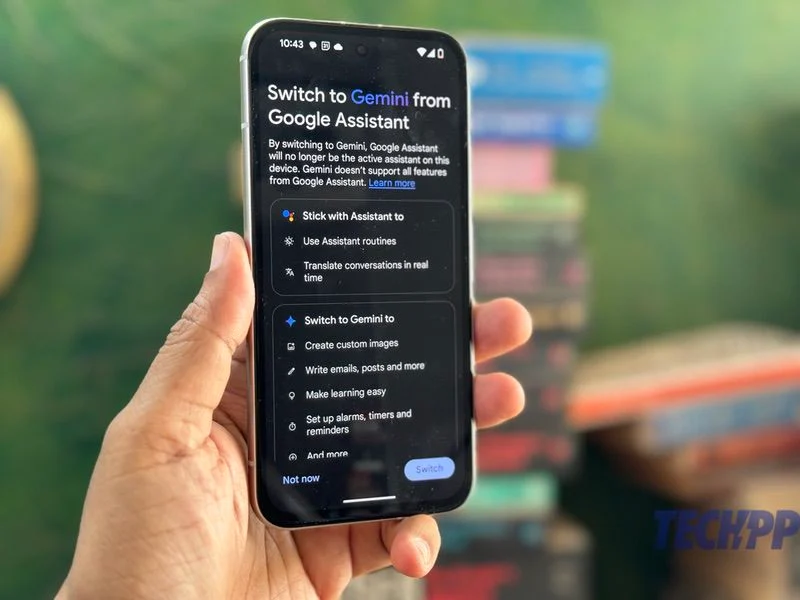
Jedną z największych atrakcji Pixela 8a są towarzyszące mu funkcje sztucznej inteligencji. W rzeczywistości „potężny i pełen sztucznej inteligencji” to slogan używany przez Google w przypadku telefonu. Jedną z najpotężniejszych funkcji sztucznej inteligencji jest Gemini, który może działać jako bardzo zręczny asystent sztucznej inteligencji i pozwala zrobić znacznie więcej niż domyślny Asystent Google. Pixel 8a jest jednak ustawiony na używanie Asystenta Google jako domyślnego wirtualnego asystenta. Zalecamy natychmiastowe przejście na Gemini i dodanie mnóstwa magii AI do wirtualnego asystenta. Wykonanie tej czynności jest bardzo proste:
- Pobierz aplikację Asystent Google ze Sklepu Play.
- Przejdź do ustawień w aplikacji, naciskając długo ikonę.
- W wyświetlonych opcjach przewiń w dół, aż znajdziesz „ Cyfrowi asystenci Google ”.
- Możesz teraz wybierać pomiędzy Gemini i Asystentem Google. Wybierz Bliźnięta .
- Długie naciśnięcie przycisku zasilania/wyświetlania spowoduje teraz uruchomienie Gemini zamiast Asystenta Google.
Jeśli potrzebujesz ponownie Asystenta Google (ponieważ Gemini nie może sterować urządzeniami inteligentnego domu), po prostu wróć do aplikacji i wybierz Asystenta Google. Naprawdę chcielibyśmy, żeby przełączanie między nimi było płynniejsze, ale tak właśnie jest.
Włącz kółko, aby wyszukać na Pixelu 8a
Jedną z najczęściej omawianych ostatnio funkcji Androida jest „Okrąg do wyszukiwania”, za pomocą którego możesz uruchomić wyszukiwanie w Google dosłownie wszystkiego na wyświetlaczu, po prostu rysując wokół niego okrąg. Oczywiście ta funkcja jest dostępna w Pixelu 8a, ale domyślnie jest wyłączona. Aktywujesz go w ten sposób:
- Otwórz Ustawienia , a następnie przejdź do Wyświetlacz (tak, ponownie)
- Przewiń w dół do trybu nawigacji
- Tutaj będziesz mieć dwie opcje: nawigację gestami i nawigację za pomocą 3 przycisków.
- W zależności od używanego systemu nawigacji dotknij ikony koła zębatego obok niego. W przypadku nawigacji gestami włącz opcję Przytrzymaj uchwyt, aby szukać , a w przypadku nawigacji 3 przyciskami włącz opcję Przytrzymaj, aby szukać .
Otóż to. Następnym razem, gdy będziesz chciał użyć Circle do wyszukiwania, po prostu przytrzymaj uchwyt u podstawy wyświetlacza lub przycisk Home, a pojawi się opcja Circle do wyszukiwania lub pisania. Możesz także wyłączyć tę opcję w tym miejscu.
Włącz napisy na żywo
Napisy na żywo to jedna z najbardziej magicznych funkcji telefonów Pixel. Dosłownie konwertuje całą mowę, którą słyszy w telefonie, na mowę, dzięki czemu jest łatwiejsza do zrozumienia i naśladowania. Niestety, jest ona domyślnie wyłączona. Radzimy włączyć tę funkcję, aby uzyskać klasyczny kawałek pikseli. Tak to się robi:
- Przejdź do Ustawień i wybierz Dźwięk i wibracje .
- Przewiń w dół i wybierz opcję Napisy na żywo .
- W oknie, które zostanie otwarte, włącz opcję Użyj napisów na żywo .
- Możesz także dostosować styl podpisów, języki itd. (sugerujemy zrobienie tego, aby mieć pewność, że podpisy będą dla Ciebie wygodne w czytaniu).
- Możesz także włączyć napisy na żywo dla połączeń .
Spraw, by funkcja Quick Tap działała, po prostu dotykając tyłu Pixela
Super funkcją Pixeli jest możliwość dwukrotnego dotknięcia tyłu telefonu, aby wykonać zadanie, na przykład uruchomić konkretną aplikację, zrobić zrzut ekranu, włączyć latarkę itd. Może to wydawać się proste i proste, ale może uratować życie, ponieważ umożliwia dostęp do funkcji za pomocą zaledwie kilku dotknięć. Nie mamy pojęcia, dlaczego jest domyślnie wyłączona, ale zalecamy jej włączenie. Tak to się robi:
- Przejdź do Ustawień i przewiń aż do opcji System.
- W Systemie przejdź do Gesty .
- Tuż nad opcjami będzie Szybkie dotknięcie, aby rozpocząć działania . Wybierz to.
- Włącz opcję Szybkie dotknięcie. Następnie wybierz akcję lub aplikację, która zostanie uruchomiona po dwukrotnym dotknięciu tyłu Pixela 8a.
- Możesz nawet włączyć opcję Wymagaj silniejszych dotknięć, aby mieć pewność, że przypadkowe dotknięcia nie aktywują tej funkcji.
Włącz opcję Teraz odtwarzane, aby dowiedzieć się, co jest odtwarzane
Kolejną magiczną funkcją serii Pixel jest Teraz odtwarzane. Wprowadzony w drugim Pixelu w 2017 roku, automatycznie identyfikuje każdy utwór odtwarzany w pobliżu. Jednak z jakiegoś dziwnego powodu jest to funkcja, która nigdy nie była domyślnie włączona. Istnieje również na Pixelu 8a, ale jest domyślnie wyłączony, chyba że włączysz go podczas konfigurowania telefonu (wskazówka: wiele osób tego nie robi). Na szczęście włączenie go jest tak proste, jak wykonanie poniższych kroków:
- Ponownie przejdź do Ustawień i tym razem wybierz Dźwięk i wibracje
- Wybierz opcję Teraz odtwarzane i włącz funkcję Identyfikuj utwory odtwarzane w pobliżu .
- To wszystko, co musisz zrobić. Gdy następnym razem znajdziesz się w miejscu, w którym odtwarzana jest muzyka, Twój Pixel 8a spróbuje ją zidentyfikować!
