Jak korzystać z PowerToys w systemie Windows 10?
Opublikowany: 2021-01-08PowerToys firmy Microsoft to zestaw bezpłatnych narzędzi systemowych zaprojektowanych dla zaawansowanych użytkowników w systemach operacyjnych Windows. Pozwala dostosowywać, dodawać lub zmieniać funkcje systemu Windows, aby zmaksymalizować produktywność i zwiększyć personalizację systemu. Innymi słowy, PowerToys pozwala dostroić i usprawnić działanie systemu Windows 10 w celu zwiększenia produktywności.
Kliknij tutaj, aby zainstalować PowerToys w systemie Windows
Najważniejsze cechy:
|
Zacznijmy uczyć się więcej o PowerToys dla Windows 10. Po pierwsze, jako użytkownik będziesz musiał zainstalować MS PowerToys w Windows 10 i aby zainstalować, postępuj zgodnie z poniższymi instrukcjami:
Zainstaluj PowerToys dla Windows 10
- Odwiedź stronę wydań Microsoft PowerToys GitHub.
- Sprawdź dostępne wersje PowerToys.
- Rozwiń kartę Zasoby, aby wyświetlić pliki dla wydania.
- Teraz wybierz plik PowerToysSetup-0.##.#-x64.exe , aby pobrać instalator pliku wykonywalnego PowerToys.
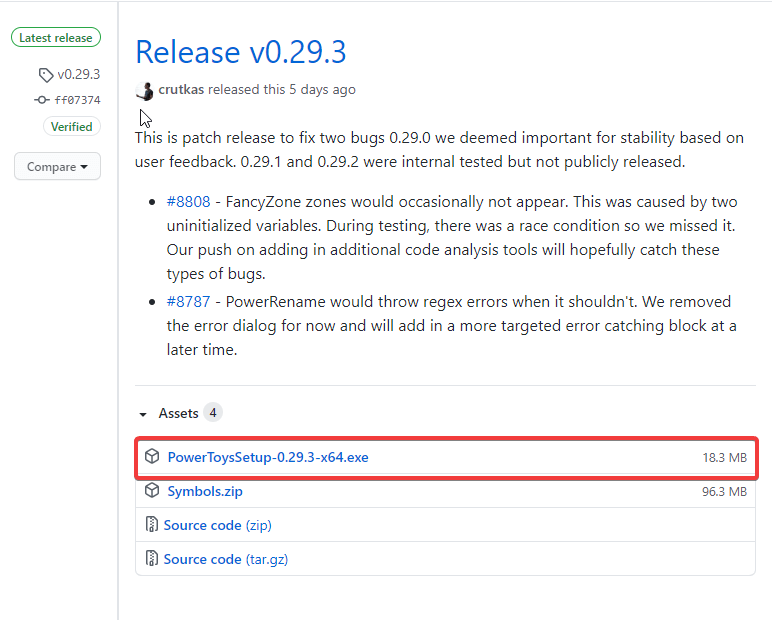
- Po pobraniu otwórz plik wykonywalny i postępuj zgodnie z instrukcjami instalacji.
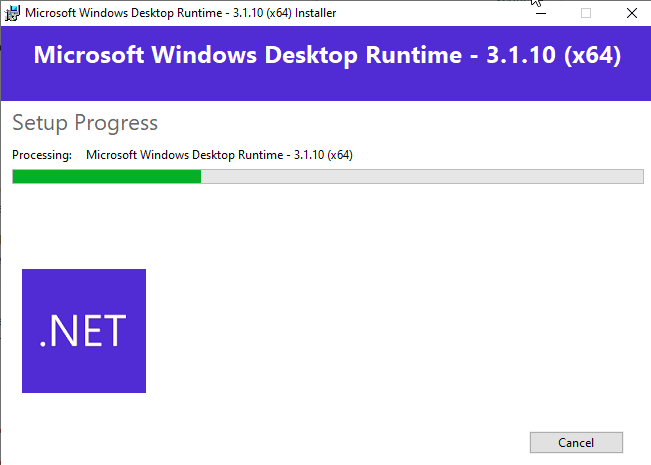
Po zakończeniu instalacji możesz sprawdzić niesamowite funkcje, z których mogą korzystać zaawansowani użytkownicy systemu Windows 10, aby dostosować system Windows 10 w celu zmaksymalizowania produktywności.
Jak korzystać z PowerToys w systemie Windows 10
Cóż, po zakończeniu instalacji PowerToys możesz otworzyć PowerToys na swoim komputerze. Przejdź do paska wyszukiwania na pasku zadań i wpisz PowerToys. Z wyników wybierz PowerToys (Podgląd). Otworzy się ekran powitalny PowerToys i możesz zacząć używać go do dostępnych narzędzi.
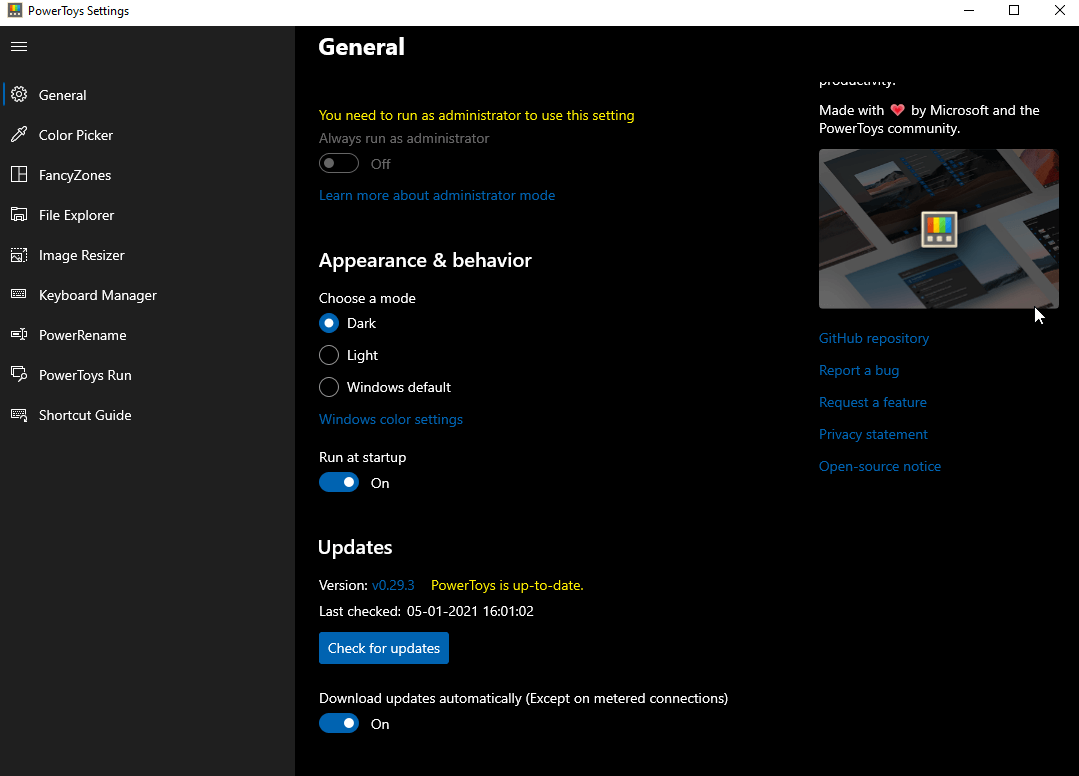
Dostępne narzędzia PowerToys dla systemu Windows 10
Narzędzie do wybierania kolorów
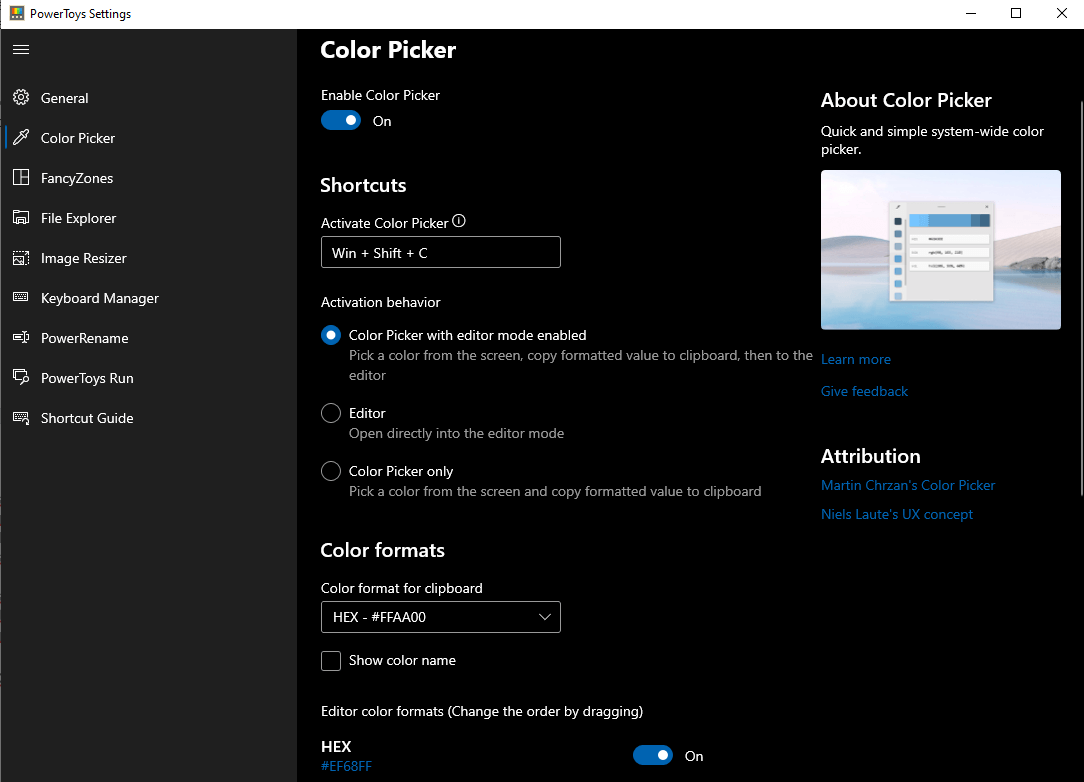
Color Picker, jak sama nazwa wskazuje, pozwala wybrać kolor z wyświetlacza systemowego. Aby aktywować próbnik kolorów na komputerze, użyj skrótu klawiszowego Win + Shift + C . Gdy naciśniesz te klawisze razem, zobaczysz okno dialogowe edytora, w którym możesz grać z wybranym kodem koloru i kopiować ostateczny kolor w kilku formatach, takich jak HEX, RGB, CMYK itp.
Próbnik kolorów umożliwia:
- Włącz lub wyłącz selektor kolorów.
- Zmień skrót aktywacyjny dla tego narzędzia.
Uwaga: możesz zmienić skrót, ale upewnij się, że zaczyna się od skrótów klawiszowych Win/Shift/Alt/Ctrl.
- Wybierz, czy chcesz selektor kolorów, edytor, czy oba.
- Zmień format kolorów w schowku. Wybierz, aby pokazać lub nie wyświetlać nazwy koloru.
FancyZones
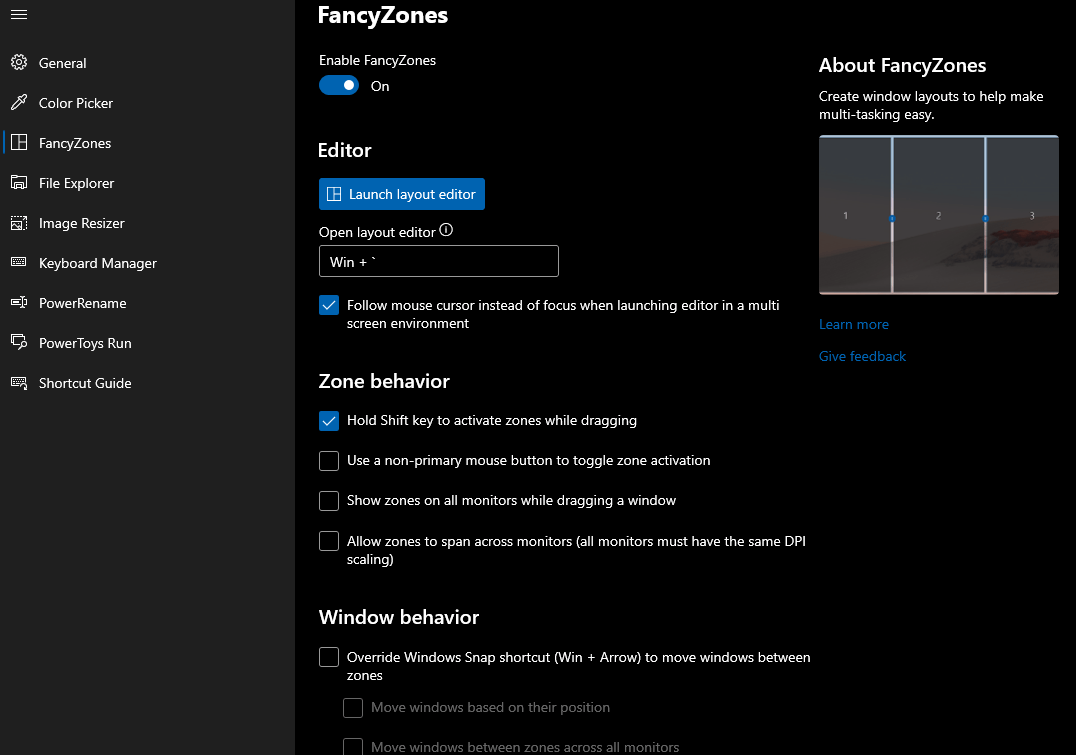
Zespół PowerToys firmy Microsoft zaoferował pakiety funkcji personalizacji dla FancyZones. Pozwala tworzyć złożone układy okien i umieszczać bieżące okna w nowo utworzonych układach. Dzięki wydajnym układom możesz zwiększyć szybkość przepływu pracy i przywrócić stare układy w razie potrzeby. Skrót klawiaturowy Win + ` służy do uruchamiania edytora układu FancyZones.
FancyZones pozwala:
- Włącz lub wyłącz ustawienie FancyZones.
- Uruchom Edytor za pomocą Win + `.
Uwaga: możesz zmienić skrót, ale upewnij się, że zaczyna się od skrótów klawiszowych Win/Shift/Alt/Ctrl.
- Zmień zachowanie strefy i okna.
- Popraw wygląd.
Przeglądarka plików
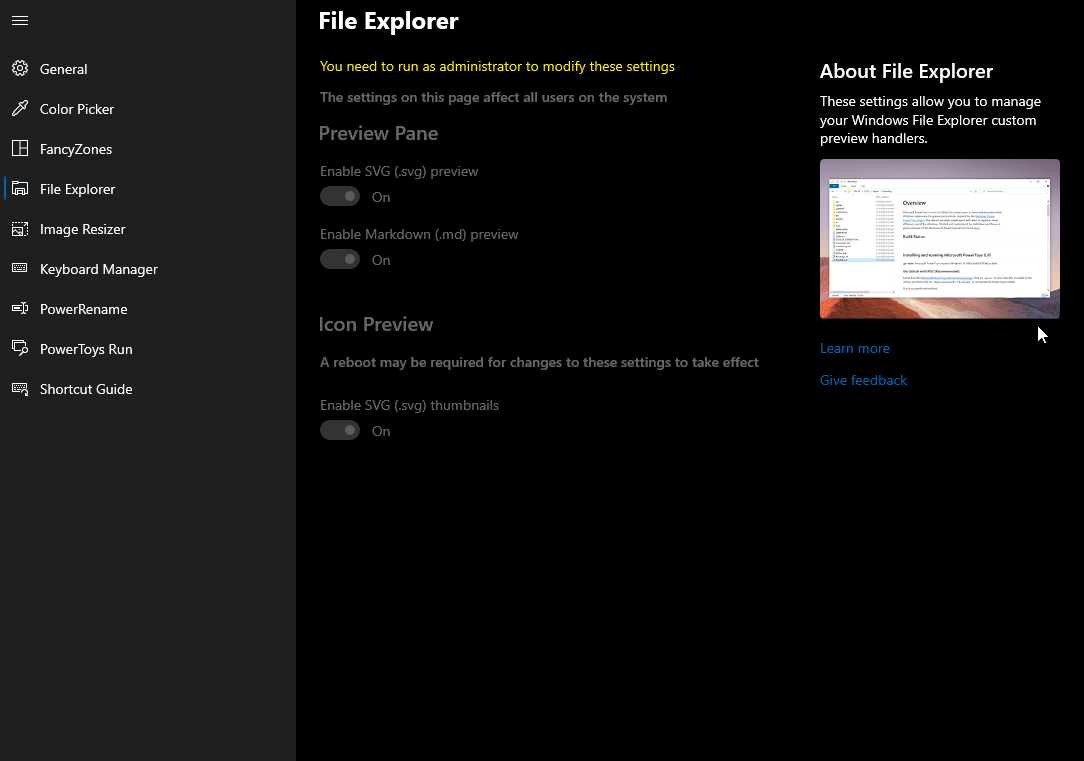
Eksplorator plików to kolejne narzędzie dostępne dla zaawansowanych użytkowników. Zwiększa elastyczność okienka podglądu dla menedżera plików systemu Windows 10. Eksplorator plików dodaje obsługę plików przecen (.md) i Scalable Vector Graphics (.svg). To dodatkowo umożliwia przeglądanie zawartości bez otwierania pliku.

Eksplorator plików umożliwia wprowadzanie zmian tylko wtedy, gdy pracujesz jako administrator. Pozwala na:
- Włącz lub wyłącz panel podglądu zarówno dla SVG, jak i Markdown.
- Zmień podgląd ikon.
Zmiana rozmiaru obrazu
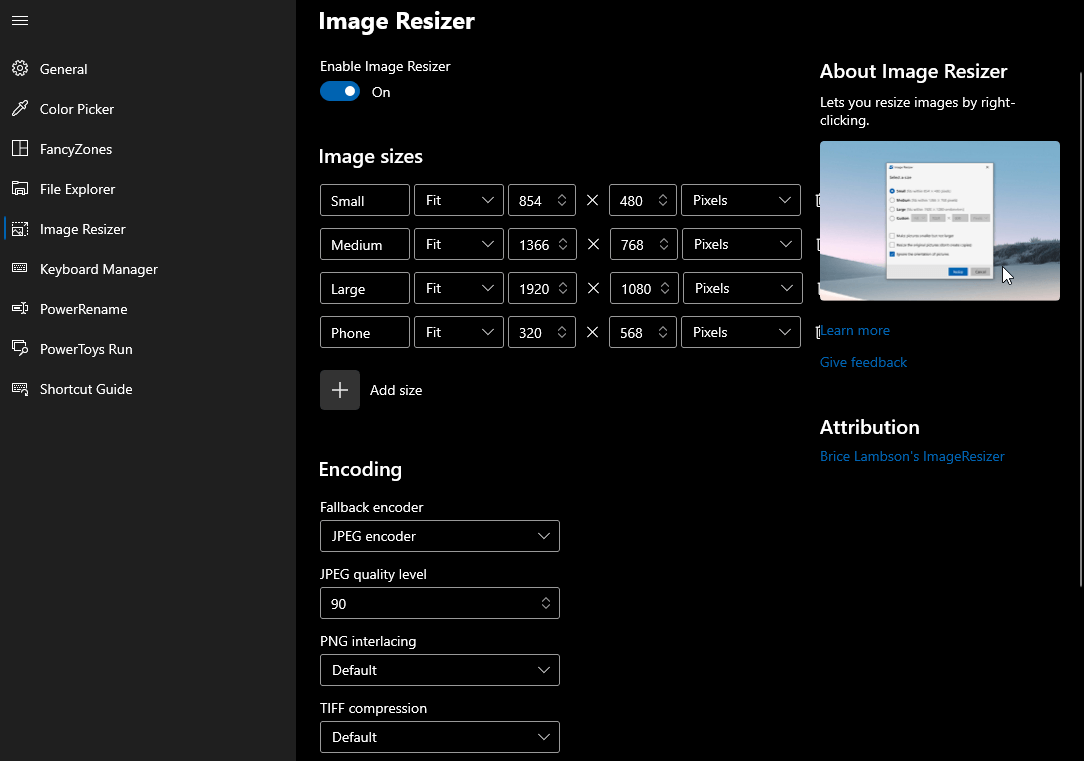
Image Resizer to jedna z najczęściej używanych funkcji PowerToys. Pozwala zmieniać rozmiar obrazów zgodnie z własnymi wymaganiami i wybierać spośród małych, średnich, dużych lub telefonów. Jest to rozszerzenie powłoki systemu Windows, którego można użyć do szybkiej zmiany rozmiaru obrazów. Po ustawieniu zobaczysz opcję Zmień rozmiar zdjęć po otwarciu menu za pomocą prawego przycisku myszy w Eksploratorze plików.
Image Resizer umożliwia:
- Dodaj nowy rozmiar w centymetrach, calach, procentach lub pikselach.
- Obsługuje wiele formatów plików.
- Ustaw poziom jakości lub włącz przeplot PNG i kompresję TIFF.
Menedżer klawiatury
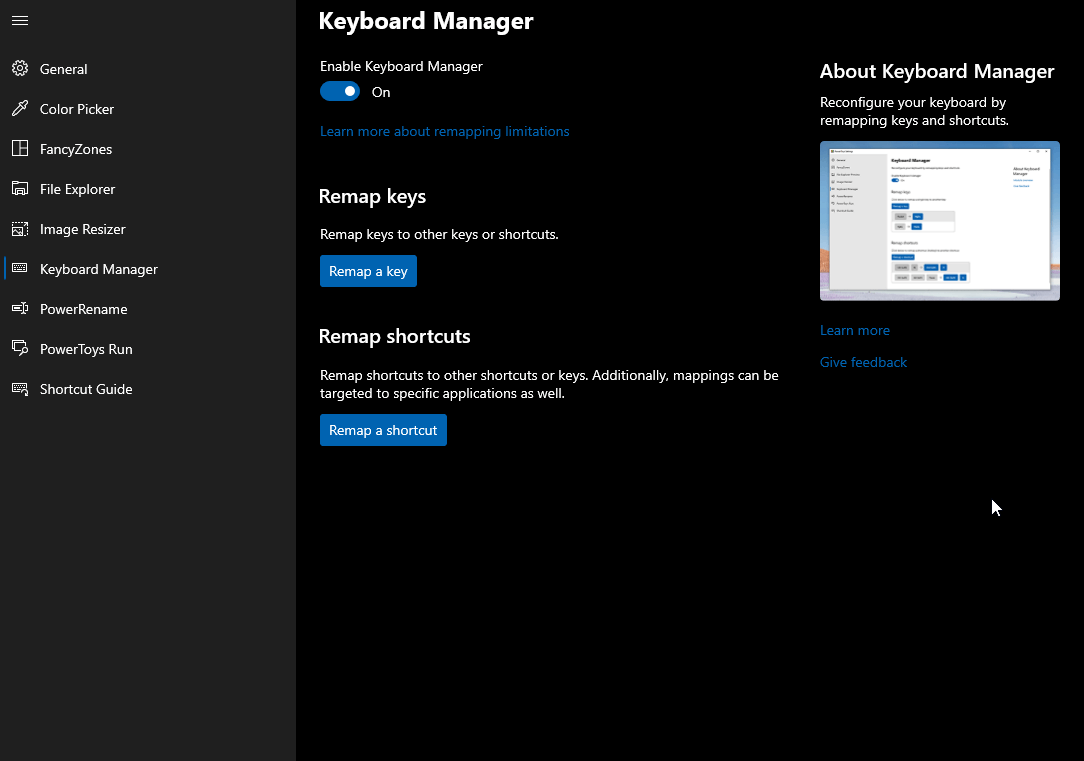
Kolejnym niesamowitym narzędziem MS PowerToys dla systemu Windows jest Menedżer klawiatury. Ta funkcja umożliwia zaawansowanym użytkownikom modyfikowanie klawiszy i skrótów w celu zwiększenia produktywności. Aby korzystać z tej funkcji, musisz mieć system Windows 10 1903 (kompilacja 18362) lub nowszy. Menedżer klawiatury często oszczędza, gdy nagle klawiatura laptopa przestaje działać.
Menedżer klawiatury umożliwia:
- Zastępuje zły klucz mniej istotnym działającym kluczem.
- Zwiększ produktywność użytkownika
PowerZmień nazwę
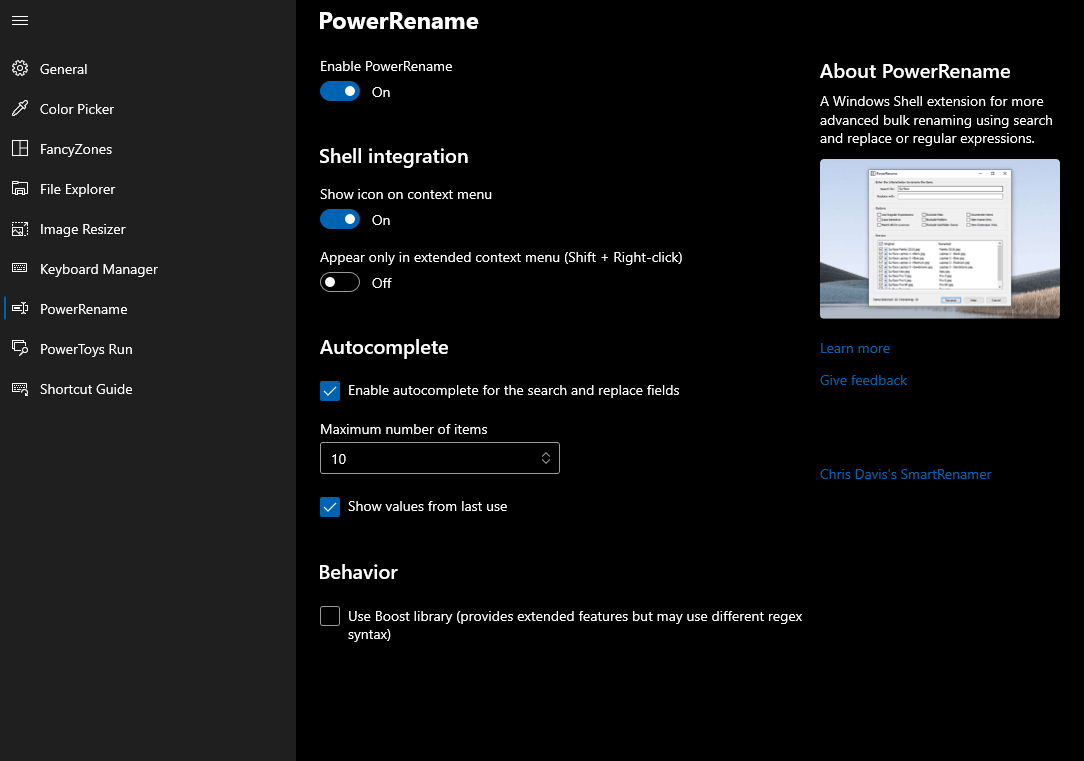
Dla wszystkich zaawansowanych użytkowników PowerToys w systemie Windows 10 zawiera funkcję zbiorczej zmiany nazwy o nazwie PowerRename. Jak sama nazwa wskazuje, umożliwia zmianę nazw wielu plików za jednym razem, a także zaawansowany zestaw funkcji, w tym: wyrażenia regularne, kierowanie na określone typy plików i wiele innych. Ta funkcja jest oparta na SmartRename Chrisa Davisa.
PowerRename pozwala:
- Zmień nazwy wielu plików za jednym razem.
- Podgląd oczekiwanych wyników.
Uruchom PowerToys
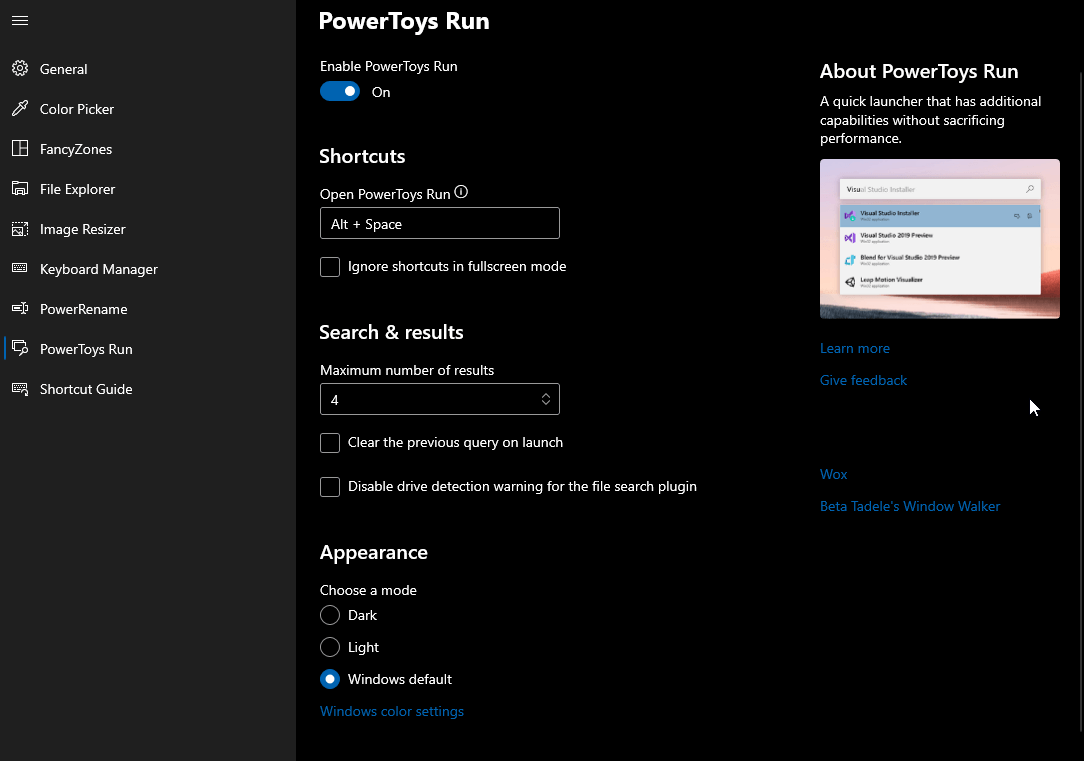
PowerToys Run umożliwia natychmiastowe wyszukiwanie i uruchamianie aplikacji. Jest to bardzo potrzebne narzędzie, które po raz pierwszy zostało zaprezentowane na konferencji deweloperskiej Build 2020. Do lepszego wykorzystania wymaga ponadto systemu Windows 10 1903 (kompilacja 18362) lub nowszego. Dostęp do programu PowerToys Run można uzyskać za pomocą prostego skrótu Alt + Spacja . Użyj tego skrótu, aby wyszukać aplikacje, pliki, foldery, uruchomione procesy i nie tylko. Ta funkcja dla zaawansowanych użytkowników umożliwia również przetwarzanie łatwych obliczeń matematycznych.
PowerToys Run umożliwia korzystanie z następujących klawiszy:
- Operacje oparte na kalkulatorze (=)
- Wyszukiwanie plików (?)
- Wyszukaj zainstalowane aplikacje (.)
- Dostęp do adresów URL (//)
- Uruchomione procesy (<)
- Polecenia powłoki (>)
Przewodnik po skrótach
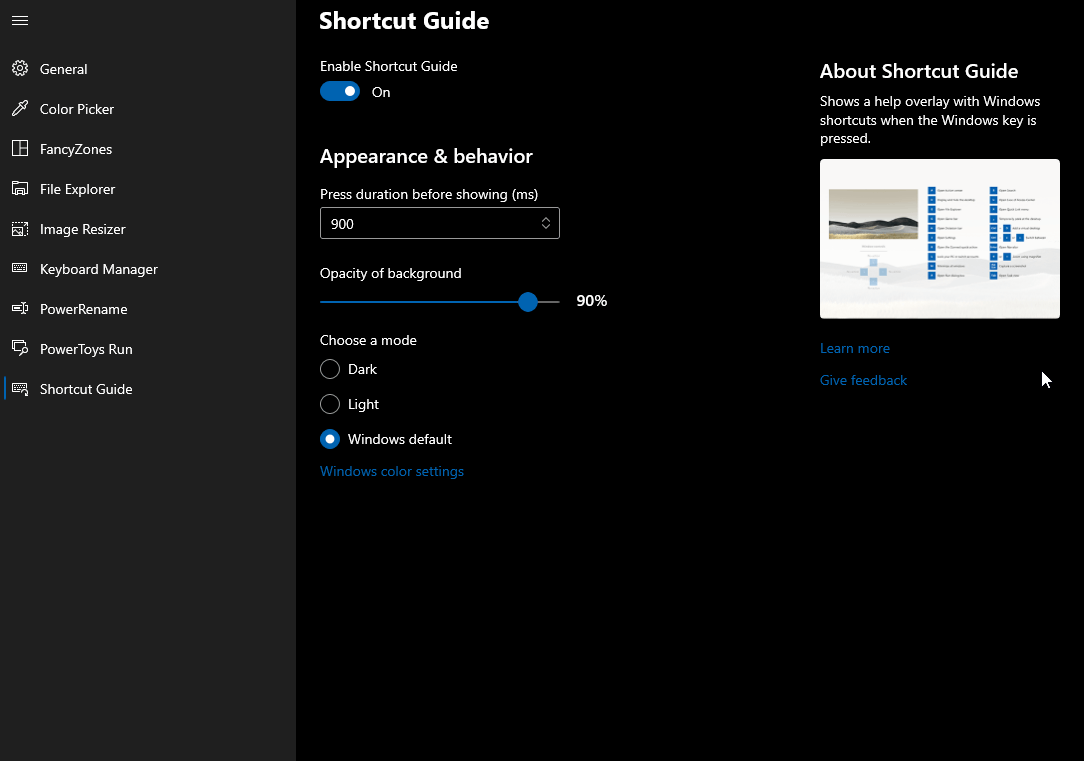
Ostatnią funkcją PowerToy, którą mamy dla użytkowników systemu Windows 10, jest Przewodnik po skrótach. Ta niesamowita funkcja umożliwia wprowadzenie nakładki poprzez naciśnięcie i przytrzymanie klawisza Windows przez nieco dłużej. Możesz inaczej użyć skrótu klawiaturowego Windows+? aby uzyskać dostęp do przewodnika po skrótach. Możesz dodatkowo zmienić czas trwania nakładki, zmienić krycie tła i nie tylko. Ten przewodnik po skrótach jest bardzo pomocny dla początkujących użytkowników.
Kup teraz PowerToys dla systemu Windows 10!
To wszystko ludzie! W tym przewodniku omówiono prawie wszystkie narzędzia oferowane przez Microsoft PowerToys dla systemu Windows 10. Możesz zacząć używać tego niesamowitego narzędzia, aby zwiększyć moc swojego komputera z systemem Windows. Którą z tych funkcji uważasz za najlepszą. Napisz do nas również, jeśli masz jakieś pytania lub sugestie.
Czytaj dalej Tweak Library, aby uzyskać więcej artykułów związanych z systemem Windows 10.
Zalecane lektury:
Czarny ekran Netflix w systemie Windows 10: najlepsze metody naprawy
22 najlepsze porady i wskazówki dotyczące wiersza polecenia
Jak wykonać pełną kopię zapasową komputera z systemem Windows 10?
