Jak przygotować dysk twardy dla systemu Windows 11?
Opublikowany: 2022-02-13Czy zamierzasz pobrać system Windows 11? Następnie pierwszą rzeczą, którą musisz zrobić, to „Przygotuj dysk twardy dla systemu Windows 11”. W tym celu istnieje kilka narzędzi. W tym artykule znajdziesz szczegółowe instrukcje przygotowania dysku twardego dla systemu Windows 11 .
Przed przystąpieniem do przygotowania dysku twardego należy poznać podstawowe wymagania systemu Windows 11 i sprawdzić, czy system spełnia wszystkie te wymagania. Poniżej znajdują się podstawowe i główne wymagania systemowe systemu Windows 11 dotyczące łatwego pobierania i korzystania z systemu operacyjnego Windows 11.
Spis treści
Wymagania systemowe Windows 11
Wielu użytkowników jest podekscytowanych przejściem z systemu Windows 10 lub innych wersji na system Windows 11. Zawiera on tak wiele nowych i ekscytujących funkcji. Możesz jednak zaktualizować system tylko do najnowszej wersji, która jest zgodna z minimalnymi wymaganiami systemowymi systemu Windows 11.
Podstawowe wymagania systemowe, które musisz znać przed instalacją lub aktualizacją systemu operacyjnego do Windows 11, są wymienione poniżej:
| Edytor | 1 gigaherc (GHz) lub szybszy z 2 lub więcej rdzeniami na zgodnym procesorze 64-bitowym lub chipie |
| Pamięć | 4 GB pamięci RAM |
| Przechowywanie | 64-bitowy lub duży |
| Oprogramowanie systemowe | UEFI, bezpieczny kabel rozruchowy |
| TPM | Moduł zaufanej platformy |
| Karta graficzna | Grafika zgodna z DirectX 12 / WDDM 2.X |
| Wyświetlacz | >9″ z rozdzielczością HDR |
| połączenie internetowe | Konto Microsoft i łączność z Internetem są wymagane do konfiguracji systemu Windows 11 home |
Niektóre funkcje wymagają specjalnego oprogramowania, zobacz szczegółowe wymagania systemowe. Jeśli system spełnia wszystkie wymagania systemowe, przejdź do następnego kroku. Możesz użyć najlepszego narzędzia - aplikacji EaseUS Windows 11 Checker, aby sprawdzić, czy Twój system spełnia minimalne wymagania systemowe, czy nie.
- Powiązane: Windows 11: wszystkie szczegóły, które musisz znać
- Jak zarządzać partycją w systemie Windows 11/10/8/7
Jak przygotować dysk twardy dla systemu Windows 11?
Aby przygotować dysk twardy, musisz zmienić format dysku twardego, aby uzyskać lepsze odstępy i liczbę partycji. Jeśli chcesz użyć nowego dysku twardego, zainstaluj go na swoim urządzeniu i przekonwertuj na format GPT. Jeśli używasz starego dysku, przekonwertuj go na format GPT.
Potrzebujesz najlepszego narzędzia do zainstalowania i zainicjowania do GPT lub do konwersji dysku MBR na GPT. Najlepszym i oszałamiającym narzędziem jest EaseUS Partition Master. Zobaczmy, jak zainstalować i zainicjować w GPT, przekonwertować na GPT za pomocą EaseUS Partition Master.
Nowy dysk: zainstaluj i zainicjuj w GPT
1. Zainstaluj nowy dysk
Instalacja nowego dysku w laptopie to proste zadanie. Laptopy nowej generacji obsługują dodawanie dwóch lub więcej dysków twardych. Podczas gdy stare i smukłe laptopy pozwalają tylko na jeden dysk twardy. Jeśli korzystasz z laptopa nowej generacji, łatwo włożysz do niego nowy dysk i sprawisz, że będzie użyteczny.
Jeśli używasz laptopa starej generacji lub poślizgu, istnieją dwa sposoby zainstalowania nowego dysku w swoim laptopie.
- Jednym z nich jest wymiana napędu DVD lub Blu-ray na nowy dysk twardy lub dysk SSD.
- Wymień stary dysk na nowy dysk.
Dla komputerów stacjonarnych:
- Wyłącz urządzenie i wyjmij nowy dysk z pudełka.
- Przygotuj nowy dysk. Jeśli jest już przygotowany, wykręć śruby po obu stronach tego dysku.
- Wsuń wnęki napędów do otworów na śruby po obu stronach nowego napędu.
- Jeśli jest to dysk SSD, musisz dodać specjalne gniazdo montażowe lub adapter dysku.
- Zdejmij obudowę komputera.
- Wsuń nowy dysk do obudowy komputera obok starego dysku.
- Teraz podłącz nowy dysk do płyty głównej komputera za pomocą kabla SATA.
- Podłącz kabel zasilający, aby włączyć napęd.
- Zamknij obudowę komputera i uruchom ponownie urządzenie. Otóż to….
Po zakończeniu instalacji nowego dysku na komputerze stacjonarnym lub laptopie przejdź do następnego kroku, aby zainicjować dysk twardy jako GPT. W tym celu chcielibyśmy polecić oszałamiające narzędzie Partition Master, jakim jest EaseUS Partition Master.
2. Jak zainicjować dysk jako GPT
W tej sekcji możesz znaleźć rozwiązanie, jak zainicjować dysk jako GPT za pomocą bezpłatnego narzędzia do partycjonowania znanego jako EaseUS Partition Master. Umożliwia zainicjowanie dysku jako GPT jednym kliknięciem. Zobaczmy, jak zainicjować dysk jako GPT za pomocą bezpłatnego modułu EaseUS Partition Master.
Krok 1: Pobierz i zainstaluj EaseUS Partition Master z jego oficjalnej strony. Dostajesz to bez płacenia ani grosza. Uruchom aplikację EaseUS Partition Master. Podłącz dysk twardy lub SSD do urządzenia.
Krok 2: Kliknij prawym przyciskiem myszy dysk docelowy lub dysk SSD i wybierz opcję „Zainicjuj do GPT” z menu rozwijanego.
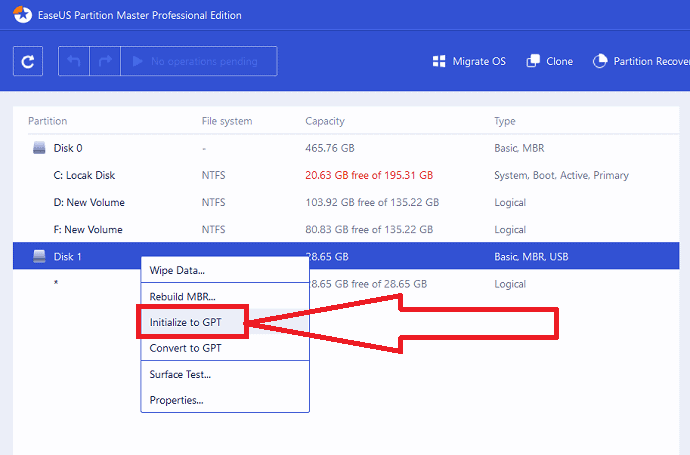
Krok 3: Teraz kliknij opcję Wykonaj operację u góry. Na ekranie pojawi się wyskakujące okienko. Kliknij „Zastosuj”. To wszystko… Dysk został zainicjowany jako GPT.
Po zakończeniu inicjowania całe miejsce na dysku pozostaje nieprzydzielone. Tak więc nadal nie można go użyć do zainstalowania jakichkolwiek programów i systemu operacyjnego lub przechowywania plików. Możesz zmienić nieprzydzieloną przestrzeń do użytku za pomocą EaseUS free Partition Master, aby utworzyć partycje i ustawić system plików.
Krok 4: Przekształcenie nieprzydzielonej przestrzeni w przestrzeń użytkową. Kliknij prawym przyciskiem myszy i wybierz opcję tworzenia.
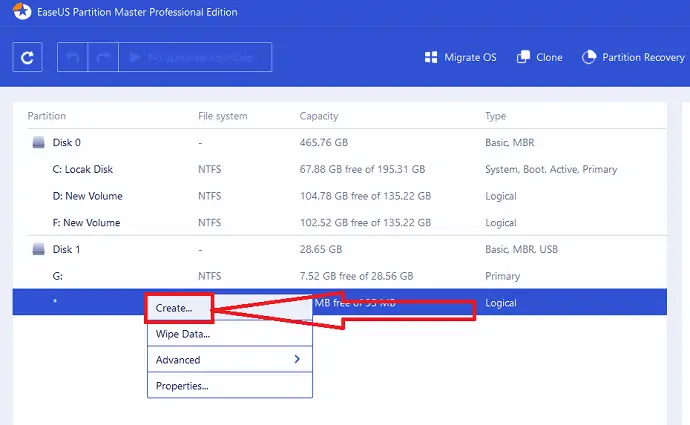
Dostosuj partycję, przesuwając kropki w prawo lub w lewo, zmień opcję systemu plików na NTFS, wybierz literę dysku, etykietę partycji i wiele innych. Kliknij OK.
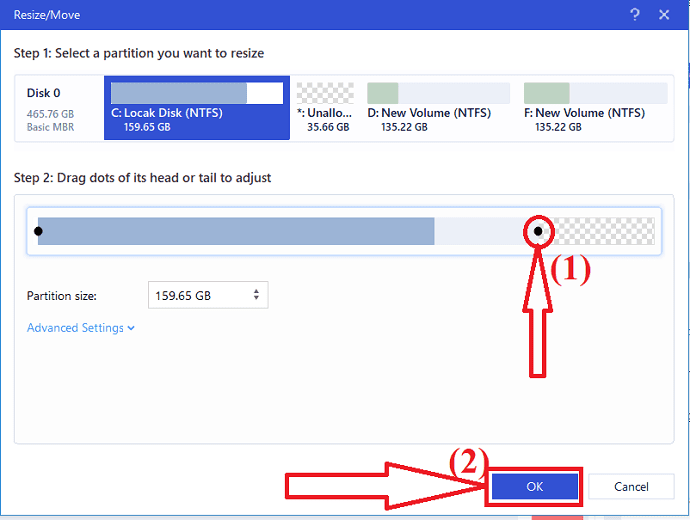
Teraz kliknij przycisk Wykonaj operację u góry. Na ekranie pojawi się monit. Na koniec kliknij „Zastosuj”
Stary dysk: przekonwertuj na GPT
Jeśli używasz starego dysku. Następnie pierwszą rzeczą, którą musisz zrobić, to przekonwertować dysk na GPT przed przystąpieniem do przygotowania dysku do instalacji systemu Windows 11. Oto szczegółowy proces konwersji starego dysku na GPT przy użyciu najlepszego i niesamowitego narzędzia EaseUS Partition Master. Aby uzyskać bardziej szczegółowy proces, odwiedź artykuł „Konwertuj MBR na GPT”.
1. Konwertuj MBR na GPT za pomocą modułu głównego EaseUS Partition
Główna partycja EaseUS to jedno z najlepszych i łatwych narzędzi do konwersji MBR na GPT bez utraty i uszkodzenia danych. Jest to najlepsze niezawodne narzędzie do konwersji dysków, które umożliwia konwersję dysku z MBR na GPT bezpośrednio za pomocą zaledwie kilku kliknięć. Przewyższa zarówno Zarządzanie dyskami, jak i DiskPart w następujących aspektach:
- Zachowaj wszystkie partycje: EaseUS Partition Master nie usuwa żadnych partycji w celu konwersji dysku.
- Bez utraty danych: EaseUS Partition Master bezpiecznie przechowuje wszystkie dane na dysku podczas konwersji z MBR na GPT i odwrotnie.
Krok 1: Zainstaluj i otwórz master partycji EaseUS
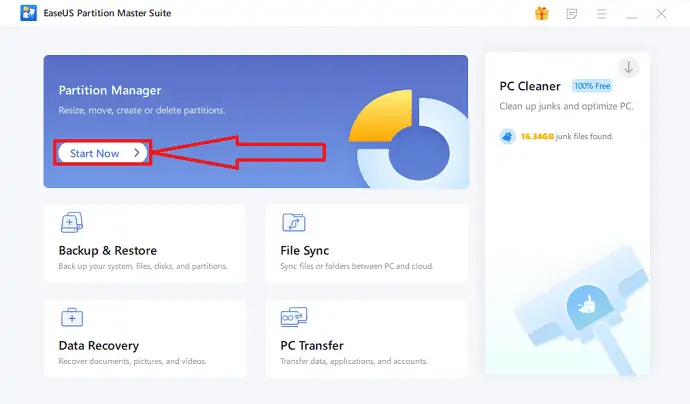
Pobierz i zainstaluj EaseUS Partition Master na swoim urządzeniu z systemem Windows z jego oficjalnej strony. Kliknij opcję „Rozpocznij teraz” w Menedżerze partycji. Przekierujesz się do nowego interfejsu.
Krok 2: Wybór opcji Konwertuj na GPT
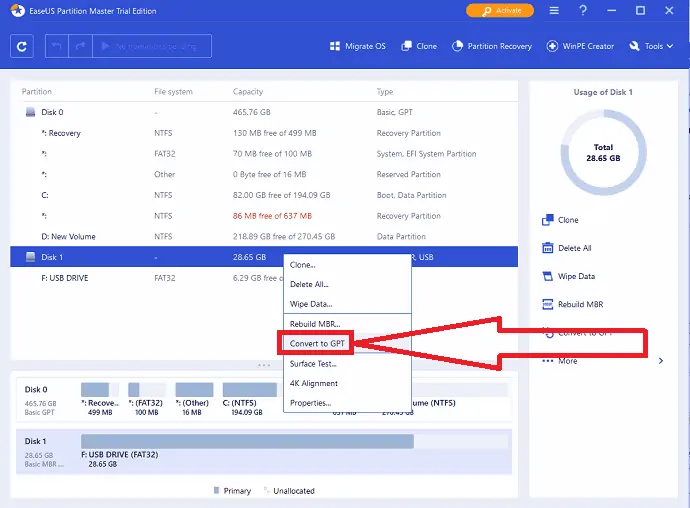
Kliknij prawym przyciskiem myszy pliki MBR, które chcesz przekonwertować, i wybierz opcję „Konwertuj na GPT” z menu rozwijanego.
Krok 3: Wprowadź zmiany
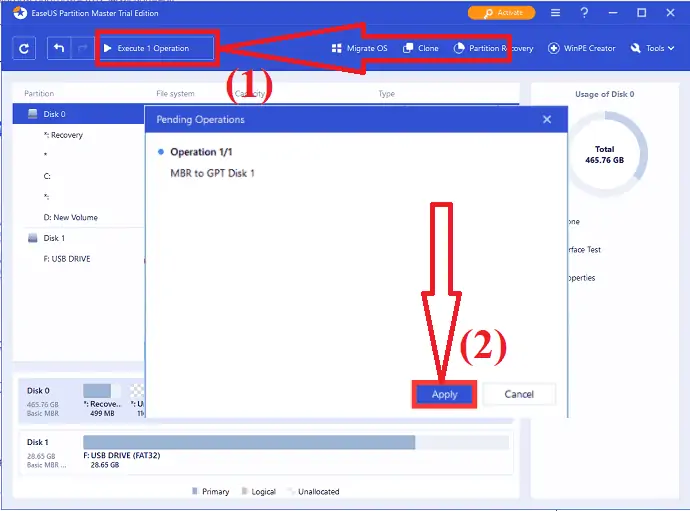
Kliknij przycisk „Wykonaj 1 operację” u góry. Na ekranie pojawi się monit. Na koniec kliknij opcję Zastosuj.
Rozszerz partycję docelową za pomocą EaseUS Partition Master
EaseUS Partition Master to niesamowite oprogramowanie do zarządzania partycjami dysku twardego, które pomaga rozszerzać lub zmniejszać partycje w systemie Windows 11/10/8/7/vista/XP w 32-bitowych i 64-bitowych systemach operacyjnych. Zapewnia silną ochronę danych podczas partycji.
Jeśli dysk ma nieprzydzielone miejsce obok dysku docelowego, po prostu połącz te dwa, aby rozszerzyć partycję docelową.
Pobierz i zainstaluj EaseUS Partition Master z jego oficjalnej strony. Uruchom aplikację.
Wyświetla wszystkie informacje o systemie na ekranie. Wybierz dysk docelowy, który chcesz rozszerzyć. Wystarczy kliknąć prawym przyciskiem myszy i wybrać opcję Zmień rozmiar / Przenieś z menu rozwijanego.
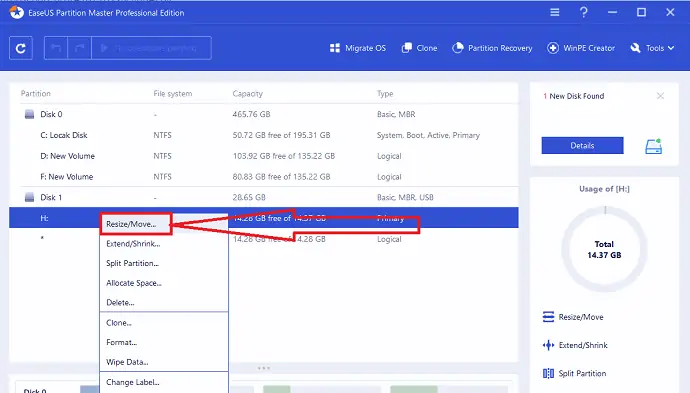
Przeciągnij partycję na koniec nieprzydzielonego miejsca, aby dodać ją do dysku docelowego i kliknij OK.
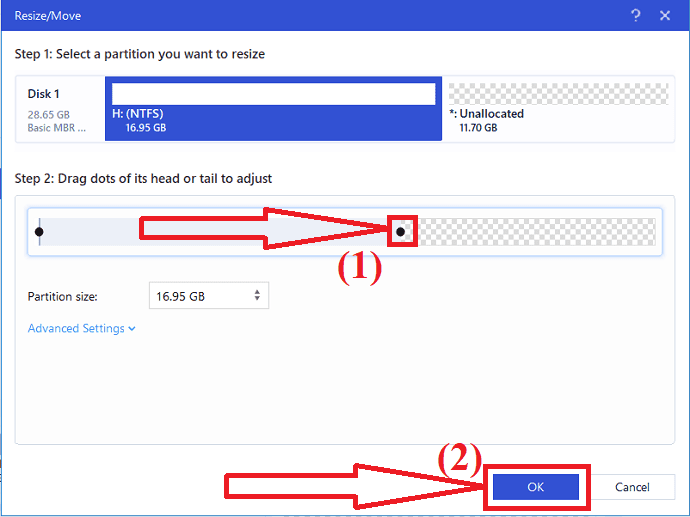
Kliknij Wykonaj operację w lewym górnym rogu i kliknij Zastosuj. Otóż to…
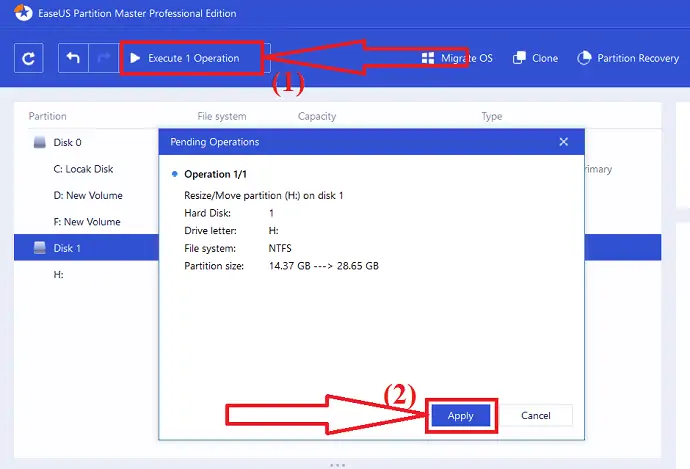
Jeśli nie znalazłeś żadnego nieprzydzielonego miejsca obok docelowego dysku/partycji, wykonaj poniższe czynności:
Wybierz partycję, która ma wystarczającą ilość wolnego miejsca na dysku systemowym. Kliknij prawym przyciskiem myszy i wybierz opcję "Przydziel miejsce" z menu rozwijanego.
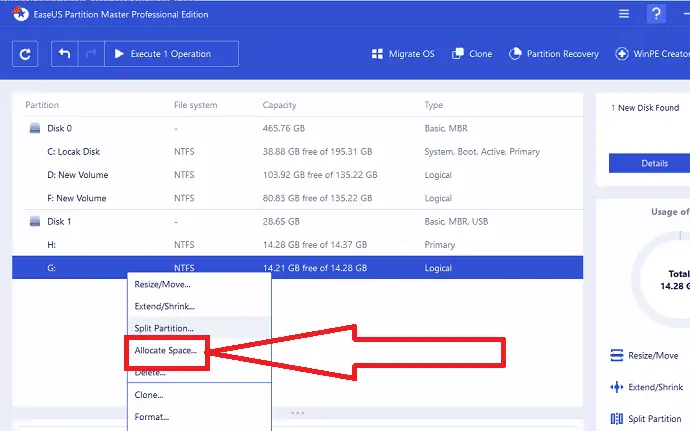
Wybierz dysk docelowy w sekcji „Przydziel bajty miejsca od ( ) do” . Przeciągnij koniec partycji do żądanego miejsca w następnej partycji i kliknij "OK".
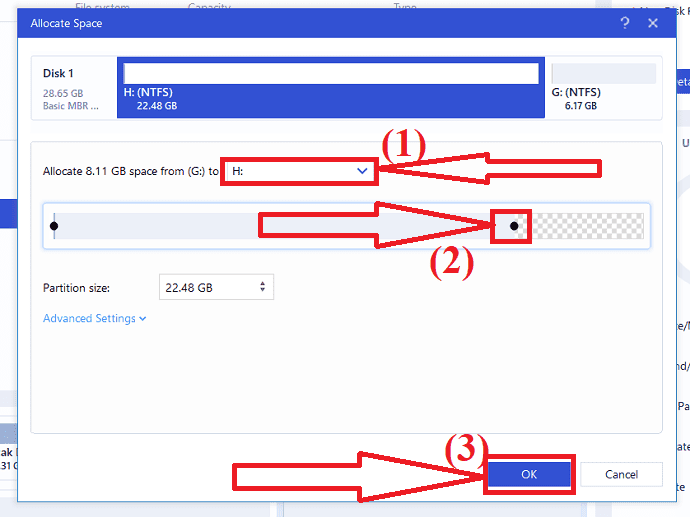
Kliknij Wykonaj operację w lewym górnym rogu. Wyświetli wszystkie oczekujące operacje. Kliknij opcję „Zastosuj”, aby zapisać zmiany.
- Przeczytaj także: Recenzja odzyskiwania danych EaseUS: testy, zalety i wady
- Jak odzyskać usuniętą partycję za pomocą bezpłatnego, cofniętego narzędzia w systemie Windows 11?
Zainstaluj lub zmigruj system Windows 11 na dysk docelowy
jeśli chcesz przeprowadzić migrację systemu operacyjnego Windows 11 na nowy dysk twardy lub dysk SSD, najlepszym i oszałamiającym narzędziem dla początkujących jest narzędzie EaseUS Partition Master. Zobaczmy, jak przeprowadzić migrację systemu Windows 11 na dysk docelowy za pomocą EaseUS Partition Master.

Krok 1: Pobierz i zainstaluj EaseUS Partition Master. Uruchom aplikację. Kliknij opcję „Migraj system operacyjny” u góry menu.
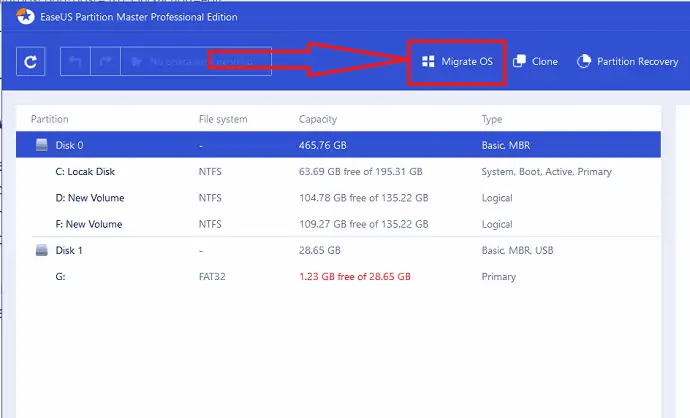
Krok 2: Na ekranie pojawi się okno. Wybierz dysk docelowy, na który chcesz przenieść system Windows 11 na nowy dysk. Kliknij „Dalej”.
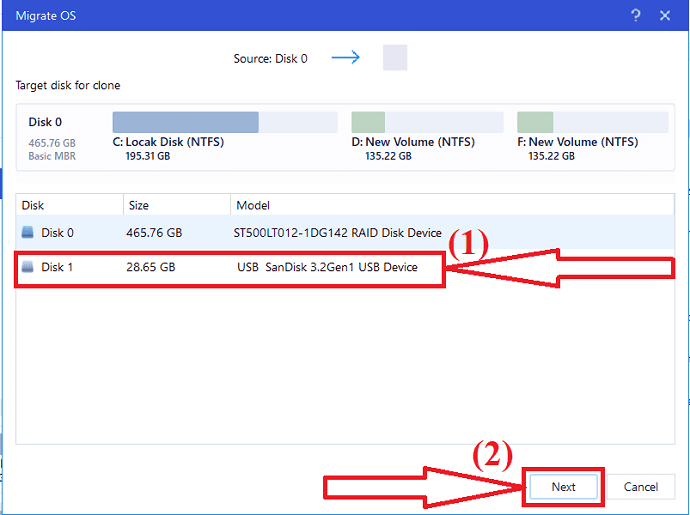
Krok 3: Na ekranie pojawi się monit z komunikatem ostrzegawczym. Kliknij Kontynuuj, aby przejść do następnego miejsca. Komunikat ostrzegawczy mówi, że „jeśli nie ma wystarczającej ilości nieprzydzielonego miejsca, usunie wszystkie partycje i programy na dysku w celu migracji systemu operacyjnego”.
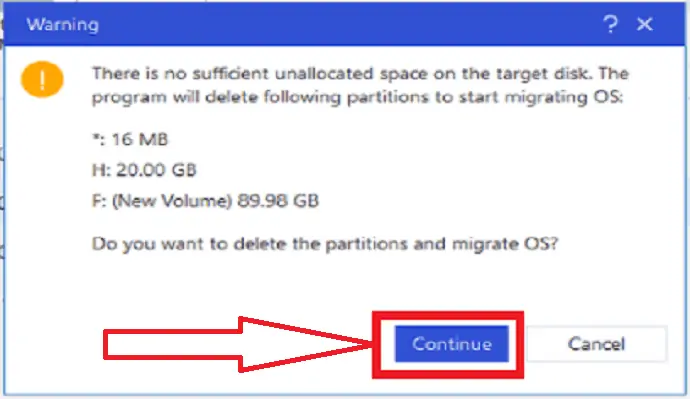
Krok 4: Sprawdź partycje na dysku. Dostosuj dysk, dodając etykietę, literę dysku, rozmiar partycji i wiele innych według własnego uznania. Na koniec kliknij opcję „kontynuuj”.
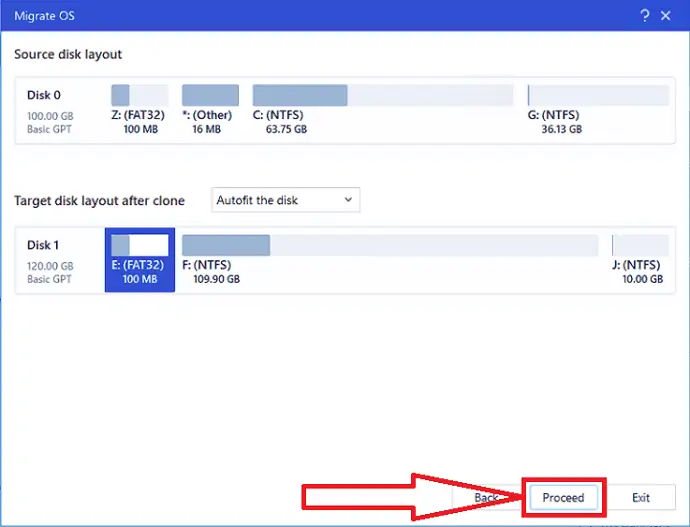
Po zakończeniu procesu migracji. Musisz uruchomić urządzenie, aby zapisać wszystkie zmiany.
Uwaga: Operacja migracji systemu operacyjnego na dysk SSD lub HDD spowoduje usunięcie i usunięcie istniejących partycji i danych na dysku docelowym, gdy na dysku docelowym nie ma wystarczającej ilości nieprzydzielonego miejsca. Jeśli zapisałeś tam swoje ważne dane, wcześniej wykonaj kopię zapasową na zewnętrznym dysku twardym.
Jak zainstalować system Windows 11 na swoim urządzeniu?
Jednym z najlepszych i najłatwiejszych sposobów zainstalowania systemu Windows 11 na urządzeniu jest korzystanie z aktualizacji. Jeśli chcesz uaktualnić system operacyjny z Windows 10 do Windows 11. Zalecamy poczekać, aż zostaniesz powiadomiony przez aktualizację systemu Windows, że aktualizacja jest gotowa dla Twojego urządzenia. Aby sprawdzić, czy system Windows 11 jest gotowy na Twoje urządzenie,
- Przejdź do ustawień za pomocą paska wyszukiwania.
- Wybierz opcję aktualizacji i bezpieczeństwa z listy narzędzi.
- Kliknij Windows Update z lewego panelu bocznego.
- Sprawdź aktualizacje. Otóż to…
Zainstaluj system Windows 11 za pomocą Asystenta instalacji systemu Windows 11.
Asystent instalacji systemu Windows 11 to doskonały wybór do uaktualnienia systemu Windows 10 do systemu Windows 11. Upewnij się, że Twój komputer ma licencję na system Windows 10 i działa w systemie Windows 10 w wersji 2004 lub nowszej. Upewnij się również, że Twój komputer spełnia minimalne wymagania techniczne systemu Windows 11 i ma 9 GB wolnego miejsca na dysku.
Krok 1: Odwiedź stronę Microsoft Pobierz Windows 11 za pomocą dowolnej przeglądarki internetowej.
Krok 2: Znajdź Asystenta instalacji systemu Windows 11 u góry strony i kliknij opcję „Pobierz teraz”.
Krok 3: Po zakończeniu procesu pobierania uruchom aplikację jako administrator. Gdy narzędzie potwierdzi, że komputer jest zgodny, wybierz „Zaakceptuj i zainstaluj”, aby rozpocząć instalację.
Krok 4: Postępuj zgodnie z instrukcjami, aby zainstalować system Windows 11 na swoim urządzeniu. Pobranie i zainstalowanie nowego systemu zajmuje trochę czasu, a komputer kilka razy uruchomi się ponownie. Upewnij się, że nie wyłączasz urządzenia.
Jeśli chcesz zainstalować system Windows 11 z USB na różnych urządzeniach lub urządzeniu ARM64, użyj EaseUS Win11 Builder lub nośnika instalacyjnego systemu Windows 11 firmy Microsoft.
Zainstaluj system Windows 11 z dysku USB za pomocą EaseUS Win 11 Builder
Najlepszym i najprostszym sposobem na uzyskanie systemu Windows 11 jest użycie EaseUS Win 11 Builder, który umożliwia pobranie systemu Windows 11 jednym kliknięciem. Wystarczy przygotować dysk flash USB o pojemności 4 GB, aby pobrać plik ISO systemu Windows 11, który dla Ciebie przygotowaliśmy, a następnie zainstalować system Windows 11 za pomocą rozruchowego dysku USB.
Krok 1: Pobierz i zainstaluj konstruktora EaseUS Win 11 na swoim urządzeniu. Jest to darmowy program do pobierania iOS, który pomaga pobrać najnowszą wersję systemu Windows 11.
Krok 2: Po zakończeniu instalacji uruchom aplikację konstruktora Win11. Informacje o systemie zostaną wyświetlone na ekranie. Obsługuje również pobieranie systemu Windows 10 / 8.1 wraz z systemem Windows 11.
Krok 3: Podłącz dysk USB do urządzenia. Konstruktor EaseUS Win 11 automatycznie wykryje dysk USB. Kliknij opcję Utwórz w prawym dolnym rogu.
Krok 4: Urządzenie usunie wszystkie dane w USD podczas procesu. Poczekaj chwilę, aby zakończyć proces.
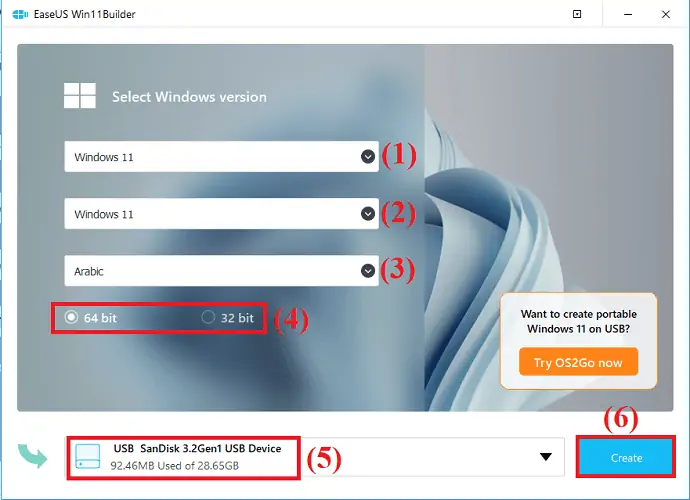
Krok 5: Po zakończeniu procesu pobierania zacznij instalować system Windows 11 z rozruchowego dysku USB na swoim urządzeniu, postępując zgodnie z instrukcjami instalacji.
Użyj narzędzia Utwórz nośnik instalacyjny systemu Windows 11
Aby pobrać i zainstalować system Windows 11 na nowym lub używanym komputerze, możesz to zrobić za pomocą narzędzia „Utwórz nośnik instalacyjny systemu Windows 11”. Upewnij się, że jest połączenie internetowe, puste USB i inne.
Krok 1. Przejdź do strony pobierania systemu Windows 11 firmy Microsoft. Kliknij „Pobierz teraz” po znalezieniu „Utwórz nośnik instalacyjny systemu Windows 11”.
Krok 2: Aby uruchomić narzędzie do tworzenia multimediów, zaloguj się jako administrator.
Krok 3: Wybierz „Utwórz nośnik instalacyjny” z innego komputera” na „Co chcesz zrobić?” stronę i kliknij „Dalej”.
Krok 4: W systemie Windows 11 wybierz język, edycję i architekturę (64-bitową).
Krok 5: Wybierz dysk flash USB lub plik ISO, aby utworzyć startowy nośnik instalacyjny.
Krok 6: Po zakończeniu procesu włóż rozruchowy dysk USB do urządzenia, na którym chcesz zainstalować system Windows 11, a następnie uruchom go ponownie.
Krok 7: Natychmiast po włączeniu komputera naciśnij F2, F12, Del lub Esc, aby uzyskać dostęp do menu rozruchowego i wybierz rozruch USB lub DVD.
Na koniec postępuj zgodnie z instrukcjami wyświetlanymi na ekranie, aby zakończyć instalację systemu Windows 11.
Twórz przenośne Windows 11 USB za pomocą EaseUS OS2GO
Krok 1: Pobierz i zainstaluj EaseUS OS2GO na swoim urządzeniu z systemem Windows. Wyświetli wszystkie informacje o systemie na ekranie. Podłącz dysk USB do gniazda dysku. Upewnij się, że miejsce na USB jest większe niż miejsce na dysku systemowym. Kliknij „Dalej”.
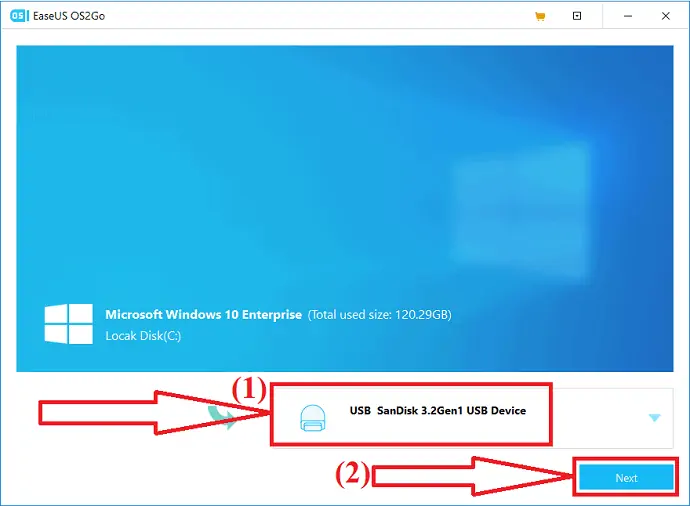
Krok 2: Na ekranie pojawi się monit z ostrzeżeniem, że następująca operacja spowoduje usunięcie wszystkich danych z urządzenia. Zanim przejdziesz do następnego kroku, upewnij się, że wykonałeś kopię zapasową wszystkich ważnych danych. Kliknij opcję Kontynuuj, aby przejść do kolejnego kroku.
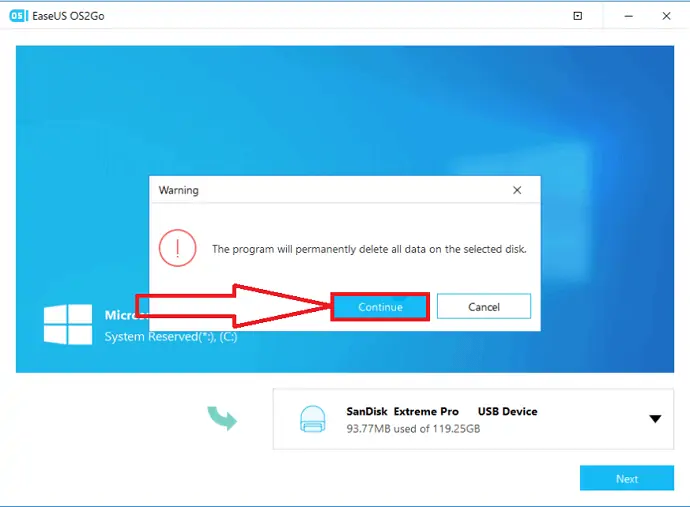
Krok 3: Wprowadź zmiany w układzie dysku, jeśli chcesz. Domyślny układ dysku na dysku docelowym będzie podobny do układu źródłowego. Możesz także zmienić układ, który odpowiada Twoim potrzebom. Jeśli używasz dysku SSD jako dysku rozruchowego systemu Windows, zaznacz pole poniżej dysku docelowego. Następnie kliknij opcję „kontynuuj” na dole.
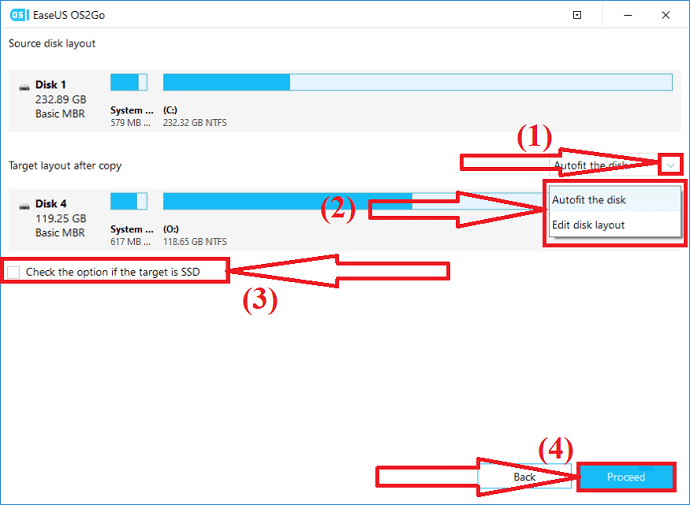
Krok 4: EaseUS OS2GO rozpocznie tworzenie przenośnego dysku USB. To zajmuje trochę czasu w zależności od połączenia sieciowego i rozmiaru systemu operacyjnego. Po zakończeniu procesu dysk USB powinien być teraz uruchamialny.
Krok 5: Włóż przenośne urządzenie USB z systemem Windows do urządzenia, do którego chcesz włożyć system Windows 11, i uruchom ponownie urządzenie. Naciśnij F2, F12, Del lub Esc, aby uzyskać dostęp do trybu BIOS. Wybierz rozruch z dysku USB.
Uwaga: Upewnij się, że tryb rozruchu przenośnego dysku flash USB i urządzenia docelowego są takie same. W przeciwnym razie nie pozwala na uruchomienie trybu.
Skonfiguruj UEFI i bezpieczny rozruch
Aby sprawdzić UEFI i Bezpieczny rozruch na urządzeniu, przejdź do paska wyszukiwania i wpisz informacje o systemie. Kliknij opcję Otwórz.
Na ekranie pojawi się okno informacji o systemie ze wszystkimi informacjami. Sprawdź tryb BIOS i stan bezpiecznego rozruchu. Jeśli tryb BIOS jest starszy, Bezpieczny rozruch jest wyłączony lub niedostępny. Potrzebujesz kilku dodatkowych kroków, aby włączyć bezpieczny rozruch.
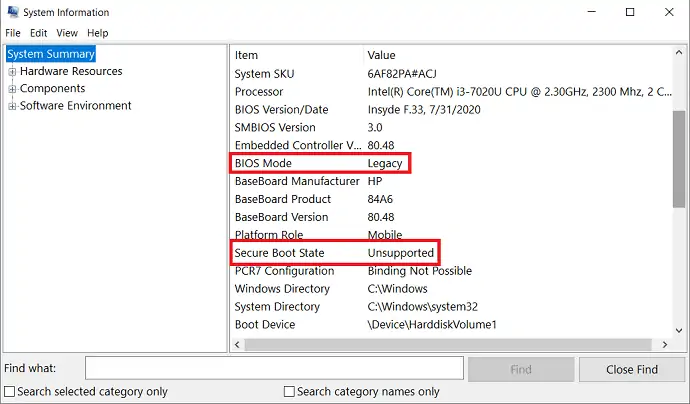
Aby włączyć tryb BIOS jako UEFI, musisz przekonwertować dysk MBR na GPT. Po zakończeniu konwersji MBR na GPT włącz tryb rozruchu UEFI na swoim urządzeniu, aby system operacyjny mógł być rozruchowy. Te kroki są opcjonalne. Zobaczmy, jak włączyć tryb rozruchu UEFI.
- Uruchom ponownie komputer i naciśnij F2, F8, F12, Del, aby wejść do menu rozruchu BIOS.
- Znajdź menu opcji rozruchu i włącz tryb UEFI.
- Zmień stan Uruchom CSM na Włączone. Jeśli CSM jest wyłączone, możesz przejść do kroku 4.
- Ustaw opcję Boot Device Control na tylko UEFI.
- Najpierw ustaw rozruch z urządzeń pamięci masowej na sterownik UEFI.
- Ustaw opcję rozruchu USB UEFI OS na górze listy priorytetów rozruchu.
- Zapisz zmiany i wyjdź z BIOS-u, uruchom ponownie komputer z dysku GPT.
- Poczekaj jakiś czas. Twoje urządzenie automatycznie uruchomi się ponownie z dysku GPT.
Słowa końcowe:
To jest kompletny przewodnik dotyczący systemu Windows 11. W tym artykule dowiesz się, jak przygotować dysk twardy do systemu Windows11, minimalnych wymagań systemowych do aktualizacji do systemu Windows 11, migracji systemu operacyjnego Windows, instalacji systemu Windows 11 i bezpiecznego rozruchu. W przypadku wszystkich tych procesów polecam korzystanie z narzędzia do aktualizacji EaseUS do systemu Windows 11. Pomaga wykonać zadanie tak szybko, jak to możliwe, bez utraty danych i bezproblemowo.
Oferta: nasi czytelnicy otrzymują specjalną 25% zniżkę na wszystkie produkty EaseUS. Odwiedź naszą stronę z kuponami rabatowymi EaseUS, aby uzyskać kod promocyjny.
Mam nadzieję, że ten samouczek pomógł ci dowiedzieć się, jak przygotować dysk twardy dla systemu Windows 11 . Jeśli chcesz coś powiedzieć, daj nam znać w sekcjach komentarzy. Jeśli podoba Ci się ten artykuł, udostępnij go i śledź WhatVwant na Facebooku, Twitterze i YouTube, aby uzyskać więcej wskazówek technicznych.
Jak przygotować dysk twardy dla systemu Windows 11 – często zadawane pytania
Czy wszystkie dyski wymagają GPT w systemie Windows 11?
System Windows 11 obsługuje tylko uruchamianie UEFI, co oznacza, że dysk systemowy systemu Windows 11 musi być w standardzie GPT.
Jak przekonwertować dysk twardy MBR na GPT dla Windows 11?
EaseUS Partition Master to najlepsze urządzenie do konwersji MBR na GPT bez utraty danych.
Czy można wydłużyć cel?
TAk. Istnieje możliwość rozszerzenia Targetu. Wystarczy połączyć dwie partycje, jeśli masz jakieś nieprzydzielone partycje. W przeciwnym razie przydziel trochę miejsca w większej partycji na partycję docelową.
Jak zainstalować system Windows 11 na laptopie z systemem Windows 10?
Możesz zainstalować system Windows 11 za pomocą Asystenta instalacji, przenośnego dysku USB lub narzędzia instalacyjnego Nośnik. Po prostu przejrzyj artykuł, aby uzyskać szczegółowy proces.
