10 najlepszych sposobów na wydrukowanie strony internetowej we wszystkich przeglądarkach internetowych
Opublikowany: 2022-02-13Chcesz wydrukować stronę internetową . Prawie każda przeglądarka daje możliwość drukowania stron internetowych. Tutaj podamy najlepsze sposoby drukowania strony internetowej w przeglądarce Internet Explorer lub Microsoft Edge, Firefox, Chrome, Chrome Android itp. Otrzymasz również listę rozszerzeń Google Chrome do drukowania strony internetowej.
Strony internetowe mogą nie mieścić się na papierze formatu A4. Dlatego przed drukowaniem warto sprawdzić opcję podglądu wydruku. Ponieważ czasami strona internetowa może zmieścić się w orientacji pionowej, czasami może zmieścić się w trybie poziomym.
- Przeczytaj: Jak wyłączyć obrazy w przeglądarce Internet Explorer, aby zaoszczędzić dane
- 5 prostych sposobów na znalezienie przeglądarki internetowej w systemie Windows 10
- Jak zablokować stronę we wszystkich przeglądarkach internetowych?
Wskazówka: zalecamy korzystanie z najbezpieczniejszej i najszybszej przeglądarki Brave. Pomaga nawet zarabiać pieniądze podczas przeglądania.
Stronę internetową można wydrukować za pomocą dowolnej przeglądarki internetowej. Tutaj pokazuję, jak wydrukować stronę internetową za pomocą przeglądarki Internet Explorer. Możesz również wykonać tę samą procedurę, aby wydrukować stronę internetową w dowolnej przeglądarce.
Spis treści
1.Jak wydrukować stronę internetową w przeglądarce Internet Explorer lub Microsoft Edge?
- Otwórz Internet Explorera .
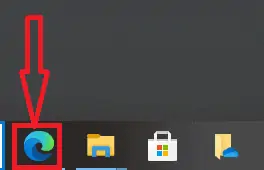
2. Otwórz stronę internetową, którą chcesz wydrukować.
3. Kliknij prawym przyciskiem myszy w dowolnym miejscu w sieci strona. Zobaczysz poniższy ekran. Możesz zaznaczyć opcję Drukuj . Jeśli nie otrzymasz zawartości w widoku pionowym, możesz zmienić to na poziome podczas drukowania.
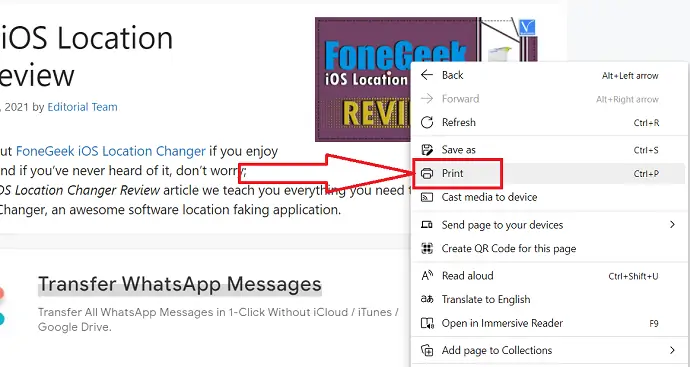
4. Wybierz opcję Drukuj. Zobaczysz okno dialogowe Drukuj pokazane na poniższym zrzucie ekranu. Zobaczysz opcje wyboru liczby kopii, liczby stron, orientacji strony i wyboru drukarki. Musisz wybrać te opcje.
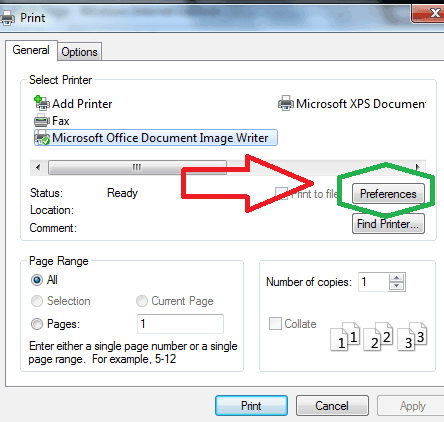
5. Wybierz opcję preferencji . Wybierz szerokość i wysokość strony oraz rozmiar liter, jak pokazano na poniższym rysunku.
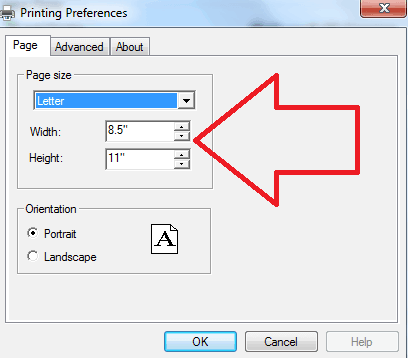
6. Kliknij przycisk OK . Teraz możesz wydrukować stronę internetową.
Na niektórych stronach internetowych możesz zobaczyć opcję Drukuj. Jeśli widzisz tę opcję, możesz kliknąć ten link. To otworzy okno dialogowe drukowania, pokazuje to na powyższych obrazach. Możesz wydrukować całą stronę internetową, wybierając opcję Wszystkie .
Możesz także nacisnąć klawisz Ctrl i nacisnąć P. Otworzy się również okno dialogowe drukowania. Możesz rozpocząć drukowanie.
2.Jak wydrukować pełną stronę przeglądarki w Firefoksie?
Otwórz stronę internetową za pomocą przeglądarki Firefox, którą chcesz wydrukować. Wybierz Ctrl + P na klawiaturze lub dotknij ikony hamburgera lub menu w prawym górnym rogu i wybierz opcję Drukuj z menu rozwijanego.
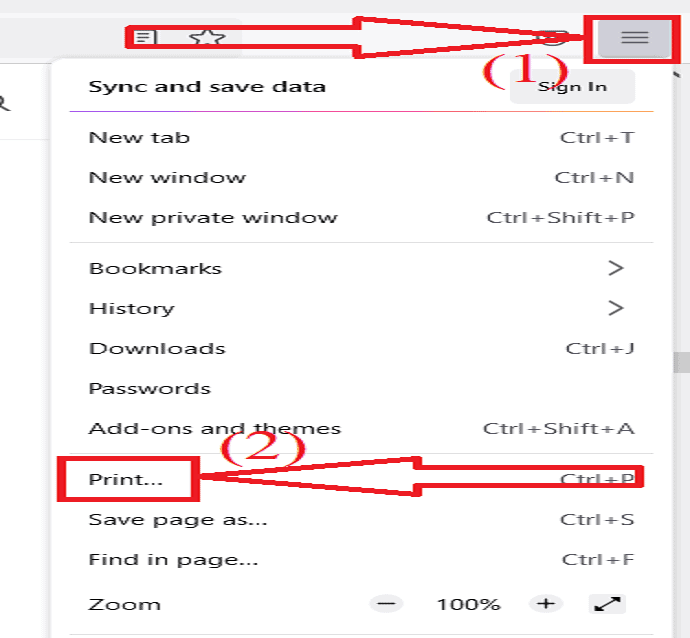
Na ekranie pojawi się okno drukowania. Kliknij pole poniżej miejsca docelowego, aby wybrać „Drukarkę”, aby wydrukować całą stronę internetową. Możesz także zmienić orientację, liczbę stron do wydrukowania i tryb koloru, wybierając odpowiednią opcję.
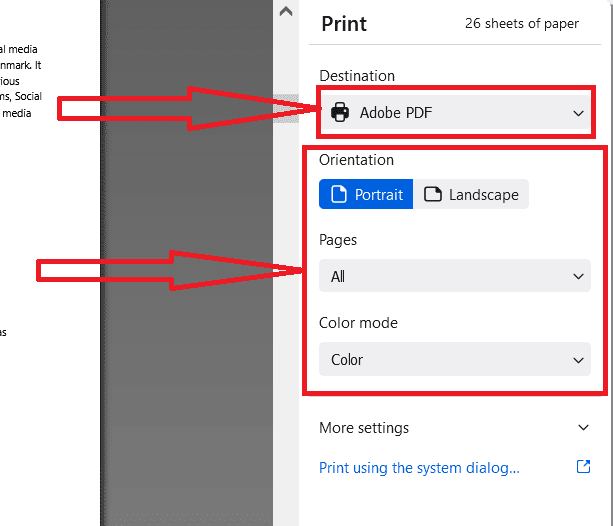
Teraz kliknij Więcej ustawień, znajdziesz kilka dodatkowych ustawień, takich jak rozmiar papieru, skala, strony na papier, marginesy, format, nagłówek i stopka oraz tło. Zmień te ustawienia według własnego uznania i kliknij opcję „Drukuj”. Otóż to…
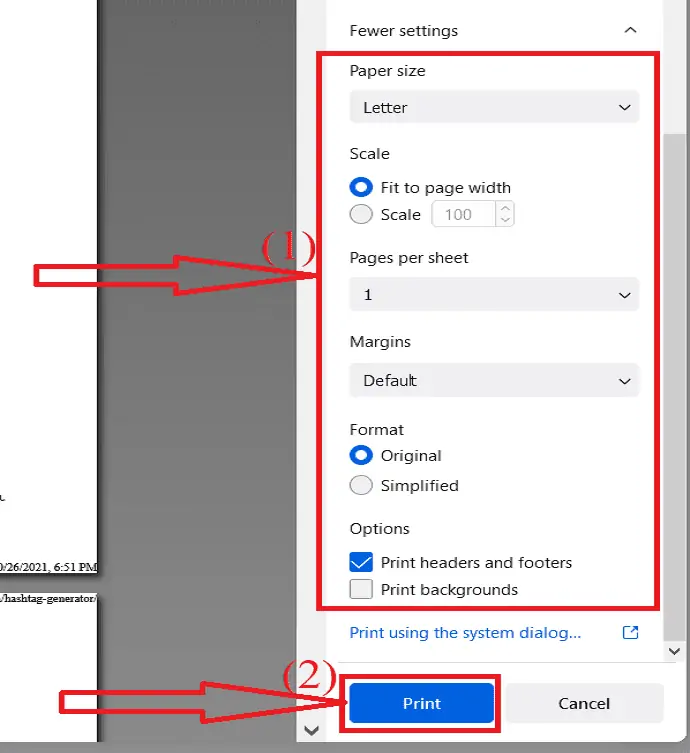
Firefox drukuje tylko pierwszą stronę: Jak to naprawić
Czasami firefox drukuje tylko pierwszą stronę. Jest to jeden z głównych problemów w firefoxie. Ale naprawienie tego nie jest trudnym zadaniem. Możesz to naprawić za pomocą kilku kliknięć. Zobaczmy, jak to naprawić.
Otwórz przeglądarkę Firefox. Kliknij ikonę menu w prawym górnym rogu i wybierz opcję Pomoc z menu rozwijanego.
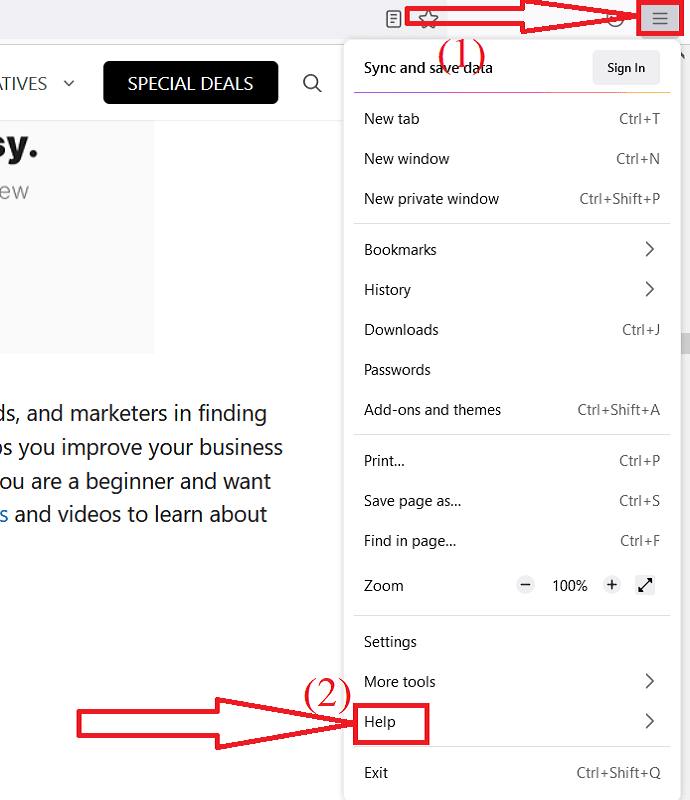
Pojawi się okno pomocy Firefoksa. Następnie wybierz opcję „Więcej informacji o rozwiązywaniu problemów”.
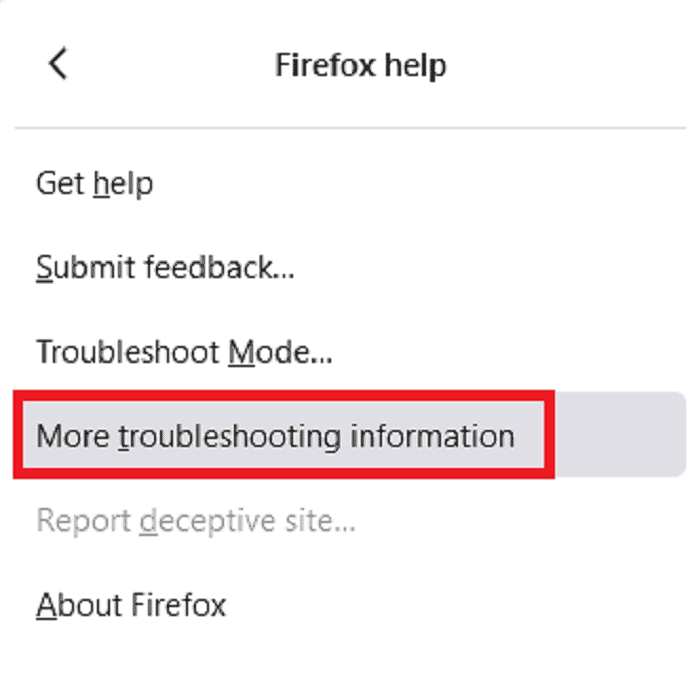
Przejdziesz do okna informacji o rozwiązywaniu problemów. Przejdź do sekcji Drukowanie i wybierz opcję „Wyczyść zapisane ustawienia drukowania”.
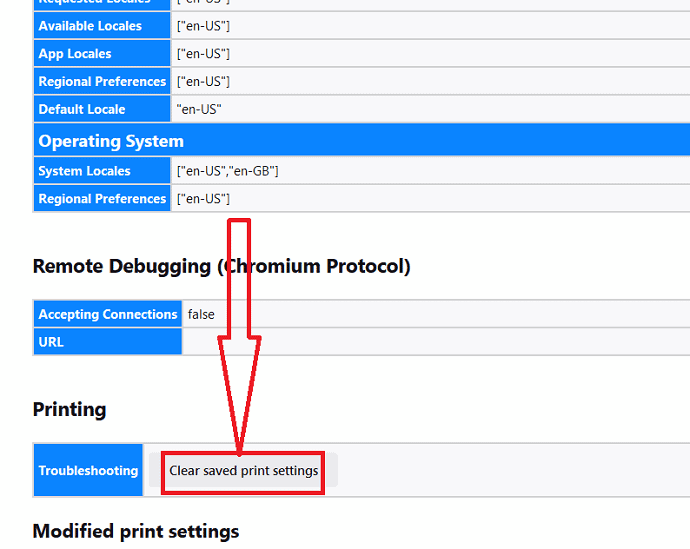
To wszystko… wszystkie zmodyfikowane ustawienia drukowania zostaną usunięte. Teraz wróć do strony internetowej i wydrukuj ją. Teraz możesz wydrukować stronę bez żadnych problemów.
3.Jak wydrukować całą stronę internetową w chrome
Otwórz stronę internetową, którą chcesz wydrukować. Naciśnij Ctrl + P na klawiaturze lub wybierz Trzy kropki w prawym górnym rogu i wybierz opcję drukowania z menu rozwijanego.
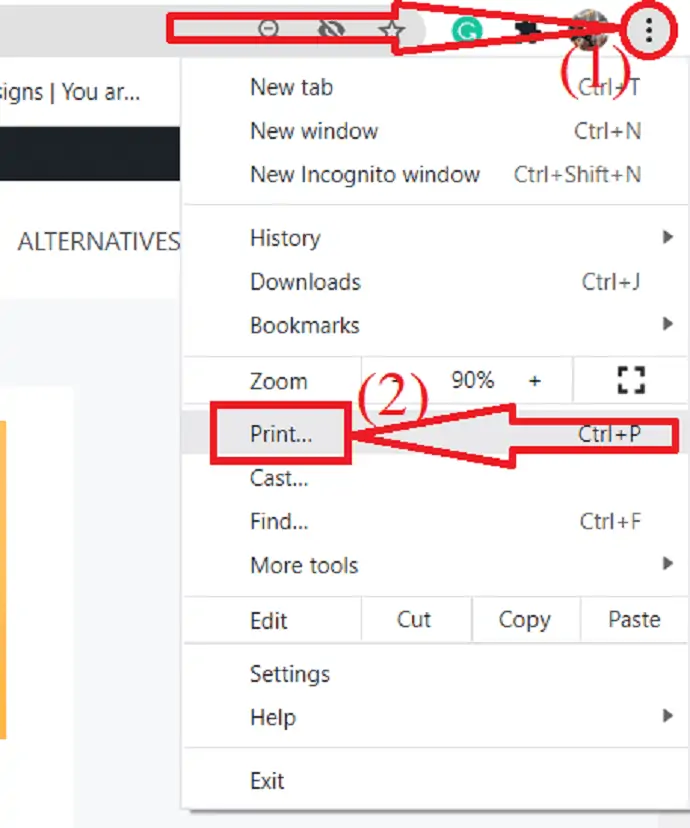
Na ekranie pojawi się okno drukowania. Kliknij strzałkę w dół obok opcji miejsca docelowego. Kliknij opcję „zobacz więcej”, a na liście znajdziesz kilka drukarek. Wybierz żądaną drukarkę.
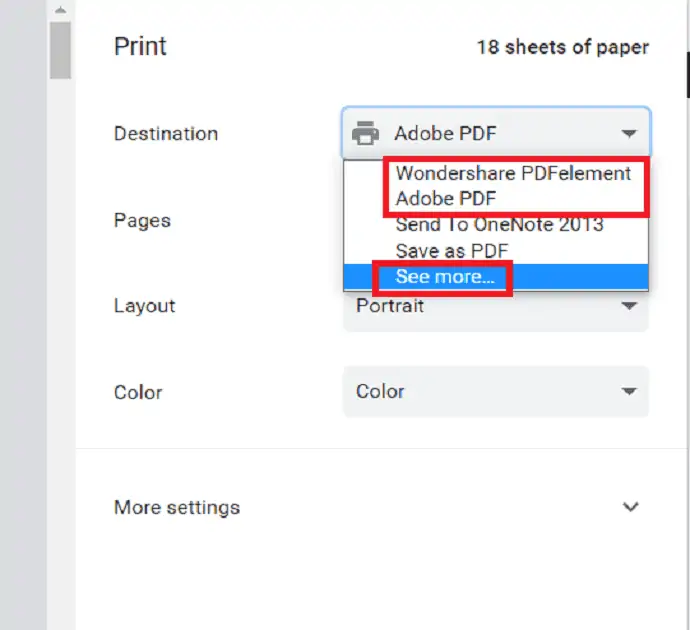
Wybierz liczbę stron i liczbę kopii, które chcesz wydrukować. Wybierz strzałkę w dół obok układu i wybierz układ strony według własnego uznania. Wybierz opcję „Portret”, aby wydrukować stronę od góry do dołu i poziomo, aby drukować obok siebie. Wybierz sposób drukowania kolorowego lub czarno-białego, wybierając opcję Kolor.
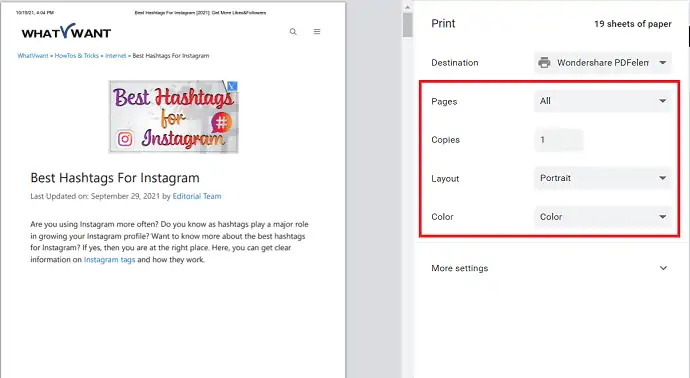
Kliknij „Więcej ustawień”, aby zmienić dodatkowe ustawienia drukowania strony. Znajdziesz kilka opcji, takich jak „Rozmiar papieru”, „Papier na arkusz”, „Margines”, „Jakość”, „Skala” i „Opcje”. Zmień opcję według własnego uznania. Na koniec kliknij opcję „Drukuj”.
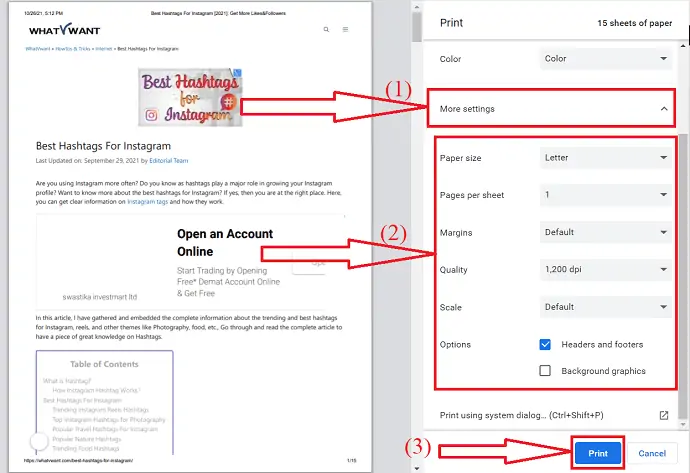
To wszystko… Na ekranie pojawi się wyskakujące okienko. Stamtąd rozpocznie się proces drukowania.
Brak krajobrazu wydruku w Chrome: jak to naprawić
Najlepszym i najłatwiejszym sposobem rozwiązania problemu braku krajobrazu drukowania jest zmiana ustawień drukowania. Zobaczmy, jak rozwiązać problem braku krajobrazu wydruku.
Kliknij trzy kropki w prawym górnym rogu ekranu. Wybierz opcję ustawień z menu rozwijanego.
Otworzy się okno ustawień. Przejdź do prywatności i bezpieczeństwa, dotknij opcji „Ustawienia witryny”.
Przewiń w dół i kliknij opcję Ustawienia dodatkowej zawartości. Znajdziesz kilka opcji, z których wybierz dokumenty PDF . Na koniec włącz opcję „Pobierz PDF”. Otóż to…
Jest to jedna z najlepszych poprawek, gdy brakuje opcji układu poziomego podczas drukowania strony internetowej w Chrome.
Drukowanie pustych stron w Chrome: jak to naprawić
Istnieje kilka powodów, dla których „Chrome drukuje puste strony”. Jedną z głównych przyczyn tego problemu jest to, że jeśli strona, którą chcesz wydrukować, to obrazy tła, to chrome nie drukuje tego, aby tekst na stronie był bardziej widoczny nawet po wydrukowaniu drukarki. Tak więc niektóre strony, które mają obrazy tła, wyjdą jako pusty arkusz. Zobaczmy, jak rozwiązać ten problem.

Otwórz okno drukowania, wybierając Ctrl + P na klawiaturze lub kliknij trzy kropki i wybierz opcję "Drukuj" z menu rozwijanego.
Kliknij „Więcej opcji” i włącz opcję „Grafika w tle”. To wszystko… Teraz możesz bez problemu drukować strony internetowe Chrome.
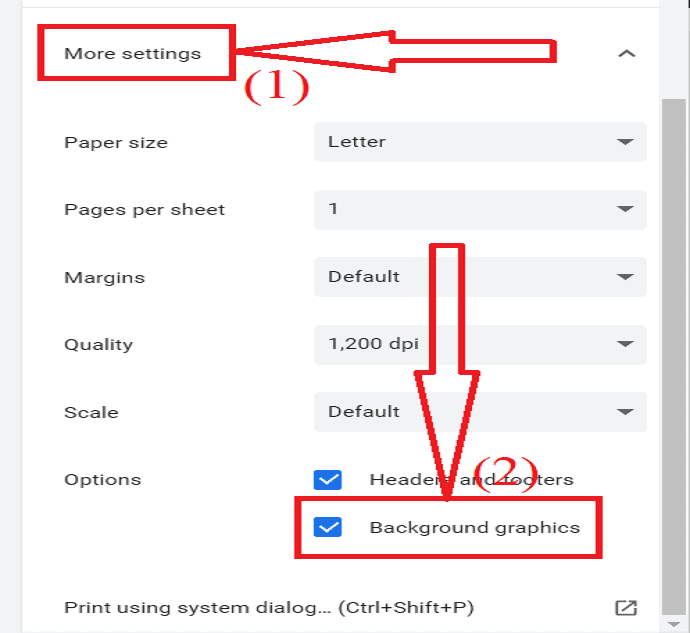
4. Jak wydrukować stronę internetową, tak jak wygląda w chrome Android
Jest to również jedno z prostych zadań, aby wydrukować stronę tak, jak wygląda w Chrome Android. Zobaczmy kilka prostych kroków.
- Uruchom aplikację Chrome na swoim urządzeniu z Androidem.
- Otwórz stronę internetową lub artykuł, który chcesz wydrukować.
- Stuknij w trzy pionowe linie w prawym górnym rogu ekranu.
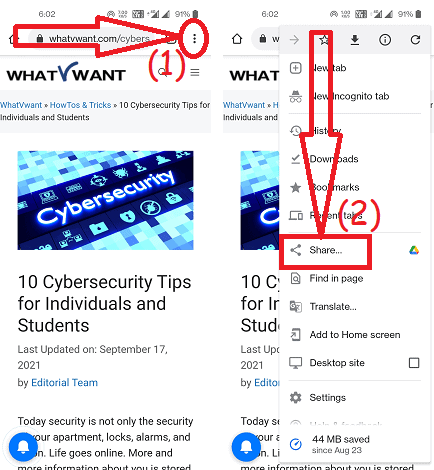
- Wybierz z menu ikonę Udostępnij.
- Ponownie dotknij ikony drukowania na dole.
- U góry wybierz drukarkę.
- Zmień inne ustawienia drukowania, takie jak kolor, portret, jednostronny, Letter i wiele innych, zgodnie z własnymi upodobaniami.
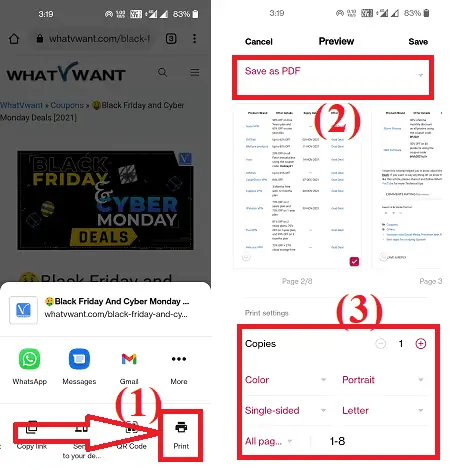
- Na koniec kliknij opcję drukowania.
Najlepsze rozszerzenie chrome do drukowania wszystkich stron
5.Drukuj
Drukuj to proste rozszerzenie umożliwiające wydrukowanie strony internetowej jednym kliknięciem. Umożliwia drukowanie stron internetowych, obrazów i innych dokumentów PDF bezpośrednio z przeglądarki. Nie ma możliwości wprowadzania żadnych zmian, ale nadal jest najlepszym narzędziem rozszerzenia Chrome do łatwego drukowania stron internetowych.
- Otwórz sklep internetowy Chrome w wyszukiwarce Chrome.
- Wyszukaj i dodaj narzędzie Drukuj jako rozszerzenie do Chrome.
- Otwórz stronę internetową, którą chcesz wydrukować.
- Kliknij ikonę rozszerzenia i wybierz narzędzie rozszerzenia Drukuj.
- Wyświetlone zostanie okno drukowania.
- Wybierz opcje, takie jak drukarka w sekcji docelowej, strony, kolor układu, liczba kopii i wiele innych.
- Na koniec kliknij opcję Drukuj. Następnie pojawi się monit z postępem drukowania.
6. Przyjazny dla druku i PDF
Przyjazny dla druku i PDF to niesamowite narzędzie do drukowania strony internetowej. Usuwa reklamy, nawiguje i usuwa niepotrzebne treści przed wydrukowaniem. Strony są zoptymalizowane pod kątem doskonałej jakości czytania. Możesz także usunąć określony obraz lub treść za pomocą jednego kliknięcia. Za pomocą tego narzędzia możesz wydrukować lub zapisać stronę internetową jako plik PDF. Zobaczmy, jak wydrukować stronę internetową za pomocą funkcji Print Friendly i PDF.
- Odwiedź sklep internetowy Chrome.
- Wyszukaj rozszerzenie Print Friendly & PDF.
- Stuknij w nią i kliknij opcję „Dodaj do Chrome”.
- Ponownie kliknij „Dodaj rozszerzenie”.
- Po dodaniu jako rozszerzenie do Chrome Otwórz stronę internetową, którą chcesz wydrukować.
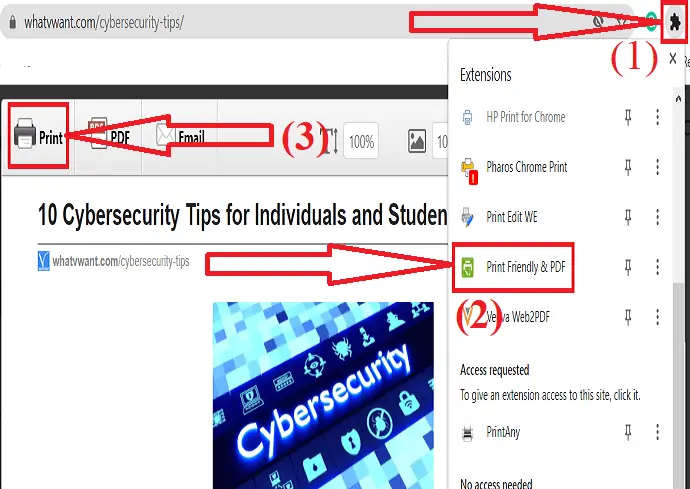
- Stuknij ikonę rozszerzenia obok paska wyszukiwania i kliknij rozszerzenie Print Friendly & PDF.
- Na ekranie pojawi się monit. Sprawdź stronę od razu i kliknij przycisk Drukuj.
- Na ekranie zostanie wyświetlone okno drukowania.

- Wybierz drukarkę, strony, układ, kolor i wiele innych według własnego uznania.
- Na koniec kliknij opcję Drukuj. Na ekranie pojawi się monit z postępem drukowania.
7. Drukuj Edytuj WE
Print Edit WE to kolejne niesamowite rozszerzenie do Chrome, które umożliwia bezproblemową edycję i drukowanie strony internetowej. Pozwala usunąć określone obrazy, zawartość lub zmienić styl tekstu, marginesy, dodać tekst i wiele innych. Oferuje różne funkcje, takie jak styl internetowy, fragmenty tekstu, zapisywanie i wiele innych.
- Przejdź do sklepu internetowego Chrome.
- Wyszukaj Print Edit WE za pomocą paska wyszukiwania.
- Kliknij Dodaj do Chrome, aby dodać go jako rozszerzenie.
- Otwórz stronę internetową, którą chcesz wydrukować.
- Kliknij ikonę rozszerzenia i wybierz z listy wydruk Edytuj rozszerzenie WE.
- Edytuj stronę internetową zgodnie z własnymi upodobaniami i kliknij opcję podglądu u góry.
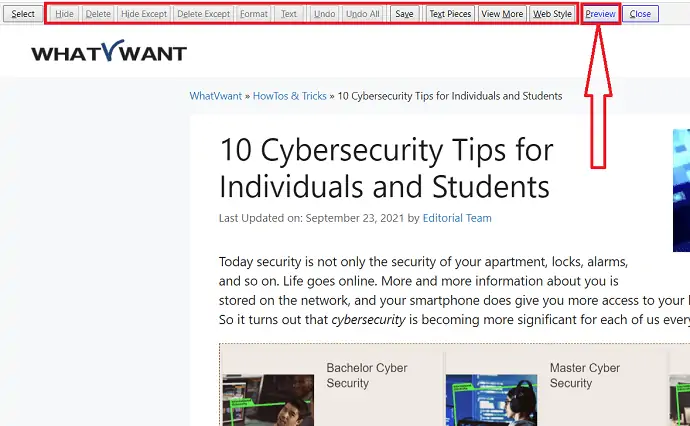
- Na ekranie pojawi się okno drukowania.
- Wybierz drukarkę, strony, układ, kolor i wiele innych. Na koniec kliknij Drukuj.
8.PDFmyURL
PDFmyURL to drugie najlepsze rozszerzenie do Chrome na liście. Konwertuje stronę internetową do formatu PDF, a następnie umożliwia wydrukowanie przekonwertowanej strony. Zobaczmy, jak z niego korzystać.
- Po pierwsze, dodaj narzędzie PDFmyURL do Chrome jako rozszerzenie ze sklepu internetowego Chrome.
- Otwórz stronę internetową.
- Kliknij ikonę rozszerzenia i wybierz z listy PDFmyURL.
- Poczekaj kilka minut. Przekierujesz do nowego interfejsu.
- Sprawdź plik raz i kliknij ikonę drukowania w prawym górnym rogu.
- Na ekranie pojawi się okno drukowania.
- Wybierz drukarkę, liczbę kopii, strony, układ i wiele innych.
- Na koniec kliknij opcję „Drukuj” u dołu. Pojawi się monit z postępem drukowania.
9.iWeb2x – URL do pliku PDF i obrazu
iWeb2x – adres URL do pliku PDF i obrazu jest również jednym z najlepszych rozszerzeń Chrome do drukowania stron internetowych. Konwertuje stronę internetową do formatu PDF i obrazu przed wydrukowaniem. Oferuje różne rozmiary i typy orientacji. Możesz także usunąć obrazy i tło strony, jeśli chcesz. Zobaczmy, jak wydrukować stronę internetową za pomocą iWeb2x – URL do pliku PDF i obrazu.
- Otwórz sklep internetowy Chrome.
- Wyszukaj iWeb2x – URL do pliku PDF i obrazu.
- Stuknij w i wybierz opcję Dodaj do Chrome, aby dodać ją jako rozszerzenie do Chrome.
- Otwórz stronę internetową, którą chcesz wydrukować.
- Stuknij ikonę rozszerzenia i wybierz iWeb2x z listy.
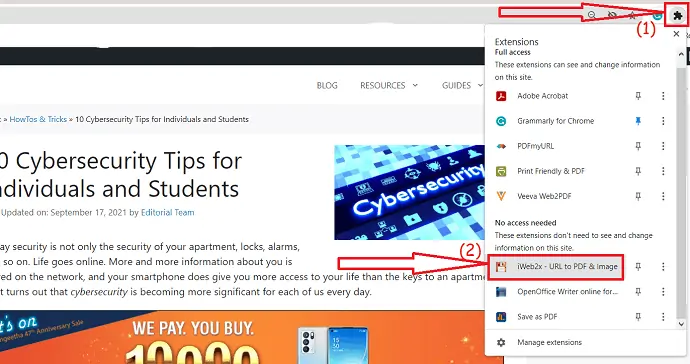
- Stuknij w PDF. Zmień rozmiar i orientację pliku zgodnie z własnymi upodobaniami.
- Włącz lub wyłącz opcję Skala szarości, Bez obrazów i Bez tła. Kliknij „Zapisz jako PDF” i dotknij Pobierz PDF.
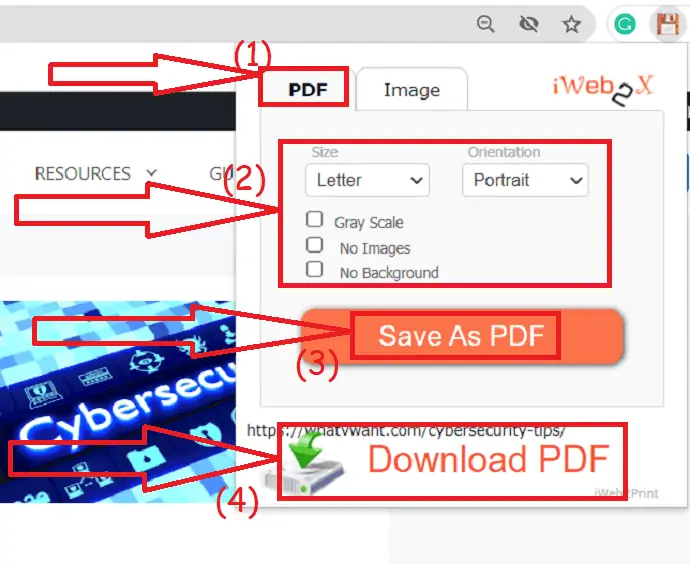
- Plik zostanie wyświetlony na ekranie. Sprawdź to raz i kliknij ikonę Drukuj w prawym górnym rogu.
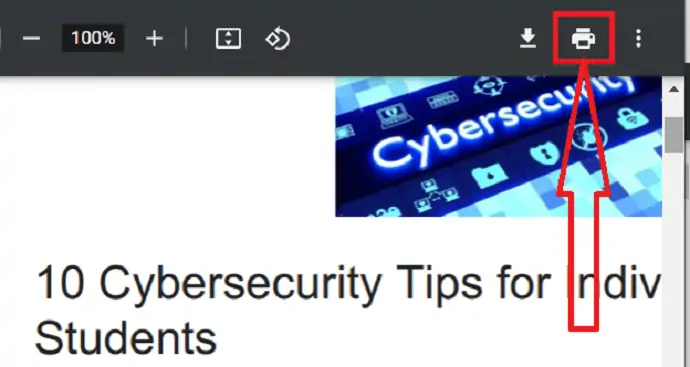
- Zostanie wyświetlone okno drukowania. Wybierz drukarkę, którą chcesz w sekcji docelowej.
- Zmień układ, strony, kolor i wiele innych zgodnie z własnymi upodobaniami.
- Na koniec kliknij opcję drukowania.

10. Drukuj dowolny
PrintAny to jedno z najlepszych rozszerzeń, które umożliwia drukowanie dowolnej strony internetowej, obrazu, plików PDF i wielu innych z przeglądarki. Wykonuje zadanie drukowania jednym kliknięciem. Po prostu dodaj go jako rozszerzenie do swojego chrome.
Odwiedź sklep internetowy Chrome i wyszukaj rozszerzenie PrintAny za pomocą paska wyszukiwania. Stuknij w nią i kliknij opcję Dodaj do chrome.
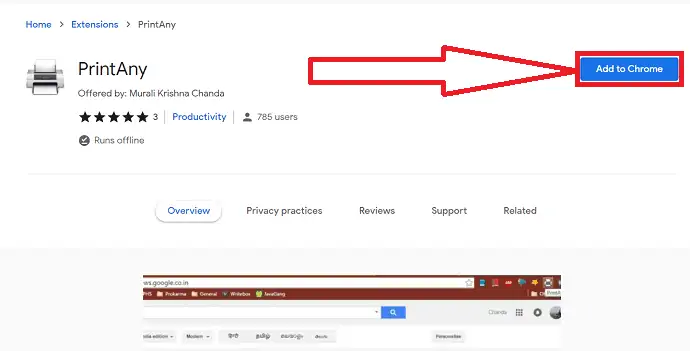
Po dodaniu go jako rozszerzenia do Chrome otwórz stronę internetową, którą chcesz wydrukować. Kliknij ikonę rozszerzenia obok paska wyszukiwania i dotknij opcji „PrintAny”.
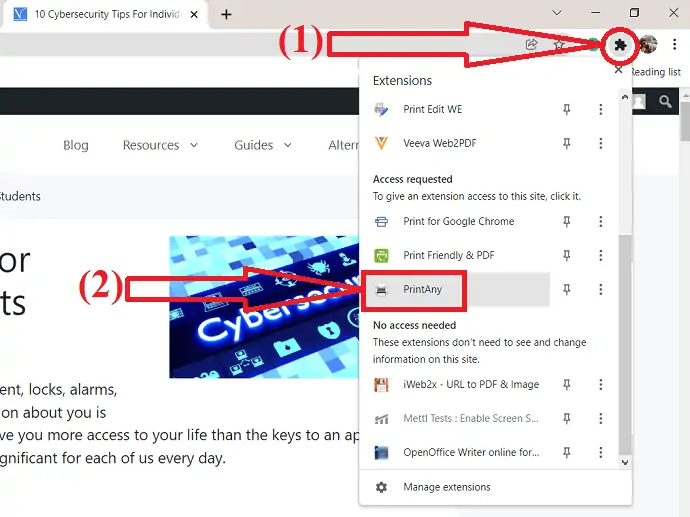
Na ekranie zostanie wyświetlone okno drukowania. Wybierz drukarkę, układ, rozmiar papieru i inne zmiany według własnego uznania i kliknij Drukuj.

Innych przeglądarek
Podczas próby wydrukowania strony internetowej w innej przeglądarce internetowej może pojawić się inne okno dialogowe drukowania. Ale opcje są prawie takie same, jak omówione w powyższej procedurze. Wystarczy wybrać drukarkę, przez którą chcesz drukować, liczbę stron, liczbę kopii i orientację strony.
- Powiązane: Jak eksportować, importować i tworzyć kopie zapasowe zakładek Google Chrome
- Jak całkowicie usunąć Google Chrome z komputera?
Dziękuję za przeczytanie mojego artykułu Najlepszy sposób drukowania strony internetowej we wszystkich przeglądarkach internetowych . Jeśli podoba Ci się ten artykuł, podziel się nim ze znajomymi. Śledź WhatVwant na Facebooku i Twitterze, aby uzyskać więcej wskazówek. Subskrybuj kanał WhatvWant w YouTube, aby otrzymywać regularne aktualizacje.
Najlepszy sposób na wydrukowanie strony internetowej we wszystkich przeglądarkach internetowych — często zadawane pytania
Czy mogę wydrukować całą stronę internetową w Chrome?
TAk. Możesz wydrukować całą stronę w Chrome w bezproblemowy sposób.
Jak wydrukować stronę internetową na chrome?
Naciśnij Ctrl+P na klawiaturze. Na ekranie zostanie wyświetlone okno dialogowe drukowania. zmień opcje zgodnie z potrzebami i kliknij opcję Drukuj.
Czy jest jakieś rozszerzenie do drukowania strony internetowej?
Istnieje kilka rozszerzeń dla Chrome, które umożliwiają łatwe drukowanie strony internetowej bez żadnych problemów.
Jak wydrukować stronę internetową w trybie poziomym w chrome?
Kliknij pole obok opcji układu w oknie dialogowym drukowania i wybierz opcję Pozioma z menu rozwijanego.
