Cztery szybkie sposoby naprawienia błędu iPhone'a jest wyłączony
Opublikowany: 2022-04-25Wstęp
Jedną z najbardziej charakterystycznych cech iPhone'a jest to, że są one zaprojektowane tak, aby były bezpieczne – z potężnymi, zintegrowanymi zabezpieczeniami i funkcjami. Jedną z takich funkcji jest możliwość ochrony danych i prywatności użytkownika poprzez wyłączenie iPhone'a po zbyt wielu nieudanych próbach podania hasła.
Chociaż jest to bardzo wygodna funkcja, jeśli ktoś inny dostanie telefon w swoje ręce. Jednak może to być bardzo frustrujące, jeśli masz problemy z zapamiętaniem hasła lub wpisałeś je niepoprawnie zbyt wiele razy. Jeśli tak się stanie, możesz zobaczyć komunikat informujący, że Twój iPhone został wyłączony.
Jeśli kiedykolwiek zdarzyło Ci się, że nie masz dostępu do iPhone'a, nie jesteś sam! W poniższym artykule wyjaśnimy dokładnie, dlaczego Twój iPhone jest wyłączony i co możesz zrobić, aby rozwiązać problem.
Napraw błąd iPhone'a jest wyłączony
Część 1: Dlaczego Twój iPhone jest wyłączony?
Twój iPhone zostanie automatycznie wyłączony, jeśli zbyt wiele razy z rzędu wprowadzisz nieprawidłowy kod dostępu. Ten scenariusz może się również zdarzyć, gdy telefon znajduje się w kieszeni lub torbie lub gdy Twoje dziecko bawi się telefonem.
Ten wbudowany środek bezpieczeństwa służy do zapobiegania nieautoryzowanemu dostępowi do Twoich danych i prywatności, zapewniając, że tylko Ty masz dostęp do swojego iPhone'a.
Poniżej opisaliśmy, ile razy możesz wprowadzić nieprawidłowe hasło, zanim iPhone zostanie wyłączony, a także jak długo będziesz musiał czekać, aż będziesz mógł spróbować ponownie.
- 1-5 błędnych prób: Nic się nie stanie
- 6. nieudana próba: iPhone zostanie wyłączony na 1 minutę
- 7. nieudana próba: iPhone zostanie wyłączony na 5 minut
- 8. nieudana próba: iPhone zostanie wyłączony na 15 minut
- 10. nieudana próba: iPhone zostanie wyłączony na 1 godzinę
- Ponad 10 błędnych prób: iPhone zostanie zablokowany na stałe
Część 2: Przywróć iPhone'a w trybie odzyskiwania
Jednym ze sposobów odzyskania dostępu do urządzenia jest przełączenie go w tryb odzyskiwania, który całkowicie usunie hasło urządzenia i przywróci je do ustawień fabrycznych.
Zanim jednak przejdziesz dalej, upewnij się, że masz najnowszą kopię zapasową danych, aby móc ją później przywrócić. Jeśli nie masz kopii zapasowej, nie będziesz w stanie zapisać żadnych danych ani ustawień i będziesz musiał zacząć od zera.
Poniżej znajdują się instrukcje krok po kroku dotyczące przywracania iPhone'a w trybie odzyskiwania:
Krok 1: Aby rozpocząć, podłącz iPhone'a kablem USB do komputera, na którym jest zainstalowany iTunes lub Finder.
Krok 2: Następnym krokiem jest przełączenie iPhone'a w tryb odzyskiwania. Ta procedura różni się w zależności od modelu telefonu iPhone.
Oto, jak możesz przejść do trybu odzyskiwania, w zależności od modelu iPhone'a:
- iPhone 8 lub nowszy: naciśnij i zwolnij przycisk zwiększania głośności, a następnie podobnie przycisk zmniejszania głośności zaraz po tym. Następnie przytrzymaj przycisk boczny, aż tryb odzyskiwania pojawi się na
- iPhone 7 lub 7 Plus: Naciśnij i przytrzymaj przez kilka sekund przycisk boczny i przycisk zmniejszania głośności, aż pojawi się tryb odzyskiwania na ekranie, a następnie zwolnij.
- iPhone 6s i starsze: naciśnij i przytrzymaj jednocześnie przycisk Początek i przycisk boczny, aż na ekranie pojawi się tryb odzyskiwania, a następnie zwolnij je.
Krok 3: Gdy iPhone jest w trybie odzyskiwania, iTunes zauważa i pyta, czy chcesz przywrócić lub zaktualizować urządzenie. Po wybraniu opcji „Przywróć” będziesz mógł skonfigurować telefon z najnowszą kopią zapasową i zacząć z niej korzystać ponownie.
Część 3: Jak naprawić wyłączony iPhone za pomocą 4uKey
Chociaż przywrócenie iPhone'a za pomocą trybu odzyskiwania jest pewnym sposobem rozwiązania problemu, czasami podłączenie wyłączonego iPhone'a do iTunes w ogóle nie pomoże.
Jeśli masz również problemy z podłączeniem iPhone'a do iTunes w stanie wyłączonym, możesz użyć programu odblokowującego iPhone'a Tenorshare 4uKey, aby usunąć hasło i ponownie uzyskać dostęp do urządzenia. Będziesz mógł naprawić wyłączonego iPhone'a bez powodowania uszkodzeń jego oprogramowania układowego i bez konieczności korzystania z iTunes.

To narzędzie ma być punktem kompleksowej obsługi do rozwiązywania wszystkich problemów z Apple, niezależnie od tego, czy problem dotyczy złośliwego oprogramowania, iPhone'a utknął w pętli odzyskiwania, resetowania hasła Apple ID lub ominięcia ekranu MDM.
Oto niektóre z funkcji 4uKey, z których możesz korzystać:
- Odblokuj zablokowany ekran bez hasła
- Obsługiwane są wszystkie modele iPhone'a i wersje iOS
- Super łatwy w użyciu – nie jest wymagana wiedza techniczna
- Nie wymaga do działania iTunes ani konta iCloud
- Pomaga trwale wymazać iPhone'a bez hasła
- Usuwa wszystkie rodzaje kodów dostępu, a także Face ID i Touch ID
Oto kilka kroków, które pomogą Ci naprawić wyłączony iPhone z 4uKey bez iTunes:
Krok 1: Pobierz i zainstaluj program 4uKey z oficjalnej strony Tenorshare na komputerze Mac lub PC, a następnie kliknij „Start”.
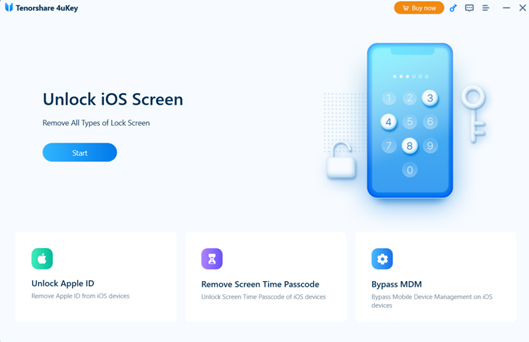
Krok 2: Podłącz iPhone'a do komputera za pomocą kabla USB. Następnie kliknij „Dalej”, aby usunąć hasło urządzenia.
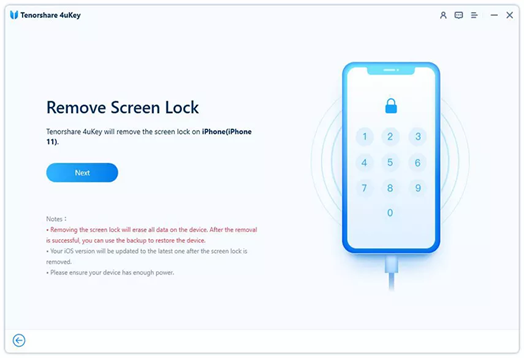
Krok 3: Zostaniesz poproszony o pobranie najnowszego oprogramowania iOS; wybierz ścieżkę zapisu. Następnie kliknij „Pobierz”, aby kontynuować.
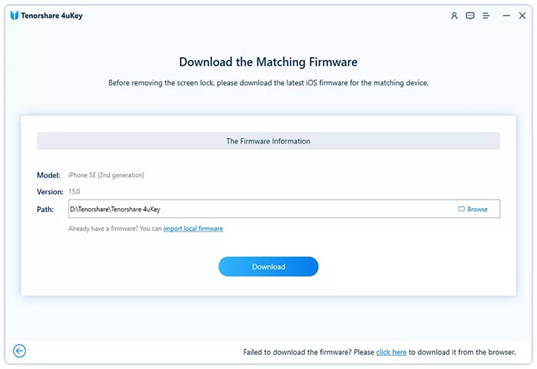
Krok 4: Na koniec kliknij „Rozpocznij usuwanie”, aby rozpocząć usuwanie hasła iPhone'a.
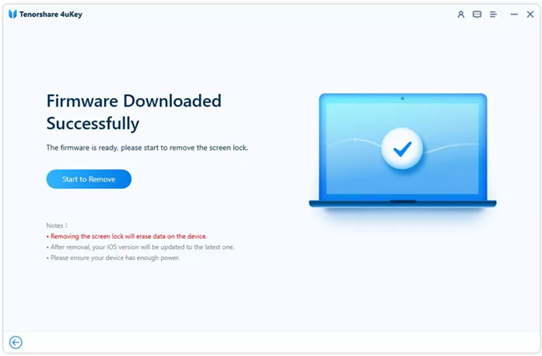
Część 4: Przywróć iPhone'a za pomocą iTunes
Oprócz wyżej wymienionej metody przywracania iPhone'a w trybie odzyskiwania, możesz także użyć iTunes, aby naprawić problem z wyłączonym iPhone'em. Jednak to rozwiązanie działa tylko wtedy, gdy wcześniej zsynchronizowałeś urządzenie z iTunes.
Kroki przywracania iPhone'a za pomocą iTunes są dość łatwe do naśladowania i są następujące:
Krok 1: Podłącz iPhone'a do komputera, z którym zwykle go synchronizujesz, upewniając się, że masz zainstalowaną najnowszą wersję iTunes.
Krok 2: Po kliknięciu „Synchronizuj”, aby wykonać kopię zapasową urządzenia, kliknij przycisk „Przywróć iPhone'a”, gdy zostaniesz o to poproszony. Następnie w Asystencie konfiguracji systemu iOS wybierz „Przywróć z kopii zapasowej iTunes”, aby przywrócić dane za pomocą kopii zapasowej w iTunes.
Część 5: Przywróć iPhone'a przez iCloud
Na wypadek, gdybyś potrzebował ostatniej alternatywy, możesz użyć platformy iCloud do odblokowania wyłączonego iPhone'a. Spowoduje to jednak usunięcie wszystkich danych i zadziała tylko wtedy, gdy wcześniej aktywowałeś Znajdź mój iPhone i jeśli wyłączone urządzenie ma połączenie z Internetem.
Poniżej znajdują się kroki, które należy wykonać, aby przywrócić iPhone'a przez iCloud:
Krok 1: Przejdź do witryny iCloud za pomocą ulubionej przeglądarki i zaloguj się przy użyciu swojego Apple ID i hasła.
Krok 2: Na ekranie głównym wybierz kartę „Znajdź iPhone'a”, a następnie „Wszystkie urządzenia”. Wybierz swój wyłączony iPhone z listy.
Krok 3: Aby wymazać iPhone'a, kliknij Wymaż iPhone'a, a następnie Potwierdź wymazywanie po wyświetleniu monitu.
Ostatnie słowa
Teraz wiesz, jak naprawić błąd iPhone'a jest wyłączony, jeśli zajdzie taka potrzeba. Jest na to kilka sposobów, w tym metody wyjaśnione powyżej. Niezależnie od tego, czy chcesz korzystać z metody iTunes, iCloud, czy 4uKey, powinieneś być w stanie ponownie uruchomić urządzenie w mgnieniu oka.
Pamiętaj tylko, aby zawsze przechowywać kopię zapasową danych na wypadek, gdyby coś takiego się wydarzyło, ponieważ zawsze lepiej jest być bezpiecznym niż żałować.
