Losowe rozłączenie Bluetooth w systemie Windows 10/11 [NAPRAWIONE]
Opublikowany: 2024-04-12Niedawno złożyłem komputer do gier, który na początku działał bardzo dobrze. Zainstalowałem wszystkie sterowniki i korzystałem z urządzenia zgodnie z przeznaczeniem, ale po pewnym czasie napotkałem mały błąd, który zaczął być bardzo irytujący. Większość mojej pracy polega na pisaniu tutaj długich i szczegółowych artykułów, a komputera używam również do rozrywki, takiej jak oglądanie YouTube i granie w gry. Robię to wszystko za pomocą bezprzewodowej klawiatury mechanicznej, słuchawek dousznych Bluetooth i bezprzewodowego kontrolera współpracującego z Bluetooth.

Ciągle borykam się z rozłączeniami Bluetooth z moim komputerem i przeglądając fora w Internecie, wydaje się, że jest to bardzo częsty problem z urządzeniami z systemem Windows (laptopami lub komputerami stacjonarnymi). Na tym blogu podzielę się wszystkimi metodami naprawiania losowych rozłączeń Bluetooth w systemie Windows 10/11. Zacznę od najbardziej podstawowych metod, a następnie przejdę do zaawansowanych rozwiązań, aby rozwiązać problem. Wszystkie metody powinny działać zarówno na komputerach stacjonarnych, jak i laptopach z systemem Windows; jeśli istnieje metoda, która działa tylko z tym drugim, wspomnę o tym. Ale zanim zaczniemy, musimy zrozumieć, jaka może być przyczyna problemu.
Spis treści
Możliwe przyczyny losowego rozłączenia Bluetooth
Problem może mieć różne przyczyny, np. wadliwe aktualizacje systemu Windows, wiele urządzeń pracujących na tej samej częstotliwości, brak właściwej instalacji sterowników, wadliwe sterowniki w pracy, wadliwe moduły Bluetooth i Wi-Fi w komputerze, luźne anteny, słabe połączenie z płyta główna i wiele więcej. Początkowo może być trudno zidentyfikować główną przyczynę losowych rozłączeń Bluetooth. Przyczyną może być również urządzenie Bluetooth, które stale przerywa połączenie.
Dlatego sprawdź, czy wszystkie urządzenia, z którymi łączysz się przez Bluetooth, działają poprawnie. Możesz sprawdzić wszystkie swoje słuchawki, klawiaturę, mysz i kontroler, podłączając je do innego urządzenia przez Bluetooth. Jeśli działają poprawnie i nie zauważysz żadnych przypadkowych rozłączeń Bluetooth po podłączeniu ich do innego urządzenia, to możemy przejść do rozwiązań, aby rozwiązać problem.
Uruchom ponownie komputer lub laptop
Zacznijmy od najłatwiejszego i pierwszego kroku rozwiązania problemu: ponownego uruchomienia komputera lub laptopa z systemem Windows. Większość ludzi ma tendencję do przechodzenia do bardziej zaawansowanych rozwiązań i pomijania tego kroku, ale proste ponowne uruchomienie może również rozwiązać wiele problemów na poziomie systemu operacyjnego i jądra.
Ponowne uruchomienie powinno zająć od kilku sekund do minuty, w zależności od sprzętu. Po ponownym uruchomieniu komputera spróbuj podłączyć urządzenie Bluetooth i sprawdź, czy problem został rozwiązany.
Wyłącz tryb samolotowy w systemie Windows
Gdy po raz pierwszy włączysz tryb samolotowy, system Windows automatycznie wyłączy Wi-Fi i Bluetooth, co może spowodować losowe rozłączenie Bluetooth ze wszystkimi urządzeniami, ale dzieje się tak tylko za pierwszym razem. Następnie system Windows zapamiętuje Twoje ustawienia i nie wprowadza już żadnych zmian. Dlatego lepiej włączyć Bluetooth i Wi-Fi oraz ręcznie połączyć się z routerem w celu uzyskania dostępu do Internetu i urządzeń Bluetooth przed wyłączeniem trybu samolotowego. Jak dezaktywować tryb samolotowy:
- Naciśnij klawisz Win + klawisz A , aby przełączyć centrum akcji.
- Tutaj kliknij ikonę trybu samolotowego, aby wyłączyć tryb samolotowy.
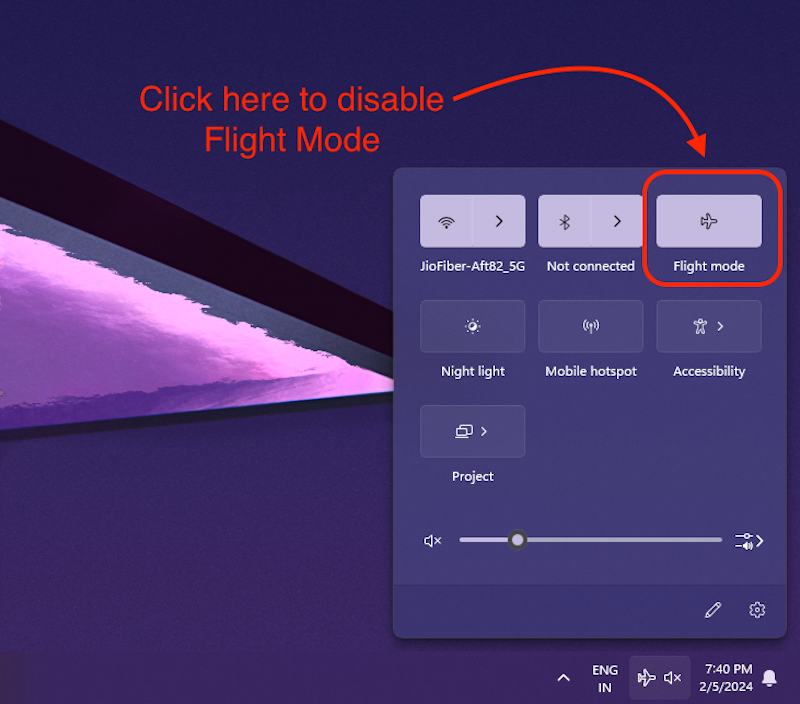
Gdy tryb samolotowy jest wyłączony, spróbuj podłączyć wszystkie urządzenia Bluetooth i korzystać z nich. Jeśli problem będzie się powtarzał i nadal występują przypadkowe rozłączenia Bluetooth, wykonaj kolejny krok, aby rozwiązać problem.
Sprawdź aktualizacje systemu Windows
Sprawdź, czy są dostępne aktualizacje systemu Windows. Często występują problemy z konkretną kompilacją systemu Windows i gdy tylko zostaną one wykryte, Microsoft szybko wysyła aktualizacje, aby rozwiązać problemy.
Oto jak sprawdzić, czy na komputerze stacjonarnym i laptopie z systemem Windows jest dostępna aktualizacja:
- Naciśnij klawisz Windows i wpisz „ aktualizacje ” w pasku wyszukiwania.
- Kliknij pierwszy wynik „ Sprawdź aktualizacje ”.
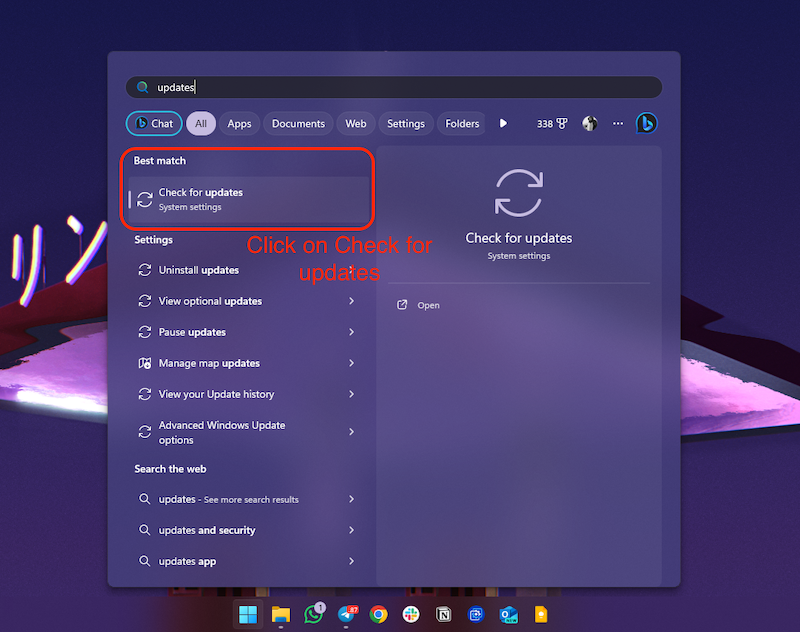
- Spowoduje to przejście do menu ustawień Windows Update.
- Tutaj kliknij przycisk Sprawdź aktualizacje .
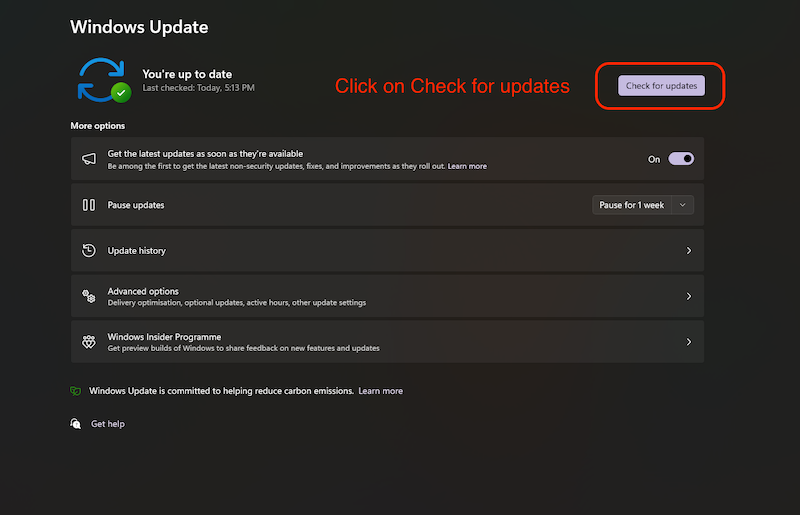
System Windows rozpocznie sprawdzanie dostępności aktualizacji, jeśli takie istnieją. Zaktualizuj komputer lub laptop z systemem Windows i sprawdź, czy problem nadal występuje i nadal występują przypadkowe rozłączenia Bluetooth. Jeśli tak, następny krok powinien rozwiązać problem.
Zaktualizuj sterowniki Bluetooth LUB zainstaluj je ponownie
Brak odpowiednich sterowników Bluetooth może być główną przyczyną przypadkowego rozłączenia Bluetooth, ale nie ma się czym martwić, ponieważ zawsze możesz zaktualizować stare sterowniki w systemie Windows. Tutaj dowiesz się, jak zaktualizować sterowniki w systemie Windows 10/11.
- Naciśnij klawisz Windows i wyszukaj „ Menedżer urządzeń ”.
- Teraz kliknij następujący wynik, aby otworzyć Menedżera urządzeń.
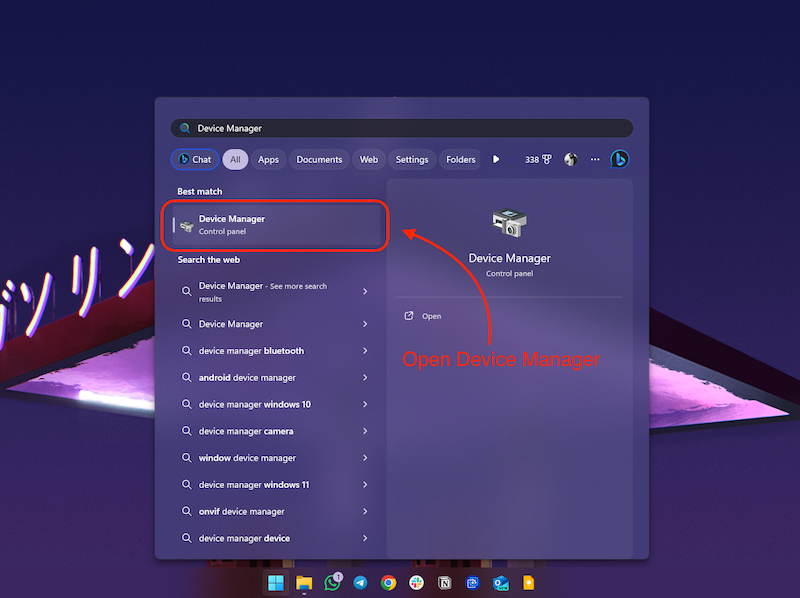
- Tutaj rozwiń opcję Bluetooth i kliknij prawym przyciskiem myszy sterownik Bluetooth.
- Teraz kliknij opcję Aktualizuj sterownik .
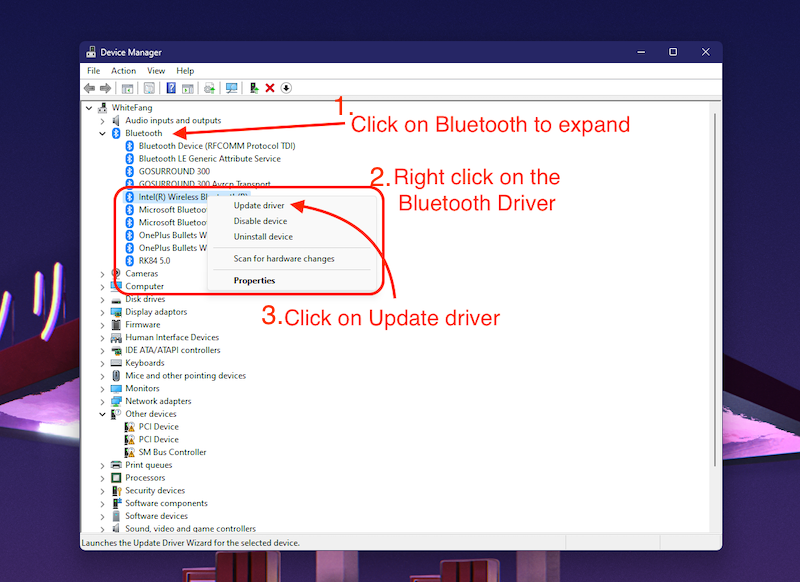
- Zobaczysz wyskakujące okienko „Aktualizuj sterownik”, kliknij „ Wyszukaj automatycznie sterowniki ”.

System Windows automatycznie wyszuka sterowniki, a jeśli są one nieaktualne lub nie zostały poprawnie zainstalowane, system Windows automatycznie je zainstaluje.
Jeśli pojawi się komunikat „Najlepsze sterowniki dla Twojego urządzenia są już zainstalowane”, może to również oznaczać, że poprzednio zainstalowany sterownik jest teraz uszkodzony. W takim przypadku należy odinstalować sterownik i zainstalować go ponownie. Przyczyną losowego rozłączenia Bluetooth może być również wadliwy sterownik Bluetooth. Dlatego lepiej zrobić to teraz.

- Zamknij powyższe okno z informacją: „ Zainstalowano już najlepsze sterowniki dla Twojego urządzenia ”, klikając przycisk zamykania w prawym dolnym rogu.
- Teraz ponownie kliknij prawym przyciskiem myszy sterownik Bluetooth.
- Kliknij opcję Odinstaluj urządzenie.
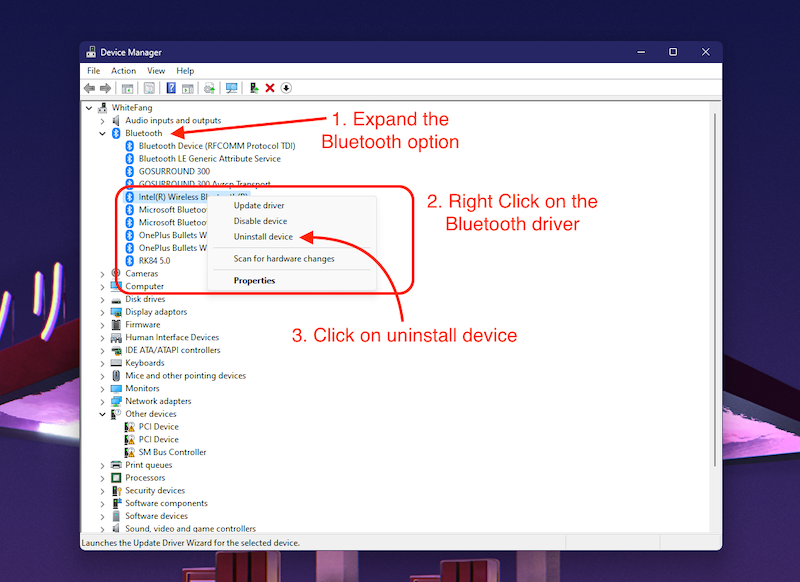
- Teraz kliknij przycisk Odinstaluj, aby odinstalować sterownik.

- Po odinstalowaniu sterownika uruchom ponownie komputer.
Podczas ponownego uruchamiania system Windows automatycznie pobierze i zainstaluje sterownik. Po ponownym uruchomieniu komputera podłącz ponownie urządzenia Bluetooth i sprawdź, czy problem z przypadkowym rozłączeniem Bluetooth wystąpi ponownie. Jeśli tak, lepiej wykonać kolejny krok.
Napraw ustawienia zarządzania energią Bluetooth
Zarządzanie energią Bluetooth może być główną przyczyną losowego rozłączenia połączenia Bluetooth: system Windows kontroluje i reguluje zużycie energii Bluetooth. Na laptopach z systemem Windows system Windows może automatycznie wyłączyć połączenie Bluetooth, aby oszczędzać energię lub baterię. Możemy sprawdzić, czy tak jest, wykonując poniższe czynności:
- Naciśnij klawisz Windows i wyszukaj „ Menedżer urządzeń ”.
- Teraz kliknij następujący wynik, aby otworzyć Menedżera urządzeń .
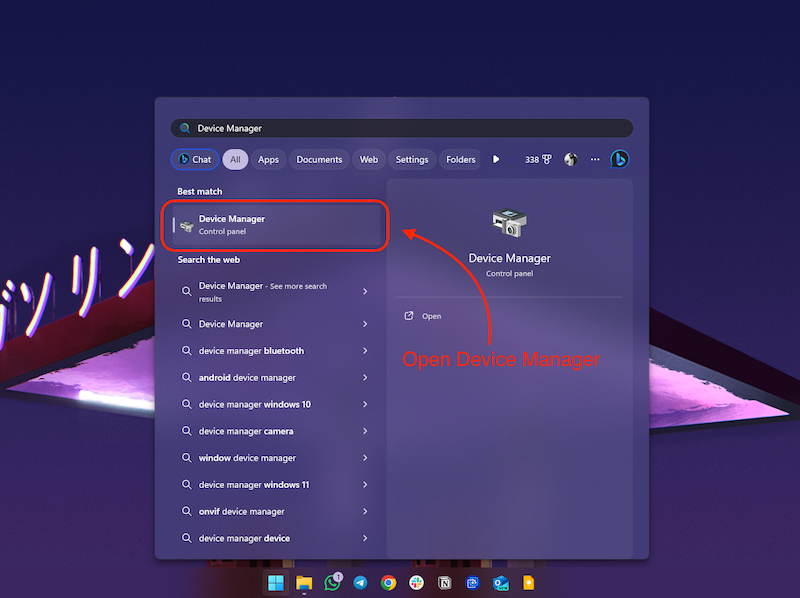
- Tutaj rozwiń opcję Bluetooth i kliknij prawym przyciskiem myszy sterownik Bluetooth.
- Teraz kliknij opcję „ Właściwości ”.

- Teraz kliknij kartę Zarządzanie energią.

- W tym miejscu odznacz opcję „Zezwalaj komputerowi na wyłączanie tego urządzenia w celu oszczędzania energii”.

- Następnie kliknij OK i uruchom ponownie komputer.
Sprawdź, czy problem losowego rozłączenia Bluetooth został rozwiązany poprzez ponowne podłączenie urządzeń Bluetooth. W większości przypadków wykonanie powyższych kroków powinno rozwiązać problem, ale jeśli w Twoim przypadku tak nie jest, następny krok pomoże.
Skorzystaj z narzędzia do rozwiązywania problemów z Bluetoothem
Jeśli powyższe kroki nie rozwiązały problemu, pomocne będzie rozwiązywanie problemów z Bluetooth. Losowe rozłączenie Bluetooth musi być spowodowane błędem wewnętrznym, który system Windows automatycznie naprawia. Więcej informacji na ten temat można znaleźć na stronie Answers.microsoft.com
Oto jak rozwiązać problemy z Bluetooth, aby naprawić losowe rozłączenia Bluetooth:
- Naciśnij klawisz Windows na klawiaturze i wyszukaj „Rozwiązywanie problemów z ustawieniami”.

- Kliknij poniższy wynik, aby go otworzyć. Powinno to otworzyć ustawienia rozwiązywania problemów w systemie Windows.
- Tutaj kliknij opcję Inne narzędzia do rozwiązywania problemów.

- Teraz kliknij przycisk Uruchom przed opcją Bluetooth.
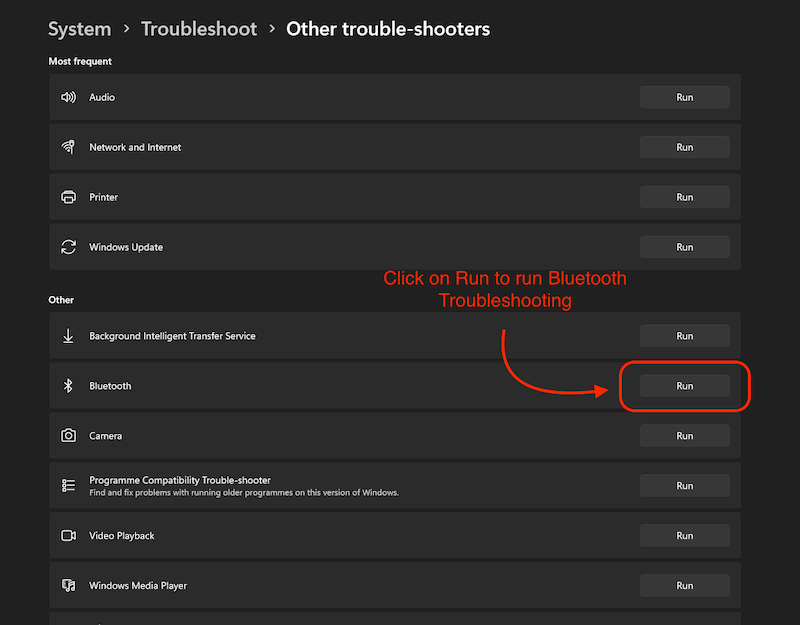
System Windows spróbuje rozwiązać problem i powinien wyświetlić monit o uruchomienie automatycznej diagnostyki w celu rozwiązania problemu losowego rozłączenia Bluetooth.
Uruchom ponownie usługę Bluetooth
Jeśli ponownie uruchomisz usługę Bluetooth, problem losowego rozłączania Bluetooth w systemie Windows powinien zostać rozwiązany. Ta usługa systemu Windows powinna uruchomić się automatycznie po uruchomieniu komputera, ale jeśli występuje wewnętrzny problem z systemem operacyjnym, może nie działać. Dlatego warto ręcznie zrestartować usługę i ustawić ją na „Automatycznie”:
- Naciśnij klawisz Win + R na klawiaturze, aby otworzyć Uruchom.
- Tutaj, na pasku wyszukiwania, wpisz Services.msc i kliknij przycisk OK.
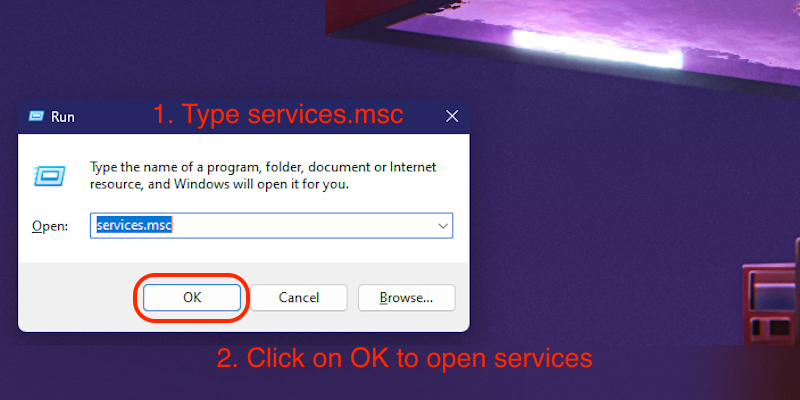
- Przewiń w dół okno Usługi, aby znaleźć usługę pomocy technicznej Bluetooth.
- Kliknij prawym przyciskiem myszy usługę wsparcia Bluetooth i kliknij opcję Właściwości.
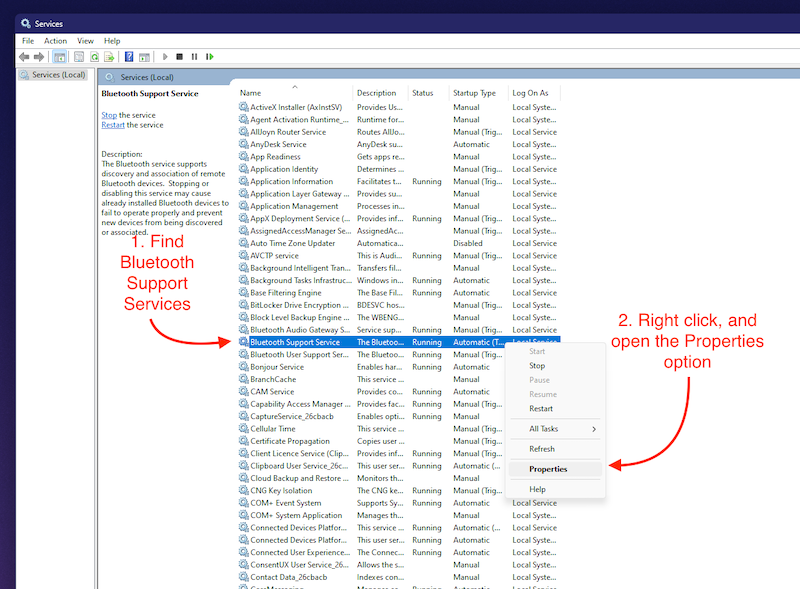
- Tutaj wybierz typ uruchomienia jako Automatyczny i kliknij Zastosuj, aby zapisać zmiany.

Uruchom ponownie komputer i spróbuj ponownie połączyć urządzenia Bluetooth. To powinno rozwiązać problem losowych rozłączeń Bluetooth.
Jeszcze kilka rozwiązań pozwalających naprawić losowe rozłączenie Bluetooth
Po wykonaniu powyższych kroków problem losowego rozłączenia Bluetooth powinien zostać rozwiązany. Jeśli jednak nadal masz problemy z połączeniem Bluetooth na komputerze stacjonarnym lub laptopie z systemem Windows, możesz także wypróbować bardziej zaawansowane rozwiązania, takie jak uruchomienie systemu w trybie awaryjnym i sprawdzenie, czy występują tam jakieś problemy. Jeśli masz komputer, zawsze dobrze jest ponownie zainstalować na płycie głównej mały adapter Bluetooth i Wi-Fi. Jeśli używasz zewnętrznego odbiornika lub kart Wi-Fi i Bluetooth PCIe, powinieneś sprawdzić, czy są one prawidłowo włożone.
Podsumowanie
Jeśli poprawnie wykonałeś wszystkie kroki, mamy nadzieję, że problem losowego rozłączenia Bluetooth powinien zostać rozwiązany. Jeśli jednak nadal występują problemy, zawsze dobrze jest zainstalować nową kopię systemu Windows, ponieważ jeśli jest to problem z oprogramowaniem, ponowna instalacja systemu operacyjnego powinna rozwiązać problem.
Często zadawane pytania
Dlaczego moje słuchawki douszne Bluetooth ciągle rozłączają się z systemem Windows 11?
Losowe rozłączenie Bluetooth z urządzeniami w systemie Windows 11 może mieć różne przyczyny, np. brak odpowiednich sterowników Bluetooth, aktywowany tryb samolotowy lub w niektórych przypadkach nawet uszkodzona karta Bluetooth w komputerze lub laptopie, która może powodować ten problem . Zalecamy wykonanie wszystkich kroków wymienionych na blogu, aby naprawić losowe rozłączanie urządzeń Bluetooth w systemie Windows 11.
Co zakłóca połączenie Bluetooth w systemie Windows 11?
Bluetooth może zostać zakłócony z wielu powodów, takich jak sygnały z wielu urządzeń, zły projekt produktu, w którym układ Bluetooth nie może prawidłowo przesyłać sygnałów, lub jeśli komputer stacjonarny lub laptop nie jest prawidłowo podłączony do urządzenia Bluetooth.
Dlaczego Bluetooth ciągle się rozłącza w systemie Windows 11?
Przyczyn przypadkowego rozłączenia Bluetooth może być wiele, począwszy od złego sterownika Bluetooth po brakujący sterownik Bluetooth. Ale nie ma się czym martwić, ponieważ wszystkie sposoby rozwiązania tego problemu opisaliśmy w tym artykule.
