Realtek Audio Console Pobierz i zaktualizuj system Windows 11, 10, 8, 7
Opublikowany: 2022-12-31Post zawiera liczne metody pobierania i aktualizacji konsoli audio Realtek w systemach Windows 11, 10, 8, 7. Przeczytaj więcej, aby uzyskać szczegółowe informacje!
Realtek Audio Console to interfejs, który pomaga ustawiać i modyfikować efekty urządzeń audio oraz wszystkie powiązane ustawienia audio. Pozwala dostosować konfigurację systemu dźwiękowego, a także poszczególnych głośników/zestawów słuchawkowych. Ale jeśli sterownik audio jest uszkodzony lub nieaktualny, może pojawić się kilka błędów audio lub problemów. Dlatego ważne jest, aby aktualizować odpowiednie sterowniki.
Następna sekcja pomoże Ci zaktualizować przestarzałe sterowniki audio dla konsoli audio Realtek w celu znalezienia i rozwiązania problemów z łącznością.
Jak pobrać i zaktualizować sterowniki Realtek Audio Console na komputerze z systemem Windows
Najnowsze aktualizacje sterowników można zainstalować ręcznie lub automatycznie. W tej sekcji wyjaśnimy oba podejścia, więc wszystko, co musisz zrobić, to po prostu przejść przez listę i znaleźć najbardziej odpowiednią metodę dla siebie. A teraz bez zbędnych ceregieli zaczynajmy!
Metoda 1: Ręczne metody pobierania konsoli Realtek Audio Console
Poniżej przedstawiono różne ręczne metody pobierania konsoli audio Realtek.
1. Uruchom usługę Windows Update, aby zainstalować aktualizację sterownika Realtek Audio Console
Krok 1: Na klawiaturze naciśnij łącznie klawisze Windows i I , aby przywołać ustawienia systemu Windows na ekranie.
Krok 2: Znajdź i kliknij Aktualizacja i zabezpieczenia . 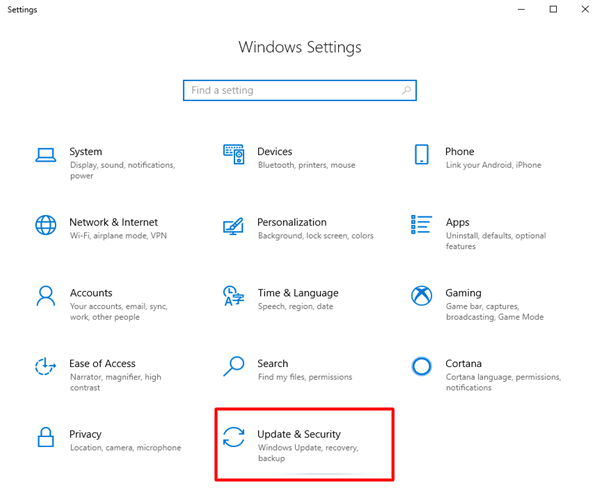
Krok 3: Zlokalizuj kartę Windows Update w lewym okienku menu i kliknij ją.
Krok 4: Następnie kliknij Sprawdź aktualizacje . 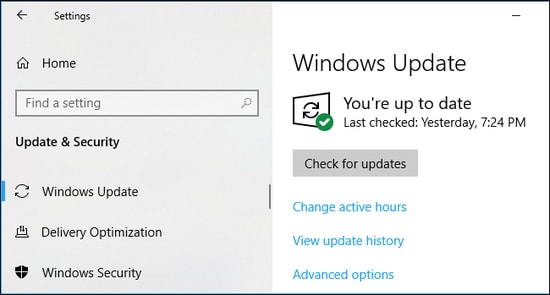
Usiądź wygodnie i poczekaj, aż dostępne aktualizacje zostaną całkowicie pobrane i zainstalowane. Po zakończeniu uruchom ponownie system, aby zastosować nowe aktualizacje.
Przeczytaj także: Jak pobrać sterownik audio Realtek dla systemu Windows 11,10
2. Zaktualizuj sterownik Realtek Audio Console za pomocą Menedżera urządzeń
Krok 1: Naciśnij razem klawisze Windows + X i kliknij Menedżer urządzeń, aby go otworzyć. 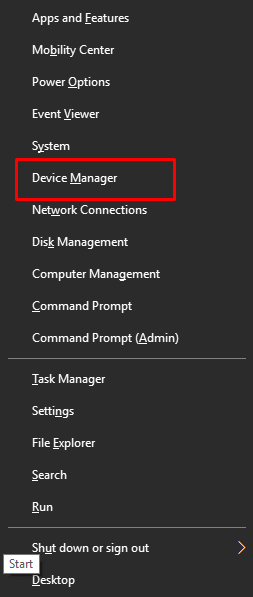
Krok 2: Znajdź i rozwiń sekcję Kontrolery dźwięku, wideo i gier , klikając ją dwukrotnie. 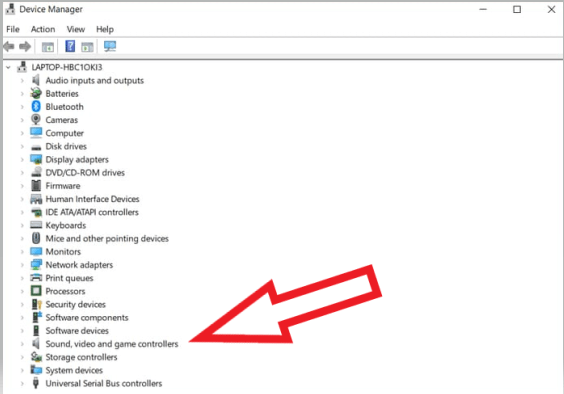
Krok 3: Następnie zlokalizuj i kliknij prawym przyciskiem myszy sterownik konsoli audio Realtek .
Krok 4: Wybierz Aktualizuj oprogramowanie sterownika … z dostępnych opcji. 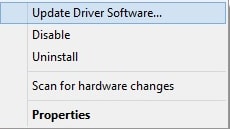
Krok 5: W następnej opcji kliknij opcję z napisem Wyszukaj automatycznie zaktualizowane oprogramowanie sterownika . 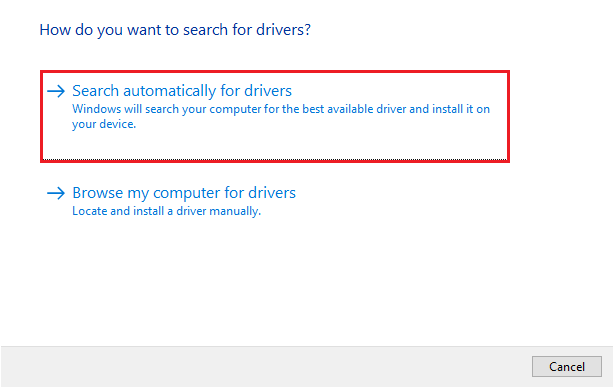
Teraz postępuj zgodnie z instrukcjami wyświetlanymi na ekranie, aby zakończyć proces i pomyślnie zainstalować sterownik konsoli audio Realtek w systemie Windows 11, 10, 8 i 7. Po zakończeniu wszystkich czynności uruchom ponownie system.

3. Pobierz najnowszą aktualizację sterownika Realtek Audio Console z oficjalnej strony producenta
Krok 1: Przejdź do oficjalnej strony wsparcia Realtek i najedź kursorem na sekcję kodeków audio na PC . 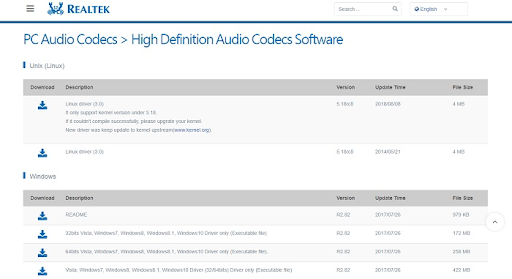
Krok 2: Teraz poszukaj zgodnego sterownika konsoli audio Realtek i pobierz go.
Krok 3: Następnie otwórz Menedżera urządzeń, aby kontynuować i kliknij dwukrotnie Kontrolery dźwięku, wideo i gier, aby rozwinąć kategorię. 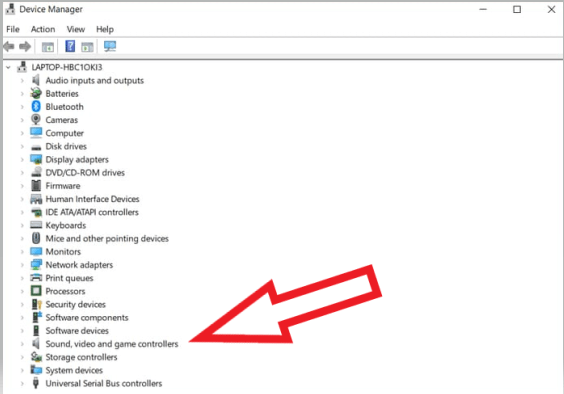
Krok 4: Zlokalizuj i kliknij prawym przyciskiem myszy konsolę audio Realtek. Następnie wybierz Aktualizuj oprogramowanie sterownika z dostępnych opcji.
Krok 5: W następnym oknie wybierz opcję Przeglądaj mój komputer w poszukiwaniu oprogramowania sterownika . 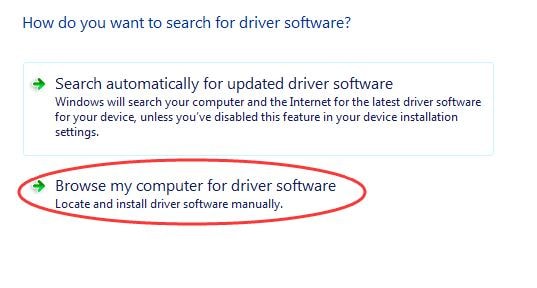
Krok 6: Następnie wprowadź żądaną lokalizację pobranego pliku sterownika.
Krok 7: Na koniec wykonaj instrukcje wyświetlane na ekranie, aby pomyślnie zainstalować plik wykonywalny.
Po zakończeniu uruchom ponownie system komputerowy, aby zastosować ostatnio zainstalowane sterowniki audio.
Przeczytaj także: Jak naprawić Realtek Audio nie działa w systemie Windows 10,11
Metoda 2: Automatyczna metoda aktualizacji sterownika Realtek Audio Console
Wyżej wymienione sposoby pobierania Realtek Audio Console w systemie Windows 10/11/8/7 mogą nie być preferowaną opcją dla wszystkich użytkowników komputerów PC. Jeśli nie jesteś użytkownikiem technicznym, który nie ma czasu ani wymaganych umiejętności obsługi komputera, automatyczna aktualizacja przestarzałych sterowników za pomocą najlepszego bezpłatnego narzędzia do aktualizacji sterowników jest dla Ciebie najwygodniejszym sposobem.
Bit Driver Updater to jedno z najlepszych narzędzi do aktualizacji sterowników, które może zaktualizować wszystkie sterowniki komputera za pomocą kilku kliknięć myszką. Nie tylko to, ale narzędzie jest również wyposażone w kreatora automatycznego tworzenia kopii zapasowych i przywracania, który automatycznie tworzy kopię zapasową starszych sterowników przed aktualizacją. Jest to oprogramowanie uznane na całym świecie i jest dostępne zarówno w wersji bezpłatnej, jak i płatnej. Jednak płatna wersja zawiera dodatkowe funkcje i zaawansowane funkcje. Co więcej, płatna wersja oferuje wsparcie techniczne 24/7 i pełną gwarancję zwrotu pieniędzy, ale przez ograniczony czas.
Teraz, bez dalszego pośpiechu, oto jak używać narzędzia Bit Driver Updater do pobierania i aktualizowania sterownika Realtek Audio Console.
Krok 1: Pobierz Bit Driver Updater za pomocą przycisku poniżej.
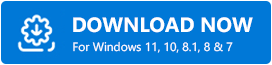
Krok 2: Uruchom pobrany plik i postępuj zgodnie z instrukcjami kreatora instalacji, aby zakończyć proces.
Krok 3: Uruchom oprogramowanie i kliknij Skanuj. 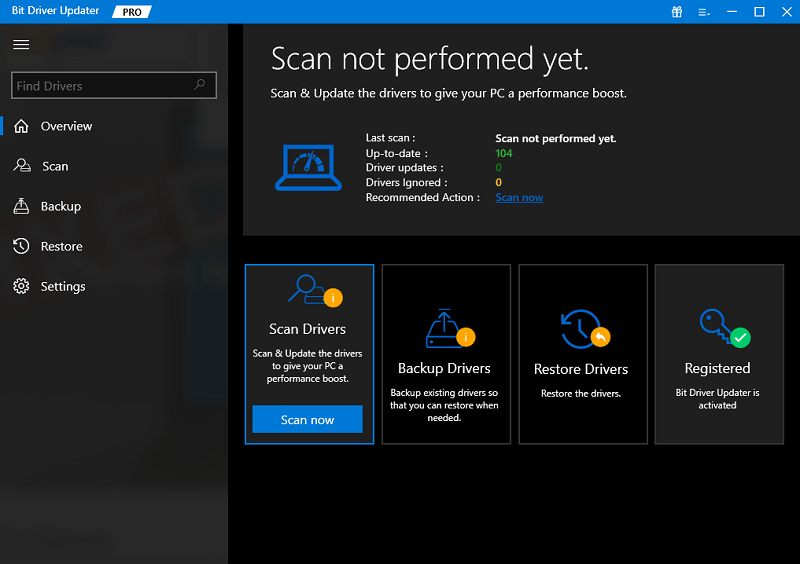
Krok 4: Poczekaj na zakończenie skanowania.
Krok 5: Po zakończeniu kliknij przycisk Aktualizuj wszystko i zainstaluj najnowszą wersję wszystkich sterowników PC w swoim systemie. Spowoduje to zainstalowanie wszystkich dostępnych aktualizacji sterowników, w tym Realtek Audio Console. Jednak ta funkcja jest dostępna tylko dla użytkowników z płatną wersją. Użytkownicy darmowej wersji mogą kliknąć przycisk Aktualizuj teraz obok sterownika, który chcesz zaktualizować. 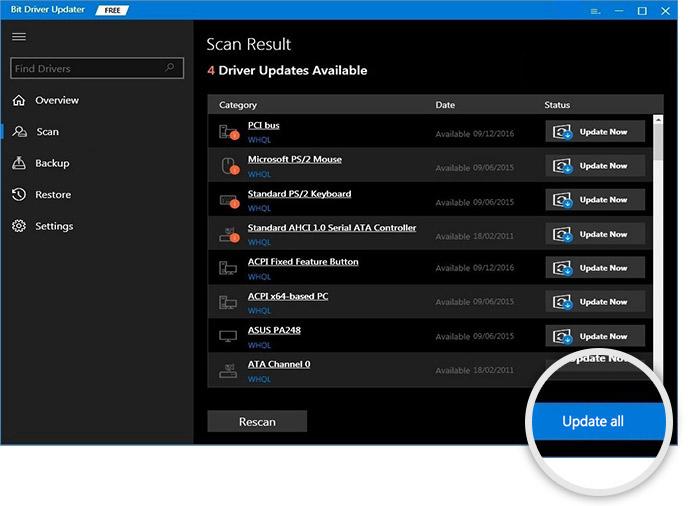
Po zakończeniu uruchom ponownie komputer i sprawdź, czy konsola Realtek Audio Console działa prawidłowo na komputerze.
Przeczytaj także: Menedżer Realtek HD Audio do pobrania na komputer z systemem Windows 11/10
Pobieranie i aktualizacja sterownika Realtek Audio Console: GOTOWE
To wszystko! Korzystając z dowolnej z wyżej wymienionych metod, możesz szybko pobrać sterownik Realtek Audio Console w systemie Windows 11, 10 lub starszych wersjach. Mamy nadzieję, że ten przewodnik instalacji sterowników okazał się pomocny.
Zachęcamy do zadawania pytań w sekcji komentarzy poniżej. Aby uzyskać więcej aktualizacji, artykułów i informacji związanych z technologią, możesz zapisać się do naszego biuletynu i śledzić nas na Facebooku, Twitterze, Instagramie i Pintereście.
