Co to jest funkcja Recall AI Timeline w systemie Windows 11 i jak ją wyłączyć?
Opublikowany: 2024-06-15Firma Microsoft wprowadziła nową funkcję o nazwie „Recall (AI Timeline)” w ramach aktualizacji systemu Windows 11 z maja 2024 r. Funkcja ta rejestruje wszystkie działania użytkowników wykonywane na komputerach za pomocą okresowych migawek, dzięki czemu użytkownik może wrócić i znaleźć je na podstawie danych historycznych. Funkcja Recall AI Timeline w systemie Windows 11 była specyficzna dla komputerów PC z systemem Windows CoPilot+ i istniały minimalne wymagania sprzętowe, aby komputer mógł korzystać z funkcji Recall AI Timeline. Jednak odkąd ta funkcja została udostępniona, została nazwana „koszmarem prywatności” ze względu na fakt, że rejestruje wszystko, co robisz na komputerze, nawet wszystko, co wpiszesz, na przykład hasła, numery kart kredytowych itp.
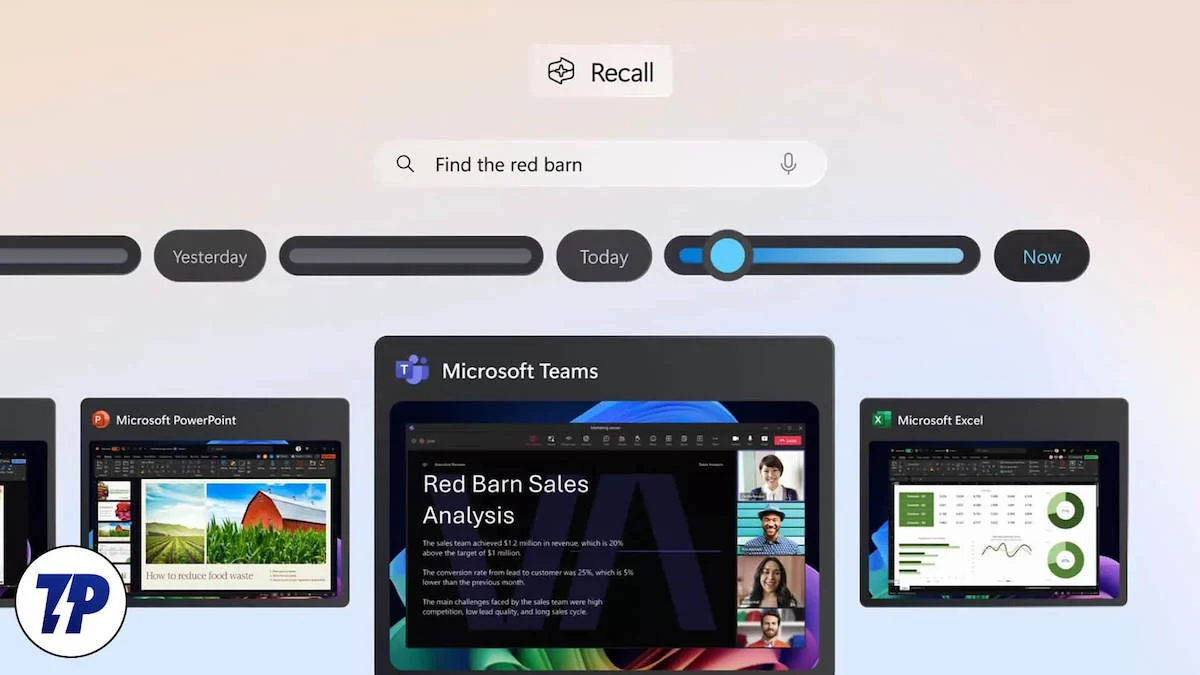
Na szczęście w tym przewodniku podamy wszystkie szczegóły potrzebne do zrozumienia funkcji Recall AI Timeline w systemie Windows 11 i podjęcia decyzji, czy chcesz nadal korzystać z tej funkcji, czy nie. Jeśli zdecydujesz się na to drugie, wymieniliśmy również kroki, aby wyłączyć oś czasu przywołania AI w systemie Windows 11. Przejdźmy od razu do tego.
Spis treści
Jaka jest funkcja Przywołaj oś czasu AI w systemie Windows 11?
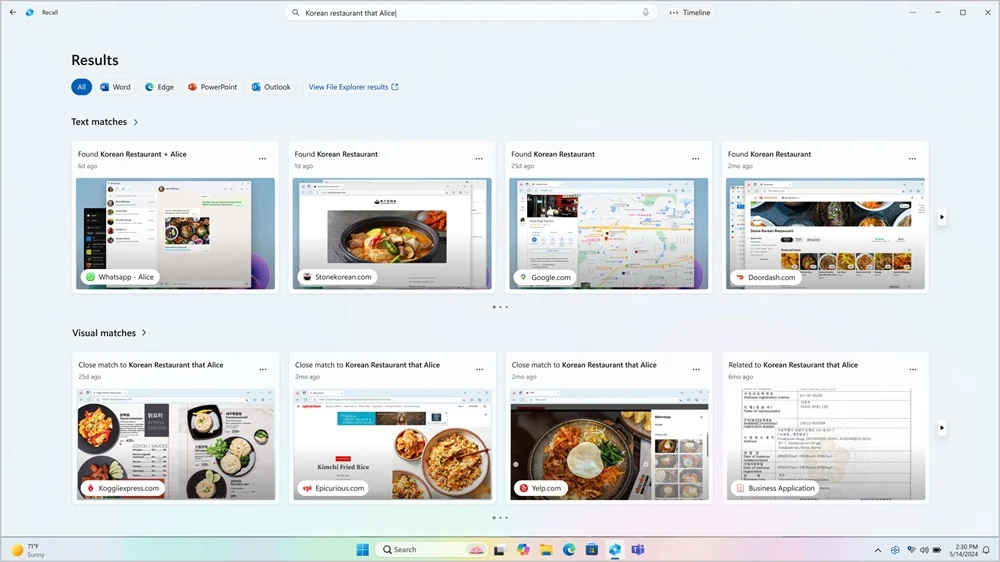
Jak wspomniano, firma Microsoft wypuściła w maju aktualizację systemu Windows 11 24H2, która wprowadziła nową funkcję Recall AI Timeline dla komputerów CoPilot+. Funkcja Recall AI Timeline w systemie Windows 11 działa jak cyfrowa pamięć fotograficzna i okresowo wykonuje migawkę działań użytkownika. Specyficzne wymagania sprzętowe do działania Recall AI obejmują:
- Komputer z systemem Windows 11 Copilot+
- 16 GB RAM-u
- 8 procesorów logicznych
- Pojemność pamięci 256 GB
- Aby włączyć funkcję Recall, potrzebujesz co najmniej 50 GB wolnego miejsca
- Zapisywanie zrzutów ekranu jest automatycznie wstrzymywane, gdy na urządzeniu będzie mniej niż 25 GB przestrzeni dyskowej
Funkcja ta co kilka sekund wykonuje migawki ekranu i zapisuje je lokalnie na dysku twardym. Jeśli więc chcesz nadal z niego korzystać, upewnij się, że masz wystarczająco dużo miejsca w pamięci. Dzięki funkcji Recall AI Timeline w systemie Windows 11 możesz znaleźć dowolną aktywność, taką jak dokumenty, obrazy, strony internetowe, wiadomości, e-maile, aplikacje itp., korzystając z NPU (jednostki przetwarzania neuronowego).
Wiele osób niepokoi fakt, że wszystkie informacje są przechowywane w formie zrzutów ekranu na komputerze, co umożliwia ich przeszukiwanie. Z pewnością zapewnia szyfrowanie, ale jest ono odszyfrowywane zaraz po zalogowaniu się użytkownika, a każdy, kto uzyska dostęp do Twojego komputera, może uzyskać dostęp do okresowo zapisywanych informacji dzięki Osi czasu Recall AI.
Kto powinien, a kto nie powinien korzystać z funkcji Przywoływania w systemie Windows 11?
Funkcja Recall, choć nazywana koszmarem prywatności, mogła nie zostać opracowana z myślą o tym. Oto lista powodów, dla których powinieneś i nie powinieneś korzystać z funkcji Przywołaj w systemie Windows 11;
- Pozytywy
- Recall umożliwia powrót do plików, z których korzystałeś wcześniej, a także wykorzystanie wprowadzonych wcześniej szczegółów. Możesz nie znaleźć odwiedzonych stron internetowych lub plików, z których korzystałeś, ale dzięki funkcji Recall możesz je łatwo przeszukać.
- Interfejs jest przyjazny dla użytkownika i nie naśladuje Cię, jak inne funkcje AI. Nie możesz znaleźć dokumentu, po prostu wyszukaj go w aplikacji Recall AI, a wynik zostanie wyświetlony.
- Funkcja Recall nie wymaga do działania dostępu do Internetu, ponieważ migawki są przechowywane lokalnie. Opiera się na kilku modelach AI komputerów CoPilot+, co czyni ją wygodną funkcją.
- Negatywy
- Chociaż ma wiele funkcji, które sprawią, że będziesz chciał z niego korzystać, nadal jest to koszmar związany z prywatnością. Ponieważ migawki są przechowywane lokalnie, każdy, kto ma dostęp do Twojego komputera, może je zdobyć i używać do różnych celów.
- Funkcja Recall nie zawiera żadnych zabezpieczeń. Dopóki nie włączysz funkcji BitLocker w systemie Windows 11 Pro lub nie użyjesz szyfrowania urządzenia w systemie Windows 11 Home, wszystkie dane zebrane przez Recall będą dostępne dla wszystkich.
- Ogromną obawą jest kwestia przechowywania, ponieważ obrazy są przechowywane lokalnie na komputerze, a przestrzeń dyskowa może szybko się wyczerpać.
Jak włączyć funkcję Przywołaj oś czasu AI w systemie Windows 11?
Oto kroki, które należy wykonać, aby włączyć funkcję Przywołaj oś czasu AI na komputerach z systemem Windows 11 CoPilot+;

- Naciśnij klawisze Win + I , aby otworzyć menu Ustawienia systemu Windows . Alternatywnie możesz kliknąć prawym przyciskiem myszy logo Windows na pasku zadań i wybrać Ustawienia z wyświetlonej listy opcji.
- Kliknij Prywatność i bezpieczeństwo w lewym okienku.
- Wybierz opcję Przywołaj i migawki .
- Włącz przełącznik Zapisz migawki po prawej stronie.

Jeśli nie chcesz, aby Twoja prywatność była ograniczana i nie chcesz, aby Twój komputer co kilka sekund śledził i zapisywał Twoje ruchy w formie zrzutów ekranu, możesz skorzystać z poniższej sekcji, aby poznać różne metody wyłączania Przywołaj oś czasu AI w systemie Windows 11.
Jak wyłączyć funkcję Przywołaj oś czasu AI w systemie Windows 11?
Wyłącz całkowicie opcję Przywołaj AI w Ustawieniach
- Naciśnij klawisze Win + I , aby otworzyć menu Ustawienia systemu Windows . Alternatywnie możesz kliknąć prawym przyciskiem myszy logo Windows na pasku zadań i wybrać Ustawienia z wyświetlonej listy opcji.
- Kliknij Prywatność i bezpieczeństwo w lewym okienku.
- Wybierz opcję Przywołaj i migawki .
- Wyłącz przełącznik Zapisz migawki po prawej stronie.

- Kliknij opcję Usuń migawki .
- Wybierz przedział czasowy i naciśnij przycisk Usuń wszystko , aby pozbyć się wszystkich śladów przechwyconych przez AI Recall.
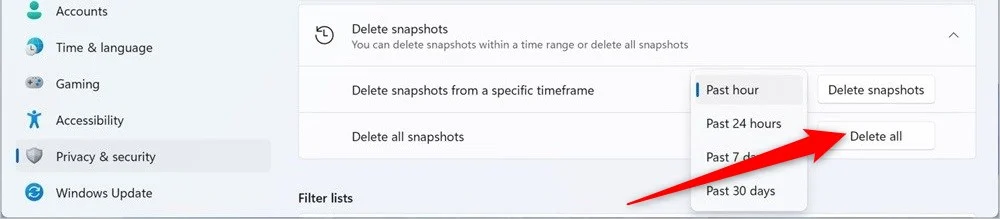
Po wykonaniu powyższych kroków Recall przestanie robić zrzuty ekranu przedstawiające Twoją aktywność. Jeśli chcesz tylko wstrzymać funkcję Przywołaj AI na jakiś czas, możesz kliknąć przycisk Przywołaj na pasku zadań i kliknąć przycisk „ Wstrzymaj do jutra ”.
Wyłącz opcję Przywołaj za pomocą rejestru
- Otwórz menu Start .
- Wpisz Edytor rejestru i otwórz go jako administrator . Alternatywnie możesz nacisnąć klawisze Win + R , aby otworzyć okno dialogowe Uruchom i wpisać regedit, aby uzyskać dostęp do Edytora rejestru.
- Przejdź do następującej ścieżki.
HKEY_CURRENT_USER\Software\Policies\Microsoft\Windows\WindowsAI - Kliknij prawym przyciskiem myszy klawisz WindowsAI i wybierz Nowy > Wartość DWORD (32-bitowa) .
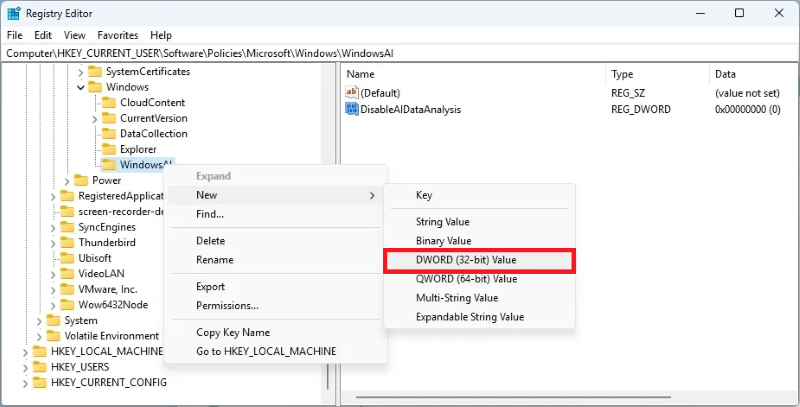
- Zmień nazwę klucza na DisableAIDataAnalytics i naciśnij klawisz Enter .
- Kliknij dwukrotnie nowo utworzony klucz, aby go otworzyć.
- Zmień dane wartości z 0 na 1 .
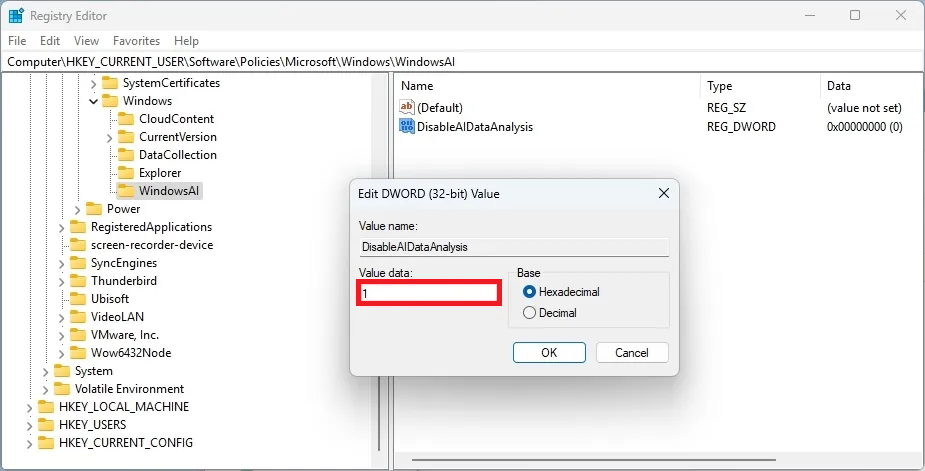
- Kliknij OK, aby zapisać zmiany.
- Zrestartuj swój komputer.
Po prawidłowym wykonaniu powyższych kroków i ponownym uruchomieniu komputera funkcja Przywoływania nie będzie już działać na Twoim komputerze. Następnie możesz przejść do opcji Ustawienia > Prywatność i bezpieczeństwo > Przywoływanie i migawki i kliknąć Usuń wszystkie migawki.
Wyłącz opcję Przywołaj z zasad grupy
Ten krok jest przeznaczony dla użytkowników korzystających z wersji systemu operacyjnego Windows 11 Pro, Enterprise lub Education. Możesz łatwo wyłączyć funkcję Przywołaj oś czasu AI systemu Windows 11 z poziomu zasad grupy, wykonując poniższe kroki:
- Otwórz menu Start .
- Wyszukaj Edytor zasad grupy i otwórz go jako administrator. Alternatywnie możesz nacisnąć klawisze Win + R , aby otworzyć okno dialogowe Uruchom i wpisać gpedit , aby otworzyć Edytor zasad grupy.
- Przejdź do następującej ścieżki.
User Configuration > Administrative Templates > Windows Components > Windows AI - Kliknij prawym przyciskiem myszy opcję Wyłącz zapisywanie migawek zasad systemu Windows i wybierz opcję Edytuj .
- Upewnij się, że wybrano opcję Włączone .
- Kliknij Zastosuj i OK , aby zapisać zmiany.
Wyłącz tę opcję, aby zapewnić sobie większą prywatność
Powyższe metody pomogą Ci wyłączyć funkcję Recall AI Timeline w Windows 11. Z pewnością jest to lepsza i atrakcyjniejsza funkcja, która może pomóc Ci uzyskać dostęp do plików, dokumentów, stron internetowych itp., które odwiedziłeś wcześniej, ale nic nie powinno być powyżej prywatności i istnieją pewne poważne obawy związane z usługą Recall, którą Microsoft musi rozwiązać, zanim zalecimy korzystanie z niej. A skoro już mowa o bezpieczeństwie, Gmail jest używany przez miliony ludzi na całym świecie i zawiera wszelkiego rodzaju prywatne informacje, takie jak dane karty kredytowej, hasła jednorazowe, dane bankowe itp. Mamy przewodnik, który zawiera listę najlepszych metod zabezpieczenia Twojego konta Gmail .
