RecMaster Review: Najlepszy rejestrator ekranu dla początkujących do przechwytywania wszystkiego na komputerze
Opublikowany: 2022-02-13Ta recenzja RecMaster przedstawi funkcje RecMaster i jak z niego korzystać na komputerze z systemem Windows lub Mac?
Po zapoznaniu się z kilkoma łatwymi w użyciu konwerterami wideo i programami do pobierania, dzisiaj skupimy się na prostym oprogramowaniu do nagrywania ekranu o nazwie RecMaster ( 30% Special Discounted Link ).
Jeśli jesteś jednym z tych (YouTube) vlogów, gier, nauczania online, nie możesz przegapić tego przydatnego oprogramowania skierowanego do noobów. Nawet jeśli jesteś zwykłym użytkownikiem, nadal może zapewnić Ci dużą wygodę, gdy chcesz zapisywać niektóre strumienie online, np. filmy, kursy, rozmowy wideo i spotkania, na komputerze i oglądać je w dowolnym miejscu bez ograniczeń.
Wolne oprogramowanie jest zwykle pierwszym wyborem dla klientów. Jednakże, jeśli nie masz żadnego doświadczenia z niezbyt przyjaznym oprogramowaniem freeware lub dużą wiedzą na temat różnych elementów parametrów mediów, lepiej zwróć się do łatwiejszego rozwiązania, takiego jak RecMaster. W takim razie jakie są funkcje RecMaster i jak działa na komputerze z systemem Windows lub Mac? Przeanalizujmy je jeden po drugim.
RecMaster Recenzja
Wszystkie programy do nagrywania ekranu mają podobną funkcjonalność. Chociaż z poniższej listy funkcji, znajdziesz niektóre, których brakuje w ogólnych pakietach do przechwytywania ekranu.
Funkcje RecMaster
01. Pięć trybów nagrywania
RecMaster sortuje różne potrzeby nagrywania w pięciu trybach i wyświetla je od lewej do prawej w głównym interfejsie użytkownika, zgodnie z częstotliwością użytkowania. Tryb gry, pełny ekran, obszar niestandardowy, kamera internetowa i tylko dźwięk — może być mały, w pełni wyposażony. W porównaniu do wielu produktów o nieprzyjaznej dla początkujących konstrukcji, tryby te są tak oczywiste, że nie trzeba tracić czasu na rozpoczęcie pracy.
02. Nagrywaj wideo HD w rozdzielczości do 1080p lub 4K 60fps
Dopóki rozdzielczość wyświetlania Twojego urządzenia to Full HD 1080p lub Ultra HD 4K, możesz z łatwością nagrywać wysokiej jakości wideo 1080p lub 4K przy 60 klatkach na sekundę za pomocą RecMaster. Liczba klatek na sekundę ma duże znaczenie zwłaszcza dla zagorzałych graczy, ponieważ jeśli grają z dużą mocą przy wysokich klatkach na sekundę, np. 60 klatkach na sekundę, podczas nagrywania przy niższych 30 klatkach na sekundę, końcowy film z sesji gry może być rozmyty lub zacinać się.
03. Nagrywaj jednocześnie ekran i kamerę internetową
Wideo typu „obraz w obrazie” to hit. Jeśli chcesz tworzyć takie wideo w trybie PiP lub filmy instruktażowe z twoją twarzą umieszczoną w rogu ekranu, RecMaster umożliwia jednoczesne przechwytywanie ekranu i kamery internetowej, przy czym rozmiar i położenie kamery twarzowej można regulować podczas procesu nagrywania.
04. Dodaj efekty myszy i adnotacje
Dzięki RecMaster możesz w prosty sposób uatrakcyjnić swoje instrukcje lub podobne nagrania, pokazując ścieżkę kursora myszy, podświetlając ją, dodając do niej dźwięk kliknięcia i stosując efekt kolorystyczny do lewego/prawego kliknięcia. Możesz także wprowadzać adnotacje, aby oznaczyć kluczowe momenty za pomocą kilku formatów, w tym tekstu, linii, strzałki i tak dalej.
05. Harmonogram i nagrywanie na wielu monitorach
Aby ułatwić automatyczne nagrywanie, RecMaster wbudował harmonogram zadań, aby tworzyć i umożliwiać dowolne przechwytywanie w czasie podczas nadchodzącej transmisji lub operacji na komputerze, nawet gdy jesteś z dala od komputera. Ponadto, jeśli pracujesz lub grasz w gry wideo na więcej niż jednym monitorze, RecMaster może uzyskiwać dostęp do jednego samodzielnego lub jednocześnie przechwytywać je.
06. Edytuj i udostępniaj
Dołączone narzędzie edytora obsługuje dzielenie dowolnego długiego nagrania wideo na mniejsze segmenty, odcinanie niechcianych części i scalanie pozostałych części w nowy. Bez względu na to, czy edytujesz film, czy nie, możesz udostępnić go na YouTube lub Dysku Google bezpośrednio z listy nagrań RecMaster.
RecMaster Cena
- Roczna licencja na 1 komputer RecMaster kosztuje 19,95 USD.
- Dożywotnia licencja na komputer RecMaster 2 kosztuje 29,95 USD.
Rabat RecMaster
30% kupon rabatowy RecMaster
Nasi czytelnicy otrzymują specjalną 30% zniżkę na wszystkie plany RecMaster. Możesz uzyskać licencję ReMaster Pro na 1 rok na komputer tylko za 20,96 USD. Możesz uzyskać dożywotnią licencję RecMaster Pro 2 na komputer PC tylko za 27,96 USD.
Jak nagrywać ekran na komputerze za pomocą RecMaster
Ocena przyzwoitego rejestratora ekranu nie jest trudna. Po sprawdzeniu jego wszechstronnych funkcji wystarczy przyjrzeć się lub samemu wypróbować jego przepływ pracy. Wtedy będziesz miał pomysł, czy jest dla Ciebie odpowiedni. Traktujemy RecMaster jako super narzędzie generowane przez użytkowników, ponieważ nawet używamy go po raz pierwszy, nie ma przewodowego lub mylącego wrażenia, jak korzystać z tych nowych rzeczy.

Krok 1 : Jak zwykle, musisz wcześniej pobrać i zainstalować RecMaster. Oficjalna strona jest najlepszym miejscem do pobrania instalatora. Wersję na Maca można również znaleźć w Mac App Store.
Rzut oka na wymagania systemowe RecMaster:
System operacyjny: Windows 10/8.1/8/7/XP (32-bitowy lub 64-bitowy) i Mac OS X 10.11 – 10.15
Procesor: procesor Intel/AMD 1 GHz lub szybszy.
RAM: 1GB RAM (zalecane 2GB lub więcej).
Miejsce na dysku twardym: 200 MB miejsca na dysku twardym do instalacji.
Poniżej pokażemy demonstrację korzystania z RecMaster w systemie Windows 10. Wersja na Maca ma ten sam przepływ pracy.
Krok 2: Uruchom RecMaster, a przed sobą zobaczysz bezpłatną wersję próbną z wieloma trybami nagrywania. Wybierz odpowiedni tryb, taki jak Pełny ekran, a następnie idź dalej.
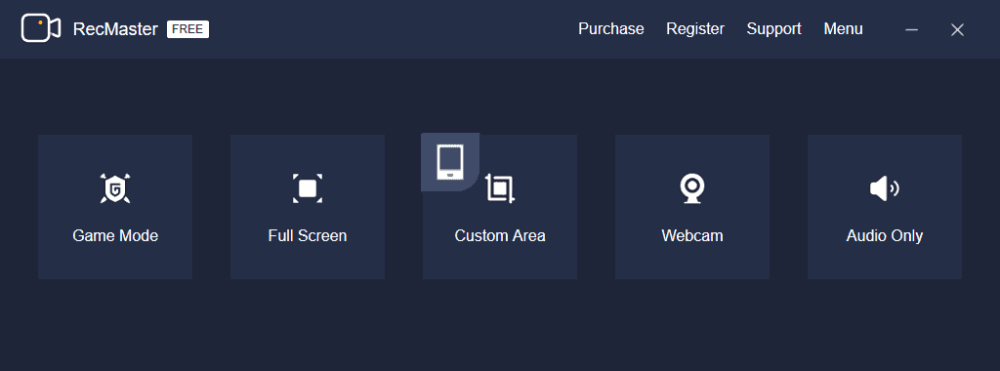
Krok 3 : Po przejściu do dodatkowego okna głównego możesz sprawdzić i dostosować opcje nagrywania. Poniżej znajdują się dostępne ustawienia w trybie nagrywania pełnoekranowego – Monitor, Format wideo, Jakość, Szybkość klatek, Kamera internetowa, Dźwięk systemowy i Mikrofon .
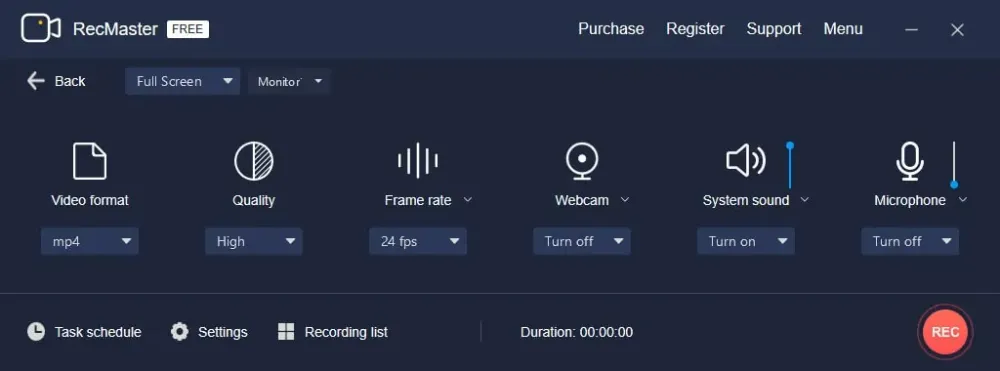
Klikając ikonę Ustawienia , pojawi się kolejna mniejsza kontrolka do definiowania efektów myszy, znaku wodnego, skrótów klawiszowych i automatycznego uruchamiania .
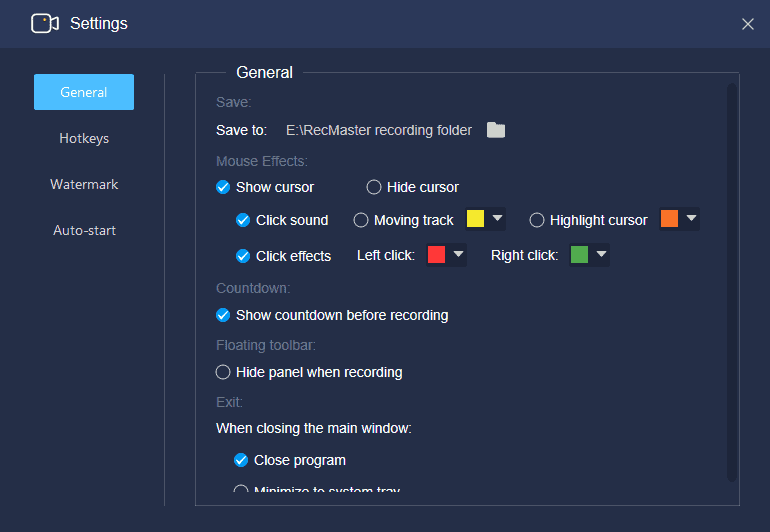
Aby zaplanować nagrywanie, kliknij ikonę Harmonogram zadań, aby utworzyć i włączyć zadanie nagrywania o ustalonym czasie rozpoczęcia i zakończenia. Później, gdy komputer i RecMaster będą działać normalnie, zadanie rozpocznie się automatycznie.
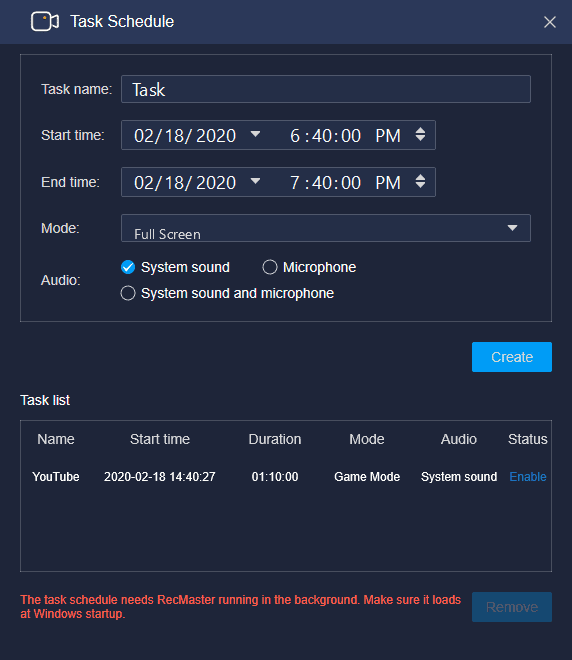
Krok 4 : Planowanie nagrywania to tylko wyjątek. W przypadku wszystkich zwykłych nagrań ekranu następną rzeczą do zrobienia po ustawieniu wstępnym jest z pewnością rozpoczęcie nagrywania . Możesz dotknąć przycisku oznaczonego REC lub użyć klawiszy skrótu Alt + 1.
Krok 5 : Jeśli to konieczne, podczas nagrywania możesz rysować linie, kształty i wprowadzać teksty, aby wyjaśnić lub wyróżnić szczegóły. Po zakończeniu przechwytywania kliknij czerwony przycisk zatrzymania lub naciśnij Alt + 2, aby je zakończyć.
Krok 6 (Opcjonalnie) : Nagrane wideo lub dźwięk będą wymienione na liście nagrań, na której można zmienić nazwę, wyświetlić podgląd, edytować i jednym kliknięciem przesłać na YouTube lub Dysk Google.
- Powiązane: 2 sposoby nagrywania ekranu w systemie Windows
Wniosek
To jest nasza recenzja RecMaster i jak go używać do nagrywania ekranów na komputerze. Mam nadzieję, że w pełni zrozumiałeś ten najlepszy rejestrator ekranu zarówno dla komputerów PC, jak i Mac. Jeśli nadal masz jakieś pytania lub problemy dotyczące RecMaster lub screencastów, zostaw komentarz poniżej, aby nas o tym poinformować. Udostępnij to i śledź WhatVwant na Facebooku, Twitterze i YouTube, aby uzyskać więcej wskazówek.
RecMaster Recenzja-FAQ
Czy można zaplanować zadanie nagrywania za pomocą RecMaster?
TAk. Możesz zaplanować zadanie po prostu wybierając ikonę Harmonogram zadań na ekranie.
Czy w RecMaster jest opcja edycji?
TAk. RecMaster Zapewnia narzędzia do edycji do dzielenia długich nagrań wideo na mniejsze części, usuwania niechcianych części i łączenia żądanych klipów w jeden.
Czy RecMaster jest kompatybilny z Windows?
Remaster jest zgodny z wcześniejszymi wersjami systemów Windows i Mac OS. Jest kompatybilny z Windows 10/8.1/8/XP w wersji 32-bitowej lub 64-bitowej oraz Mac OS X 10.11-10.15.
Dose ekran wsparcia RecMaster i nagrywanie z kamery internetowej na raz?
TAk. RecMaster obsługuje jednocześnie ekran i nagrywanie z kamery internetowej, a rozmiar i położenie kamery twarzowej można regulować podczas procesu nagrywania.
