26 sposobów na nagrywanie ekranu na PC, Mac, Android i iPhone
Opublikowany: 2022-02-13Chcesz nagrać swój ekran na Windows, Mac, iPhone? Ten samouczek zawiera wszystkie możliwe bezpłatne i premium metody nagrywania ekranu urządzenia.
W dobie mediów każdy staje się producentem i propagatorem wiedzy, idei i tutorialu. Możesz publikować artykuły lub publikować filmy na YouTube, blogu i Twitterze. Możesz nawet sprzedawać swoje filmy na Udemy. W ten sposób wszyscy tworzycie nasze osobiste marki i platformy. Pisanie jest stosunkowo tradycyjnym i nudnym sposobem robienia self-mediów, podczas gdy prezentacja filmu lub uzupełnienie filmu objaśniającego może przyciągnąć więcej uwagi. Nagranie wideo czasami wymaga nagrania ekranu systemu lub telefonu komórkowego.
Spis treści
Dlaczego i kiedy powinienem nagrywać screen?
Zrzuty ekranu i nagrania ekranu są naprawdę pomocne w przekazywaniu rzeczy i czasami są jedynym sposobem. Nagrywanie ekranu jest o wiele lepsze, jeśli zależy Ci na wyjaśnieniu procesu, który prawdopodobnie znajduje się wiele kilometrów od Ciebie. Odłóż smartfony na bok, ponieważ było to łatwiejsze dzięki wbudowanym opcjom.
Może być kilka sytuacji, w których tego potrzebujesz,
Może chcesz pobrać konkretny klip z filmu odtwarzanego na ekranie lub możesz wyjaśnić problem z przewodnikiem wideo, a niektóre problemy mogą wymagać nagrania ekranu. Chociaż istnieje kilka aplikacji, które wykonują tę pracę, bezpłatny, wbudowany sposób jest znacznie lepszy w przypadku wysokiej jakości wydruku. Można żałować, że nie wykorzystałem tego do tej pory.
To jest,
- Szybko i nie zajmuje czasu
- Bardzo łatwy i darmowy w użyciu.
- Dobrej jakości i warto spróbować
- Powiązane: 6 najlepszych programów do nagrywania ekranu systemu Windows
- 7 najlepszych profesjonalnych programów do edycji wideo
Jak nagrać swój ekran w systemie Windows
Użytkownicy Win10 mogą łatwo korzystać z Game Bar, wbudowanego narzędzia do nagrywania, które jest dostarczane z preinstalowaną aplikacją Xbox. Pierwotnym celem tego narzędzia jest rejestrowanie procesu grania w grę na konsoli Xbox, ale możliwe jest również rejestrowanie innych działań na ekranie. Ponieważ jednak nagrywanie ekranu Game Bar nie jest dostępne w systemie Windows 7/8 i nie nagrywa dźwięku systemowego, możesz preferować rejestrator ekranu innej firmy, taki jak FonePaw Screen Recorder, który jest potężniejszy i obsługuje wszystkie wersje systemu Windows.
1. Jak korzystać z wbudowanego rejestratora ekranu Win10 do nagrywania ekranu:
- Kliknij menu Start ; Znajdź i kliknij "Xbox" we wszystkich aplikacjach.
- Dotknij [Wygraj] + [G] i kliknij „Tak, to jest gra!” aby uruchomić pasek narzędzi do nagrywania.
![C:\Users\Administrator.WINDOWS-BCBV1B5\AppData\Roaming\Tencent\Users\529496331\QQ\WinTemp\RichOle\WF5I52$(78Q]0@QEYPDJ}MF.png](/uploads/article/6588/RS804wUfyKVoLetO.png)
- Kliknij Red Dot , aby rozpocząć nagrywanie ekranu lub kliknij ikonę kamery, aby zrobić zrzut ekranu .
- Dotknij [Wygraj] + [G] i kliknij czerwony kwadrat, aby zakończyć nagrywanie, a także je zapisać.
- Znajdź nagranie: otwórz aplikację Xbox, kliknij ikonę ustawień na lewym pasku narzędzi i wybierz DVR z gry. Tam możesz zobaczyć ścieżkę zapisanego nagrania i możesz bezpośrednio kliknąć „Otwórz plik”.
- Inne skróty klawiszowe w celach informacyjnych:
[Wygraj] + [G] »»» Uruchom pasek narzędzi
[Win] + [Alt] + [R] »»» Rozpocznij/zatrzymaj nagrywanie
[Wygraj] + [Alt] + [T] »»» Pokaż/ukryj zegar
To narzędzie wymaga tylko prostej obsługi, ale nie jest ani bogate w funkcje, ani elastyczne w użyciu. Brak nagrania dźwiękowego jest jego fatalną wadą. Może nagrywać tylko obszar interfejsu używanej aplikacji i nie można wybrać określonego obszaru ekranu komputera do nagrywania. Ponadto nagrywanie jest automatycznie kończone, jeśli zminimalizujesz nagrywaną aplikację. I nie obsługuje synchronicznego nagrywania z kamery internetowej.
Tak więc wbudowane narzędzie do nagrywania systemu Windows uniemożliwia pełne i elastyczne odtworzenie czynności wykonywanych na ekranie. Dla osób, które mają zamiłowanie do dobrze zaprojektowanego i wydajnego oprogramowania, korzystanie z tak prostej aplikacji o ograniczonej funkcjonalności i elastyczności jest straszne.
- Powiązane: Jak naprawić uszkodzone lub uszkodzone pliki wideo
- 3 sposoby wysyłania wideo przez Gmaila
2. Rejestrator ekranu Movavi
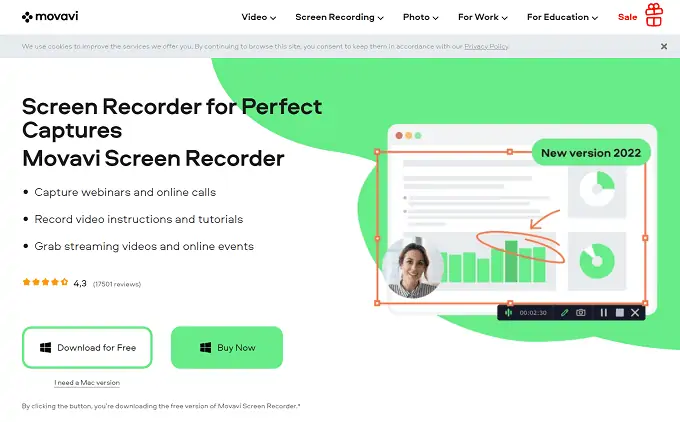
Movavi Screen Recorder to potężne oprogramowanie do nagrywania pulpitu, którego można używać do nagrywania aktywności na ekranie, korzystania z programu i wideokonferencji. Dzięki łatwemu w użyciu interfejsowi możesz szybko nagrywać ekran lub określone okna za pomocą zaledwie kilku kliknięć. Możesz także nałożyć wideo z kamery internetowej i zaplanować zadania, aby automatycznie rozpoczynać i zatrzymywać nagrywanie. Dodatkowo możesz robić migawki, a także dodawać tekst, podświetlenia i strzałki. Ten rejestrator ekranu ma również bezpłatną wersję próbną, która nakłada znak wodny na filmy wyjściowe.
Cechy:
- Rejestrator ekranu dla systemów Windows i Mac
- Umożliwia rysowanie na ekranie podczas nagrywania
- Nagrywanie z kamery internetowej i dźwięku bez przechwytywania ekranu
- Umożliwia pobieranie i edycję zrzutów ekranu
- Pozwala zaplanować nagrania z wielomiesięcznym wyprzedzeniem
- Eksportuj do YouTube i Dysku Google
cennik
Movavi zapewnia oprogramowanie do nagrywania ekranu dla obu systemów Windows macOS. Świadczy swoje usługi w abonamencie rocznym i dożywotnim. W przeciwnym razie możesz również uzyskać rejestrator ekranu z Movavi Video Suite. Cena zależy od systemu Windows i macOS. Plany i ceny wszystkich planów są wymienione poniżej.
- Okna
- Plan roczny – Rs. 1499
- Dożywotni plan – Rs. 1999
- Pakiet wideo (dożywotni) – Rs. 2 599
- System operacyjny Mac
- Plan roczny – Rs. 1499
- Dożywotni plan – Rs. 1999
- Plan roczny (nagrywarka ekranu + pakiet wideo) – Rs. 1,759
- Plan dożywotni (nagrywarka ekranu + pakiet wideo) – Rs. 2399
- Pakiet wideo (dożywotni) – Rs. 2 599
Jak nagrywać ekran za pomocą Movavi Screen Recorder
- Po pierwsze, odwiedź oficjalną stronę Movavi i przejdź do sekcji nagrywania ekranu. Jest dostępny dla obu platform, takich jak Windows i macOS. Wybierz swoją platformę, a przekieruje Cię na stronę pobierania. Z tej strony możesz pobrać aplikację. Możesz kupić pełną wersję, klikając opcję „Kup teraz” , lub możesz również pobrać i korzystać z wersji próbnej za darmo z tego miejsca.
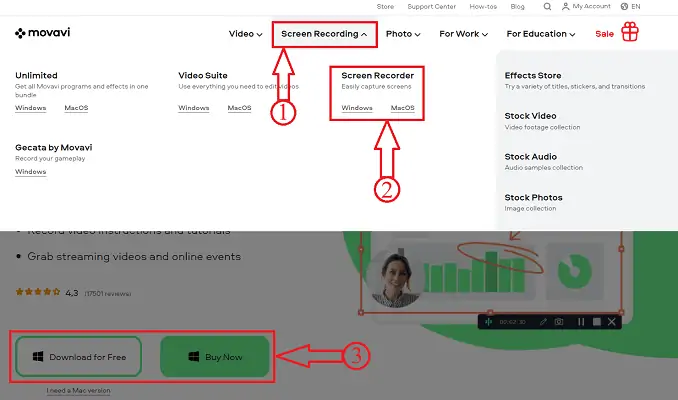
- Zainstaluj i uruchom aplikację Rejestrator ekranu. Po prawej/lewej krawędzi ekranu znajdziesz widżet, jak pokazano na poniższym zrzucie ekranu. Na tym widżecie znajdziesz opcję Aparat, dzięki której możesz robić zrzuty ekranu. Druga to opcja kamery wideo, dzięki której możesz nagrywać swój ekran.
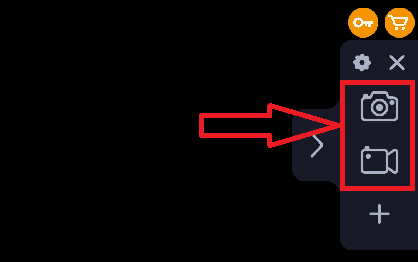
- Kliknij opcję „rejestrator ekranu” , a zostaniesz poproszony o wybranie obszaru do nagrania za pomocą opcji znacznika. Rozmiar ekranu nagrywania będzie widoczny w lewym górnym rogu ekranu.
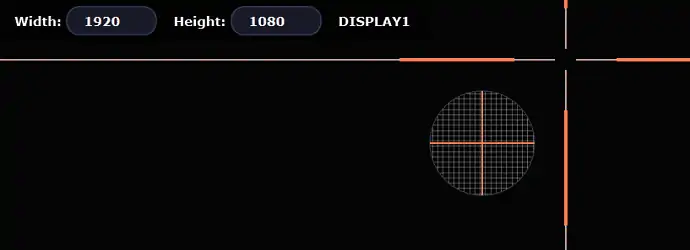
- Po wybraniu obszaru, po prawej stronie dostępne są opcje wstępnego nagrywania, takie jak uderzenie klawiatury, podświetlenie kliknięcia myszą. Na dole znajdziesz opcje wyboru opcji audio, wideo i kamery internetowej . Kliknij na
Przycisk „Czerwony kolor” , aby rozpocząć nagrywanie.
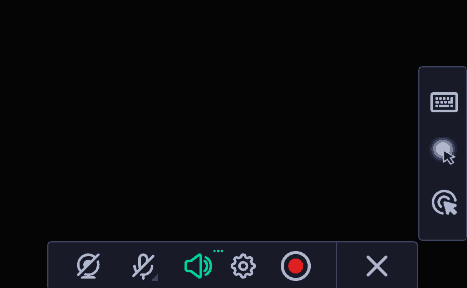
- W prawym dolnym rogu okna znajdziesz pasek stanu. Na tym pasku możesz użyć narzędzi, takich jak znacznik, zrzut ekranu, pauza i opcje zatrzymania. Kliknij opcję zatrzymania po zakończeniu nagrywania. Możesz także użyć skrótu klawiaturowego Fn+F10 .

- Pojawi się okno z nagranym wideo i poprzednim nagraniem, jeśli takie istnieje. Ponieważ korzystamy z bezpłatnej wersji próbnej, do nagranych filmów zostanie dodany znak wodny. Stąd możesz przycinać wideo i udostępniać końcowy film za pomocą dostępnych opcji udostępniania.
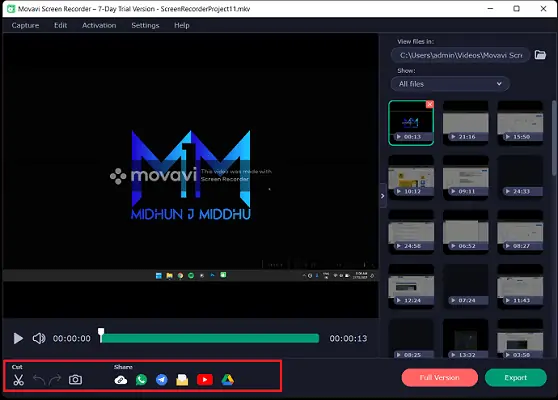
- Kliknij opcję Eksportuj, a pojawi się okno. W tym oknie wybierz nazwę pliku , lokalizację pliku do zapisania, format pliku, a następnie kliknij „Zapisz” , aby zapisać nagrane wideo.
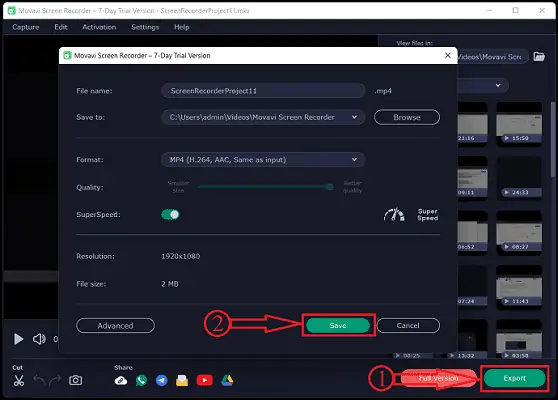
3. Jak nagrywać ekran za pomocą iFun Screen Recorder
Film instruktażowy
Dla wygody czytelnika udostępniliśmy tę metodę w formie samouczka wideo. Jeśli jesteś zainteresowany czytaniem, na razie pomiń film i obejrzyj go po zakończeniu czytania tego artykułu.
Rejestrator ekranu iFun to potężne narzędzie, które jest w 100% szybkie, bezpieczne i łatwe w użyciu. Dostępna jest również darmowa wersja. Może pracować idealnie i profesjonalnie w przypadku połączeń konferencyjnych, kursów online, samouczków wideo, teledysków, filmów HD itp., ponieważ może nagrywać dowolny obszar ekranu bez ograniczeń czasu nagrywania, podczas gdy nagrywa filmy HD bez znak wodny.
Dlaczego warto wybrać iFun Screen Recorder?
- Swobodnie odpowiem, jak nagrać wideo na ekranie
Zapewniając bezpłatną wersję próbną, możesz cieszyć się wieloma zaawansowanymi funkcjami bez grosza.
- Łatwo odpowiedzieć, jak nagrać wideo z ekranu
Trzymając się filozofii przyjaznej dla użytkownika, każdy krok jest misternie zaprojektowany, aby w ciągu kilku sekund uczynić z początkującego mistrza.
- Potężny , aby odpowiedzieć, jak nagrać wideo z ekranu
Obsługuje robienie zrzutów ekranu podczas nagrywania. Obsługiwanych jest ponad 12 formatów wyjściowych, które można przechowywać i konwertować na inne żądane formaty. Poza tym iFun Screen Recorder gwarantuje brak opóźnień podczas nagrywania w jakości HD.
Jak uruchomić iFun Screen Recorder
Możesz łatwo nagrywać każdą chwilę za pomocą iFun Screen Recorder! Tylko 3 kroki wystarczą do nagrania wysokiej jakości.
Krok 1 . Skonfiguruj swoje preferencje . Nagrywaj pełny ekran lub dowolny wybrany obszar w najwyższej rozdzielczości 4K i technice 0 opóźnień i dostosuj inne ustawienia zgodnie z własnymi potrzebami.
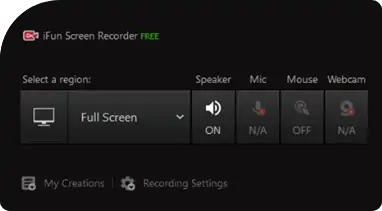
Krok 2 . Nagraj ekran: Nagraj, co dzieje się na ekranie, bez opóźnień w ramce.
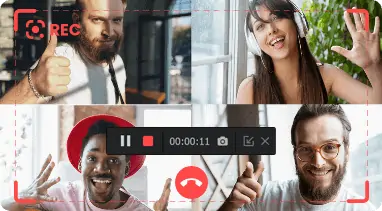
Krok 3 . Zapisz i edytuj . iFun Screen Recorder przesyła wideo do dowolnego popularnego formatu i pozwala po prostu edytować wideo, co nie stanowi bariery w użyciu. Bez względu na obraz czy dźwięk, każda klatka jest pod Twoją kontrolą.
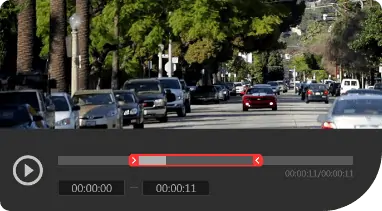
Dodatkowe funkcje Rejestrator ekranu iFun
iFun Screen Recorder to coś więcej niż tylko nagrywanie. Sprawdź inne przyjazne dla użytkownika i łatwe w użyciu dodatkowe funkcje iFun Screen Recorder.
Pobierz zastępując
Użyj iFun Screen Recorder, aby zastąpić nieefektywne pobieranie. Niska prędkość pobierania, niestabilne środowisko sieciowe i ograniczenia zawartości nie stanowią już problemów.
Zapisywanie wideo
Nagrywaj gorące filmy przy najwyższej rozdzielczości 4K i technice 0 opóźnień. Oryginalnie i legalnie. Zapisz swój ulubiony film w swojej prywatnej przestrzeni.
Edytowanie wideo
iFun Screen Recorder zapewnia również narzędzia do edycji nagranych filmów, które są w stanie bez wysiłku korzystać z podstawowych i praktycznych funkcji. Udoskonal swój zapis ekranu i później edytuj.
4. Jak nagrywać ekran z dźwiękiem w systemie Windows 10 za pomocą rejestratora ekranu FonePaw?
Film instruktażowy
Dla wygody czytelnika udostępniliśmy ten artykuł w formie samouczka wideo. Jeśli jesteś zainteresowany czytaniem, pomiń na razie film i obejrzyj go po zakończeniu czytania tego artykułu.
Tym, którzy potrzebują nagrywać więcej niż jedną aplikację z dźwiękami systemu i mikrofonu, a nawet twarzą, polecę aplikację, której zawsze używałem, FonePaw Screen Recorder. Ta aplikacja jest lekka i łatwa w użyciu. Używam go, aby zakończyć moje pierwsze nagranie ekranu bez czytania instrukcji lub oglądania jakiegokolwiek samouczka. Po prostu klikałem ikony w oparciu o mój zdrowy rozsądek i doświadczenie, ale skończyłem to doskonale. Następnie chciałbym pokazać, jak działa ten rejestrator i mam nadzieję, że znajdziesz dla siebie coś przydatnego.
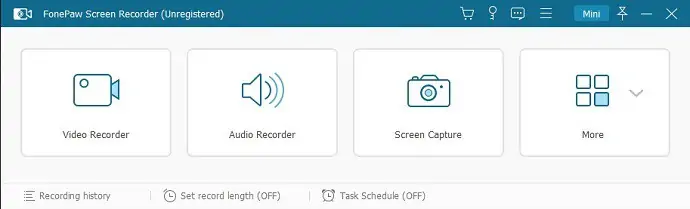
Przede wszystkim podoba mi się projekt rejestratora ekranu FonePaw. Jasnoniebieski interfejs w stylu biurowym zawsze sprawia, że czuję się swobodnie, a proste ikony i zwięzły układ natychmiast mnie odświeżają. Na rejestratorze znajdują się głównie 3 narzędzia. Poniżej pokrótce przedstawię trzy główne funkcje, odpowiednio: Rejestrator wideo, Rejestrator audio i Migawka.
1) rejestrator wideo
Krok 1: kliknij przycisk Rejestrator wideo w głównym interfejsie.
Krok 2: Wybierz obszar nagrywania, rysując jasnoniebieską przerywaną linię i dostosuj inne ustawienia, takie jak nagrywanie dźwięku systemowego i dźwięku mikrofonu lub dostosowanie ich głośności, na przykład włączenie kamery internetowej.
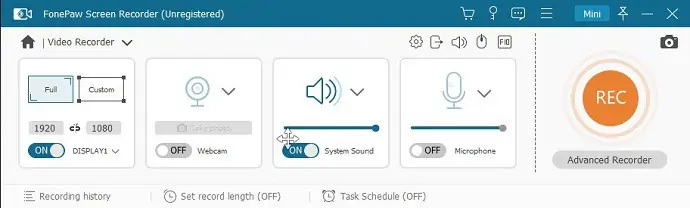
Krok 3: naciśnij pomarańczowy przycisk REC po prawej stronie, aby rozpocząć nagrywanie ekranu.
Krok 4: możesz nacisnąć ikonę podwójnego paska na pływającym pasku, aby tymczasowo wstrzymać nagrywanie i wznowić je, naciskając go ponownie. Możesz też kliknąć jasnoniebieski kwadrat, aby zatrzymać i zakończyć nagrywanie. Po zakończeniu pojawi się okno z nagraniem wideo do sprawdzenia. Następnie możesz kliknąć przycisk „Zapisz” , aby zapisać ten film lub pominąć go, zamykając okno.
Więcej przyjaznych dla użytkownika i zaawansowanych funkcji:
Istnieje kilka bardzo wydajnych i wygodnych funkcji, których nie można osiągnąć za pomocą wbudowanego narzędzia do nagrywania systemu Windows 10.
- Panel rysunkowy do zaznaczania na ekranie i efekt myszy : podczas tworzenia samouczka przez nagrywanie ekranu wygodnie jest używać narzędzi do adnotacji, aby podświetlać rzeczy na ekranie. Ponadto możesz dodać kolorowy okrąg wokół kursora i ustawić inny kolorowy okrąg wokół kursora podczas klikania. W ten sposób widzowie mogą łatwo śledzić ruchy i klikanie kursora.
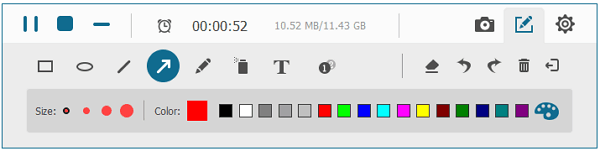
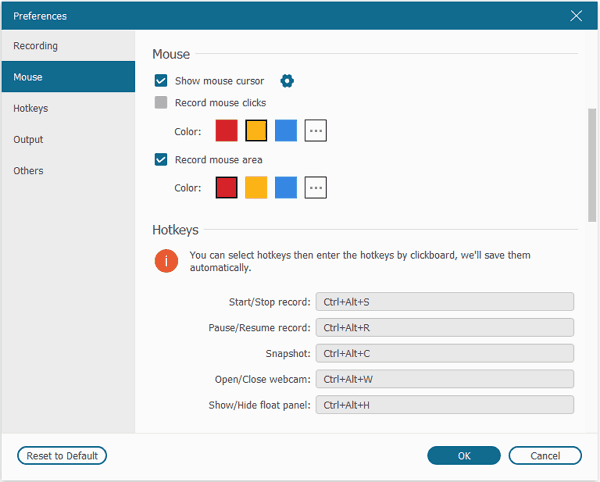
- Nagrywanie czasu : Szczególnie podoba mi się ta funkcja! Istnieje wiele filmów online, których nie można pobrać ani przesyłać strumieniowo na żywo, ale muszę je oglądać w stanie braku sieci. Nie muszę więc siedzieć przy stole, aby oglądać jego zakończenie podczas nagrywania wideo. Wystarczy ustawić długość nagrania na długość filmu lub oczekiwaną długość. Wtedy mogę zostawić komputer i robić inne rzeczy.
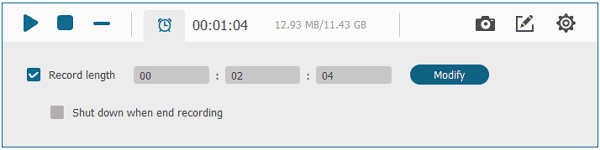
- Wiele formatów wideo do wyboru : zwykle przesyłam różne filmy na różne platformy. Wymagany format przesyłania różni się w zależności od platformy. Rejestrator ekranu FonePaw pomaga mi łatwo spełnić to złożone wymaganie, zapewniając opcje prawie wszystkich możliwych formatów wyjściowych
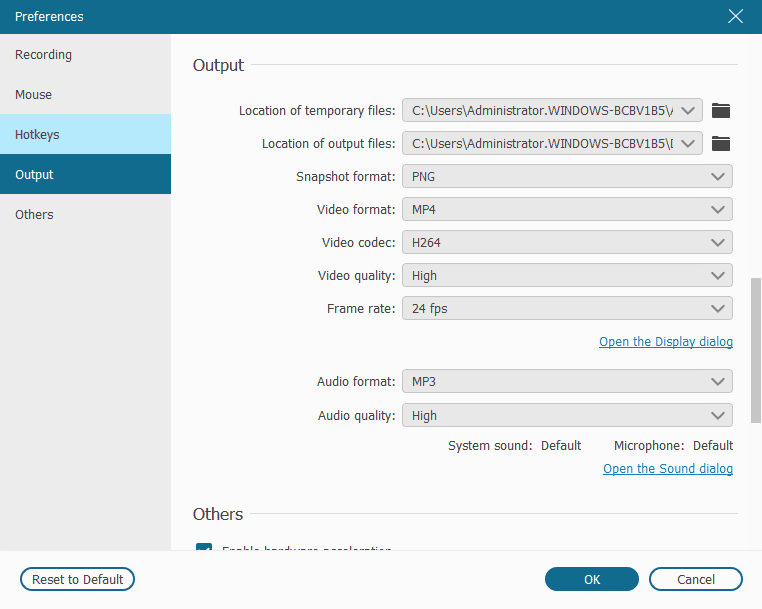
2)Migawka
W rejestratorze FonePaw migawkę można wykonać, naciskając przycisk migawki lub stukając [Ctrl] + [Alt] + [C]. Po przechwyceniu ekranu obok migawki będzie unosił się panel oznaczeń, na którym możesz bezpośrednio nanieść na niego niezbędne oznaczenia i rozmyć je za pomocą narzędzi znajdujących się na panelu.
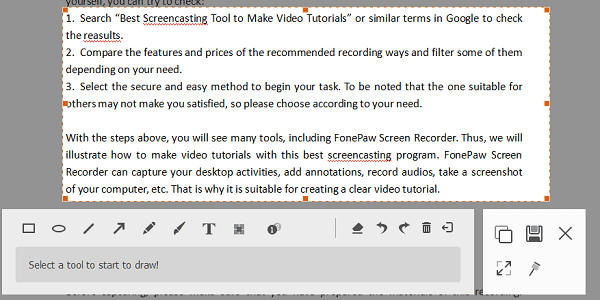
3) Rejestrator dźwięku
W rzeczywistości rzadko korzystam z tej funkcji. Może nagrywać dźwięk systemowy, a także dźwięk mikrofonu, podobnie jak Screen Recorder. Można też ustawić stałą długość nagrywania. Operacja i proces są podobne do Screen Recorder.
- Może Ci się również spodobać: Jak kompresować pliki wideo na YouTube, Facebook, Whatsapp itp.,
- 3 sposoby pobierania filmów z YouTube
Najlepsze oprogramowanie do nagrywania ekranu Windows
1. Studio Camtasia (Premium)
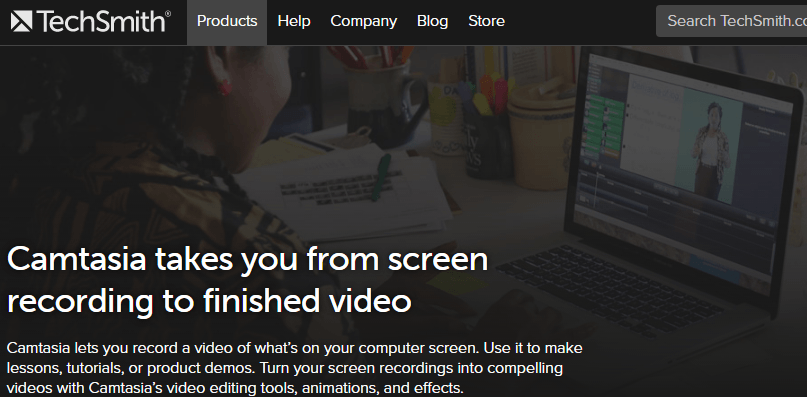
Studio Camtasia to narzędzie numer jeden w oprogramowaniu do nagrywania ekranu. Pochodzi od Techsmitha. Z tego oprogramowania korzystają znani blogerzy i twórcy filmów na YouTube. Możesz nagrywać filmy na ekranie i edytować je z wieloma efektami. Jest znany ze swojego narzędzia do edycji wideo. To daje niesamowite funkcje edycji wideo. Jeśli go użyjesz, pokochasz go. Możesz także robić zrzuty ekranu swojego ekranu. Brakuje mu jednak funkcji edycji obrazu. Jest to niezbędne oprogramowanie dla twórców filmów na YouTube. Jest dostępny dla systemów Windows i Mac. Możesz importować i edytować dowolne wideo za pomocą narzędzia do edycji. Możesz także bardzo łatwo udostępniać filmy. Otrzymasz również wersję próbną.
2. Snagit (płatny)
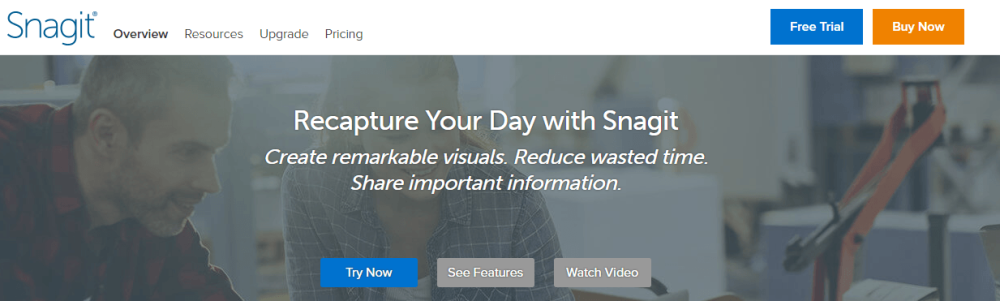
Snagit firmy Techsmith to wspaniałe oprogramowanie do nagrywania ekranu systemu Windows zarówno dla osób prywatnych, jak i zawodowych. To właśnie TechSmith zawiera funkcje, których nie ma w Camtasia. Możesz edytować obrazy tak, jak przy użyciu Photoshopa. Umożliwia szybsze przechwytywanie ekranu i można go udostępniać znajomym i współpracownikom. Snagit nie zajmuje czasu na pobieranie i obsługuje różne platformy oprócz Windows. Jest dość responsywny w usługach opartych na chmurze, a to narzędzie do edycji jest wielozadaniowe. Co prawda jest płatny, ale płynność, jaką oferuje, jest niesamowita. Snagit jest bardzo popularny w nagrywaniu lub przechwytywaniu ekranu. Uwaga: Dostępna jest również darmowa wersja, więc możesz mieć jej wersję próbną, zanim zdecydujesz się w nią zainwestować.
Snagit zapewni Ci funkcje edycji obrazu, których nie ma w Camtasia. Możesz nagrywać filmy, ale nie możesz edytować filmów za pomocą Snagit. Aby edytować filmy, musisz przejść do Camtasia. Więc jeśli chcesz mieć pełne funkcje, musisz kupić pakiet Camtasia/Snagit. TechSmith sprzedaje pakiety po obniżonych cenach.
Techsmith udzieli również rabatów na zakupy na dużą skalę, dla studentów i organizacji rządowych.
3. Camstudio (bezpłatnie)
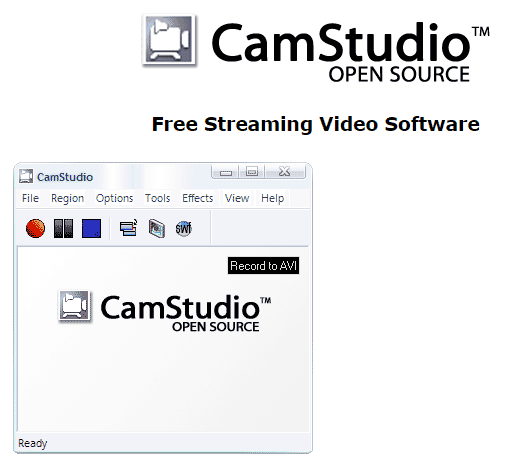
Jeśli nie chcesz wydawać pieniędzy na Camtasia, Camstudio jest idealnym wyborem dla Ciebie. Camstudio to oprogramowanie typu open source do nagrywania ekranu. Oczywiście brakuje w nim funkcji edycji wideo. Ale oferuje zbyt wiele funkcji. Może również nagrywać Twój głos wraz z wideo. Mogę powiedzieć, że jest to oprogramowanie numer jeden do nagrywania ekranu wśród oprogramowania typu open source. Utworzy wideo w formacie AVI. Po pierwsze, musisz poświęcić trochę czasu na poznanie tego oprogramowania.
4. Jing (darmowy)

Snagit to dobra opcja, ale nie każdemu zależy na inwestowaniu pieniędzy w zakup oprogramowania. W takim przypadku Jing jest dobrą alternatywą. Jego oferta jest nieograniczona, ponieważ skutecznie rejestruje ekran w mgnieniu oka. Jest pomocny, ale nie we wszystkich przypadkach. Jeśli chodzi o nagrywanie na dużym ekranie, nie jest to przyjemna opcja. Chociaż Jing jest bardzo popularny i zyskał miliony użytkowników.
- Przeczytaj:Najlepsze darmowe oprogramowanie do zrzutów ekranu dla Windows, Mac i iPhone
- Najlepsze 3 darmowe programy do kompresji wideo zmniejszające rozmiar pliku
5. EZVID (bezpłatny)

EZVID to dobry sposób na zwiększenie szybkości nagrywania lub przechwytywania ekranu. Chociaż jest darmowy, nawet jeśli natychmiast wykonuje swoje zadanie. To oprogramowanie do nagrywania ekranu dla systemu Windows obsługuje również inne platformy. EZVID to lepszy wybór i jest wyposażony w edytor wideo. Jest przydatny i pożądany dzięki swojej wielozadaniowości. Ma lepszą kontrolę, a wszystkie zauważalne funkcje są liczne w tym oprogramowaniu do nagrywania ekranu systemu Windows.
- Powiązane: 5 najlepszych darmowych aplikacji do edycji wideo na Androida
- Najlepszy darmowy konwerter do konwersji formatów wideo, audio, obrazu
6. Webinaria (bezpłatne i otwarte)

Webinaria nadchodzi z różnymi funkcjami. Nie zawiedzie Cię, kiedy będziesz tego potrzebować. Webinaria jest oszałamiająca w tworzeniu filmów Flash lub nagrywania ekranu na PC. Możesz także zaangażować się w nagrywanie głosu wraz z nagraniem. Skróty klawiszowe są zasadniczo łatwym zadaniem w Webinaria. Webinaria to narzędzie do nagrywania ekranu dla systemu Windows, które oferuje nieograniczoną liczbę praktycznych funkcji. Jest imponujący w użyciu, ponieważ wszystkie ofiary są aktywne i wrodzone.
7. Spawacz (bezpłatny i PRO)
Welder to najlepszy towarzysz podcastów. Dzięki łatwemu dostępowi do udostępniania ekranu/nagrywania dźwięku na różnych urządzeniach, już nigdy nie przegapisz! Transkrypcje tych nagrań są również dostępne po każdej sesji, więc nie musisz się martwić, że przegapisz ważne informacje! Wszystkie te funkcje są dostępne w ich bezpłatnej wersji – zacznij już teraz, jak może zmienić Twoje życie, aby podcasty były lepsze niż kiedykolwiek wcześniej.
Zdecydowanie wyżej wymienione oprogramowanie do nagrywania ekranu Windows jest aktywne i daje znakomite rezultaty w realizacji Twojego projektu lub zadania. Każde oprogramowanie do nagrywania ekranu w systemie Windows może być Twoim ulubionym, więc pobierz je, aby cieszyć się udostępnianiem obrazów, przesyłaniem treści i nie tylko.
Jak nagrać swój ekran na komputerze Mac
Istnieje kilka metod wyświetlania nagrania na komputerze Mac. Do pracy dostępne są wbudowane narzędzia. Dostępne są jednak inne opcje, jeśli naprawdę chcesz wypróbować nowe.
Tutaj omówimy metody ekranowania nagrywania na Macu. W skrócie, tutaj wyjaśnię wszystkie aspekty nagrywania wideo na Macu.
Najpierw zaczynamy od darmowych wbudowanych opcji, a potem innych. Proces wyświetlania nagrania na MacBooku pro jest taki sam.
1. Jak wyświetlić nagranie na komputerze Mac za pomocą QuickTime?
Quicktime to wbudowana bezpłatna aplikacja dostarczana z komputerem Mac. Jest to o wiele prosty proces niż jakikolwiek inny.
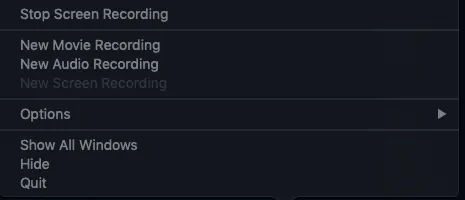
Ten proces działa dla wszystkich macOS, ale jest zwykle używany dla Mojave i niższych. Nie musisz się martwić, ponieważ nie ma potrzeby instalowania i wszystkiego. Wszystko sprowadza się do korzystania z preinstalowanej aplikacji.
Całkowity czas: 5 minut
Otwórz odtwarzacz Quicktime
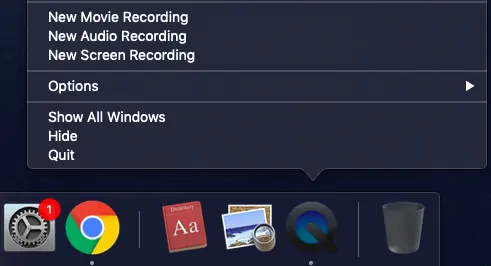
Otwórz Spotlight i wyszukaj odtwarzacz QuickTime i uruchom go. Jeśli znajduje się w stacji dokującej, uzyskaj do niej bezpośredni dostęp. Otworzy się wyskakujące okienko nagrywania ekranu z kilkoma opcjami.

Ekran nagrywania
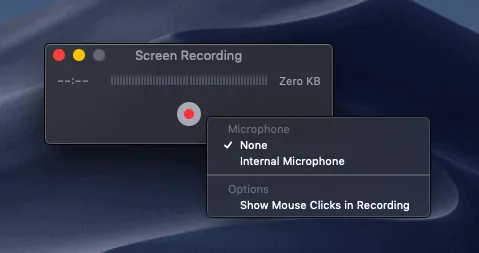
Kliknij. nowa opcja nagrywania ekranu, aby wyświetlić więcej opcji nagrywania, np. jeśli chcesz nagrać swój głos do nagrania wideo, podłącz zestaw słuchawkowy i wybierz mikrofon zewnętrzny. Spowoduje to nagranie ekranu komputera z Twoim głosem.
Kliknij na rekord
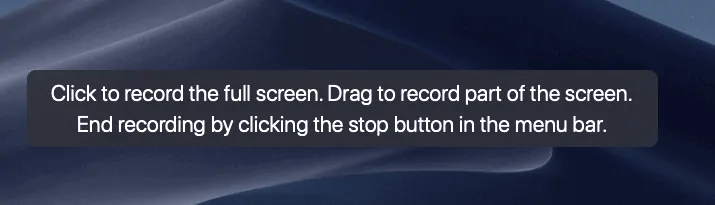
Kliknij przycisk nagrywania, a następnie wybierz część ekranu, która ma zostać nagrana. Wystarczy kliknąć, aby nagrać to w całości
Nagraj część ekranu
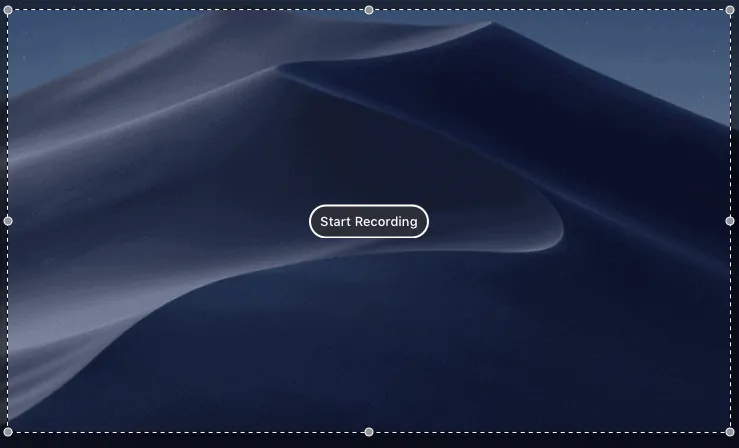
Aby nagrać tylko część ekranu, po prostu kliknij nagranie, a następnie przeciągnij go na ekran, na którym chcesz nagrać. Później ponownie kliknij Rozpocznij nagrywanie.
Zrezygnować
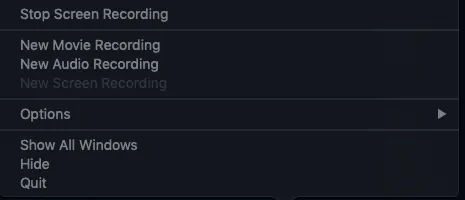
Po zakończeniu nagrywania wystarczy przejść do ikony w doku i kliknąć prawym przyciskiem myszy, a następnie „zatrzymać nagrywanie”. Nagrywanie zostanie zatrzymane i plik zostanie zapisany pod żądaną nazwą w żądanym folderze. Oto jak zatrzymać nagrywanie ekranu QuickTime.
Dostarczać:
- Prochowiec
- Szybki czas
Narzędzia:
- Nagrywarka ekranu
W tym procesie nie można nagrywać dźwięku z ekranu. Jedynym możliwym sposobem jest użycie głosu w klipie. Nie można nagrywać bieżącego dźwięku wraz z wideo.
2. Jak wyświetlić nagranie na komputerze Mac bez szybkiego czasu (za pomocą paska narzędzi do zrzutów ekranu)
Dzięki Mojave proces nagrywania stał się znacznie łatwiejszy. Chociaż QuickTime jest łatwym i dostępnym zrzutem ekranu, jest bardziej zaawansowany i prosty w obsłudze.
- Naciśnij jednocześnie polecenie + shift + 5, aby otworzyć pasek narzędzi zrzutu ekranu.
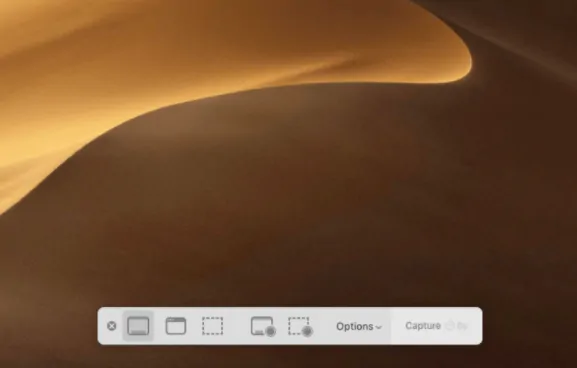
- Tak samo jak powyżej, możesz nagrać cały ekran lub tylko część ekranu, używając ikon znajdujących się tuż obok opcji.
- Aby dodać dźwięk, przejdź do opcji -> wbudowany -> Mikrofon. Jak zwykle nie można nagrywać dźwięku z ekranu.
- Jeśli chcesz nagrać cały ekran, po prostu kliknij nagraj i kontynuuj.
- Mały przycisk stop, który znajduje się w pobliżu wskaźnika baterii, potwierdza nagrywanie.
- Po zakończeniu nagrywania kliknij przycisk stop lub po prostu przytrzymaj polecenie + shift + 5, aby uzyskać opcje.
- Bieżące nagranie pojawi się na dole pulpitu. Szybki przegląd. Będzie jednak również na pulpicie.
- Aby edytować lub wprowadzić zmiany w nagranym filmie, użyj opcji „Przytnij” i przytrzymaj wybraną część nagrania, przeciągając ją.
- Kliknij gotowe.
- Przeczytaj także: Jak zmienić rozdzielczość ekranu komputera Mac
- Jak zrobić zrzut ekranu w systemie Mac OS X
3. Jak wyświetlić nagranie na komputerze Mac z dźwiękiem?
W obu powyższych metodach nie można nagrywać dźwięku na ekranie. możesz jednak dodać swój głos za pomocą słuchawek podczas nagrywania ekranu.
Jedynym sposobem nagrywania ekranu z trwającym dźwiękiem jest użycie płatnego oprogramowania/aplikacji innych firm. Co najlepsze, można je również wykorzystać do edycji wideo po nagraniu. Są bardziej zaawansowane i mogą być używane do rejestrowania czasu twarzy i podobnych rzeczy.
3.1 Ekran nagrywania za pomocą Camtasia
Camtasia to płatne narzędzie i kompleksowe rozwiązanie do obsługi filmów wideo. Jest to produkt TechSmith używany również do edycji wideo. Rzuć okiem na jego funkcje. Snagit i Camtasia są różne. Snagit służy do nagrywania ekranu i można za jego pośrednictwem wykonać tylko część niewielkiej edycji. Camtasia zapewnia wszystko, czego potrzebujesz.
Cechy Camtasii
- Dodanie dźwięku to złożona praca do dowolnego filmu, ale sprawia, że wygląda on profesjonalnie. Użyty dźwięk musi mieć ten sam wzór od początku do końca. Camtasia automatycznie poziomuje dźwięk, co jest naprawdę świetne.
- Skróty to szybki sposób na wykonanie pracy. Dodaje konfigurowalne skróty klawiaturowe dla większej produktywności.
- Jednocześnie nagrywa również wideo z kamery FaceTime.
- Obsługuje motywy i inne obrazy, a także logo
Najlepsze jest to, że przechwytywanie i edycję można wykonać w jednej aplikacji, co oszczędza dużo czasu.
3.2 Ekran nagrywania za pomocą Capto
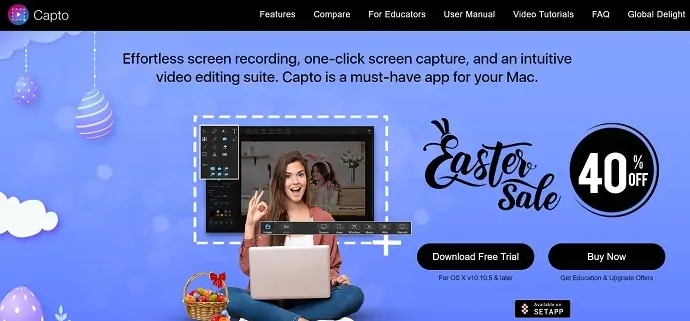
Capto to darmowy rejestrator ekranu i edytor wideo z mnóstwem przydatnych opcji. Edycja wideo, dodawanie dźwięku, przycinanie i przycinanie są dostępne dla nagranego wideo. W uproszczeniu jest to podstawowy rejestrator z opcjami edycji. Wszystko to za darmo. Spójrz na poniższe funkcje
Cechy Capto
- Podczas nagrywania możesz ukryć pulpit. Podczas kręcenia filmu układanie pulpitu za każdym razem może być denerwujące, ponieważ nie chcemy udostępniać wszystkiego na pulpicie. Po prostu ukryj pulpit za pomocą capto
- Nagrane wideo można udostępniać na wszystkich popularnych platformach.
- Nagraj cały ekran lub wybierz część ekranu zgodnie z własnym wyborem.
- Jest zbyt dobry do nagrywania samouczków.
- W końcu edycja jest możliwa.
Jest bardziej podobny do narzędzia do zrzutów ekranu, ale z opcją audio.
Mam nadzieję, że wyjaśniłem wszystko dotyczące metod nagrywania ekranu na komputerze Mac z dźwiękiem. Czego użyć całkowicie zależy od twoich potrzeb. Na przykład, jeśli jest to potrzebne do próbkowania lub normalnego celu bez wbudowanych opcji audio, są wystarczająco dobre, aby wykonać pracę. Jeśli nagrywasz samouczki, skorzystaj z profesjonalnych narzędzi, ponieważ wymagają one również edycji wideo i modulacji dźwięku.
Możemy również zasugerować Wondershare Filmora scrn do nagrywania ekranu na komputerze Mac z dźwiękiem.
Jednak ten artykuł będzie również odpowiedni do wyświetlania nagrań na MacBooku Air i MacBooku pro z dźwiękiem. To samo dotyczy wszystkich wersji.
Najlepsze darmowe rejestratory ekranu 4 online dla YouTuberów
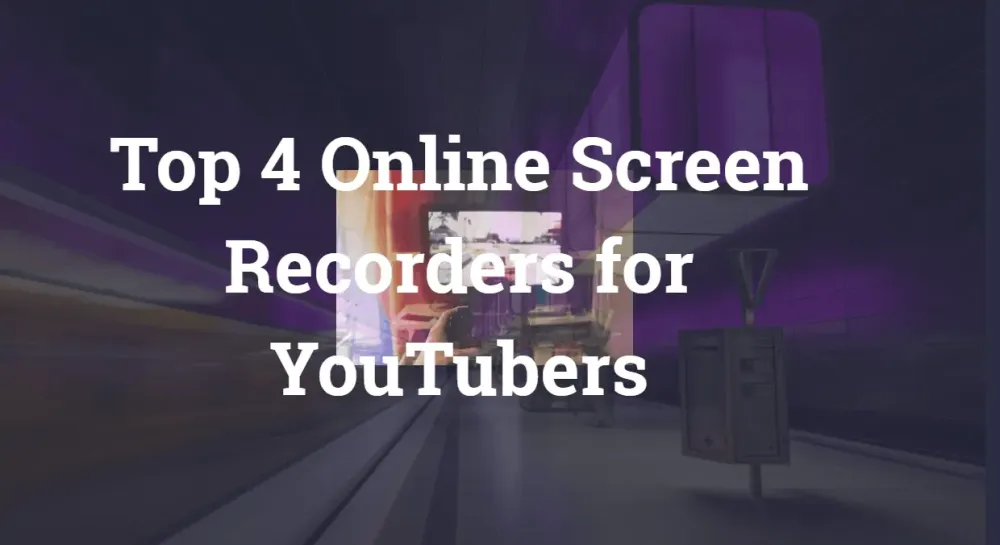
Scena gier YouTube odnotowała ogromny wzrost strumieniowania gier na żywo o 343% w 2017 roku, podczas gdy Twitch wzrósł o 197%. Chociaż odsetek ten nie zawsze jest prawdziwy (ponieważ Twitch wciąż wyprzedza YouTube, jeśli chodzi o streamerów i widzów gier na żywo), scena gier na YouTube z pewnością przyciągnęła ostatnio sporo streamerów gier na żywo.
Ogólnie rzecz biorąc, rynek gier wideo YouTube kwitnie, podobnie jak gracze, którzy chcą zarobić na trendzie. Ludzie myślą, że założenie kanału o grach w YouTube wymaga tylko kilku rzeczy.
Zaczynając od komputera z dobrą kartą graficzną, która jest w stanie obsługiwać najnowsze gry wideo i oprogramowanie do nagrywania gier na YouTube. Nie zapominajmy o cierpliwości potrzebnej do rozwoju kanału o grach w YouTube.
Niektóre z najlepszych programów do nagrywania filmów w YouTube oferują funkcje, takie jak wbudowany edytor wideo do edycji rozgrywki, nagrywanie dwukierunkowe (ekran i kamera internetowa) oraz właściwości tekstu/grafiki itp. Do tworzenia sponsorowanych filmów wideo potrzebny jest również film edytor, który dodaje grafikę i tekst do rozgrywki.
Dzisiaj w tym artykule przyjrzymy się najlepszemu oprogramowaniu do nagrywania gier na YouTube w 2021 roku. Ta lista zawiera bezpłatne i płatne oprogramowanie do nagrywania gier, które pomoże Ci uruchomić grę online.
1. Nagraj obsadę
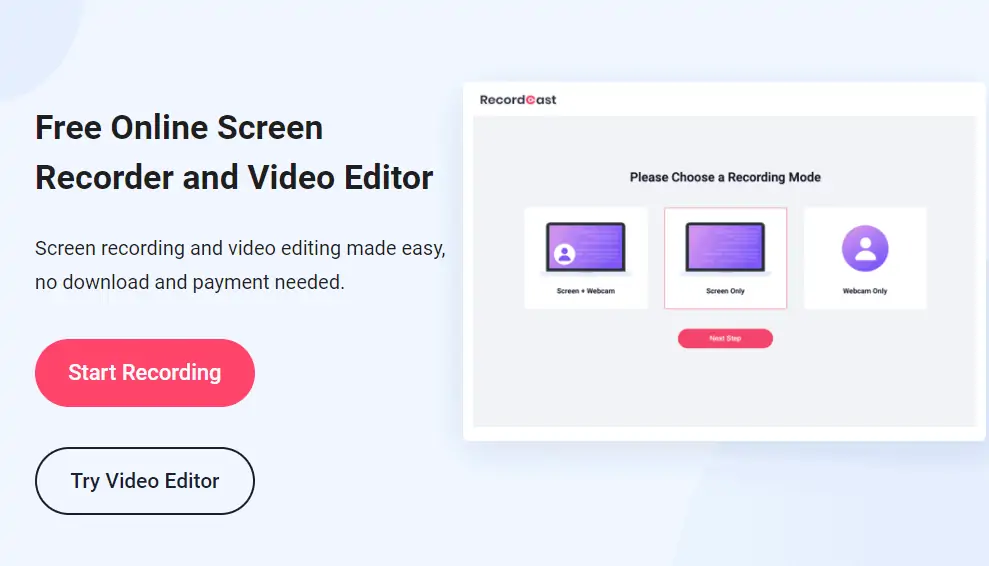
Rejestrator ekranu RecordCast zawiera wszystkie funkcje nagrywania gry na YouTube. Oprogramowanie istnieje od niedawna i jest bezpłatne, bez reklam i znaków wodnych.
Interfejs użytkownika jest przejrzysty i oferuje większość funkcji panelu sterowania. Możesz nagrywać na pełnym ekranie lub ręcznie określić obszar do aplikacji lub tylko do karty przeglądarki. Ponadto użytkownicy mogą również nagrywać siebie za pomocą kamery internetowej z obsługą zarówno wewnętrznego, jak i zewnętrznego nagrywania dźwięku.
Funkcje dostosowywania są łatwe do zrozumienia. Możesz użyć wbudowanego edytora wideo, aby dostroić nagrane filmy za pomocą tekstu, muzyki, dźwięku i innych elementów itp. Nie musisz pobierać nawet programu uruchamiającego ani wtyczki, aby z niego korzystać.
2. Darmowy internetowy rejestrator ekranu Apowersoft
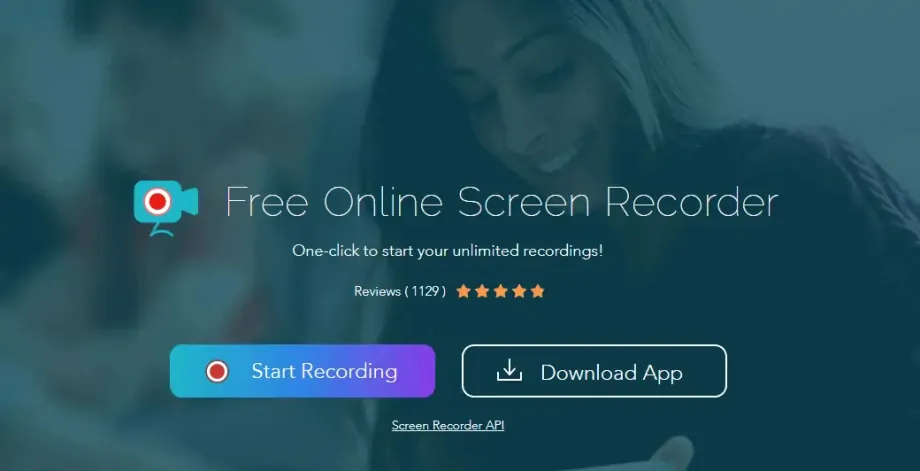
Darmowy internetowy rejestrator ekranu Apowersoft wymaga pobrania i uruchomienia małego programu uruchamiającego na komputerze (dostępnym dla systemów Windows i Mac) przy pierwszym użyciu. Gdy to zrobisz, możesz wykonać dowolną liczbę nagrań ekranu, bez ograniczeń.
Narzędzie pozwala wybrać różne obszary nagrywania (w tym kamerę internetową, którą można wstawić bezpośrednio do przechwyconego obrazu), nagrać dźwięk, dodać adnotacje do przechwytywanego obrazu, a na koniec zapisać wideo na dysku twardym lub udostępnić je online. Bardzo kompletny, przyjemny i łatwy w użyciu projekt, Darmowy Rejestrator Ekranu Apowersoft to świetna alternatywa.
3. Zrzut ekranu
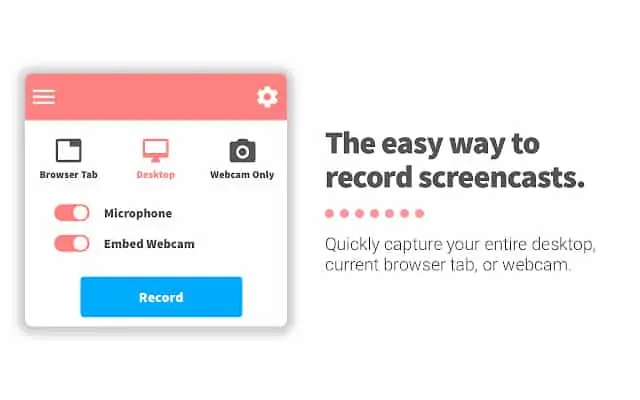
Jeśli używasz Chrome jako przeglądarki, dobrą opcją jest Screencastify. To rozszerzenie umożliwia nagrywanie wszystkich działań (w tym dźwięku) w zakładce przeglądarki i poza nią.
Możesz nawet używać Screencastify na Chromebookach. Filmy nagrane za pomocą tej aplikacji można zapisywać na dysku twardym, przesyłać na Dysk Google lub publikować bezpośrednio na YouTube za pomocą jednego kliknięcia.
Darmowa wersja umożliwia nagrywanie filmów do 10 minut, co w wielu przypadkach jest więcej niż wystarczające.
4. Animowane przechwytywanie GIF
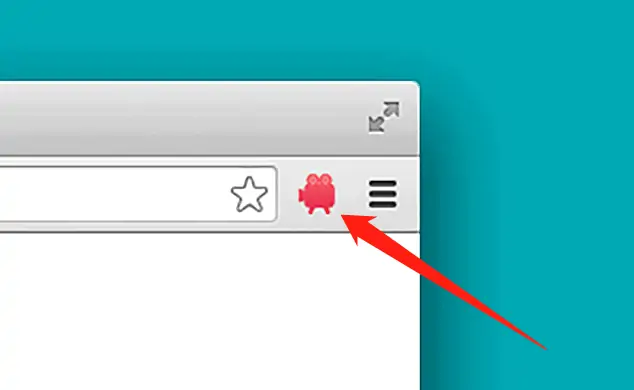
Inną interesującą opcją w rozszerzeniach Chrome jest możliwość przechwytywania ekranu w animowanym formacie GIF. To właśnie możesz zrobić za pomocą Animated GIF Capture, rozszerzenia, które konwertuje przechwycone nagrania Twojego ekranu na animowane pliki GIF.
Dzięki temu rozszerzeniu możesz przechwycić zawartość karty przeglądarki, określoną aplikację lub sam pulpit. Po zakończeniu nagrywania wynik jest konwertowany bezpośrednio na animowany GIF, a następnie zapisywany na dysku twardym. Rozszerzenie zawiera kilka opcji konfiguracyjnych, za pomocą których można na przykład dostosować liczbę klatek na sekundę nagrania lub schemat nazw plików.
Jak nagrać ekran na iPhonie
Istnieje kilka aplikacji, które pozwalają nam rejestrować aktywność na ekranie naszego iPhone'a. iPhone Screen Recorder to jedna z tych aplikacji, które są bardzo przydatne, gdy chcesz nagrać ekran iPhone'a / iPada. Jego oprogramowanie komputerowe (Win/Mac) ma funkcję bezprzewodowego łączenia się z iPhonem za pomocą AirPlay. Po podłączeniu iPhone'a do komputera, na ekranie komputera wyświetlane jest odbicie lustrzane ekranu iOS.
Teraz po prostu przejrzyj ten artykuł, aby poznać wszystkie szczegóły dotyczące nagrywania ekranu iPhone'a za pomocą AceThinker iPhone Recorder.
Funkcje premium i przegląd rejestratora ekranu iPhone'a
Istnieje kilka różnych aplikacji, które umożliwiają rejestrowanie aktywności na ekranie telefonu komórkowego. Istnieje kilka tego rodzaju narzędzi dla Androida do zasilania smartfonów. Ale jeśli chodzi o iPhone'a, opcje są bardzo ograniczone.
Na szczęście niektóre firmy zrozumiały rozpacz użytkowników iPhone'a. Opracowaliśmy różne aplikacje, aby spełnić wymóg, aby umożliwić użytkownikowi rejestrowanie aktywności na ekranie swojego iPhone'a lub iPada. Jedną z takich firm jest AceThinker. Opracował aplikację o nazwie iPhone Screen Recorder, która umożliwia użytkownikom iPhone'a rejestrowanie aktywności ich iPhone'a za pomocą komputera.
AceThinker iPhone Rejestrator ekranu Ceny i plany
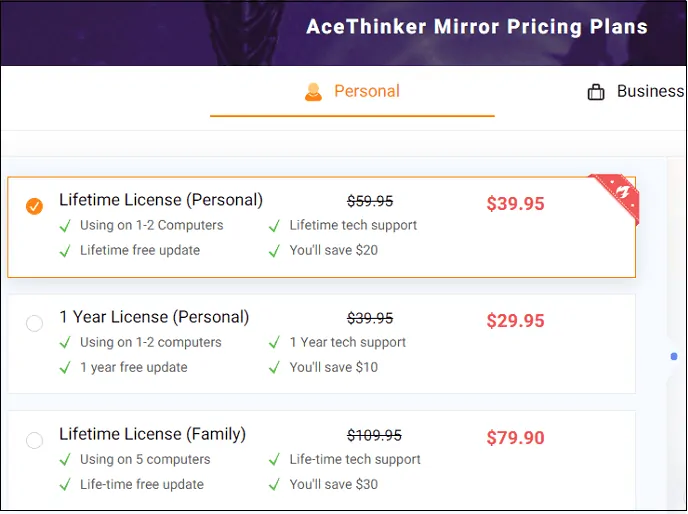
AceThinker oferuje plany roczne, dożywotnie i rodzinne dla osobistych i biznesowych. Cena wywoławcza rejestratora ekranu iPhone AceThinker wynosi około 39,95 USD (licencja dożywotnia). I wynosi 29,95 USD za 1 rok. I to 79,90 $ na całe życie (Rodzina).
- Sprawdź cenę rejestratora ekranu AceThinker iPhone
Minimalne wymagania
Jeśli chcesz korzystać z tego poręcznego narzędzia, Twoje urządzenia wymagają spełnienia pewnych minimalnych wymagań. Działa na iPhonie 4S lub nowszych wersjach, co oznacza, że nie można go uruchomić na iPhonie 4. Twój iPhone musi również obsługiwać funkcję AirPlay Mirror. Oprócz tego potrzebny jest komputer z zainstalowaną kartą sieciową WLAN, która zapewnia łączność bezprzewodową. Ta aplikacja jest przeznaczona wyłącznie do użytku na komputerach z systemem Windows i Mac.
- Powiązane: Jak przesyłać dane z komputera na iPhone'a bez iTunes
- Jak chronić hasłem notatki na iPhonie lub iPadzie
Jak nagrywać ekran iPhone'a na komputerze za pomocą rejestratora ekranu iPhone'a AceThinker?
Przede wszystkim musisz pobrać oprogramowanie. Możesz to łatwo zrobić, odwiedzając stronę internetową AceThinker iPhone Screen Recorder. Po zakończeniu pobierania musisz zainstalować pakiet na swoim komputerze. Kiedy skończysz, musisz otworzyć oprogramowanie.
Po otwarciu iPhone Screen Recorder na komputerze musisz skonfigurować iPhone'a lub iPada do pracy z aplikacją. Aby to zrobić, musisz udać się do centrum sterowania swojego iPhone'a lub iPada. Możesz to po prostu zrobić, przesuwając palcem z dołu ekranu urządzenia. Po zakończeniu musisz wybrać opcję „AirPlay”, aby uruchomić ją na telefonie.
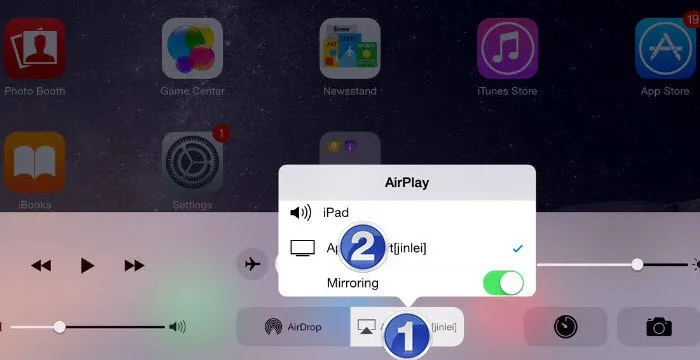
Pojawi się nowy ekran i zostaniesz zapytany, gdzie chcesz odtwarzać ekran AirPlay. Musisz wybrać z listy ikonę z nazwą Twojego komputera, która przeniesie Cię do innego okna dialogowego z napisem „Mirroring”. Następnie musisz go włączyć, aby umożliwić przesyłanie strumieniowe urządzenia na komputerze. Gdy skończysz, musisz kliknąć „Gotowe”, aby zakończyć kreatora.
Umożliwiłoby to przeglądanie całej aktywności na ekranie iPhone'a na komputerze. Aby to nagrać, możesz przesunąć kursor na górną część aplikacji. Tam zobaczysz czerwony przycisk, który pozwoli Ci nagrać aktywność na ekranie Twojego iPhone'a. Musisz to popchnąć. Spowoduje to również rozpoczęcie nagrywania wraz z dźwiękiem.
Jeśli chcesz zatrzymać nagrywanie, wybierz opcję „Zatrzymaj nagrywanie”, która znajduje się w lewym górnym rogu strony aplikacji w postaci czerwonego kwadratowego przycisku.
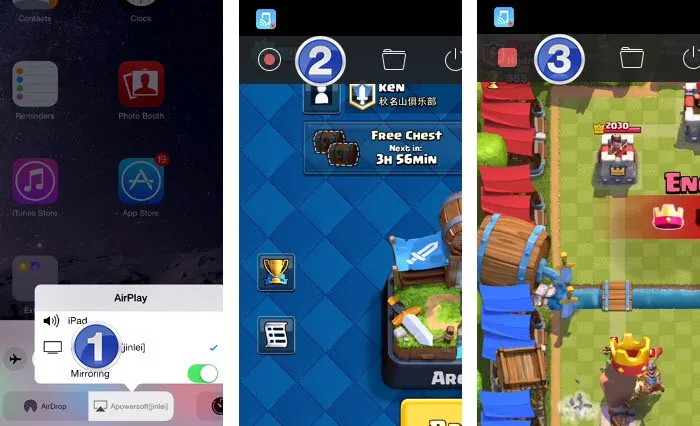
Po dotknięciu przycisku zatrzymania nagrywania musisz wybrać nazwę oraz format przechowywania pliku wideo na komputerze. To narzędzie oferuje możliwość nagrywania aktywności wideo w 9 różnych formatach. Należą do nich również animowane obrazy.
Po wybraniu nazwy i formatu wideo możesz zapisać go na swoim komputerze. Po naciśnięciu klawisza Enter otworzy się folder zawierający nagrany plik wideo. Możesz łatwo uzyskać do niego dostęp za pomocą dowolnego odtwarzacza multimedialnego.
Aplikacja posiada prostą konsolę, dzięki czemu jest bardzo łatwa w użyciu. Dzięki temu każdy, kto zna podstawowe umiejętności obsługi komputera, może z łatwością zainstalować i korzystać z oprogramowania. Nie ma tu żadnych zbędnych kroków, które mogłyby nieco skomplikować proces.
- Możesz także polubić: Darmowa metoda konwersji plików PDF na Word na iPhonie
- Bezpłatna metoda konwersji obrazu do formatu Excel na iPhonie
Porównanie z innymi aplikacjami
Oprócz iPhone Recorder istnieje kilka innych aplikacji, które są przeznaczone do wykonywania tego samego zadania, tj. nagrywania aktywności na ekranie iPhone'a lub iPada. Większość z tych aplikacji jest przeznaczona do działania na samym iPhonie. Co więcej, są nieco trudniejsze w użyciu.
Z drugiej strony iPhone Screen Recorder pozwala nagrywać aktywność na ekranie za pomocą komputera. Dzięki temu nagrywanie ekranu iPhone'a jest wygodniejsze i łatwiejsze, ponieważ widzisz całą aktywność na większym ekranie. Jest o wiele łatwiejszy w użyciu, ponieważ możesz mieć nagrane filmy w zaledwie kilku prostych krokach. Wszystkie te funkcje sprawiają, że iPhone Screen Recorder jest znacznie lepszy niż jakakolwiek inna podobna aplikacja.
Metody/aplikacje do nagrywania ekranu na Androidzie
Znajdziesz wiele metod i aplikacji do nagrywania ekranu urządzenia z Androidem. W obecnych urządzeniach z Androidem każda marka udostępnia własną aplikację do nagrywania ekranu wraz z aplikacją do nagrywania dźwięku. Tutaj W tej sekcji znajdziesz najlepsze metody i aplikacje do nagrywania ekranu Android Mobile.
1. Rejestrator ekranu (wbudowana aplikacja)
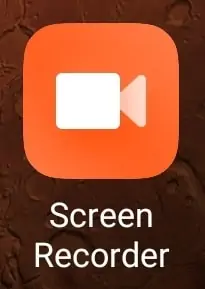
Każdy telefon komórkowy z systemem Android ma własną aplikację do nagrywania ekranu, która pomaga swoim klientom nagrywać ekran bez pobierania aplikacji innych firm. Zwolni to pamięć i poprawi wydajność Urządzenia. Aplikację do nagrywania wideo można znaleźć na liście zainstalowanych aplikacji i można do niej uzyskać dostęp, otwierając aplikację lub bezpośrednio z panelu powiadomień. Tutaj pokazuję wam rejestrator ekranu dostarczany w telefonach marki MI. Ponieważ jest to wbudowana aplikacja, nie zajmuje zewnętrznej pamięci na Twoim urządzeniu.
Otwórz rejestrator ekranu, a następnie znajdziesz interfejs, jak pokazano na poniższym zrzucie ekranu. Znajdziesz tam poprzednie nagrania ekranu. Możesz dostosować ustawienia nagrywania ekranu, klikając ikonę koła zębatego, obecną w prawym górnym rogu. Aby rozpocząć nagrywanie, musisz kliknąć ikonę kamery, która znajduje się w prawym dolnym rogu, a następnie otrzymasz małą nakładkę, aby rozpocząć nagrywanie.
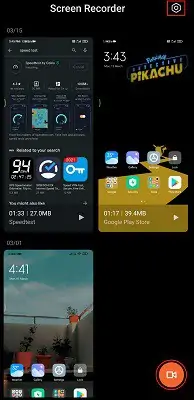
Różne opcje dotyczące jakości, rozdzielczości, orientacji, liczby klatek na sekundę, źródła dźwięku i nie tylko, aby dostosować nagrywanie ekranu. Lista ustawień jest pokazana na poniższym zrzucie ekranu.
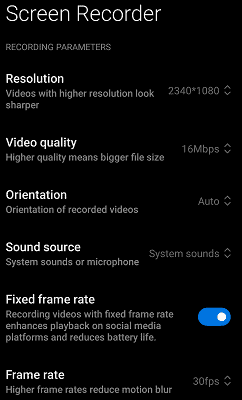
Wybierz lub wybierz najlepsze ustawienia, aby uzyskać lepsze wyjście wideo. Po rozpoczęciu nagrywania na nakładce znajdziesz czas nagrywania i ikonę zatrzymania. Kliknij ikonę Stop, aby zatrzymać nagrywanie ekranu.
Kluczowe cechy
- Nie zajmuje więcej miejsca (przestrzeń zewnętrzna)
- Zaufana aplikacja
- Obsługuje nagrywanie ekranu w wysokiej jakości
- CZYTAJ WIĘCEJ – Najlepsze aplikacje na Androida: 13 najlepszych najpopularniejszych darmowych aplikacji na Androida
- 6 Tanie i najlepsze oprogramowanie do edycji wideo na YouTube
2. Gry Google Play
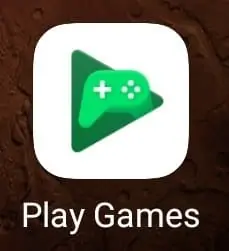
Gry Google Play to aplikacja firmy Google, która umożliwia dostęp do gier i granie w nie. Wszyscy wiedzą, że jest to aplikacja do gier, ale tylko nieliczni wiedzą, jak używać gier Google Play jako rejestratora ekranu. Jest on dostępny za darmo i bezpieczny w użyciu. Możesz nagrywać ekran w wysokiej jakości za pomocą kamery i zewnętrznego dźwięku. Jeśli chcesz nagrywać ekran podczas grania w graczy, aplikacja Gry Google Play będzie dla Ciebie najbardziej odpowiednia.
Jak nagrywać Androida za pomocą gier Google Play
Otwórz aplikację Gry Google Play na swoim urządzeniu. Przejdź do konkretnej gry, w którą chcesz zagrać i nagrać. Znajdziesz tam ikonę aparatu w prawym górnym rogu.
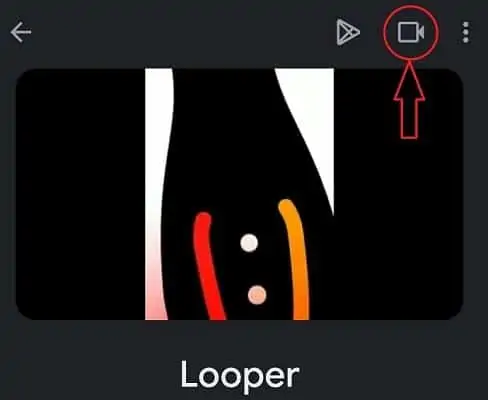
Kliknij ikonę kamery. Następnie znajdziesz wyskakujące okienko, jak pokazano na poniższym zrzucie ekranu. Wybierz jakość do nagrania i kliknij Dalej.
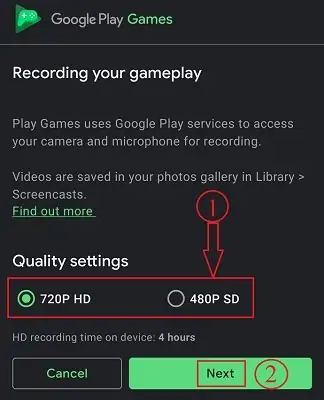
Następnie gra zostanie uruchomiona, a nagrywanie ekranu rozpocznie się automatycznie.
Kluczowe cechy
- Może nagrywać 720p i 480p
- Najlepiej nadaje się dla graczy
- Brak zajętej pamięci zewnętrznej
3. Rejestrator ekranu AZ
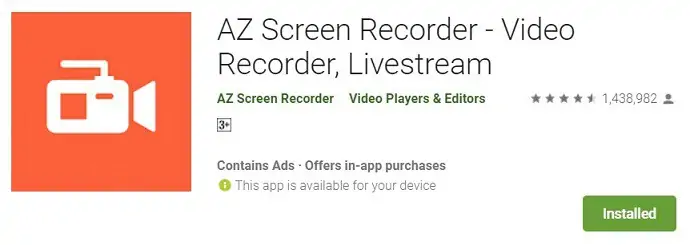
AZ Screen Recorder to jedna z najlepszych aplikacji do odczytu ekranu w wysokiej jakości na Androidzie. Ta aplikacja jest dostępna w playstore i można ją pobrać za darmo. Ta aplikacja pomaga nie tylko nagrywać ekran, ale także umożliwia nagrywanie płynnych i wyraźnych filmów. Możesz także edytować filmy i tworzyć transmisje na żywo bezpośrednio za pomocą tej aplikacji. AZ Screen Recorder zapewnia łatwy i najlepszy sposób nagrywania filmów z ekranu, takich jak samouczki wideo, rozmowy wideo, filmy z gier i programy na żywo.
Po otwarciu aplikacji znajdziesz wstążkę na panelu powiadomień, a także małą ikonę na krawędzi ekranu. Interfejs rejestratora ekranu AZ wygląda tak, jak pokazano na poniższym zrzucie ekranu.
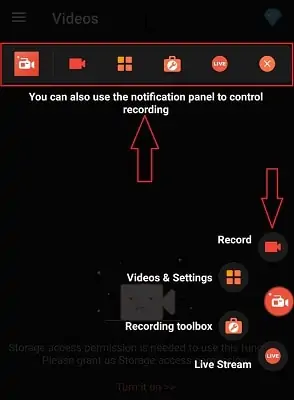
Kluczowe cechy
- Darmowe pobieranie i używanie
- Obsługuje nagrywanie wideo w wysokiej jakości – 1080p, 12Mbps, 60FPS
- Nagrywa Twój ekran za pomocą FaceCam
- Edytor wideo
- Transmisja na żywo
- CZYTAJ WIĘCEJ – Co to jest smartfon? 7 niezbędnych funkcji w smartfonie
- Jak odzyskać usunięte pliki z systemu Windows, Mac, iPhone, USB itp.,
4. Rejestrator ekranu DU – Rejestrator wideo DU
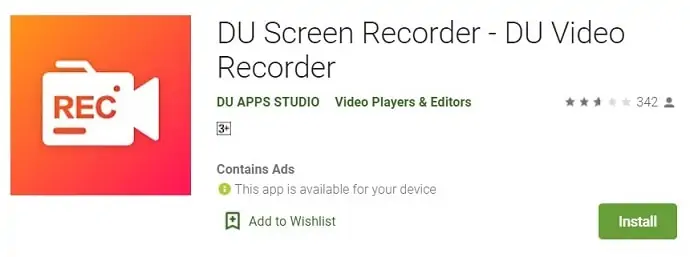
DU Screen Recorder to kolejna popularna aplikacja do nagrywania ekranu, która pomaga nagrywać ekran na Androidzie. Ta aplikacja jest bardzo łatwa w obsłudze. Aplikacja DU działa również jako aplikacja do nagrywania wideo, edycji wideo i aplikacji do przesyłania strumieniowego na żywo. Zapewnia wszystkie podstawowe narzędzia do edycji wideo wymagane do edycji nagranych wycinków. Rejestrator DU umożliwia wyświetlanie i strumieniowanie ekranu bezpośrednio na YouTube, Facebook i Twitch. Ta aplikacja jest dostępna w ponad 20 językach.
Kluczowe cechy
- Obsługuje nagrywanie w wysokiej jakości do 1080p, 60FPS
- Zapewnia interfejs w ponad 20 językach
- Obsługuje edycję wideo
- Strumień, który wyświetlasz bezpośrednio na popularnych platformach społecznościowych, takich jak YouTube, Facebook i Twitch
5. Rejestrator ekranu Mobizen
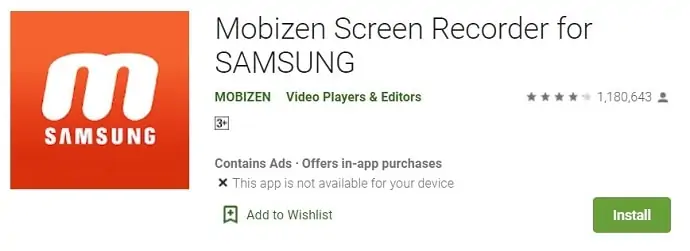
Mobizen Screen Recorder to jedna z najlepszych i najczęściej używanych aplikacji do nagrywania ekranu dla użytkowników Androida. Ta aplikacja jest przeznaczona specjalnie dla użytkowników Samsunga. Ta aplikacja ma 100 milionów użytkowników na całym świecie i została nagrodzona jako najlepsza aplikacja roku 2016. Możesz nagrywać swój ekran w najwyższej jakości, czyli 1080p przy 60 klatkach na sekundę. Zarówno ekran, jak i kamera twarzy mogą być nagrywane w tym samym czasie. Zapewnia inne funkcje, takie jak edycja wideo, dodawanie ulubionego BGM oraz wstępów i zakończeń do filmów. Daje również czyste nagrane wideo wyjściowe bez dodawania znaku wodnego.
Kluczowe cechy
- Nie dodano znaku wodnego
- Nagrywa w Full HD
- Możesz nagrywać, przechwytywać i edytować wszystko za darmo
- Pozwala zaoszczędzić na pamięci zewnętrznej
6. Rec. (Nagrywarka ekranu)
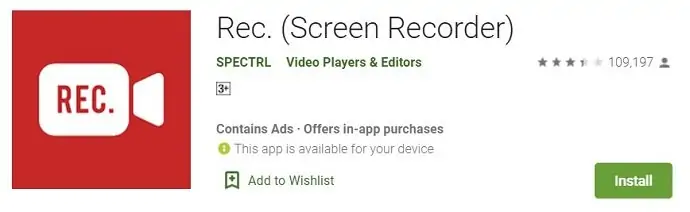
Zalec. (Screen Recorder) to kolejna najlepsza aplikacja do nagrywania, która umożliwia nagrywanie ekranu na Androidzie. Jest elastyczny i w pełni kompatybilny ze wszystkimi urządzeniami z Androidem. Posiada intuicyjny interfejs użytkownika. Możesz dostosować ustawienia nagrywania, takie jak jakość, rozdzielczość i szybkość transmisji. Ta aplikacja jest dostępna do pobrania za darmo, a jeśli chcesz wersję pro, możesz ją kupić z aplikacji.
Kluczowe cechy
- Zapisz swoje ulubione konfiguracje jako ustawienia wstępne
- Automatycznie pokazuj dotknięcia ekranu na czas nagrywania
- Dłuższe nagrywanie ekranu z dźwiękiem
- Konfigurowalny minutnik, dzięki któremu możesz idealnie skonfigurować nagrywanie ekranu
- Możesz zatrzymać nagrywanie, potrząsając urządzeniem lub po prostu wyłączając ekran.
7. Rejestrator ekranu ADV
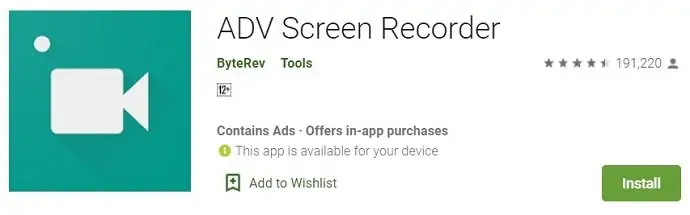
ADV Screen Recorder to darmowa aplikacja na Androida, która pomaga nagrywać ekran. Ta aplikacja ma najlepsze funkcje, które skutecznie pomagają w nagrywaniu ekranu. Pozwala na nagrywanie przy użyciu dwóch silników ( Domyślny i Zaawansowany). Możesz także wpisywać tekst podczas nagrywania, używając swojego ulubionego koloru.
Kluczowe cechy
- Nagrywanie z 2 silnikami (domyślny i zaawansowany)
- Rysuj w locie swoim ulubionym kolorem
- Przytnij wideo
- Możesz ustawić swój tekst z pełną personalizacją
- Pozwala na ustawienie Bannera z pełną personalizacją
Wniosek
Podsumowując, przeciętny użytkownik systemu Windows 10 może nadrobić wbudowane narzędzie do nagrywania, aby nagrać ekran bez dźwięku, zaprogramowanej długości i narzędzi do adnotacji.
Proces nagrywania, edytowania i przesyłania gier wymaga czasu i wysiłku, ale dzięki odpowiedniemu oprogramowaniu do nagrywania gier na YouTube możesz tworzyć profesjonalnie wyglądające filmy dla swoich odbiorców.
Początkującym polecam RecordCast, jeśli chcesz mniej skomplikowaną opcję. W przeciwnym razie zainwestuj kilka dolarów i wypróbuj Screencastify i inne rejestratory gier wideo powyżej.
Ale sugerujemy, abyś wybrał Allavsoft. Otrzymasz opcję nagrywania ekranu w bezpłatnej wersji. Daje ci o wiele więcej funkcji, takich jak pobieranie audio lub wideo ze wszystkich większości witryn internetowych i konwersja formatów wideo / audio. Co więcej, jest objęty dożywotnią licencją.
Oferta: Nasi czytelnicy otrzymują specjalną 25% zniżkę na dożywotnią licencję Allavsoft.
Zgarnij 25% specjalnej zniżki na Windows
Zgarnij specjalną zniżkę 25% na komputer Mac
Odwiedź naszą stronę z kodem promocyjnym Allavsoft, aby uzyskać 25% oferty na inne licencje Allavsoft.
Powyższe jest moim udostępnieniem o tym, jak nagrać swój ekran . Dziękuję za przeczytanie! Rozważ udostępnienie tego artykułu. Aby uzyskać więcej wskazówek, śledź WhatVwant na Facebooku, Twitterze i YouTube.
Jak nagrać swój ekran – często zadawane pytania
Jak wyświetlić nagranie na MacBooku pro
Cóż, to to samo, co MacBook Air. Po prostu użyj Quicktime lub paska narzędzi do wykonywania zrzutów ekranu. jednak narzędzia działają tak samo na wszystkich komputerach Mac
Czy możemy nagrywać dźwięk w Quicktime?
Tak i Nie. Zewnętrzny dźwięk można dodać za pomocą słuchawek. Ale dźwięku na ekranie nie można nagrać.
Czy możemy edytować nagrane wideo za pomocą narzędzia do zrzutów ekranu?
TAk. Można go edytować, ale jest wystarczająco dobry tylko do podstawowego celu
Jak dobrze jest korzystać z oprogramowania innych firm?
Całkowicie zależy od potrzeby. Ale te zaufane narzędzia, takie jak Camtasia itp., są naprawdę dobre i przydatne. Używaj go bez zastanowienia do celów zawodowych.
