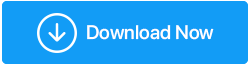Możliwe sposoby na odzyskanie uszkodzonych plików – nie stracona nadzieja
Opublikowany: 2021-10-08Omówiliśmy sposoby odzyskiwania plików z uszkodzonego dysku twardego. Ale co, jeśli same pliki uległy uszkodzeniu i je usunąłeś? Czy możesz teraz odzyskać swoje pliki?
Dane na twoim komputerze są cenne. Ale jego stan jest czymś, na co nie masz wpływu, a oto, co mamy na myśli, Twoje pliki i foldery mogą ulec uszkodzeniu. Poniżej wymienimy niektóre z powodów. Jednak głównym celem tego posta jest poinformowanie Cię, co powinieneś zrobić w przypadku otrzymania wiadomości typu „Plik jest uszkodzony i nie można go otworzyć” . W takim scenariuszu bardziej martwiłbyś się o sposoby, które mogą zwiększyć Twoje szanse na odzyskanie uszkodzonych plików.
Jak pliki mogą ulec uszkodzeniu?
Czasami wiedza o przyczynach problemu może pomóc nam w szybkim podjęciu działania. Oto niektóre z prawdopodobnych powodów, dla których Twoje dane mogły zostać uszkodzone.
- Nagła awaria systemu może uszkodzić dane na twoim komputerze
- Twój komputer został zainfekowany wirusem. Nie trzeba dodawać, że program antywirusowy jest niezbędnym narzędziem
- Twój komputer lub dyski twarde w twoim systemie są pełne śmieci
- Złe sektory mogą prowadzić do uszkodzonych plików
- Najnowsza aktualizacja systemu Windows była pełna błędów i uszkodziła twoje pliki
Oto najlepsze sposoby na odzyskanie uszkodzonych plików w systemie Windows 10
Odzyskiwanie uszkodzonych plików nie jest łatwym zadaniem. Powiedziawszy to, nie jest to również rzecz niemożliwa do zrobienia. Oto kilka sposobów, które mogą zwiększyć Twoje szanse na odzyskanie uszkodzonych plików i to również w dobrym stanie. W końcu dlaczego chcesz odzyskać złe pliki, prawda? Wymienione poniżej sposoby mogą również pomóc w odzyskaniu plików w dobrym stanie –
– Polecenie SFC /Scannow może być twoim zbawicielem
SFC oznacza Kontroler plików systemowych. SFC /Scannow to polecenie, które nie tylko pomaga zidentyfikować uszkodzone pliki, ale nawet je naprawić. Dotyczy to zwłaszcza uszkodzonych plików systemowych. Kroki dotyczące korzystania z tego samego są wymienione poniżej –
- W pasku wyszukiwania systemu Windows wpisz cmd
- Wybierz Uruchom jako administrator z prawej strony
- Po otwarciu wiersza polecenia wpisz SFC /Scannow
- Naciśnij Enter i poczekaj na zakończenie procesu
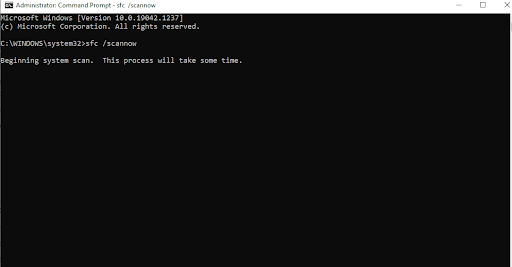
Czy udało Ci się teraz odzyskać uszkodzone pliki? Jeśli nie, przejdźmy do następnej poprawki.
– Odzyskaj poprzednią wersję swojego pliku za pomocą historii plików
Chociaż ta funkcja jest często używana do tworzenia kopii zapasowej, możesz jej użyć do odzyskania poprzedniej wersji pliku. Należy również pamiętać, że aby skorzystać z tej funkcji, będziesz potrzebować dodatkowego zewnętrznego urządzenia pamięci masowej (dysku) lub dysku z komputera. Najpierw powiemy, jak włączyć funkcję Historia pliku, a następnie jak przywrócić poprzednią wersję pliku przy użyciu tego samego –
(i) Włącz funkcję historii plików
- Podłącz zewnętrzny dysk do komputera lub laptopa
- Naciśnij Windows + I, aby otworzyć Ustawienia
- Kliknij Aktualizacja i zabezpieczenia
- W lewym panelu kliknij Kopia zapasowa
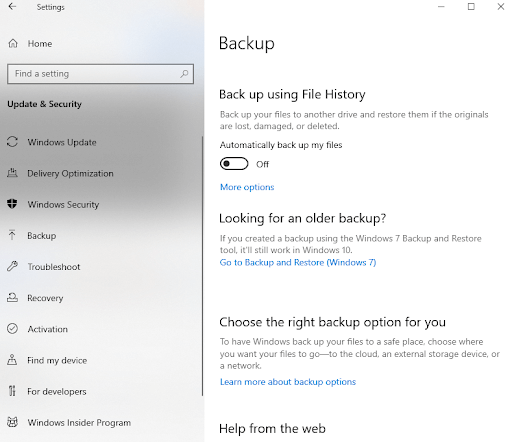
- Po prawej stronie kliknij + Dodaj dysk
- Możesz wybrać, które wszystkie foldery chcesz utworzyć na wybranym dysku, klikając Więcej opcji. Tutaj
(i) Możesz nawet wybrać, po jakim czasie chcesz utworzyć kopię zapasową wybranych plików
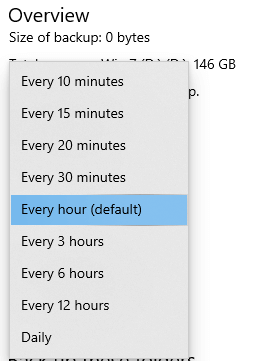
(ii) Możesz wybrać, jak długo chcesz tworzyć ich kopie zapasowe
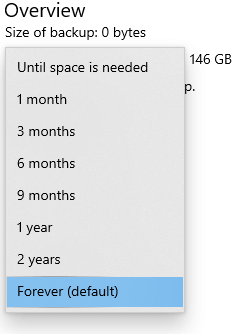
- Kliknij opcję Utwórz kopię zapasową teraz
(ii) Użyj funkcji „Przywróć poprzednią wersję”
Teraz, aby odzyskać poprzednią wersję uszkodzonego pliku –
- Najpierw udaj się do lokalizacji, w której znajdują się uszkodzone pliki
- Wybierz pliki, kliknij prawym przyciskiem myszy i wybierz Przywróć poprzednie wersje
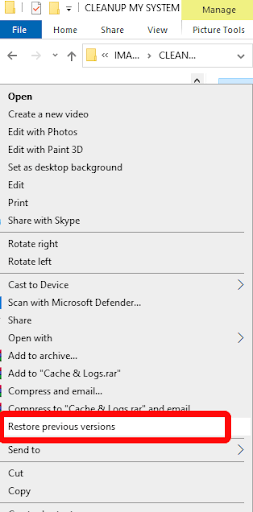
- Kliknij Przywróć
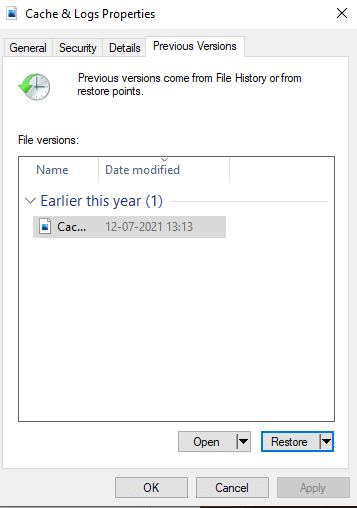

– Użyj przywracania systemu
Przywracanie systemu to świetna funkcja w systemie Windows 10 i jeśli ją aktywowałeś, możesz przywrócić system do stanu, w którym działał poprawnie. Jeśli jesteś nowy w koncepcji przywracania systemu, możesz zapoznać się z tym postem. Tutaj nie tylko omówiliśmy, w jaki sposób można włączyć Przywracanie systemu, ale nawet omówiliśmy, jak uzyskać dostęp do tego punktu przywracania systemu w przypadku, gdy chcesz odzyskać uszkodzone pliki.
– Używanie Atrybutu Polecenie
Załóżmy, że chcesz odzyskać bardzo ważne uszkodzone pliki z pamięci USB lub karty SD. W takim przypadku możesz użyć polecenia attrib . Wielu użytkowników zgłosiło, że po użyciu tego polecenia udało im się pomyślnie pobrać pliki w dobrym stanie –
- W pasku wyszukiwania systemu Windows wpisz cmd
- Wybierz Uruchom jako administrator z prawej kolumny
- Gdy otworzy się okno wiersza polecenia , wpisz poniższe polecenie. Pamiętaj, aby zastąpić literę G literą dysku USB
attrib -h -r -s G:\*.* /s /d
- Naciśnij Enter
Powinieneś teraz móc przywrócić uszkodzone pliki z USB.
– Korzystanie z pomocy specjalistycznego narzędzia do odzyskiwania danych
Próbowałeś wszystkiego, co możesz zrobić, aby odzyskać uszkodzone pliki w systemie Windows 10, ale bezskutecznie. W końcu, po wyczerpaniu całej cierpliwości, wciskasz klawisze Shift+Delete. Ale pozwól nam powiedzieć, że wszystkie nadzieje na odzyskanie pliku nadal nie są stracone. Istnieje kilka świetnych narzędzi do odzyskiwania danych, które mogą ci pomóc w takich okolicznościach.
Weźmy na przykład Zaawansowane Odzyskiwanie Dysku. Bez względu na to, czy chcesz odzyskać uszkodzone pliki z jednego z dysków w komputerze, czy chcesz odzyskać uszkodzone pliki z USB, Advanced Disk Recovery to najlepsze narzędzie, którego potrzebujesz. Zanim zagłębimy się w to, jak to działa, spójrzmy na funkcje, które oferuje –
- Narzędzie radzi sobie z wszelkiego rodzaju sytuacjami utraty danych
- Może odzyskać pliki należące do kilku formatów plików
- Obsługuje dyski zewnętrzne, takie jak USB, karty pamięci, SSD i dyski twarde
- Zaawansowany algorytm skanowania
- Nie nadpisuje oryginalnych danych
Uwaga: jego doskonały silnik skanowania wyświetla listę wszystkich plików z zewnętrznej i wewnętrznej pamięci masowej, które można odzyskać. Zaleca się zapisanie odzyskanych plików w innej lokalizacji, a nie w lokalizacji, w której pliki zostały wcześniej umieszczone.
Jak odzyskać pliki za pomocą zaawansowanego odzyskiwania dysku?
Kliknij tutaj, aby pobrać zaawansowane odzyskiwanie dysku
- Pobierz i zainstaluj zaawansowane odzyskiwanie dysku
- Wybierz lokalizację, z której utraciłeś plik z powodu korupcji
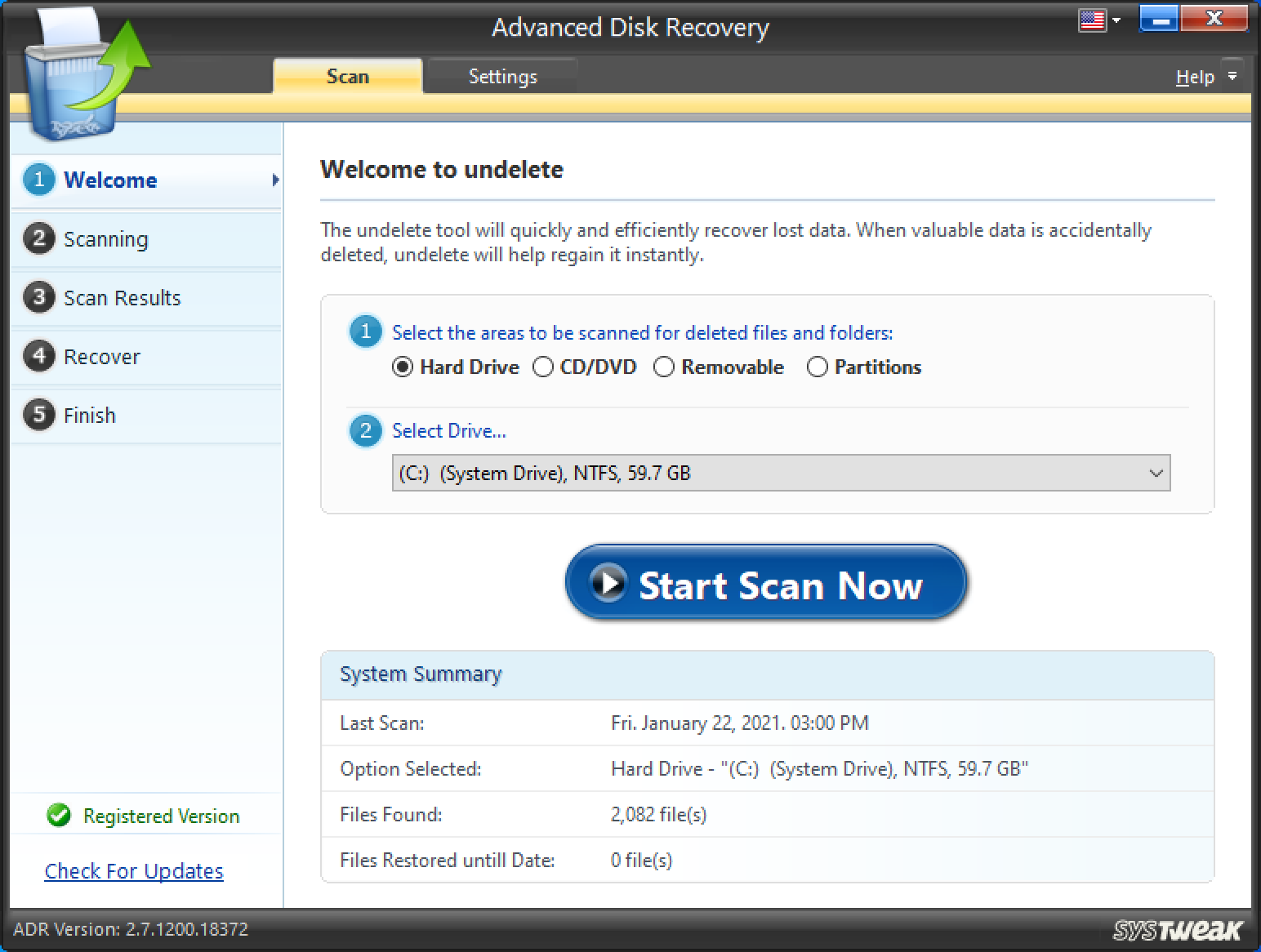
- Wybierz tryb skanowania – Szybki lub Głęboki, a następnie kliknij Skanuj teraz Poczekaj na zakończenie procesu
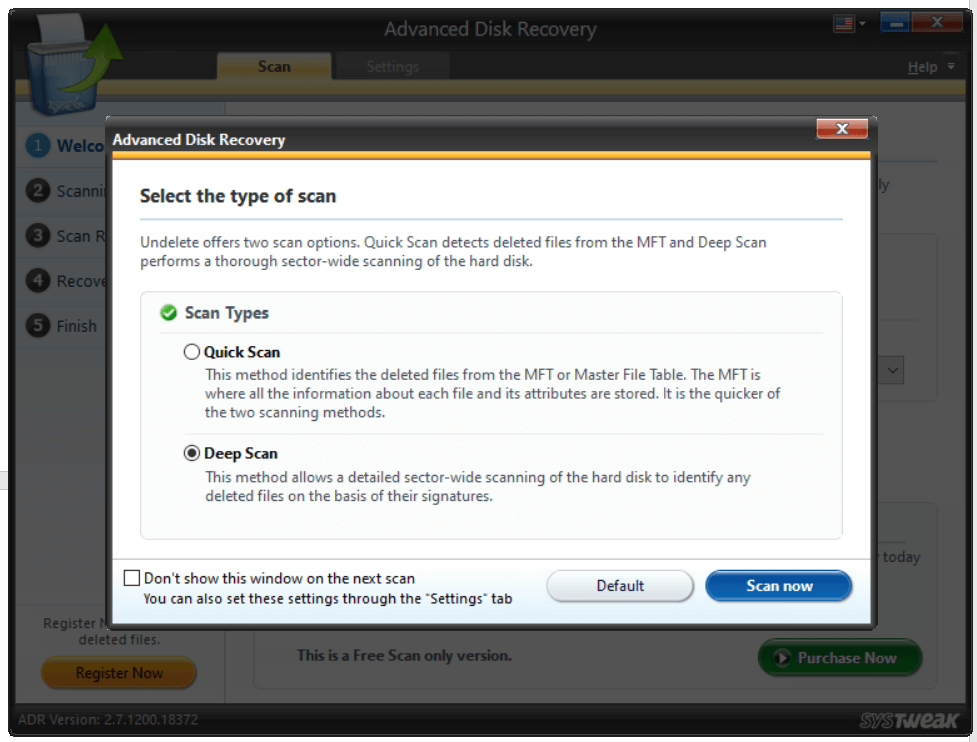
- Po zakończeniu skanowania zostanie wyświetlona lista wszystkich plików, które można odzyskać
- Wybierz plik i kliknij przycisk Odzyskaj w prawym dolnym rogu ekranu
- Wybierz lokalizację inną niż oryginalna lokalizacja, z której utracono plik
Zawijanie:
Czy udało Ci się odzyskać uszkodzone pliki? Czy są teraz w dobrym stanie? Daj nam znać w sekcji komentarzy poniżej. Jeśli spodobało Ci się to, co przeczytałeś, a blog Ci pomógł, udostępnij to komuś, kto może odzyskać uszkodzone pliki. Aby uzyskać więcej takich aktualizacji, czytaj dalej Tweak Library.