Odzyskaj usunięte zakładki w Chrome za pomocą szybkich sposobów (Win i Mac)
Opublikowany: 2023-04-26Jedną z najbardziej przydatnych funkcji Chrome jest funkcja zakładek, która pozwala użytkownikom zapisywać i organizować ulubione strony internetowe w celu łatwego dostępu. Jednak czy kiedykolwiek wcześniej przypadkowo usunąłeś zakładki Chrome? Czy wiesz, jak łatwo odzyskać zakładki w Chrome?
Utrata ważnych zakładek może oznaczać godziny utraconej produktywności, a także znaczną stratę czasu i wysiłku. Może to być koszmar powodujący chaos i zamieszanie zarówno w życiu osobistym, jak i zawodowym. Na szczęście istnieje kilka skutecznych sposobów na odzyskanie zakładek Chrome, niezależnie od tego, czy jesteś użytkownikiem komputera Mac, czy systemu Windows. W tym przewodniku pokażemy krok po kroku, jak odzyskać zakładki Chrome, aby uniknąć negatywnych skutków utraty ważnych danych. Zacznijmy!
Czy można odzyskać zakładki Chrome?
Bez obaw! Zazwyczaj możliwe jest odzyskanie usuniętych zakładek w Chrome.
Dlatego tu jesteśmy i zapewnimy Ci różne metody odzyskiwania zakładek Chrome. Jednak te metody nie zawsze działają, zwłaszcza jeśli zakładki zostały usunięte dawno temu lub zostały nadpisane przez nowe zakładki. Jeśli chcesz odzyskać zakładki Chrpme, lepiej podejmij działania tak szybko, jak to możliwe. Ponadto zawsze warto regularnie tworzyć kopie zapasowe zakładek, aby zapobiec utracie danych.
Jak odzyskać zakładki w Chrome Windows 10
Rozwiązanie 1: Odzyskaj zakładki Chrome z kopii zapasowej
Jeśli chcesz w ten sposób odzyskać usunięte zakładki w Chrome, wykonaj następujące proste kroki:
Krok 1. Najpierw otwórz eksplorator plików i zlokalizuj plik kopii zapasowej zawierający zakładki, które chcesz przywrócić. Jeśli nie wiesz, gdzie zapisano zakładki Chrome, po prostu wpisz polecenie poniżej w pasku wyszukiwania.
Windows: C:\Users\NAZWA UŻYTKOWNIKA\AppData\Local\Google\Chrome\User Data\Default
macOS: /Users/NAZWA UŻYTKOWNIKA/Library/Application Support/Google/Chrome/Default
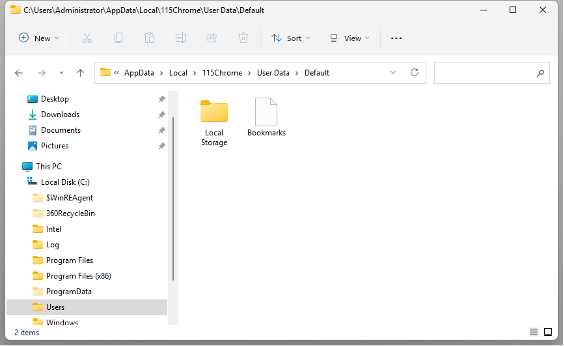
Krok 2: Wpisz „Zakładki” w pasku wyszukiwania. Pokaże ci te pliki o nazwach „Bookmarks” i „Bookmarks.bak”.
Uwaga:Aby zobaczyć rozszerzenie .bak, musisz ustawić Rozszerzenia plików na Widoczne.
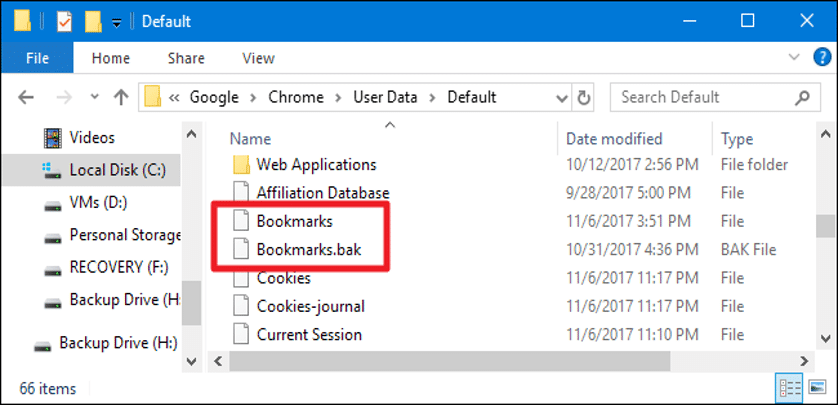
Krok 3: Skopiuj zakładki do nowej partycji i zmień nazwę pliku Bookmarks.bak na Zakładki.
Krok 4: Ponownie otwórz Chrome, a wszystkie usunięte zakładki powinny być teraz dostępne.
Rozwiązanie 2: Narzędzie do odzyskiwania zakładek Chrome — 4DDiG Windows
Jeśli usuniesz lokalne pliki bookmark.bak lub nie masz plików kopii zapasowych, trudno będzie odzyskać usunięte zakładki w Chrome. Jednak nie musisz się martwić, ponieważ możesz użyć oprogramowania do odzyskiwania danych, aby odzyskać ostatnie pliki kopii zapasowej. Tenorshare 4DDiG, realne narzędzie do odzyskiwania plików, może pomóc w odzyskaniu zakładek Chrome z wyższym wskaźnikiem powodzenia.
Obsługuje ponad 1000 rodzajów danych
Obsługuje różne urządzenia pamięci masowej
Obsługa różnych scenariuszy utraty danych
Skanuj i odzyskuj swoje pliki w mgnieniu oka
Wykonaj następujące kroki, aby bez wysiłku odzyskać zakładki Chrome:
Krok 1: Pobierz i zainstaluj 4DDiG
Projekt interfejsu 4DDiG jest bardzo przyjazny dla użytkownika, aw lewym dolnym rogu interfejsu oprogramowania znajduje się szczegółowy przewodnik dla początkujących. Wybierz dysk, na którym ostatnio zapisałeś pliki kopii zapasowej.
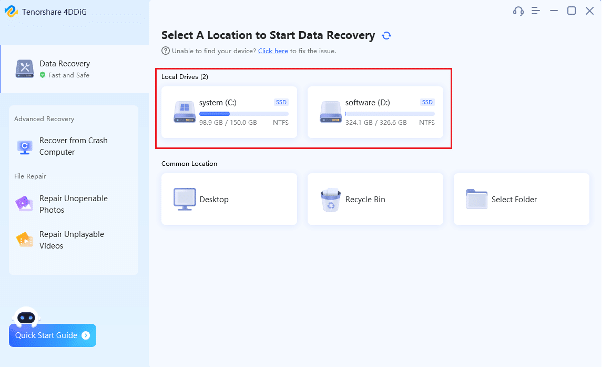
Krok 2: Skanuj i przeglądaj utracone pliki
Skanowanie dysku nie zajmie dużo czasu. Ogólnie skanowanie można zakończyć w ciągu kilku minut. W tym czasie możesz wyświetlić podgląd zeskanowanych plików.
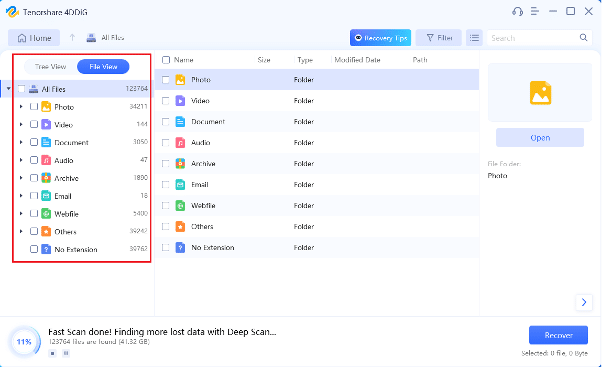
Krok 3: Odzyskaj utracone pliki
Wybierz ostatnie pliki kopii zapasowej i kliknij przycisk „Odzyskaj”. Pamiętaj, aby zapisać pliki na nowej partycji zamiast na dysku, na którym wcześniej utracono dane.
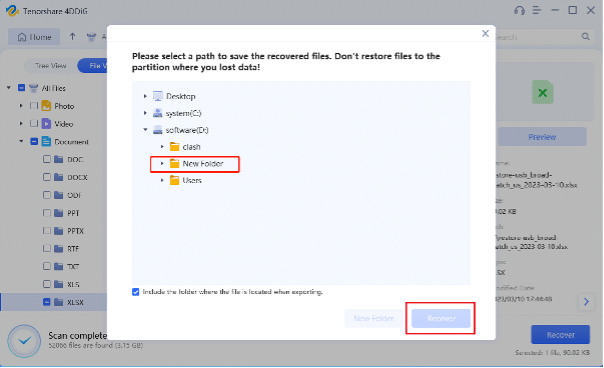
Gratulacje!!! Teraz możesz ponownie ustawić pliki zakładek jako zakładki w Chrome. Dodatkowo, jeśli nadal martwisz się, jak odzyskać zakładki w Chrome, możesz przeczytać kolejny przydatny przewodnik.
Rozwiązanie 3: Odzyskaj zakładki Chrome za pomocą Menedżera zakładek
Aby odzyskać usunięte zakładki Chrome za pomocą Menedżera zakładek, wykonaj następujące kroki:
Krok 1:Otwórz Google Chrome i kliknij ikonę menu z trzema kropkami w prawym górnym rogu okna. Wybierz Zakładki > Menedżer zakładek > Importuj zakładki i ustawienia.
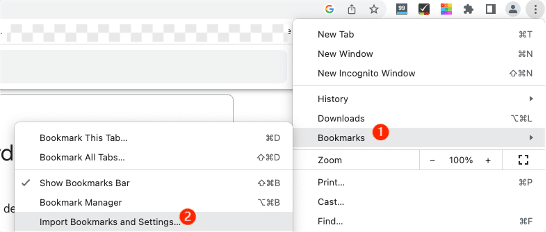
Krok 2: Jeśli wyeksportowałeś swoje zakładki w pliku HTML na swój komputer, wybierz plik html zakładek w następnym kroku.
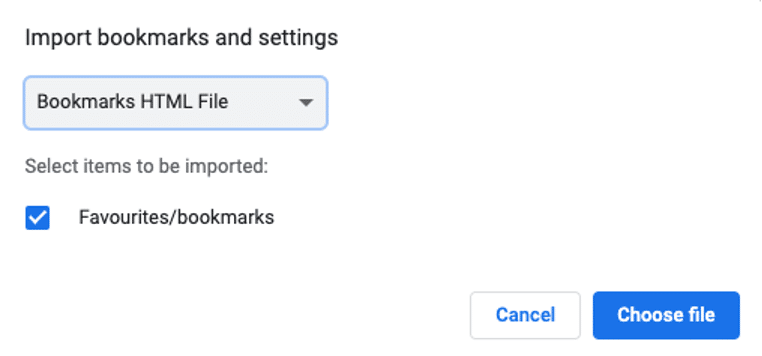
Krok 3: Kliknij Gotowe. Teraz możesz znaleźć i odzyskać zakładki Chrome w zaimportowanym folderze.
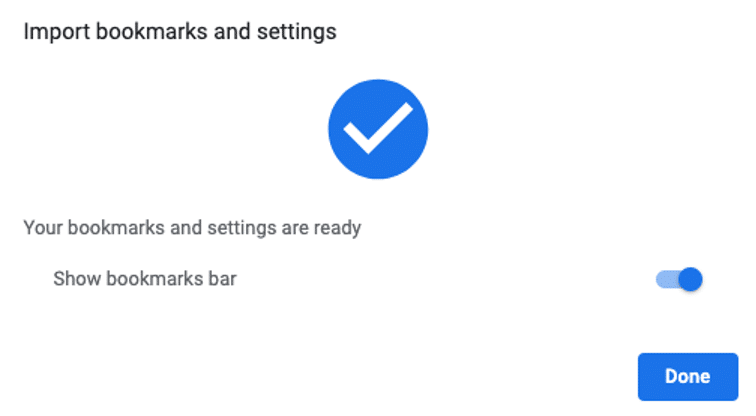
Rozwiązanie 4: Odzyskaj zakładki Chrome za pomocą Historii Google
Jeśli chcesz użyć historii Google do odzyskania usuniętych zakładek w Chrome, wykonaj następujące kroki:
Krok 1. Kliknij ikonę menu z trzema kropkami w prawym górnym rogu okna Chrome. Następnie kliknij „Historia” z menu.

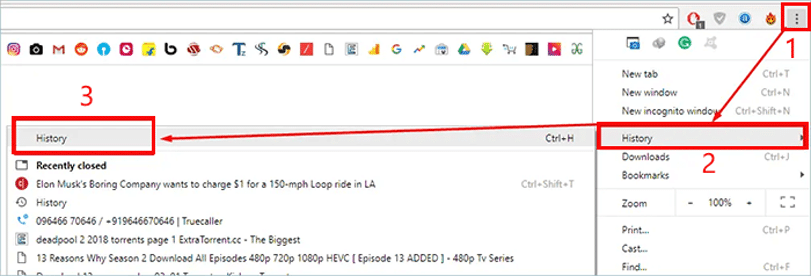
Krok 2: Na karcie Historia ponownie kliknij „Historia”. Tutaj możesz przeglądać swoją najnowszą historię. Możesz też wpisać „chrome://historia/” w pasku wyszukiwania.
Krok 3: Jeśli znajdziesz stronę historii stron internetowych, które chcesz przywrócić, po prostu je zapisz.
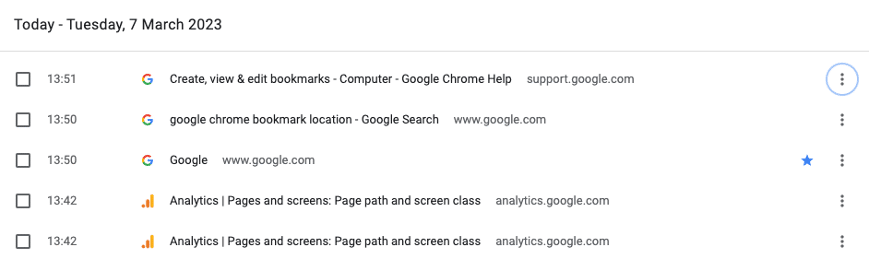
Rozwiązanie 5: Odzyskaj usunięte zakładki w Chrome przez DNS
Jeśli niedawno zaktualizowałeś przeglądarkę Google Chrome, możesz przywrócić je za pomocą pamięci podręcznej DNS, chociaż to rozwiązanie jest dość techniczne. Oto kroki, aby odzyskać zakładki Chrome z pamięcią podręczną DNS:
Krok 1: Użyj skrótu klawiszowego „Windows + Q”, a następnie wpisz „cmd” (Wiersz polecenia) w pasku wyszukiwania.
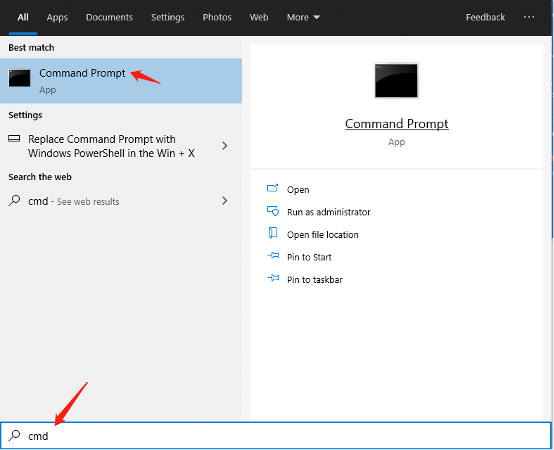
Krok 2: Po otwarciu wiersza polecenia wpisz „ipconfig / displaydns” i naciśnij „Enter”. Spowoduje to wyświetlenie listy stron internetowych, które odwiedziłeś w przeszłości.
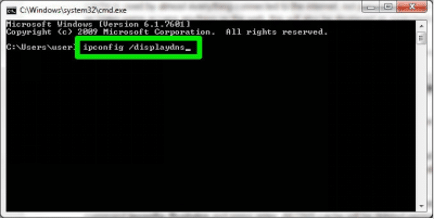
Krok 3: wyświetli listę stron internetowych i możesz teraz dodać zakładkę do swojej ulubionej. Chrome ponownie zapisze strony w zakładkach.
Jak odzyskać zakładki w Chrome na Macu
Rozwiązanie 1: Odzyskaj usunięte zakładki w Chrome za pomocą plików kopii zapasowych
Jeśli jesteś użytkownikiem systemu macOS i wcześniej skonfigurowałeś Time Machine do automatycznego tworzenia kopii zapasowych danych, możesz go użyć do odzyskania usuniętych zakładek w Chrome. Oto kroki, które należy wykonać:
Krok 1. Przejdź do miejsca, w którym zapisano zakładkę Chrome na komputerze Mac. /Użytkownicy/NAZWA UŻYTKOWNIKA/Library/Application Support/Google/Chrome/Default
Krok 2: Wybierz Domyślne i znajdź pliki zakładek (bookmarks.bak).
Krok 3: Aby wykorzystać plik Bookmarks.bak jako nowy plik zakładek, przenieś zakładki w inne miejsce.
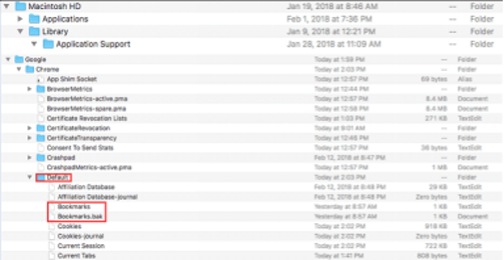
Krok 4: Zmień nazwę Bookmarks.bak na Zakładki, a następnie zamknij Findera i ponownie otwórz Google Chrome.
Rozwiązanie 2: Odzyskaj usunięte zakładki w Chrome przez Time Machine
Jeśli uważasz, że powyższa metoda jest zbyt skomplikowana, możesz wypróbować tę. Podobnie ta metoda jest również powiązana z Time Machine. Wykonaj następujące kroki:
Krok 1: Otwórz wyszukiwarkę i wprowadź Time Machine. Możesz też kliknąć ikonę Apple w lewym górnym rogu ekranu. Wybierz „Preferencje systemowe”> „Wehikuł czasu”
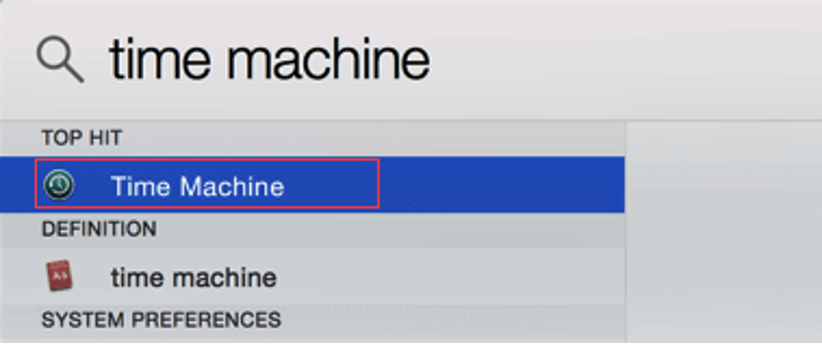
Krok 2: Aby zlokalizować czas przed usunięciem pliku zakładek Chrome, kliknij strzałkę obok okna.
Krok 3: Następnie wybierz żądany plik do odzyskania i kliknij opcję „Przywróć”.
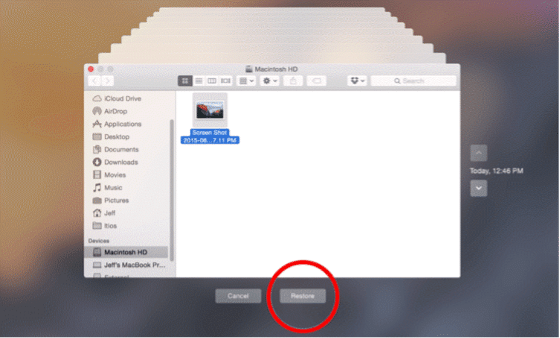
Dzięki Time Machine już nigdy nie zapytasz, jak odzyskać zakładki w Chrome na komputerze Mac.
Rozwiązanie 3: Narzędzie do odzyskiwania zakładek Chrome — 4DDiG Mac
Tenorshare 4DDiG jest przeznaczony nie tylko dla użytkowników systemu Windows; Jeśli używasz komputera Mac i wszystkich urządzeń z systemem Mac, możesz go również użyć do odzyskania usuniętych zakładek w Chrome. Poniżej przedstawiono główne funkcje, które oferuje użytkownikom komputerów Mac.
- W 100% bezpieczne, wyższy wskaźnik sukcesu niż konkurencyjne produkty
- Skanuj i natychmiast odzyskuj swoje pliki
- Obsługa układu T2, M1, M1 Pro, M1 Max i macOS Ventura
- Odzyskaj wszystko, co utraciłeś z komputera Mac i wszystkich urządzeń z systemem Mac
Dodatkowe wskazówki: Nigdy więcej nie odzyskuj zakładek Chrome
Jeśli to możliwe, nie chcemy używać narzędzia do odzyskiwania książek Chrome. Dlatego tak ważne jest podjęcie działań zapobiegających utracie danych.
Aby zapobiec przypadkowemu usunięciu zakładek w przeglądarce Google Chrome, skorzystaj z tych wskazówek:
- Regularnie twórz kopie zapasowe zakładek: użyj metody tworzenia kopii zapasowej, która Ci odpowiada, na przykład przechowywania w chmurze lub zewnętrznego dysku twardego, aby zapisać kopię zakładek. W ten sposób, jeśli przypadkowo je usuniesz, możesz je łatwo przywrócić.
- Użyj Chrome Sync: zaloguj się w Chrome za pomocą swojego konta Google i włącz funkcję Chrome Sync. Spowoduje to automatyczną synchronizację zakładek na wszystkich Twoich urządzeniach i możesz je łatwo przywrócić w przypadku przypadkowego usunięcia.
- Użyj osobnego folderu zakładek: utwórz osobny folder na zakładki, których nie chcesz przypadkowo usunąć. W ten sposób możesz uniknąć usuwania ważnych zakładek podczas usuwania innych.
- Sprawdź przed usunięciem: zanim usuniesz zakładki, sprawdź dokładnie, czy nie usuwasz żadnych ważnych zakładek. Poświęć chwilę na ich przejrzenie i upewnij się, że usuwasz te właściwe.
Uwaga : aby włączyć synchronizację Chrome, otwórz Chrome, kliknij trzy kropki, wybierz „Ustawienia”, przewiń w dół do „Synchronizacja i usługi Google”, włącz „Synchronizacja”, zaloguj się na swoje konto Google i wybierz, co chcesz synchronizacja
Dolna linia
Podsumowując, przy użyciu odpowiednich metod można z łatwością odzyskać zakładki Chrome. W tym przewodniku opisano siedem skutecznych metod odzyskiwania zakładek Chrome dla użytkowników systemów Windows i Mac. Dodatkowo podkreśla również, że zapobieganie utracie danych jest najlepszą metodą odzyskiwania. Co najważniejsze, dzięki 4DDiG i plikom kopii zapasowych nigdy nie będziesz się martwić o to, jak odzyskać zakładki w Chrome.
