Jak odzyskać usunięte pliki w systemie Windows 10 za pomocą odzyskiwania plików systemu Windows?
Opublikowany: 2021-04-19Czy często znajdujesz się w sytuacji, w której przypadkowo usuwasz pliki z komputera z systemem Windows i w końcu żałujesz swojej gafy? Cóż, teraz nie musisz tego robić, dzięki niedawno wydanemu narzędziu Microsoft, Windows File Recovery, które umożliwia bezproblemowe odzyskiwanie usuniętych i uszkodzonych danych na komputerze.
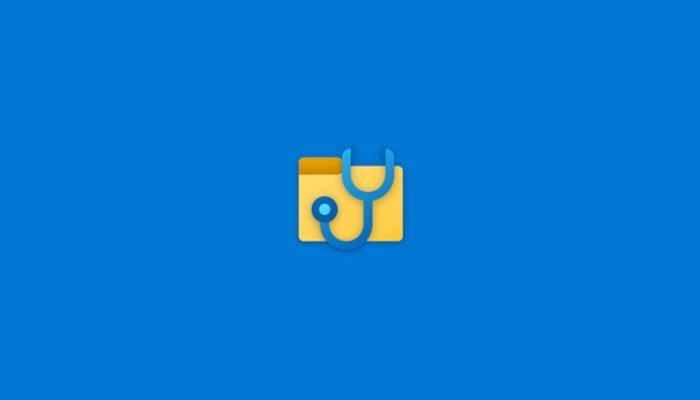
Pomimo tego, że możliwość odzyskania usuniętych plików nie jest niczym nowym, rozwiązania dostępne w przeszłości nie były tak godne zaufania i wygodne, zwłaszcza dla przeciętnego użytkownika. Ale dzięki wprowadzeniu własnego narzędzia do odzyskiwania plików firmy Microsoft możesz teraz łatwo odzyskać utracone dane bez konieczności pobierania oprogramowania innych firm.
Odzyskiwanie plików systemu Windows jest dostępne bezpłatnie w sklepie Microsoft Store i jest kompatybilne z laptopami i komputerami stacjonarnymi z systemem Windows 10 (wersja 2004 lub nowsza). Oto nasz przewodnik, który pomoże Ci użyć odzyskiwania plików systemu Windows do odzyskiwania utraconych plików na komputerze z systemem Windows 10.
Spis treści
Co to jest odzyskiwanie plików systemu Windows?
Aby dać ci podstawy, Windows File Recovery (lub WFR) to wewnętrzne narzędzie firmy Microsoft. Jest to zasadniczo narzędzie wiersza polecenia (CLI), które umożliwia odzyskiwanie przypadkowo usuniętych dokumentów lub uszkodzonych plików z różnych urządzeń pamięci masowej, takich jak dyski (HDD i SSD), pendrive'y i karty pamięci w systemie Windows.
Jak komputery obsługują usunięte pliki?
Zanim zagłębimy się w odzyskiwanie usuniętych plików, ważne jest, aby zrozumieć, w jaki sposób komputery obsługują usunięte pliki.
Gdy użytkownik usunie plik na swoim komputerze z systemem Windows (łącznie z koszem), w zależności od istniejącego systemu plików, zachodzą następujące zmiany:
i. FAT – Z wyjątkiem pierwszego znaku nazwy pliku, wpis katalogu, który zawiera dodatkowe metadane o plikach, pozostaje niezmieniony. Ponadto lista klastrów dysków z plikiem w FAT ( Tabela alokacji plików ) jest usuwana, a sektor jest oznaczany jako dostępny.
ii. NTFS – Wpis w MFT ( Master File Table ), który przechowuje informacje o plikach w NTFS, jest oznaczony jako niepołączony, ale nadal pozostaje na dysku.
Uwaga: NTFS ma lepszą możliwość odzyskiwania niż FAT.
Mówiąc laikiem, kiedy usuwasz plik z komputera, nie jest on natychmiast usuwany z dysku. Zamiast tego bit wskazujący na jego lokalizację (pliku) na dysku jest usuwany, co czyni go nieczytelnym dla systemu operacyjnego. W rezultacie, ponieważ system operacyjny nie może zlokalizować tego pliku, traktuje lokalizację przechowywania pliku jako nieużywaną, dopóki jakieś nowe dane nie zastąpią miejsca na dysku.
Oznacza to, że o ile miejsce — ostatnio oznaczone jako „wolne” lub „nieużywane” — nie zostanie zastąpione nowymi danymi, usunięte pliki można odzyskać w tym krótkim czasie. Dlatego najlepszym sposobem na zwiększenie szans na odzyskanie usuniętych plików jest upewnienie się, że nie dodajesz nowych plików ani nie instalujesz nowych programów na komputerze.
Jakie urządzenia i formaty można odzyskać WFR?
Odzyskiwanie plików systemu Windows pomaga w odzyskiwaniu usuniętych lub uszkodzonych plików z dysku twardego, SDD (bez TRIM), pendrive'a i kart pamięci. Obsługuje systemy plików NTFS, FAT, exFAT i ReFS i może odzyskiwać pliki JPEG, PDF, PNG, MPEG, Office, MP3 i MP4 oraz ZIP.
Jak korzystać z odzyskiwania plików systemu Windows w celu odzyskania utraconych danych?
W zależności od rodzaju pliku i typu magazynu istnieje kilka różnych sposobów odzyskiwania plików przy użyciu WFR.
Instalowanie odzyskiwania plików systemu Windows
1. Przejdź do sklepu Microsoft Store na komputerze, wyszukaj „Odzyskiwanie plików systemu Windows” i pobierz narzędzie. Możesz też kliknąć ten link, aby pobrać go na swój komputer.
2. Po zainstalowaniu uruchom narzędzie jako administrator. Aby to zrobić, naciśnij klawisz Windows i wyszukaj „Odzyskiwanie plików systemu Windows”. Gdy narzędzie pojawi się w wyniku, kliknij je prawym przyciskiem myszy i wybierz Uruchom jako administrator .

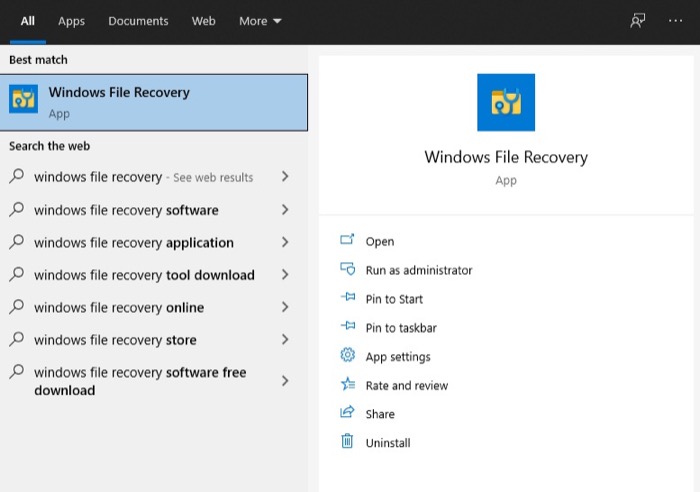
Korzystanie z odzyskiwania plików systemu Windows
Przy uruchomionym programie WFR wprowadź polecenie odzyskiwania, używając następującej składni:
winfr source-drive: destination-drive: [/switches]
Tutaj,
i. source-drive określa źródło utraconego pliku
ii. dysk docelowy określa dysk, na którym chcesz przechowywać odzyskane pliki
iii. przełączniki określają argumenty, aby lepiej wskazać plik lub folder
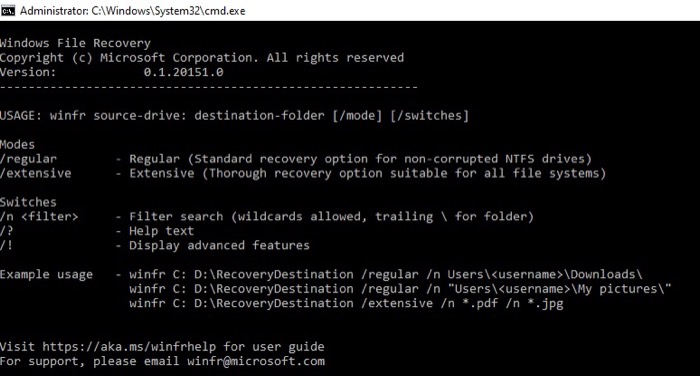
Teraz, w zależności od typu pliku, który chcesz odzyskać, Odzyskiwanie plików systemu Windows oferuje dwa tryby działania, a mianowicie:
i. Zwykły – idealny do odzyskiwania ostatnio usuniętych plików w systemie plików NTFS.
ii. Rozbudowany — idealny do odzyskiwania plików w systemie NTFS, które zostały usunięte jakiś czas temu, po sformatowaniu dysku lub po jego uszkodzeniu. Może być również używany z plikami FAT i exFAT w każdych okolicznościach.
Poprzednia wersja odzyskiwania plików systemu Windows oferowała trzy tryby odzyskiwania usuniętych plików: domyślny, segmentowy i podpis. Jeśli więc masz już WFR na swoim komputerze, zaktualizuj go do najnowszej wersji.
Aby uniknąć nieporozumień związanych z systemami plików i pomóc w określeniu tego, który jest używany na nośniku pamięci, który chcesz odzyskać, oto, co musisz wiedzieć:
i. NTFS – Używany na większości urządzeń pamięci masowej, takich jak HDD, SSD, a także pendrive’y o pojemności większej niż 4 GB.
ii. FAT i exFAT — używane głównie przez karty pamięci i pendrive'y o pojemności mniejszej niż 4 GB.
iii. ReFS — używany na serwerach Windows i stacjach roboczych.
Uwaga: w porównaniu z dyskiem twardym wskaźnik powodzenia odzyskiwania danych z dysku SSD jest dość niski, głównie ze względu na złożoność danych i funkcjonalność TRIM.
Więcej szczegółowych informacji na temat różnych przełączników i obsługiwanych trybów można znaleźć na oficjalnym blogu Microsoft na temat WFR.
Odmiany poleceń odzyskiwania plików systemu Windows
Idąc dalej, przyjrzyjmy się teraz różnym odmianom poleceń i sposobom ich używania do odzyskiwania różnych plików. Jak wspomniano wcześniej, domyślna składnia akceptowana w WFR wymaga wymienienia czterech rzeczy: winfr, dysku źródłowego, dysku docelowego i przełączników, gdzie dysk źródłowy i dysk docelowy muszą być różne.
Na przykład: winfr C: D: /n \testfolder\testfile\
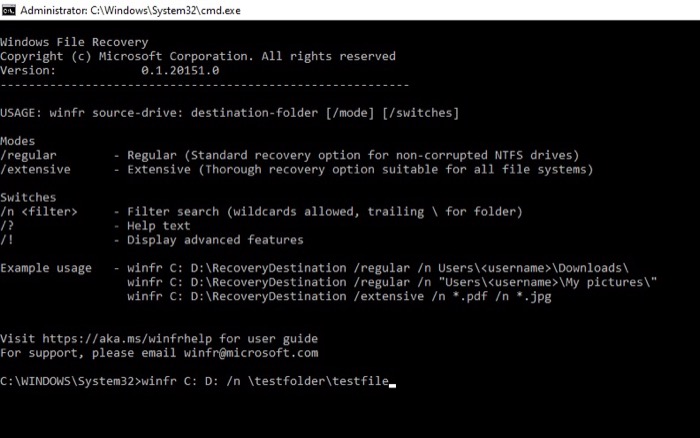
Za pomocą powyższego polecenia prosimy narzędzie o odzyskanie pliku o nazwie „testfile” znajdującego się w folderze „testfolder” na dysku „C” i umieszczenie go na dysku „D”.
Odzyskiwanie określonego pliku
Jeśli chcesz odzyskać określony plik, który usunąłeś z komputera, oto polecenie, aby go odfiltrować i odzyskać:
winfr C: D: /n \Users\smol\Documents\testfolder\testfile.txt
Odzyskiwanie wielu podobnych typów plików
Jeśli chcesz odzyskać wiele plików tego samego typu (plików), powiedz .JPG, oto jak to zrobić:
winfr C: D: /n \Users\smol\Documents\testfolder\*.JPG
Odzyskiwanie całego folderu
Jeśli chcesz odzyskać cały folder, który został przypadkowo usunięty, WFR również to umożliwi. Oto składnia, której musisz użyć:
winfr C: D: /n \Users\smol\Documents\testfolder\
Aby poznać bardziej zaawansowane polecenia, uruchom:
winfr /? lub winfr/!
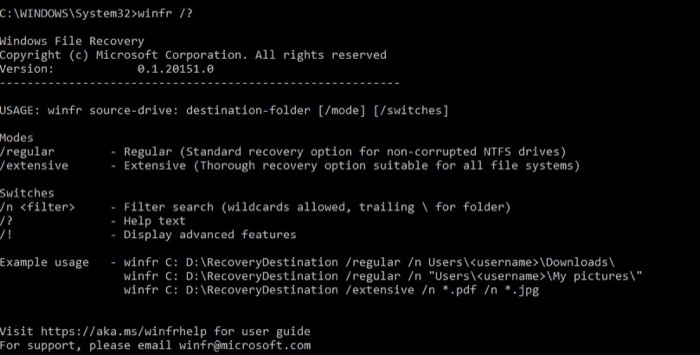
Przywracanie usuniętych plików w systemie Windows
Odzyskiwanie plików systemu Windows to jedno z najlepszych narzędzi, które mogą pomóc w odzyskaniu większości usuniętych plików w systemie Windows 10. Jeśli więc przypadkowo usuniesz plik lub folder z komputera lub gdy konflikt oprogramowania spowoduje usunięcie ważnych plików, możesz użyć WFR do odzyskać je.
Jedną z rzeczy, na które należy zwrócić uwagę przy odzyskiwaniu plików, jest to, że powodzenie odzyskiwania zależy od pewnych czynników. Możesz jednak zwiększyć swoje szanse na odzyskanie utraconych plików, upewniając się, że nie nadpisujesz systemu plików i używając polecenia odpowiedniego dla typu pamięci.
