2 sposoby na odzyskanie usuniętych wiadomości z Messengera
Opublikowany: 2022-02-13Czy kiedykolwiek przez pomyłkę usunąłeś wiadomości z Messengera? Chcesz odzyskać usunięte wiadomości z Messengera ? W tym samouczku omówimy, jak odzyskać usunięte wiadomości na Messengerze i jakie są kroki, które należy wykonać w metodach odzyskiwania wiadomości.
Spis treści
Kiedy i dlaczego należy odzyskać usunięte wiadomości na Messengerze?
W naszym codziennym życiu często używamy komunikatora do komunikowania się z ludźmi. Możemy spotkać się głównie z dwiema sytuacjami dotyczącymi przesłania posłańców. Jeden, w którym niektóre z naszych wiadomości, które wysłaliśmy do ludzi, są usuwane przez pomyłkę, a inna sytuacja polega na tym, że wiadomości nie są widoczne, chociaż ich nie usunęliśmy. W tych dwóch sytuacjach możemy stracić niektóre z naszych ważnych przesłań. Następnie, aby wyświetlić te wiadomości, musimy je odzyskać.
- Przeczytaj także: 5 sposobów pobierania i zapisywania filmów z Facebook Messenger?
- Jak nawiązać grupowe połączenie wideo na Facebooku Messenger z 50 osobami bez limitu czasowego na urządzeniach z Androidem, iOS i komputerach stacjonarnych?
1. Jak odzyskać usunięte wiadomości Messenger, pobierając swoje informacje?
Film instruktażowy:
Obejrzyj samouczek wideo, aby zrozumieć proces, lub po prostu kontynuuj czynności wymienione po nim.
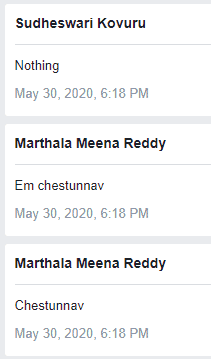
W tej metodzie omówimy, jak odzyskać usunięte wiadomości Messenger na swoje urządzenie (komputer stacjonarny / Android) w prostych krokach.
Całkowity czas: 5 minut
Krok 1: Przejdź do sekcji Ustawienia i prywatność na Facebooku
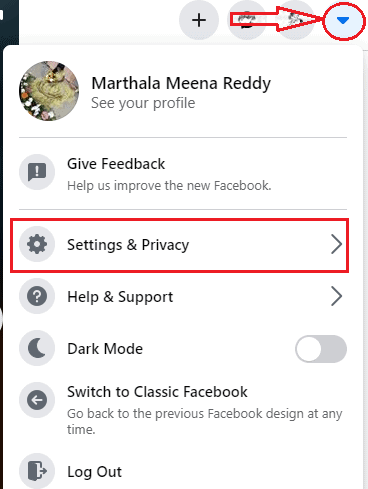
Najpierw musisz zalogować się na swoje konto na Facebooku. Można to zrobić, wprowadzając swoją nazwę użytkownika i hasło, a następnie kliknij opcję logowania. Po zalogowaniu się na swoje konto na Facebooku, w lewym górnym rogu znajdziesz strzałkę skierowaną w dół, która reprezentuje menu Facebooka, które zawiera ustawienia i inne informacje. Teraz kliknij ten symbol menu, w którym znajdziesz opcję Ustawienia i prywatność. Kliknij tę opcję Ustawienia i prywatność .
Krok 2: Kliknij Ustawienia
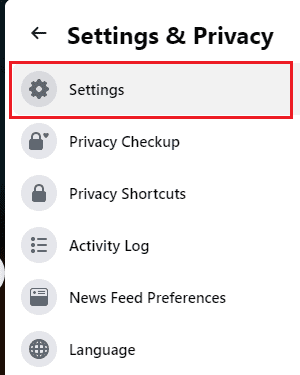
W menu ustawień i prywatności znajdziesz różne opcje dotyczące ustawień i opcji prywatności Facebooka. Kliknij opcję Ustawienia .
Krok 3: Kliknij swoje informacje na Facebooku
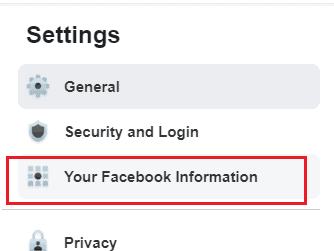
Gdy menu ustawień jest otwarte, będziesz mieć różne opcje ustawień, takie jak ogólne, bezpieczeństwo i logowanie itp. Kliknij Twoje informacje na Facebooku , gdzie przechowywane są wszystkie informacje z Facebooka, w tym posty, media, znajomi, polubienia, komentarze, wszystko. W większości przypadków usunięcie wiadomości z serwera zajmuje trochę czasu po kliknięciu opcji usuwania. Dzięki temu odzyskasz nasze usunięte wiadomości w postaci pliku, który możesz pobrać na swoje urządzenie w ten sposób.
Krok 4: Stuknij w Pobierz informacje i wybierz wiadomości z listy
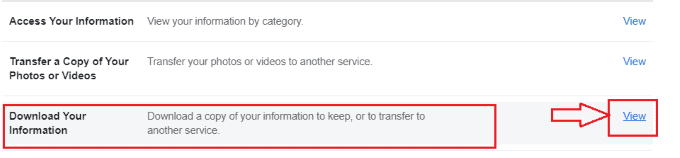
Kiedy klikniesz na Twoje informacje na Facebooku, otrzymasz różne opcje przeglądania, pobierania i przesyłania swoich informacji. Kliknij opcję Widok , która następuje po opcji Pobierz swoje informacje, a następnie pojawi się okno, jak pokazano na poniższym obrazku. Wybierz wiadomości z listy opcji, klikając pole wyboru, a następnie opcję wiadomości. Jeśli chcesz, możesz wybrać inne opcje sekcji wraz z opcją wiadomości.
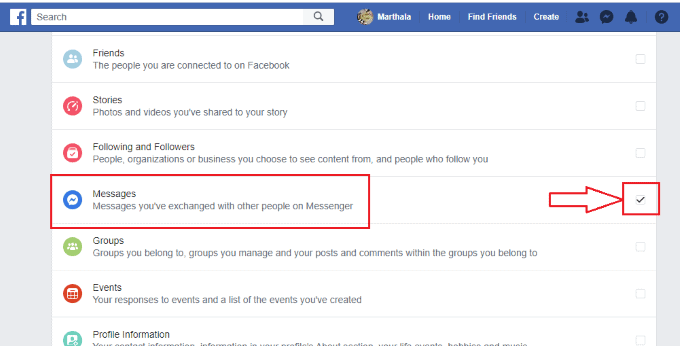
Krok 5: Ustaw zakres czasu i kliknij Utwórz plik
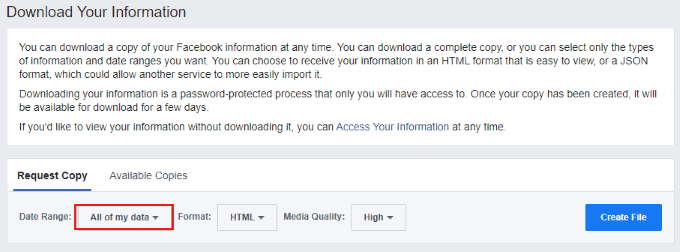
Po kliknięciu pobierania informacji pojawi się ekran pokazany na powyższym obrazku. Teraz ustaw zakres dat, klikając symbol strzałki w dół we wszystkich moich opcjach danych. Następnie zostanie wyświetlony ekran, jak pokazano na poniższym obrazku. Ustaw datę początkową i końcową, a następnie kliknij ok umieszczone na dole.
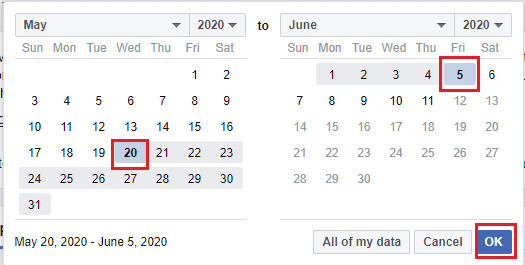
Teraz pojawi się ekran z ustawionym zakresem dat. Ustaw format na HTML , a następnie kliknij opcję Utwórz plik , jak pokazano na poniższym obrazku. Możesz wybrać jakość multimediów również tutaj do pobrania.
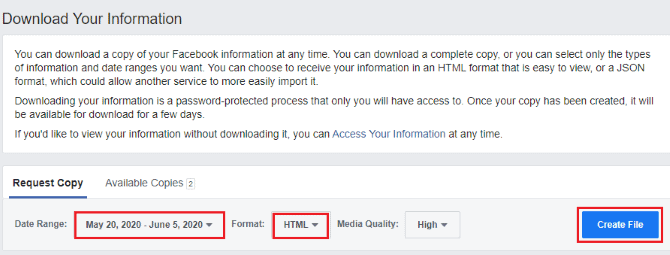
Krok 6: Kliknij opcję pobierania
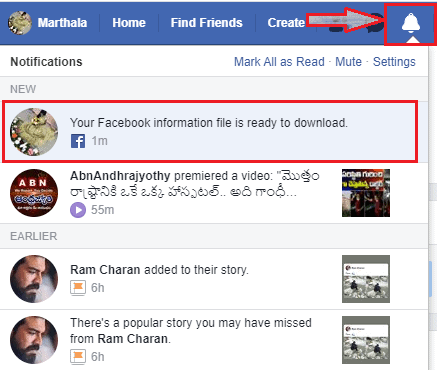
Gdy klikniesz opcję tworzenia pliku, plik z wymaganymi informacjami rozpocznie tworzenie z Facebooka. Gdy plik będzie gotowy do pobrania, otrzymasz powiadomienie w sekcji powiadomień, że „Twój plik informacyjny Facebooka jest gotowy do pobrania”, jak pokazano na powyższym obrazku. Kliknij to powiadomienie. Następnie pojawi się ekran, jak pokazano na poniższym obrazku.
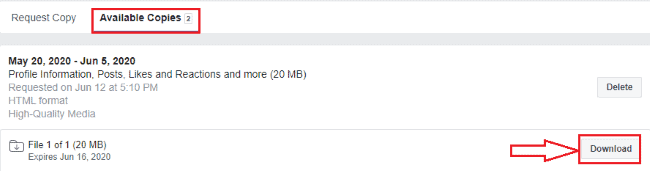
Sprawdź plik na liście dostępnych kopii, a następnie kliknij opcję pobierania w sekcji wymaganego pliku.
Krok 7: Wprowadź hasło dla bezpieczeństwa
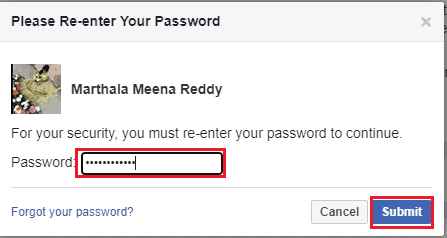
Po kliknięciu opcji pobierania pojawi się prośba o ponowne wprowadzenie hasła do Facebooka rachunek. Ta czynność ma na celu zapewnienie, że pierwotny właściciel zostanie poproszony o kopię informacji. Wprowadź hasło do konta na Facebooku, a następnie kliknij opcję przesyłania .

Krok 8: Otwórz pobrany plik i kliknij wiadomości
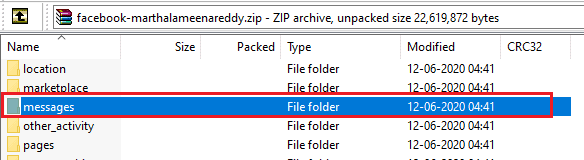
Po kliknięciu opcji pobierania poczekaj chwilę, aż plik zostanie pobrany na urządzenie. Po zakończeniu pobierania kliknij dwukrotnie ten plik, aby go otworzyć. Po otwarciu otrzymasz informacje o swoim Facebooku w różnych folderach, jeśli poprosisz o wiele danych, w przeciwnym razie znajdziesz tylko folder danych, o który prosiłeś. Musimy odzyskać wiadomości, więc kliknij folder wiadomości , jak pokazano na powyższym obrazku.
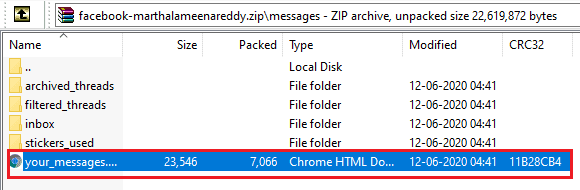
Po kliknięciu folderu wiadomości znajdziesz wszystkie opcje dotyczące wiadomości, takie jak zarchiwizowane wątki, filtrowane wątki, skrzynka odbiorcza itp. Będziesz mieć wiadomości w folderze skrzynki odbiorczej, które są takie same, jak w czatach komunikatora. Kliknij na swoje wiadomości plik HTML, aby znaleźć wszystkie wiadomości.
Krok 9: Zobacz wszystkie wiadomości w folderze Twoje wiadomości
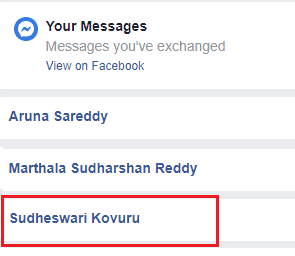
Po kliknięciu wiadomości wszystkie wysłane wiadomości w danym zakresie dat zostaną wyświetlone tutaj wraz z datą i godziną. Kliknij żądany kontakt, aby wyświetlić usunięte wiadomości.
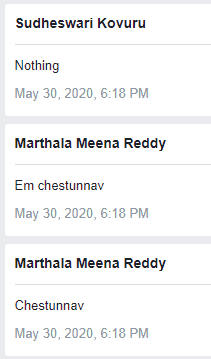
Oto proste kroki, które należy wykonać, aby odzyskać usunięte wiadomości. Cała ta procedura jest taka sama na komputerze stacjonarnym, jak i na Androidzie. Tutaj wyjaśniłem procedurę na pulpicie systemu Windows. Możesz również wykonać tę samą procedurę, aby odzyskać usunięte wiadomości na Androidzie, wykonując te same czynności.
Wskazówka: sugerujemy skorzystanie z Internet Download Managera, aby przyspieszyć pobieranie.
- Przeczytaj także: Poznaj nowego Facebooka: czystszy wygląd z białym wyglądem, większy tekst, tryb ciemny, krótsze czasy ładowania, nowy, wciągający układ zdjęć, filmów i wiele więcej
- Facebook Messenger Dark Mode: daj odpocząć oczom
2. Jak odzyskać zarchiwizowane wiadomości komunikatora?
Drugą sytuacją, o której wspomniałem na początku, jest to, że wiadomości nie są widoczne, chociaż ich nie usunęliśmy. Zobaczymy, jak rozwiązać ten problem w tej metodzie.
Jeśli Twoje wiadomości z jakiegoś wątku nie są widoczne, chociaż nie zostały przez Ciebie usunięte, oznacza to, że właśnie zarchiwizowałeś te wiadomości z konkretnego wątku. Ten problem można rozwiązać, po prostu sprawdzając je w sekcji archiwum, a następnie ponownie je archiwizując. Zobaczmy, jakie kroki należy podjąć, aby ponownie zarchiwizować wiadomości.
Krok 1: Otwórz komunikator i zaloguj się na swoje konto
Najpierw zaloguj się na swoje konto na Facebooku, a następnie kliknij symbol Messenger w lewym rogu ekranu. Jeśli używasz Androida, otwórz aplikację messenger i zaloguj się na swoje konto.
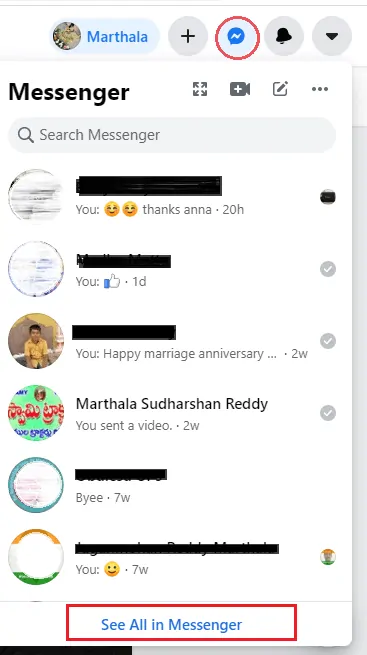
Po zalogowaniu się na swoje konto kliknij symbol komunikatora. Zobaczysz rozmowy pod sekcją komunikatora, którą przeprowadziłeś z ludźmi. Kliknij opcję Zobacz wszystko w komunikatorze .
Krok 2: Kliknij symbol ustawień u góry ekranu
Teraz wszystkie twoje czaty będą wyświetlane na ekranie. Poszukaj wymaganego kontaktu, jeśli nie jest wyświetlany na czacie, to znajduje się w zarchiwizowanej sekcji. Aby wyświetlić te zarchiwizowane wiadomości, kliknij symbol koła u góry ekranu, który reprezentuje ustawienia komunikatora. Po kliknięciu wspomnianego symbolu koła na ekranie zostaną wyświetlone opcje, jak pokazano na poniższym obrazku.
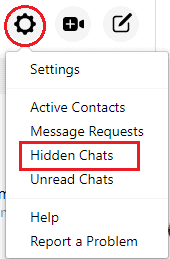
Tutaj możesz zobaczyć różne opcje dotyczące wiadomości. Kliknij Ukryte czaty z dostępnych opcji.
Krok 3: Kliknij rozmowę w tej ukrytej sekcji czatów
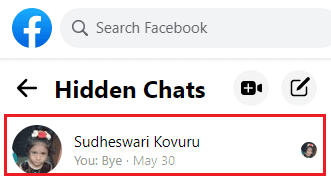
Po kliknięciu opcji Ukryte czaty znajdziesz zarchiwizowaną rozmowę. Kliknij wymaganą rozmowę w ukrytych czatach.
Krok 4: Wyślij nową wiadomość do przywrócenia
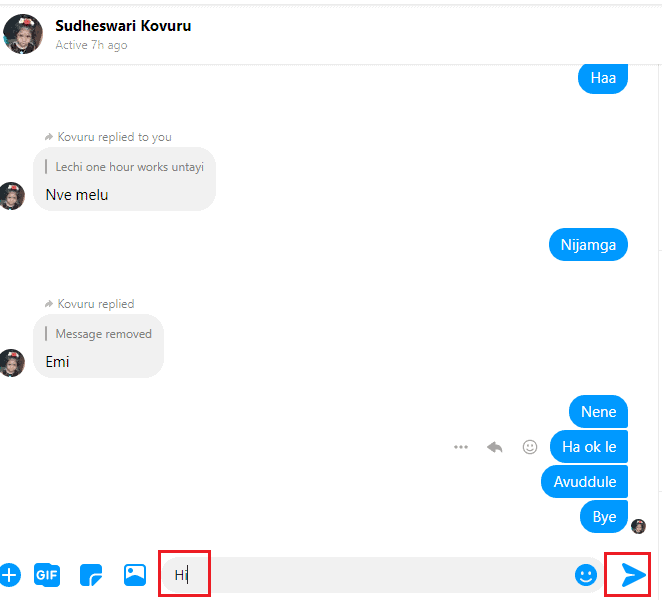
Otwórz wymaganą rozmowę, tam możesz zobaczyć wiadomości, które wysłałeś do tej osoby, które nie są widoczne w czatach komunikatora. Aby przywrócić wiadomości z tej rozmowy, po prostu wyślij nową wiadomość do tego kontaktu, co spowoduje, że wiadomości z rozmowy będą widoczne na czacie komunikatora jak zwykle.
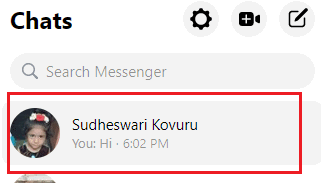
To jest krok do odzyskania usuniętych i zarchiwizowanych wiadomości komunikatora.
Wniosek:
Jeśli te dwie metody nie działają skutecznie, istnieje jeszcze jeden sposób, który gwarantuje skuteczność. Po prostu skontaktuj się z osobą, której wiadomości zostały przez pomyłkę usunięte. Usunąłeś wiadomości tylko przez pomyłkę, ale twój znajomy może mieć ich kopię. Poproś ich o przesłanie kopii wiadomości, które zostały wcześniej wysłane.
Oto metody i kroki, aby odzyskać usunięte wiadomości Messenger. Jeszcze raz sugerujemy skorzystanie z IDM (Internet Download Manager), który pomoże Ci pobrać dowolny typ pliku z Internetu.
- Przeczytaj także: Tryb ciemny Instagram: ciesz się aplikacją i siecią Instagram na ciemnym tle i zmniejsz obciążenie oczu i baterii urządzenia
- Jak korzystać z karteczek Microsoft w systemie Windows 10 i Android
W tym samouczku wyjaśniłem proces odzyskiwania usuniętych wiadomości komunikatora. Mam nadzieję, że rozumiesz ten samouczek. Jeśli podoba Ci się ten artykuł, udostępnij go i śledź WhatVwant na Facebooku, Twitterze i YouTube, aby uzyskać więcej wskazówek.
Jak odzyskać usunięte wiadomości w komunikatorze w prostych krokach - FAQ
Czy mogę całkowicie odzyskać trwale usunięte wiadomości z komunikatora?
Niestety Facebook nie obsługuje odzyskiwania trwale usuniętych wiadomości komunikatora.
Czy pobieranie informacji z Facebooka jest online czy offline?
Aby pobrać plik z informacjami, musisz połączyć się z komórkową transmisją danych lub Wi-Fi, ale po pobraniu go na urządzenie nie musisz łączyć go z siecią. Możesz go przeglądać w trybie offline.
Czy można wykonać kopię zapasową wszystkich wiadomości na Androida?
Zależy to od wersji Androida, jeśli tworzyłeś kopię zapasową swojego urządzenia, możesz przywrócić wszystko, w tym wiadomości podczas konfiguracji telefonu komórkowego.
Czy aplikacja Eksplorator plików będzie przechowywać wiadomości komunikatora?
Tak, może przechowywać wiadomości w folderze fb_temp. Aby go wyświetlić, kliknij folder Android, a następnie kliknij folder danych i dotknij folderu fb_temp.
