Jak odzyskać usunięte zdjęcia z systemu Windows 11, 10
Opublikowany: 2022-07-23Przypadkowo usunąć zdjęcie lub plik? Nie poddawaj się, oto wiele metod odzyskiwania usuniętych zdjęć z systemu Windows 11 i 10.
Podobnie jak wszystkie poprzednie wersje systemu Windows, system Windows 11 jest również podatny na utratę danych. Oprócz omyłkowego usunięcia plików samodzielnie, możesz utracić swoje dane z wielu powodów, w tym awarii systemu i ataków wirusów lub złośliwego oprogramowania. Na szczęście istnieją różne taktyki, których możesz użyć, aby odzyskać utracone dane.
Korzystanie z najlepszego bezpłatnego oprogramowania do odzyskiwania zdjęć dla systemu Windows jest pewnym strzałem i najbardziej idealną opcją do tego celu. Jednak wbudowana w system Windows historia plików i funkcja Cofnij usuwanie mogą również pomóc w odzyskaniu utraconych danych w ciągu kilku minut. W tym przewodniku przeprowadzimy Cię przez najskuteczniejsze metody przywracania usuniętych zdjęć lub innych danych w systemie Windows 11.
Proste metody odzyskiwania usuniętych zdjęć w systemie Windows 11, 10
W tej sekcji wyjaśnimy najbardziej praktyczne metody, które pomogą Ci szybko odzyskać usunięte zdjęcia w systemie Windows 11, 10, a nawet starszych wersjach. Zacznijmy:
Metoda 1: Odzyskaj usunięte zdjęcia za pomocą Kosza
Ta metoda przywracania utraconych plików istnieje od tak dawna, jak pamiętamy. Prawda? Jak wiesz, gdy usuniesz lub usuniesz folder/plik z komputera z systemem Windows, trafia on do Kosza i pozostaje tam, dopóki nie usuniesz z niego danych na stałe. Jeśli więc nie wyczyściłeś Kosza, możesz odzyskać usunięte zdjęcia za pomocą kilku prostych kliknięć. Wystarczy, że zastosujesz się do poniższych instrukcji:
Krok 1: Na pulpicie poszukaj ikony Kosza i kliknij ją prawym przyciskiem myszy.
Krok 2: Z menu kontekstowego wybierz Otwórz . 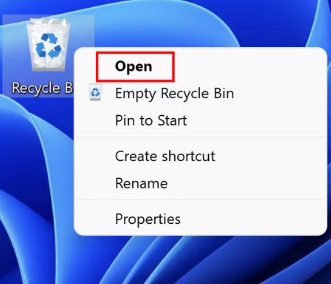
Krok 3: W następnym oknie wyszukaj plik lub folder, który chcesz przywrócić. Możesz nawet użyć menu Szukaj, aby znaleźć docelowy plik.
Krok 4: Po znalezieniu pliku kliknij go i wybierz Przywróć, aby kontynuować. 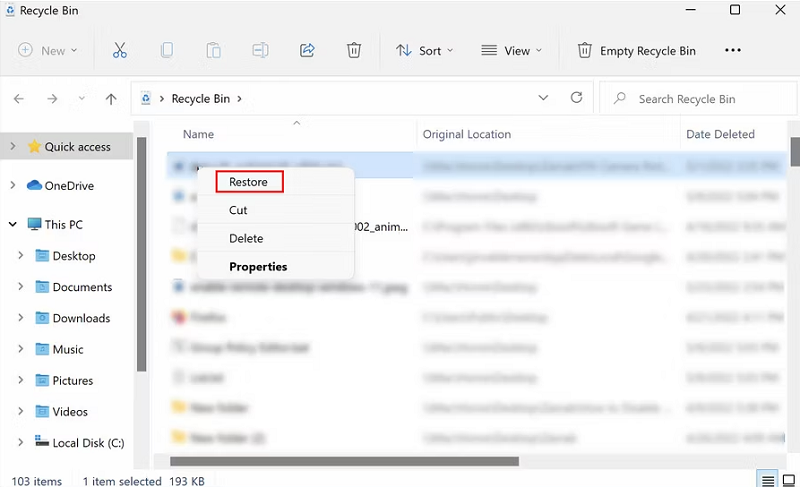
Krok 5: Jeśli chcesz przywrócić kilka plików jednocześnie, wybierz je wszystkie.
Krok 6: Następnie kliknij opcję Zarządzaj na pasku narzędzi i wybierz opcję Przywróć wybrane elementy lub Przywróć wszystkie elementy . 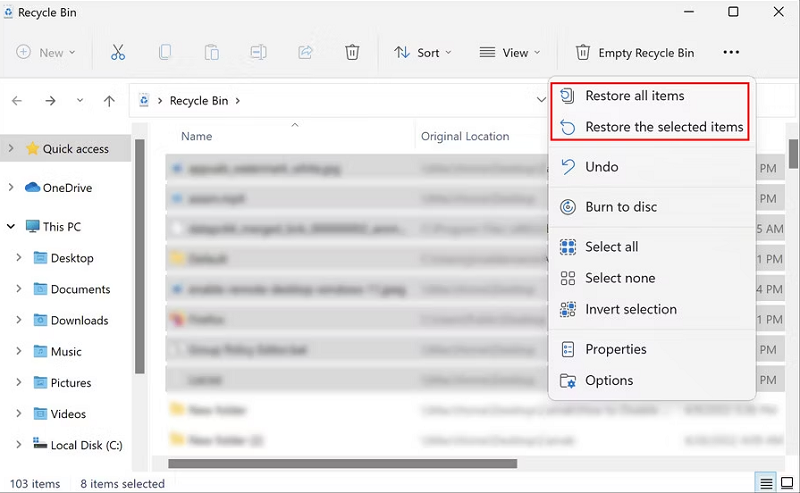
Teraz możesz ponownie użyć swoich plików. Niestety, jeśli nie możesz odzyskać usuniętych zdjęć za pomocą Kosza, wypróbuj inne rozwiązania wymienione poniżej.
Przeczytaj także: Jak odzyskać usunięte pliki w systemie Windows
Metoda 2: Odzyskaj usunięte pliki za pomocą funkcji UNDO
Czy wiesz, że za każdym razem, gdy wykonujesz jakąkolwiek akcję na komputerze z systemem Windows, możesz cofnąć tę akcję? Tak, dobrze słyszałeś. Korzystając z funkcji Cofnij, możesz cofnąć ostatnią czynność. Ta funkcja jest przydatna, gdy omyłkowo usuniesz plik/folder z komputera z systemem Windows, który faktycznie chciałeś zachować. Załóżmy, że przypadkowo usunąłeś zdjęcie z biblioteki multimediów zdjęć, a teraz chcesz je odzyskać. Aby to zrobić, wykonaj poniższe czynności:
Krok 1: Zanim przejdziesz dalej, upewnij się, że folder, w którym są zapisywane Twoje zdjęcia, znajduje się w centrum uwagi.
Krok 2: Następnie naciśnij klawisze CTRL + Z na klawiaturze. Alternatywnie możesz kliknąć prawym przyciskiem myszy w dowolnym miejscu w tym konkretnym folderze i wybrać opcję Cofnij usuwanie z listy menu kontekstowego. 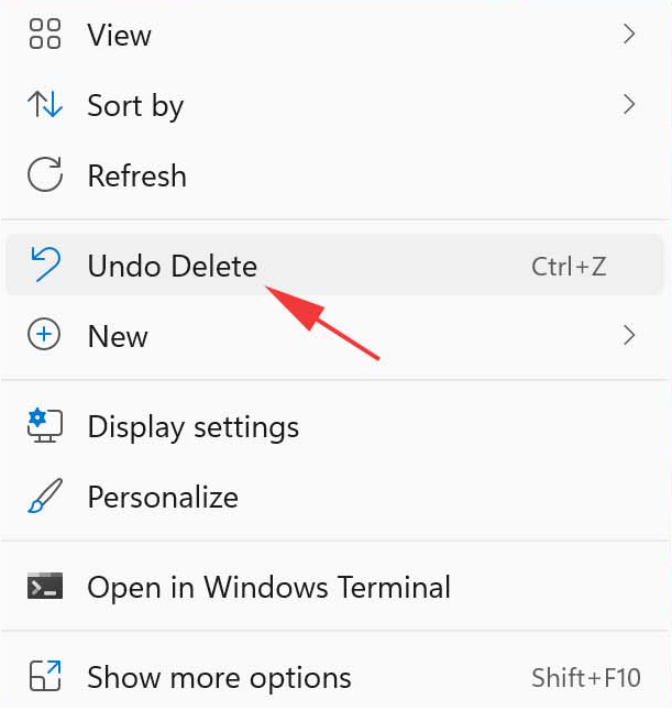
Uwaga: Główną wadą tej funkcji Cofnij jest to, że historia przeszłych działań jest wymazana po ponownym uruchomieniu komputera. Oprócz tego możesz wrócić tylko do jednej akcji na raz, więc przywrócenie plików, które zostały usunięte dawno temu, jest prawie niemożliwe.
Metoda 3: Przywróć usunięte zdjęcia za pomocą funkcji historii plików
Poniżej znajduje się sposób odzyskiwania trwale usuniętych zdjęć z galerii w systemie Windows 11 za pomocą funkcji Historia plików.
Krok 1: Naciśnij klawisze Win i R na klawiaturze, aby otworzyć okno Uruchom terminal.
Krok 2: W oknie Uruchom terminal wpisz Control i naciśnij Enter. 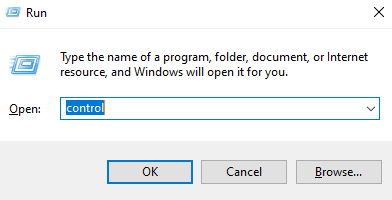
Krok 3: Spowoduje to otwarcie okna Panelu sterowania, w którym musisz znaleźć i kliknąć Historia plików.
Krok 4: Następnie kliknij opcję Przywróć pliki osobiste z lewego panelu menu. 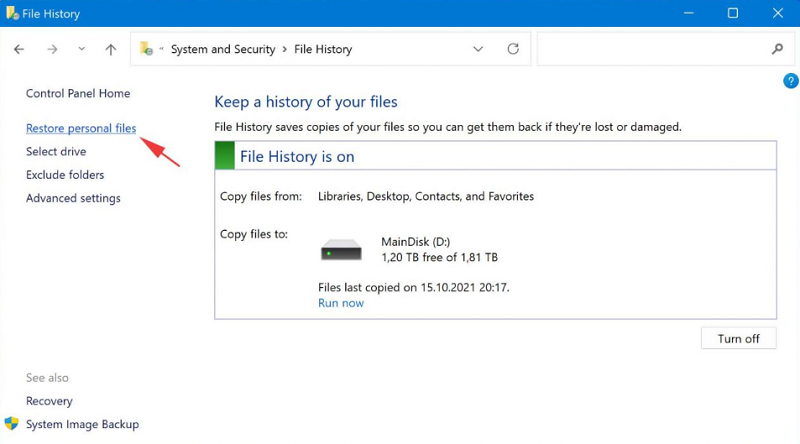

Krok 5: Znajdź kopię zapasową zawierającą pliki, które chcesz przywrócić.
Krok 6: Wybierz żądane pliki.
Krok 7: Kliknij zielony przycisk odzyskiwania. 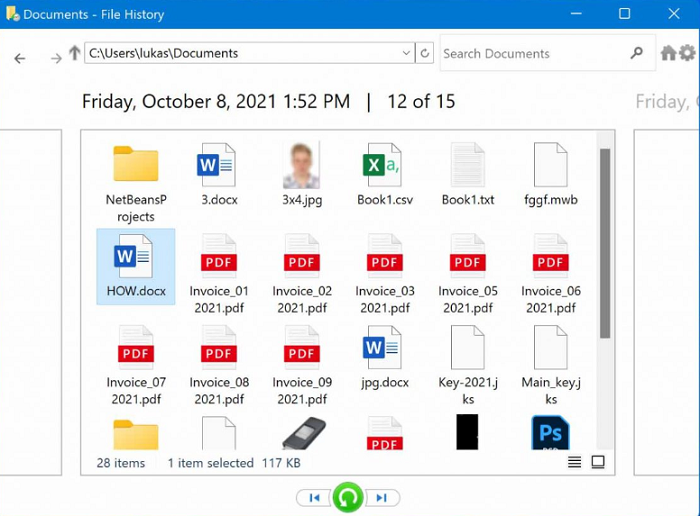
Pamiętaj, że historia plików tworzy kopie zapasowe tylko plików lub folderów zapisanych w dokumentach, obrazach, muzyce, folderach na pulpicie i wideo. Jeśli w przypadku, gdy chcesz odzyskać pliki, które są prezentowane w różnych lokalizacjach, idealnym rozwiązaniem jest użycie innej metody odzyskiwania.
Przeczytaj także: Jak odzyskać usunięte zdjęcia z karty SD aparatu
Metoda 4: Odzyskaj pliki za pomocą oprogramowania do odzyskiwania danych innych firm
Istnieje wiele programów do odzyskiwania danych innych firm. A na rynku dostępne są zarówno darmowe, jak i płatne rozwiązania, możesz wybrać to, które najbardziej Ci odpowiada. Jest to jeden z najprostszych i najszybszych sposobów odzyskiwania zdjęć na komputerze z systemem Windows.
Te aplikacje innych firm są idealne dla tych, którzy potrzebują wysoce zaawansowanych funkcji, aby dostosować cały proces. Za pomocą tych narzędzi możesz odzyskać omyłkowo usunięte lub utracone zdjęcia, pliki, filmy, e-maile i muzykę. Co zaskakujące, niektóre z nich mogą nawet pobierać historię połączeń i kontakty. Oto popularne i najlepsze oprogramowanie do odzyskiwania danych, którego możesz użyć:
- Oprogramowanie do odzyskiwania danych gwiezdnych
- Odzyskaj przez Wondershare
- Wiertarka dyskowa
- Odzyskiwanie plików Glarysoft
- Odzyskiwanie danych EaseUS
Metoda 5: Użyj narzędzia do odzyskiwania plików systemu Windows, aby przywrócić pliki
Narzędzie do odzyskiwania plików systemu Windows firmy Microsoft może być świetnym sposobem na odzyskanie usuniętych zdjęć w systemie Windows 10 i 11. Pomaga to przywrócić przypadkowo usunięte zdjęcia lub inne pliki z różnych nośników pamięci, takich jak dyski twarde, a nawet dyski USB. Oto jak z niego korzystać:
Krok 1: Uruchom Microsoft, klikając ikonę Sklepu Windows na pasku zadań.
Krok 2: W następnym oknie przejdź do paska wyszukiwania i wpisz Odzyskiwanie plików systemu Windows. Następnie naciśnij Enter na klawiaturze.
Krok 3: Kliknij opcję Pobierz i poczekaj na zakończenie procesu pobierania. 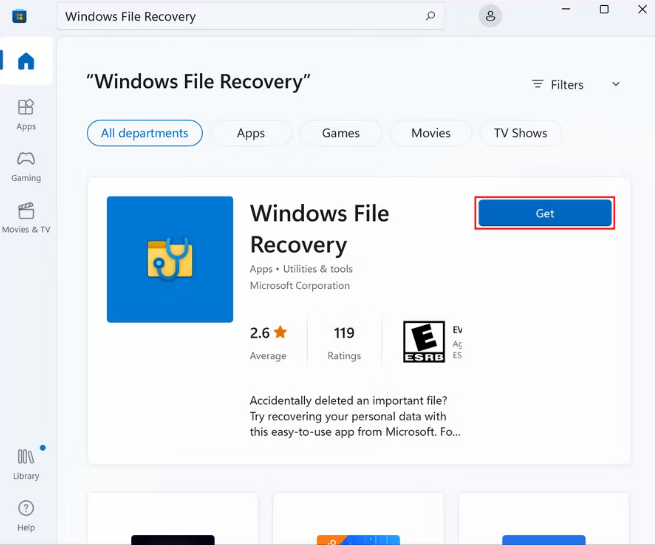
Krok 4: Po zainstalowaniu kliknij prawym przyciskiem myszy ikonę Windows i wybierz Windows Terminal (Administrator) z dostępnych opcji. 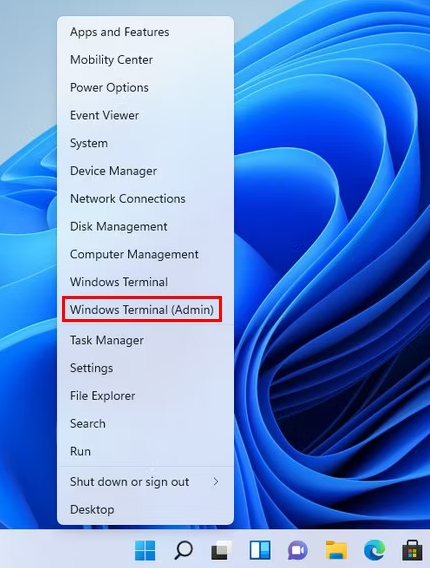
Krok 5: Następnie skopiuj i wklej następujące polecenie do okna terminala.
winfr C: D: /regular /n \Użytkownicy\<nazwa użytkownika>\Pobierz\ Powyższe polecenie przywróci zdjęcia z dysku C na dysk D. Możesz nawet spróbować zastąpić nazwy plików i nazwy folderów docelowych tymi, których potrzebujesz. Gdy wszystko zostanie zrobione, zamknij okno Terminal.
Metoda 6: Odzyskaj usunięte zdjęcia z kopii zapasowej w chmurze
Wreszcie, możesz również skorzystać z usługi kopii zapasowej w chmurze firmy Microsoft, tj. OneDrive, aby odzyskać wszystkie utracone dane w mgnieniu oka. OneDrive umożliwia tworzenie kopii zapasowych danych lub plików w chmurze, dzięki czemu można je przywrócić z dowolnego urządzenia. Aby to zrobić, po prostu wykonaj poniższe czynności:
Krok 1: Przejdź do strony OneDrive .
Krok 2: Następnie wpisz swój adres e-mail i hasło Microsoft, aby się zalogować.
Krok 3: Wybierz pliki, które chcesz przywrócić, i kliknij przycisk Pobierz . 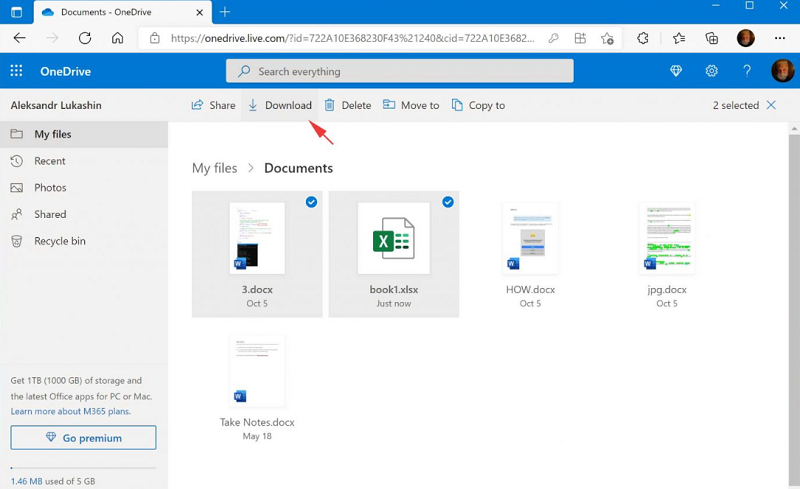
Jeśli tego nie zrobiłeś, sugerujemy skorzystanie z tej przydatnej aplikacji, która jest domyślnie dostarczana z systemem Windows 11. Oznacza to, że możesz uzyskać dostęp do wszystkich plików w chmurze bezpośrednio z Historii plików i korzystać z funkcji automatycznego tworzenia kopii zapasowych danych. Oto jak to zrobić:
Krok 1: W zasobniku systemowym kliknij ikonę OneDrive.
Krok 2: Kliknij Zaloguj się.
Krok 3: Wprowadź swoje dane logowania Microsoft. 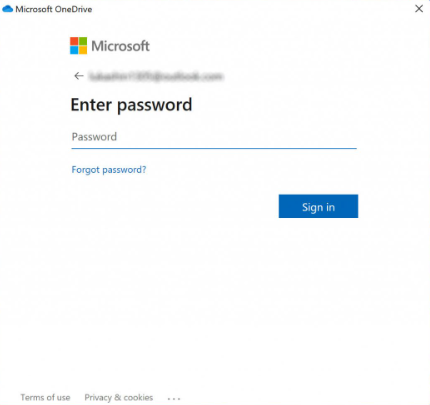
Krok 4: Wybierz lokalizację folderu OneDrive.
Krok 5: Zakończ proces instalacji.
Pamiętaj, że OneDrive może tworzyć kopie zapasowe plików i folderów tylko wtedy, gdy masz aktywne i stabilne połączenie internetowe.
Przeczytaj także: Odzyskaj usunięte pliki za pomocą oprogramowania do odzyskiwania danych
Zamknięcie słów na temat odzyskiwania usuniętych zdjęć z systemu Windows 11/10
Koncentrując się głównie na odnowionym interfejsie użytkownika i bezpieczeństwie, system Windows 11 stanowi ważny krok naprzód dla firmy Microsoft i jej klientów. Jednak pomimo wszystkich ulepszeń utrata danych zawsze pozostanie poważnym problemem dla wszystkich użytkowników komputerów z systemem Windows.
Ale nie martw się, na szczęście na tej stronie wymieniliśmy kilka skutecznych metod, które pomogą Ci odzyskać usunięte zdjęcia na komputerze z systemem Windows 11, 10, zewnętrznych urządzeniach pamięci masowej i laptopach. Te podejścia można również zastosować do uruchamiania odzyskiwania plików w systemie Windows 7, 8, a nawet nowszych wersjach systemu operacyjnego.
To wszystko! Mamy nadzieję, że przewodnik pomoże Ci w każdy możliwy sposób odzyskać utracone zdjęcia lub inne pliki. Zachęcamy do umieszczania zapytań, pytań lub dalszych opinii w sekcji komentarzy poniżej. Zanim wrócisz, zapisz się do naszego Newslettera, aby być na bieżąco i informować o najnowszych trendach technologicznych. Możesz również skontaktować się z nami na Facebooku, Twitterze, Instagramie i Pintereście.
