5 metod odzyskiwania usuniętych plików z opróżnionego kosza na komputerze Mac | Przewodnik 2023
Opublikowany: 2023-01-15Pozbycie się niepotrzebnych plików z komputera Mac to coś, co robimy od czasu do czasu. I bądźmy szczerzy, wszyscy mieliśmy ten moment przynajmniej raz w życiu, kiedy czuliśmy, że nie potrzebujemy pliku i usunęliśmy go, ale później potrzebowaliśmy tego konkretnego pliku. Teraz wszystko, co robisz, to myślisz sobie: „Jak odzyskać pliki mac śmieci ?” Jeśli tak jest, to nie jesteś sam.
Jeśli jednak chcesz odzyskać śmieci na komputerze Mac nawet po opróżnieniu kosza, mamy Cię w zasięgu ręki. Tutaj omówimy pięć metod odzyskiwania usuniętych plików z opróżnionego kosza na komputerze Mac.
Część 1: Jak znaleźć śmieci na komputerze Mac ?
Jeśli chcesz odzyskać opróżniony kosz na komputerze Mac, musisz znaleźć Kosz. Kosz znajdziesz na końcu doku. Ikona Kosza wygląda jak kosz na śmieci, ale może się różnić w zależności od używanej wersji systemu macOS.

Chociaż Kosza nie można usunąć z Docka, może się zdarzyć, że ikona może tymczasowo zniknąć. Jeśli nie możesz znaleźć Kosza w Docku, poniżej znajdziesz kilka sposobów na znalezienie Kosza.
Lokalizacja 1: Ikona na pulpicie
Pierwszym sposobem uzyskania dostępu do Kosza jest dodanie folderu Kosz na pulpicie. Oto jak możesz to zrobić:
- Otwórz Terminal. Możesz to zrobić, przechodząc do Launchpada i wpisując Terminal w polu wyszukiwania.
- W oknie terminala wpisz polecenie „In -s ~/.Trash ~/Desktop/Trash” i naciśnij klawisz Return.
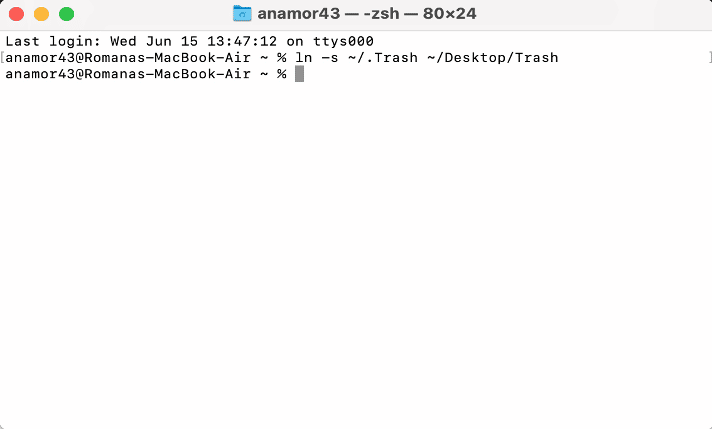
- Następnie przejdź do pulpitu komputera Mac i poszukaj zwykłego folderu o nazwie Kosz.
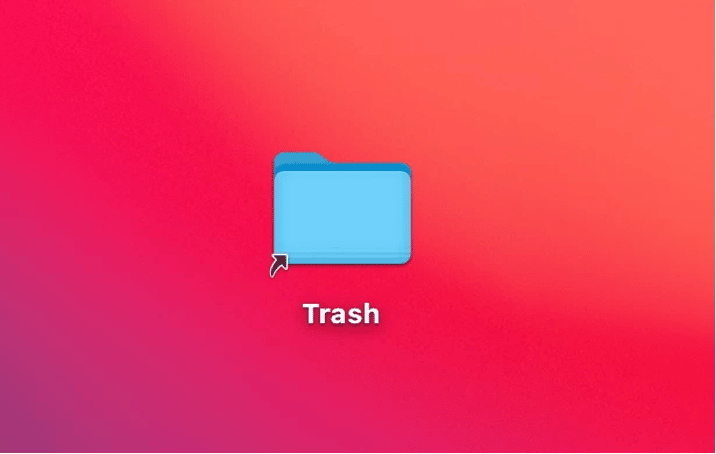
Lokacja 2: Poszukiwacz
Inną metodą wyszukiwania Kosza jest użycie Findera. Oto jak możesz to zrobić:
1. Uruchom wyszukiwarkę
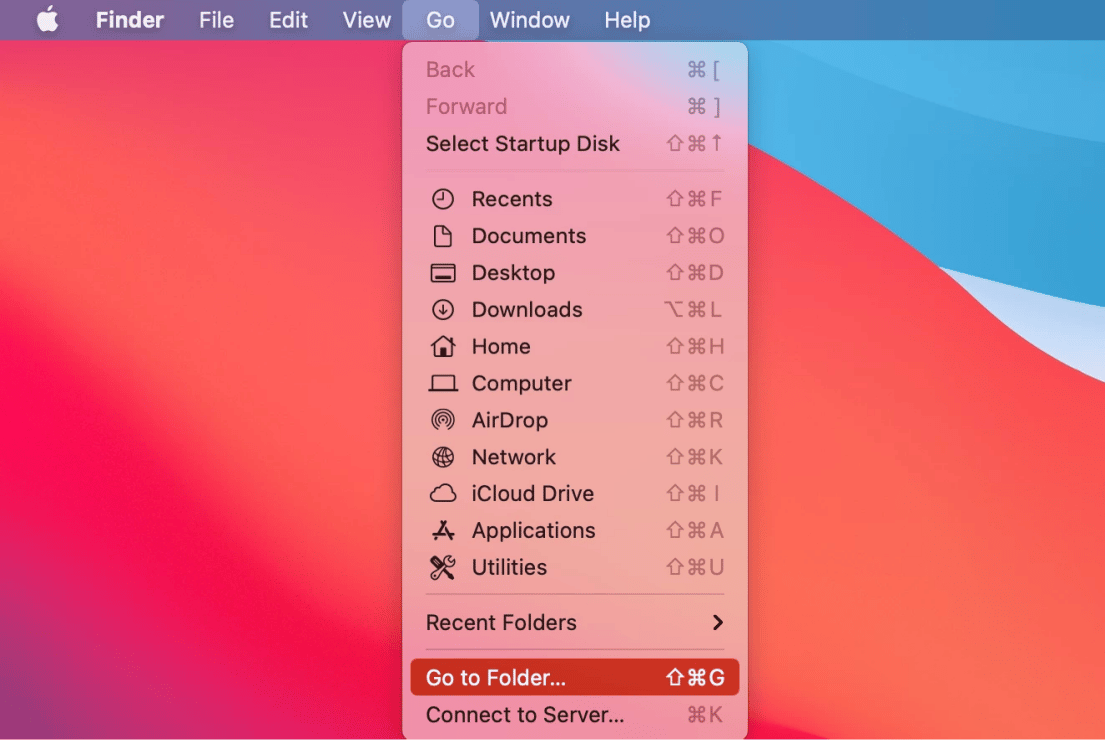
2. Następnie w górnym menu przejdź do „Idź”, a następnie „Idź do folderu”. Możesz także nacisnąć Command + Shift + G.
3. Wpisz „~/.Trash” w polu wyszukiwania i naciśnij „Go”.
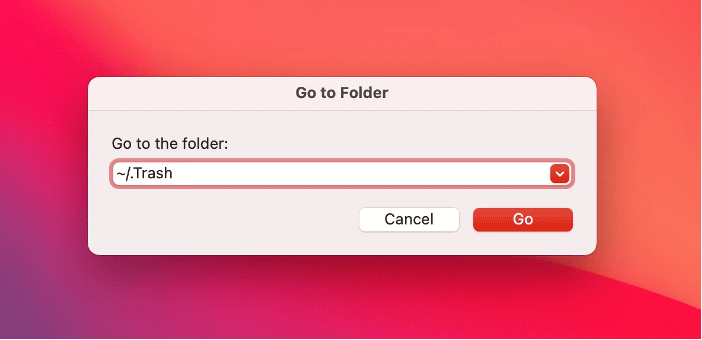
Lokacja 3: Terminal
Jeśli potrafisz obsługiwać aplikacje tekstowe, ta metoda jest dla Ciebie. A oto szczegółowe kroki operacji:
- Otwórz Terminal. Możesz to zrobić, przechodząc do Launchpada i wpisując Terminal w polu wyszukiwania.
- Wpisz „cd.Trash” w oknie terminala i naciśnij klawisz Return.
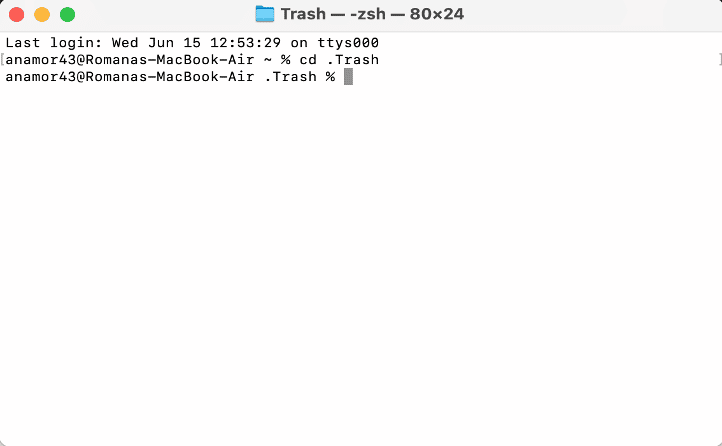
3. Wpisz „ls -al ~/.Trash” i naciśnij klawisz Return. Po naciśnięciu możesz przeglądać pliki aktualnie znajdujące się w Koszu.
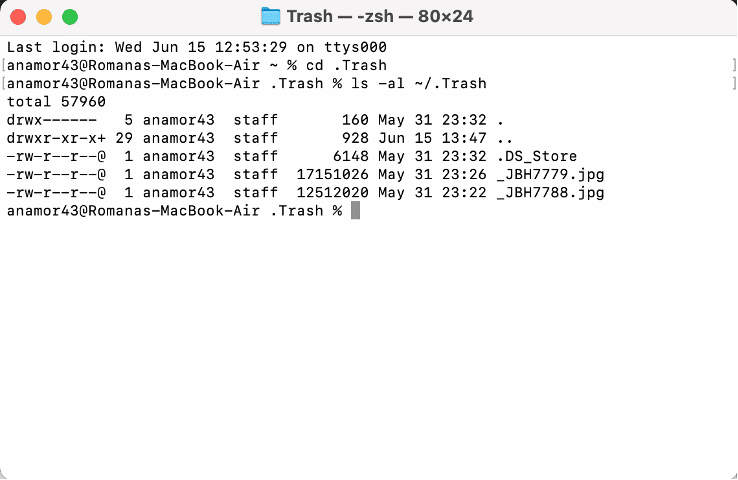
Część 2: Jak odzyskać usunięte pliki z opróżnionego kosza na macOS Ventura?
Metody 1: Odzyskaj pliki z kosza w systemie macOS Ventura za pomocą profesjonalnego oprogramowania do odzyskiwania danych (dołączony samouczek wideo)
Ta metoda jest dla Ciebie, jeśli chcesz odzyskać pliki z kosza na komputerze Mac, ale nie chcesz przechodzić przez żadne kłopoty. Poza tym ręczne przeglądanie może być skomplikowane i techniczne, a jeśli chcesz zaoszczędzić czas i skutecznie odzyskać, to 4DDiG jest oprogramowaniem do użycia.
Z 4DDiG możesz robić następujące rzeczy:
- Odzyskaj pliki, które zostały sformatowane, usunięte lub po prostu utracone na komputerze Mac.
- Przywracaj usunięte pliki z dysków twardych i zewnętrznych urządzeń pamięci masowej, a nawet przywracaj je z martwego, uszkodzonego lub uszkodzonego MacBooka.
- Nie ma potrzeby wyłączania SIP, gdy używasz 4DDiG do odzyskiwania danych.
- Szybkość odzyskiwania danych z 4DDiG jest wysoka i w 100% bezpieczna.
- Obsługuje większość systemów Mac OS, w tym macOS Big Sur, macOS Ventura i inne.

Chcesz dowiedzieć się więcej o 4DDiG? Oto krótki przewodnik, w jaki sposób możesz go użyć do odzyskania usuniętych plików:
Krok 1: Pobierz 4DDiG z oficjalnej strony internetowej i zainstaluj go. I wybierz lokalizację, z której chcesz odzyskać pliki.
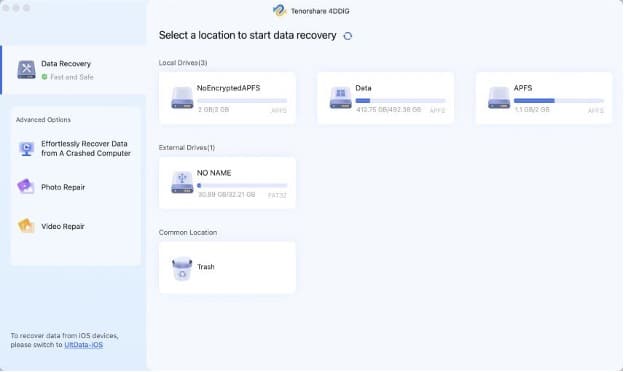
Krok 2: Kliknij przycisk „Skanuj”, a 4DDiG wyszuka utracone lub usunięte pliki, co może zająć kilka minut. Jeśli nie możesz znaleźć swoich plików, kliknij „Głębokie skanowanie”, aby wyszukać ponownie. Po zeskanowaniu możesz przeglądać utracone pliki za pomocą „Widok plików” lub „Widok drzewa”.
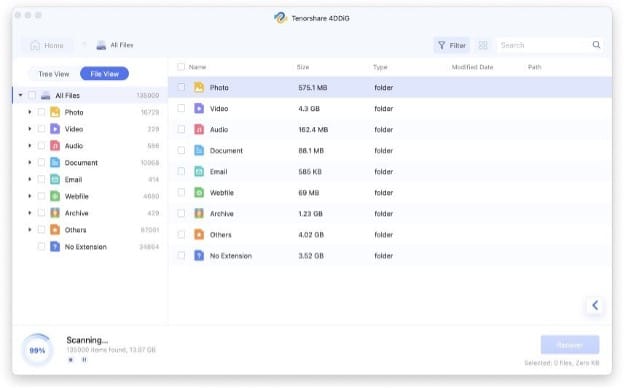
Krok 3: Wybierz pliki, które możesz odzyskać, i naciśnij „Odzyskaj”. Po naciśnięciu „Odzyskaj” plik powinien zostać pomyślnie odzyskany i możesz go wyświetlić!
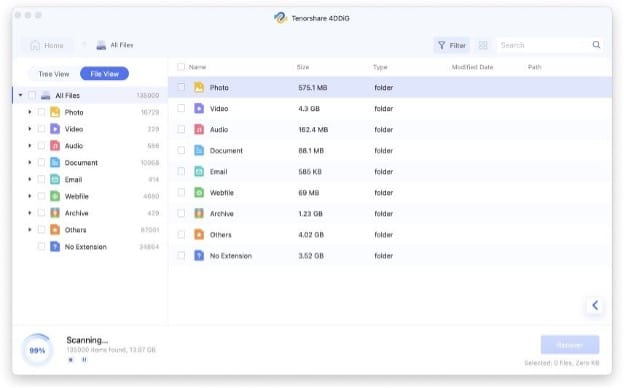
Metody 2: Odzyskaj przypadkowo opróżniony kosz macOS Ventura z iCloud na Macu
Jeśli chcesz odzyskać usunięte śmieci bez angażowania profesjonalnego oprogramowania, pierwszą opcją, której możesz użyć, jest iCould. Możesz sprawdzić kopie zapasowe na iCloud, a oto jak możesz to zrobić:
- Zacznij od zalogowania się na stronie iCloud.com
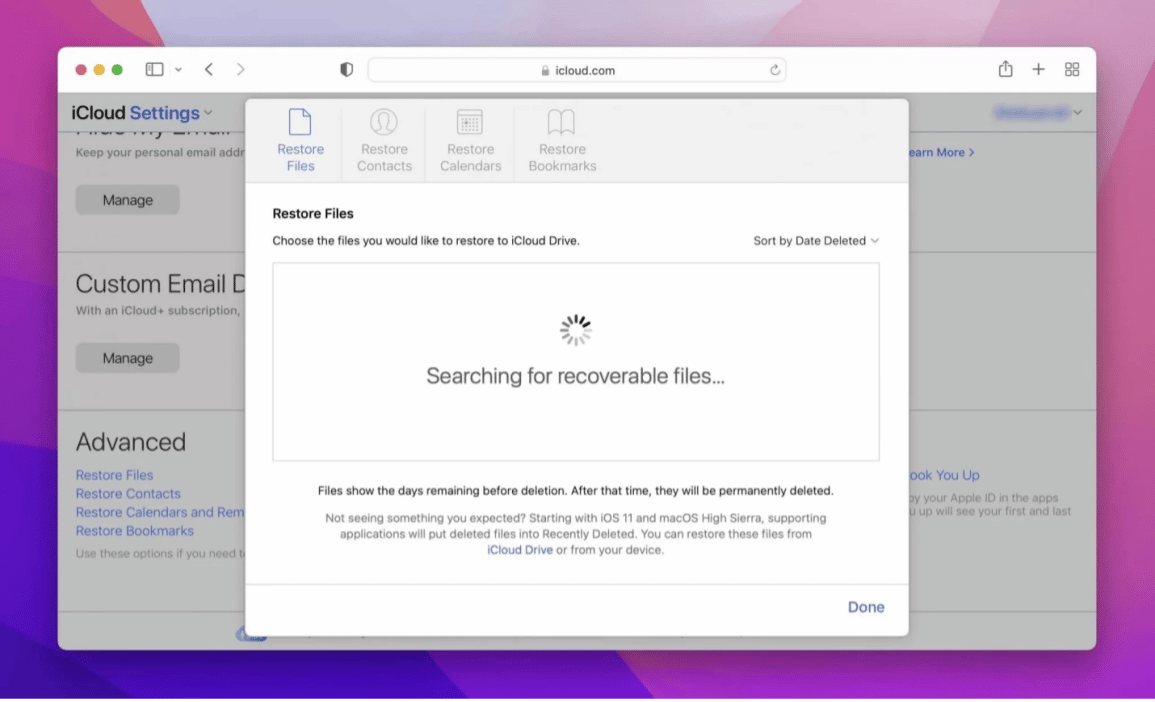
- Kliknij ikonę „Koła zębatego”, aby uzyskać dostęp do aplikacji internetowej ustawień iCloud.
- Przewiń w dół i kliknij „Przywróć pliki”.
- Wybierz pliki, które możesz przywrócić, i kliknij „Przywróć”.
Metody 3: Przywróć usunięte pliki z opróżnionego kosza za pomocą Time Machine na komputerze Mac.
Następująca metoda, którą omówimy, obejmuje użycie Time Machine, wstępnie zainstalowanego narzędzia do odzyskiwania na komputerze Mac. Jeśli chcesz odzyskać pliki za pomocą Time Machine, oto jak to zrobić:
- Zacznij od podłączenia nośnika kopii zapasowej Time Machine na komputerze Mac.
- W folderze Kosz otwórz okno Findera.
- Następnie uruchom wehikuł czasu i wyszukaj usunięte elementy.
- Wybierz elementy, które chcesz odzyskać, i naciśnij „Przywróć”.
Metody 4: Odzyskaj usunięte pliki z opróżnionego kosza za pomocą macOS Ventura Terminal
Innym sposobem na odzyskanie plików bez użycia oprogramowania jest użycie Terminala, wbudowanego programu na Macu. Za pomocą tego narzędzia możesz czasami odzyskać usunięte śmieci na komputerze Mac. Odzyskiwanie usuniętych plików jest trudne w przypadku terminala, ale oto jak możesz to zrobić:
- Uruchom Terminal
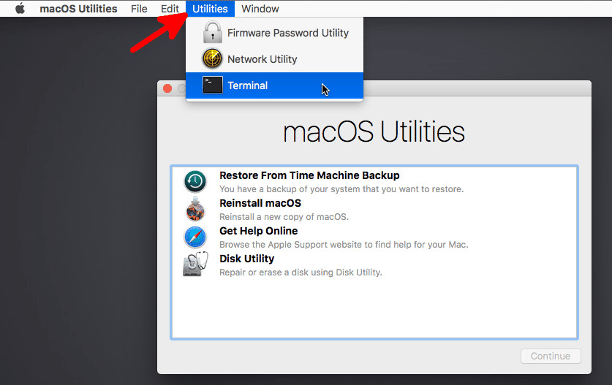
- Wpisz „cd. Kosz” i naciśnij klawisz „Return”.
- Wpisz „mv xxx../” i naciśnij klawisz „Return”.
- Następnie wpisz „Quit” i przejdź do okna „Finder”.
- Wprowadź nazwę pliku, który chcesz otrzymać i naciśnij klawisz „Return”.
- Usunięty plik powinien się pojawić. Wybierz plik i zapisz go w wybranej lokalizacji.
Metody 5: Odzyskaj usunięte pliki z zewnętrznego kosza na śmieci Mac
Ostatnia metoda nie jest czymś, czego możesz spróbować, ale nie powinieneś mieć wielkich nadziei, kiedy to robisz. Możesz sprawdzić usunięte pliki, które są niewidoczne w folderze „.Trashes”, który można znaleźć w koszu na dysku zewnętrznym. Oto kroki, które należy wykonać, aby odzyskać usunięte pliki z kosza na dysku zewnętrznym:
- Zacznij od naciśnięcia CMD + Shift + .hotkey. (Skrót)
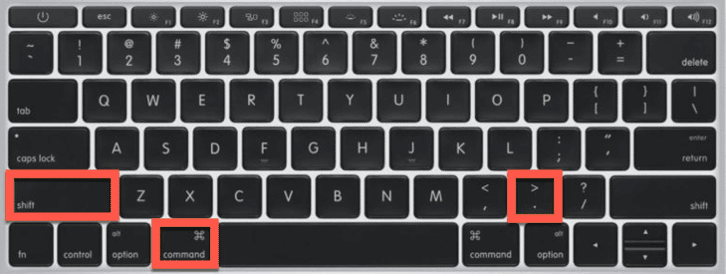
- Jeśli skrót się nie powiedzie, musisz uruchomić Terminal
- W terminalu wpisz „defaults write com.apple.finder AppleShowAllFiles TRUE killall Finder”
Możesz uzyskać dostęp do folderu „.Trashes” za pomocą powyższego polecenia.
Wniosek
Jeśli przypadkowo usunąłeś ważne pliki lub obrazy z komputera Mac i chcesz je odzyskać, dostępnych jest wiele opcji, aby to zrobić. Wszystkie opcje mają swoje zalety i wady, jednak jeśli chcesz mieć najlepsze wrażenia bez żadnych kłopotów, powinieneś wybrać 4DDiG, który pozwala odzyskać wszystkie pliki w 100% bezpiecznie i bezproblemowo.
