Cztery sposoby odzyskiwania sformatowanych kart SD
Opublikowany: 2023-08-23Przypadkowo sformatowałeś kartę SD? Zastanawiasz się, czy można odzyskać dane ze sformatowanej karty SD? Jeśli tak, to trafiłeś we właściwe miejsce.
W dzisiejszej epoce cyfrowej karty SD stały się naszymi cyfrowymi towarzyszami, przechowując wspomnienia i informacje, które są nam drogie. Są jednak chwile, kiedy proste przesunięcie palca może prowadzić do przerażającej akcji formatowania karty SD.
Uczucie zapadania się w jelita jest aż nazbyt znajome – myśl o utracie cennych zdjęć, ważnych dokumentów i niezastąpionych plików wystarczy, aby nie spać w nocy.
Nie denerwować! W tym przewodniku omówimy wiele metod odzyskiwania plików ze sformatowanej karty SD . Zostań z nami, a przekonasz się, że odzyskiwanie sformatowanej karty SD jest możliwe i proste.
Część 1: Czy można odzyskać dane ze sformatowanej karty SD?

Kiedy ludzie przypadkowo formatują kartę SD, pierwszą myślą, która przychodzi im na myśl, jest: „Czy mogę odzyskać pliki ze sformatowanej karty SD?”
Tak! Często możliwe jest odzyskanie plików ze sformatowanej karty SD. Formatowanie usuwa system plików i wskaźniki danych na karcie SD, sprawiając wrażenie, jakby danych zniknęło.
Jednak rzeczywiste dane mogą nadal znajdować się na karcie, dopóki nie zostaną nadpisane na niej nowe dane. Dlatego też, jeśli zorientujesz się, że przypadkowo sformatowałeś kartę SD, zalecamy natychmiastowe zaprzestanie jej używania, aby zapobiec zapisywaniu na niej nowych danych.
Część 2: 4 sprawdzone sposoby na odzyskanie sformatowanych kart SD
Czy istnieje sposób na odzyskanie sformatowanej karty SD? Tak, istnieją cztery metody odzyskiwania sformatowanej karty SD, które warto wypróbować.
Poprawka 1: Odzyskaj sformatowane karty SD za pomocą profesjonalnego narzędzia s
Najlepiej sformatowanym odzyskiwaniem karty SD musi być 4DDiG Data Recovery. Tenorshare 4DDiG to zaawansowane oprogramowanie do odzyskiwania danych zaprojektowane do łatwego odzyskiwania sformatowanych, usuniętych lub utraconych danych z różnych źródeł, takich jak komputery PC, Mac, karty SD, dyski zewnętrzne i inne.
Niezależnie od tego, czy utrata danych wynika z przypadkowego usunięcia, ataków złośliwego oprogramowania czy awarii systemu, Tenorshare 4DDiG pomoże Ci. Oto niektóre funkcje 4DDiG:
- Obsługuje odzyskiwanie utraconych danych z ponad 2000 urządzeń pamięci masowej.
- Obsługa odzyskiwania ponad 2000 typów plików, w tym e-maili, filmów, zdjęć, plików audio, dokumentów itp.
- Intuicyjny interfejs i prosty proces obsługi.
- Nadaje się do wszystkich scenariuszy utraty danych, w tym przypadkowego formatowania, awarii systemu, uszkodzenia plików itp.
- Imponujący wskaźnik skuteczności i 100% bezpieczeństwa.
Oto jak odzyskać sformatowaną kartę SD w 3 prostych krokach:
Krok 1: Rozpocznij od pobrania i zainstalowania Tenorshare 4DDiG na swoim komputerze. Uruchom program, podłącz kartę SD do komputera, wybierz kartę SD z interfejsu i rozpocznij proces skanowania klikając przycisk „Skanuj”.
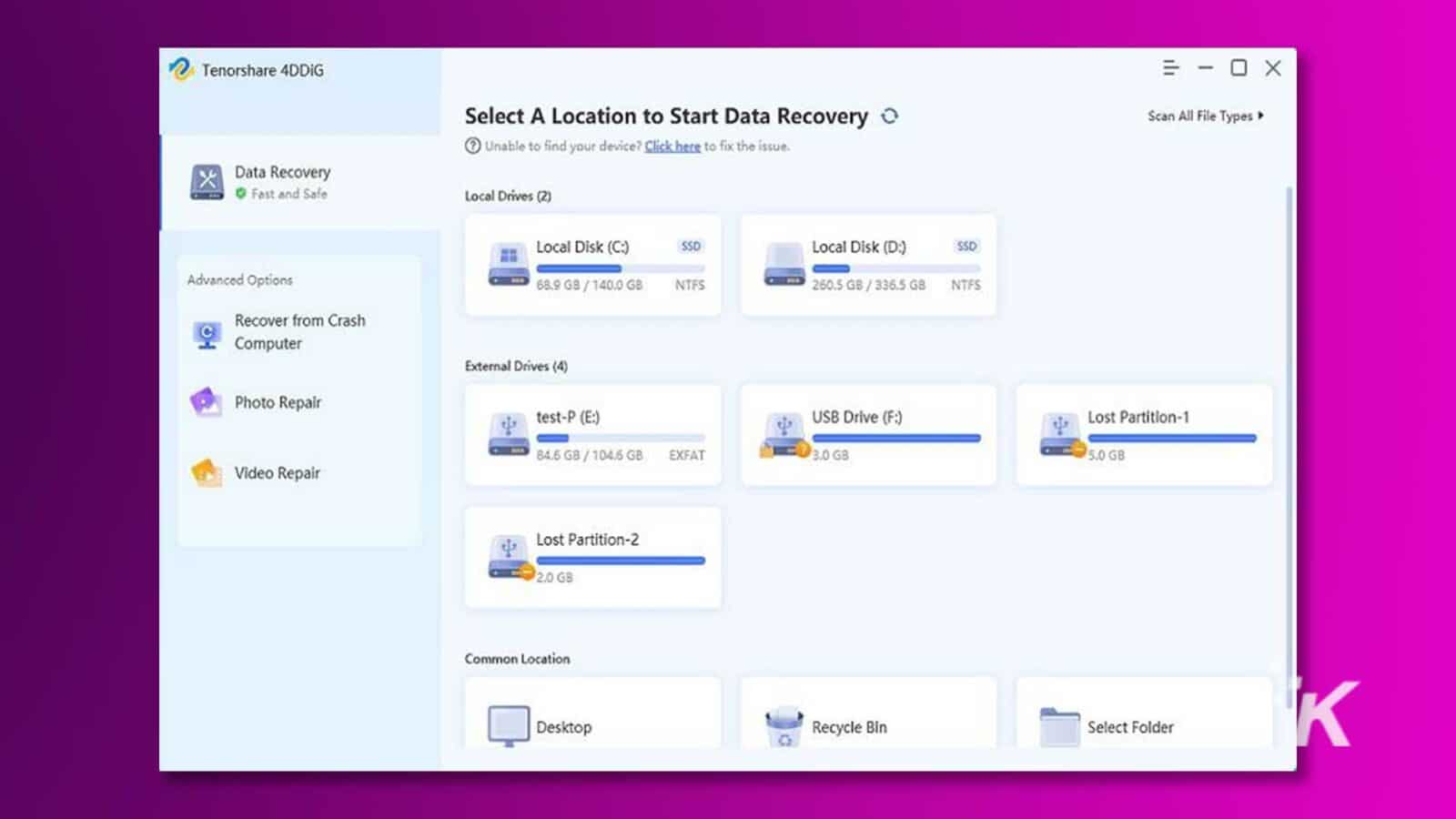
Krok 2: Oprogramowanie dokładnie przeskanuje kartę SD, aby odkryć utracone dane. Pasek postępu będzie wskazywał stopień postępu skanowania. Możesz wstrzymać lub zatrzymać proces w dowolnym momencie.
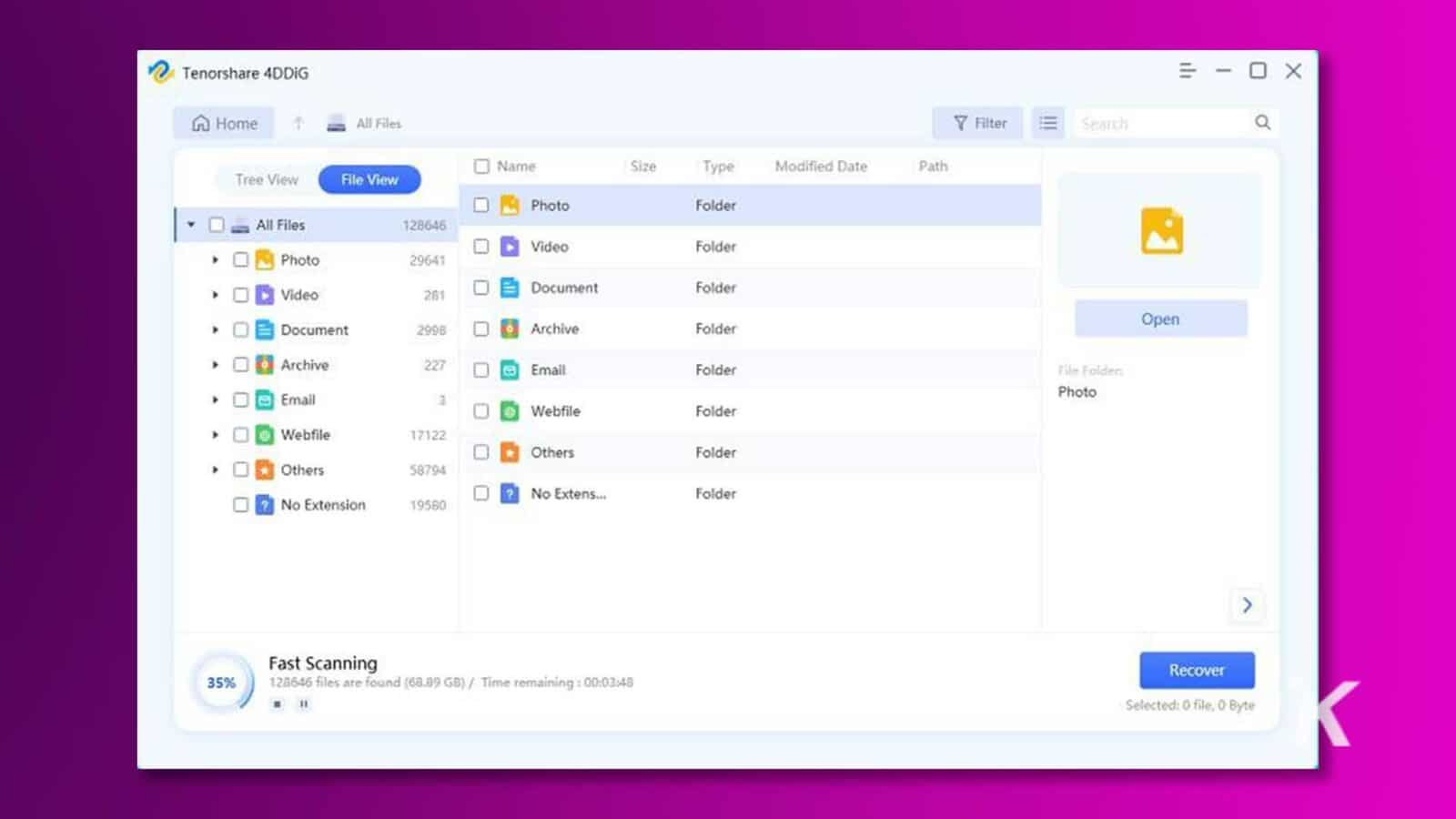
Krok 3: Po zakończeniu procesu skanowania możesz szybko znaleźć pliki, które chcesz odzyskać, korzystając z widoku drzewa lub widoku plików. Wybierz pliki i kliknij przycisk „Odzyskaj”, aby łatwo je przywrócić.
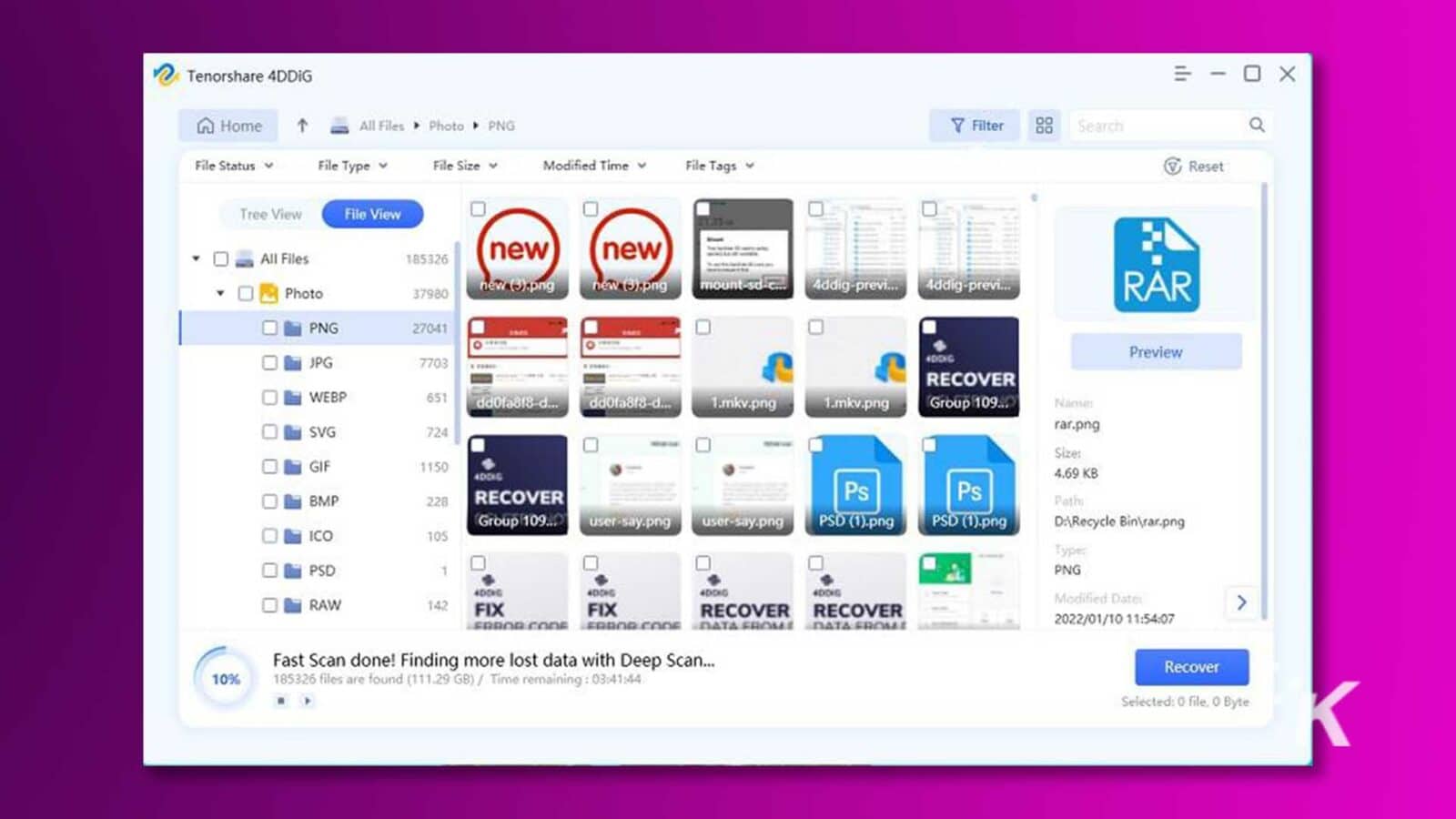
Czy chcesz bezpłatnie odzyskać sformatowaną kartę SD? Wystarczy kliknąć przycisk udostępniania w darmowej wersji 4DDiG i udostępnić post w swoich mediach społecznościowych; możesz łatwo odzyskać do 100MB danych.
Poprawka 2: Odzyskaj sformatowaną kartę SD za pomocą kopii zapasowej i przywracania
Jeśli chodzi o odzyskanie sformatowanej karty SD, „Kopia zapasowa i przywracanie” jest niezbędnym i skutecznym narzędziem, o którym należy wspomnieć.
Jest to wbudowana funkcja systemu operacyjnego Windows, która umożliwia użytkownikom tworzenie kopii zapasowych ważnych plików i odzyskiwanie danych w przypadku utraty danych, awarii sprzętu lub innych problemów. Oto jak z niego korzystać:
Krok 1: Naciśnij jednocześnie klawisz „Win + R” i wpisz „Panel sterowania” w oknie dialogowym.
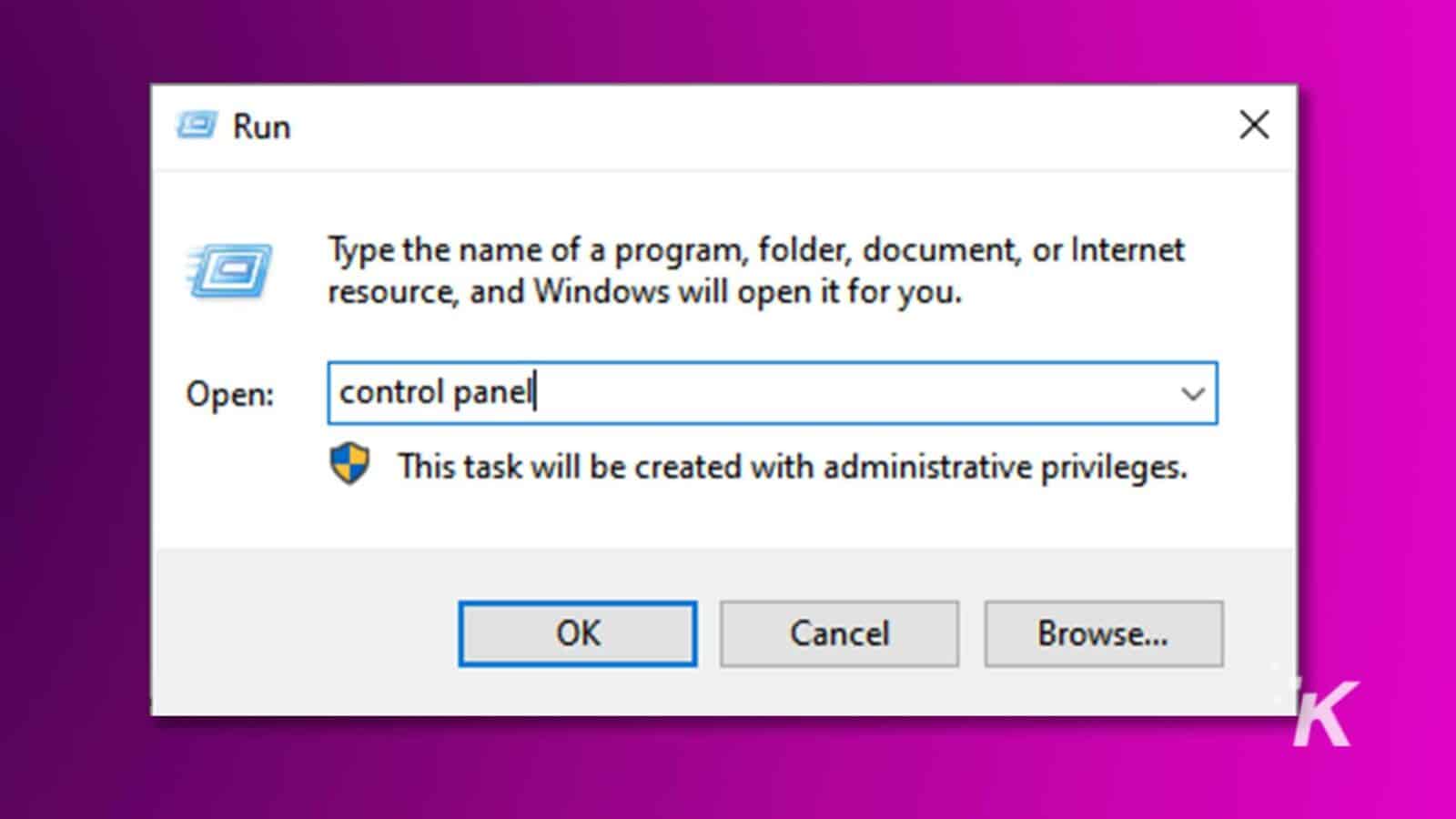
Krok 2. Przejdź do „System i zabezpieczenia”, a następnie kliknij opcję „Kopia zapasowa i przywracanie (Windows 7)”.
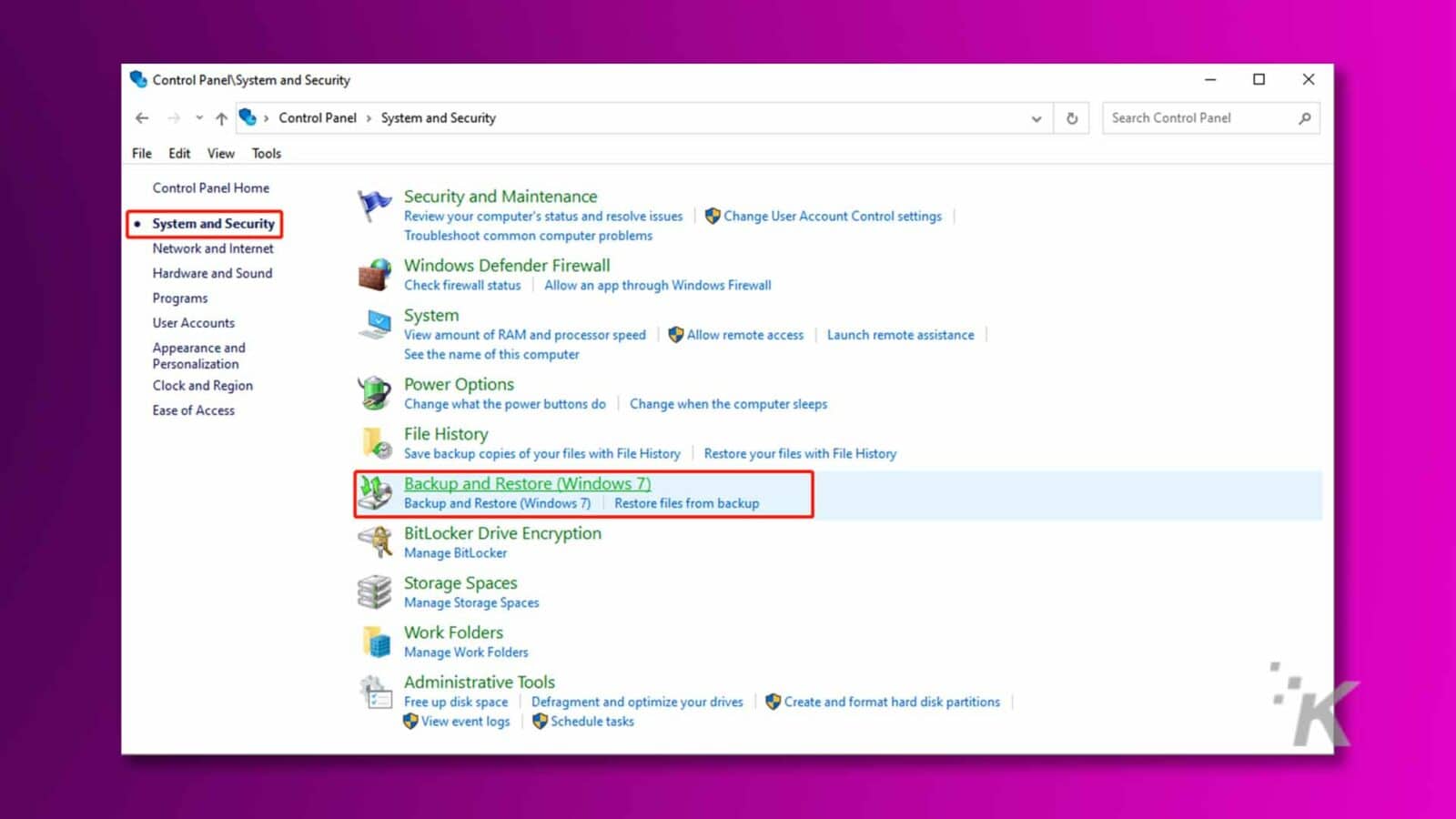
Krok 3: Jeśli kiedykolwiek tworzyłeś kopię zapasową plików przy użyciu tej funkcji, po prostu kliknij „Przywróć moje pliki”.
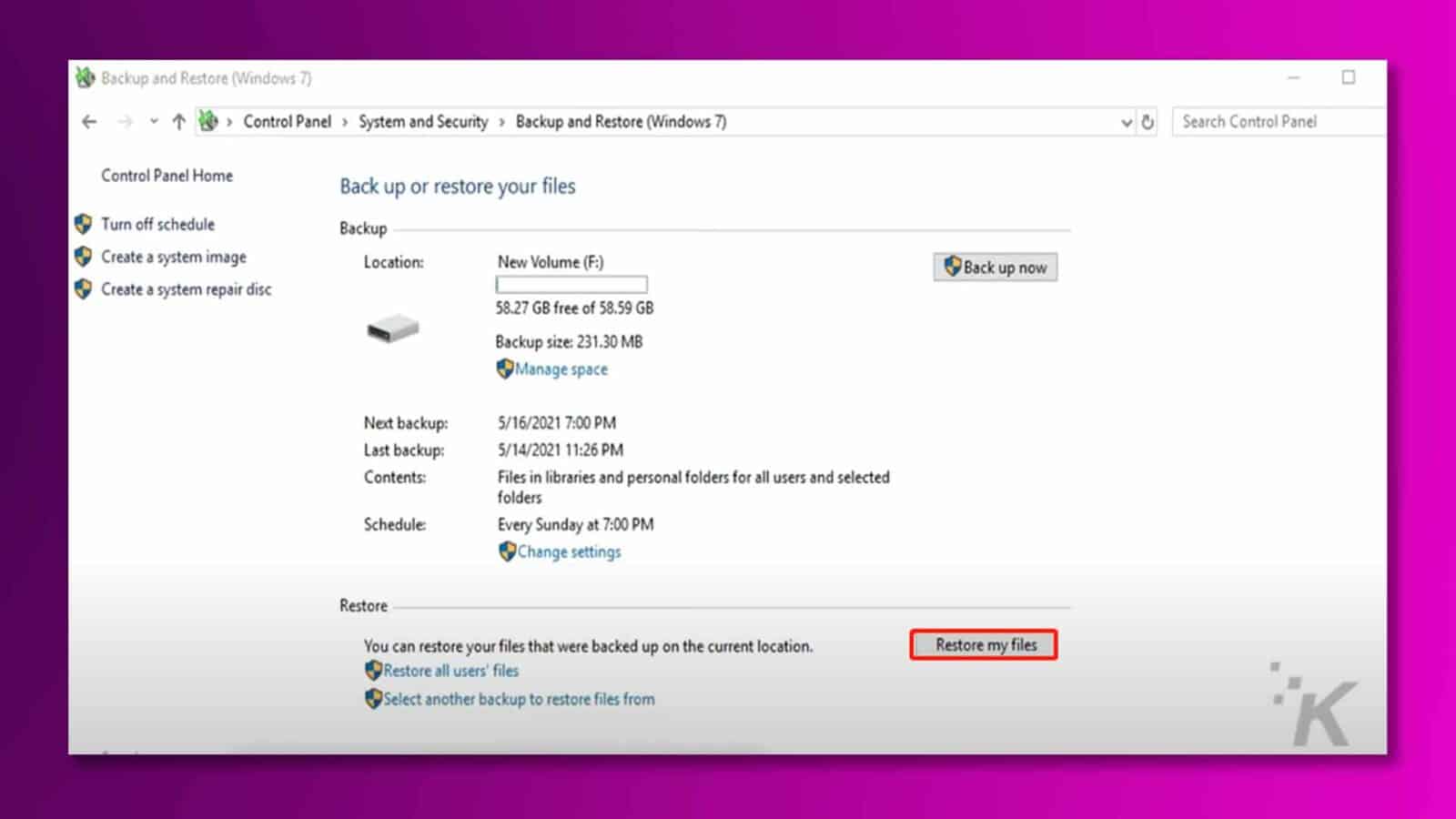
Krok 4: Przejrzyj kopię zapasową, aby znaleźć pliki, które chcesz odzyskać. Wybierz pliki, które chcesz odzyskać, a następnie kliknij przycisk „Dalej”.
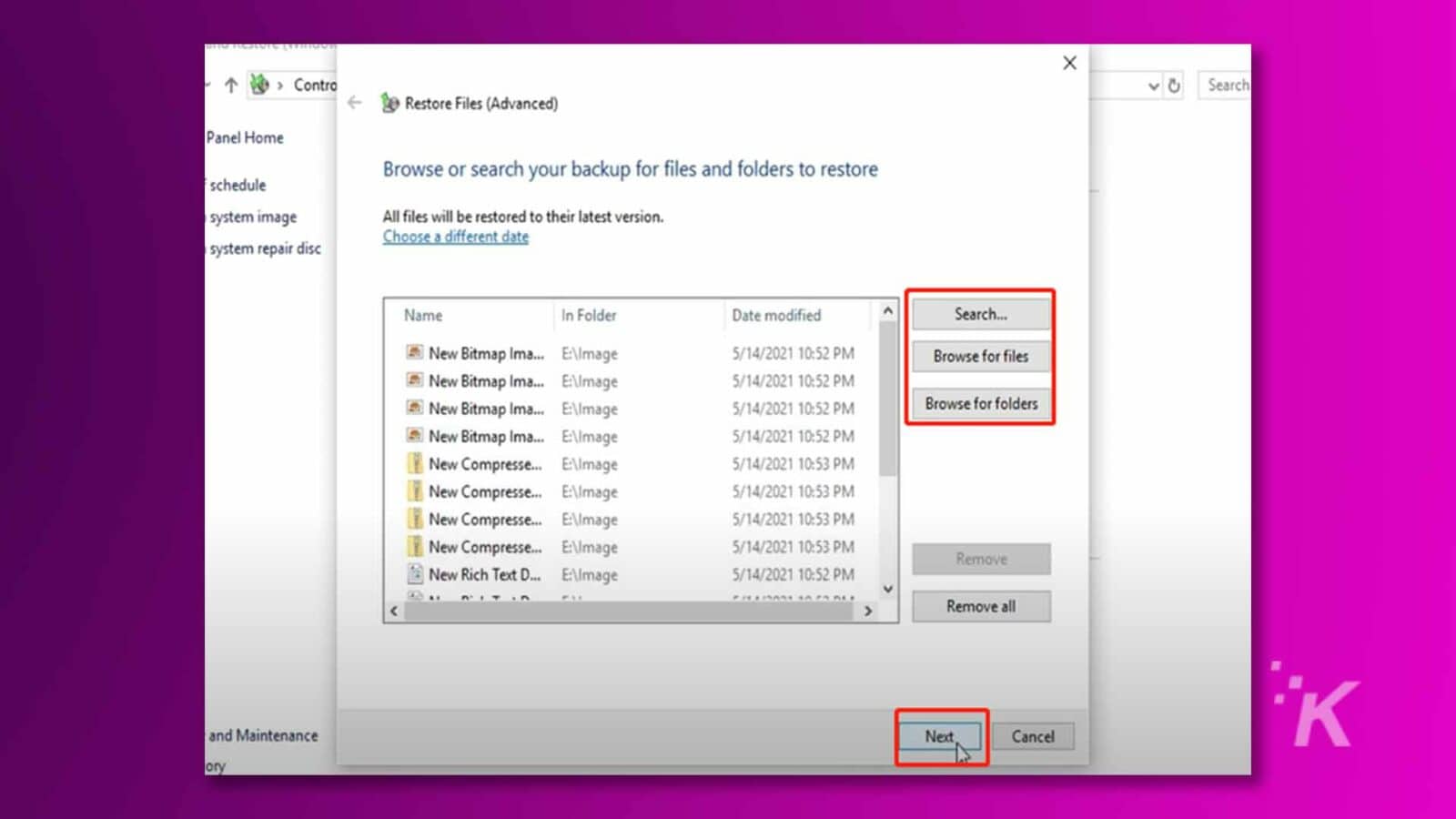
Krok 5: Wybierz miejsce docelowe, w którym chcesz przywrócić pliki. Aby uniknąć nadpisania, nie powinna to być ta sama lokalizacja, w której utracono oryginalne dane.
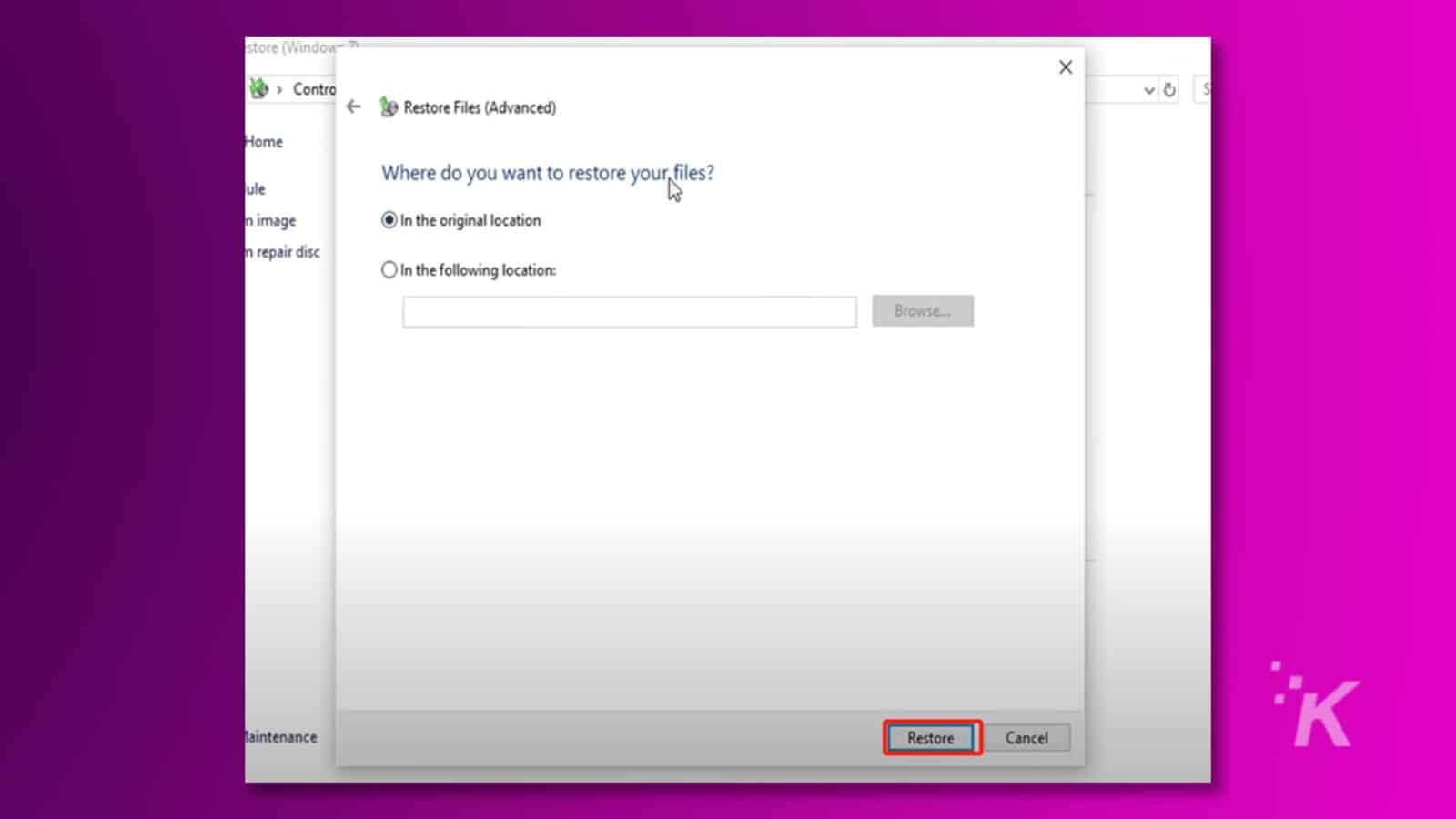
Dodatkowa wskazówka: użyj Time Machine, aby odzyskać sformatowaną kartę SD na komputerze Mac
Jeśli wcześniej tworzyłeś kopię zapasową karty SD za pomocą Time Machine, Time Machine może również pomóc w łatwym odzyskiwaniu plików ze sformatowanych kart SD. Oto jak odzyskać sformatowaną kartę SD na komputerze Mac za pomocą Time Machine:
Krok 1: Podłącz dysk kopii zapasowej Time Machine do komputera Mac.
Krok 2: Kliknij ikonę Time Machine na pasku menu u góry ekranu, a następnie wybierz „Wejdź do Time Machine”.
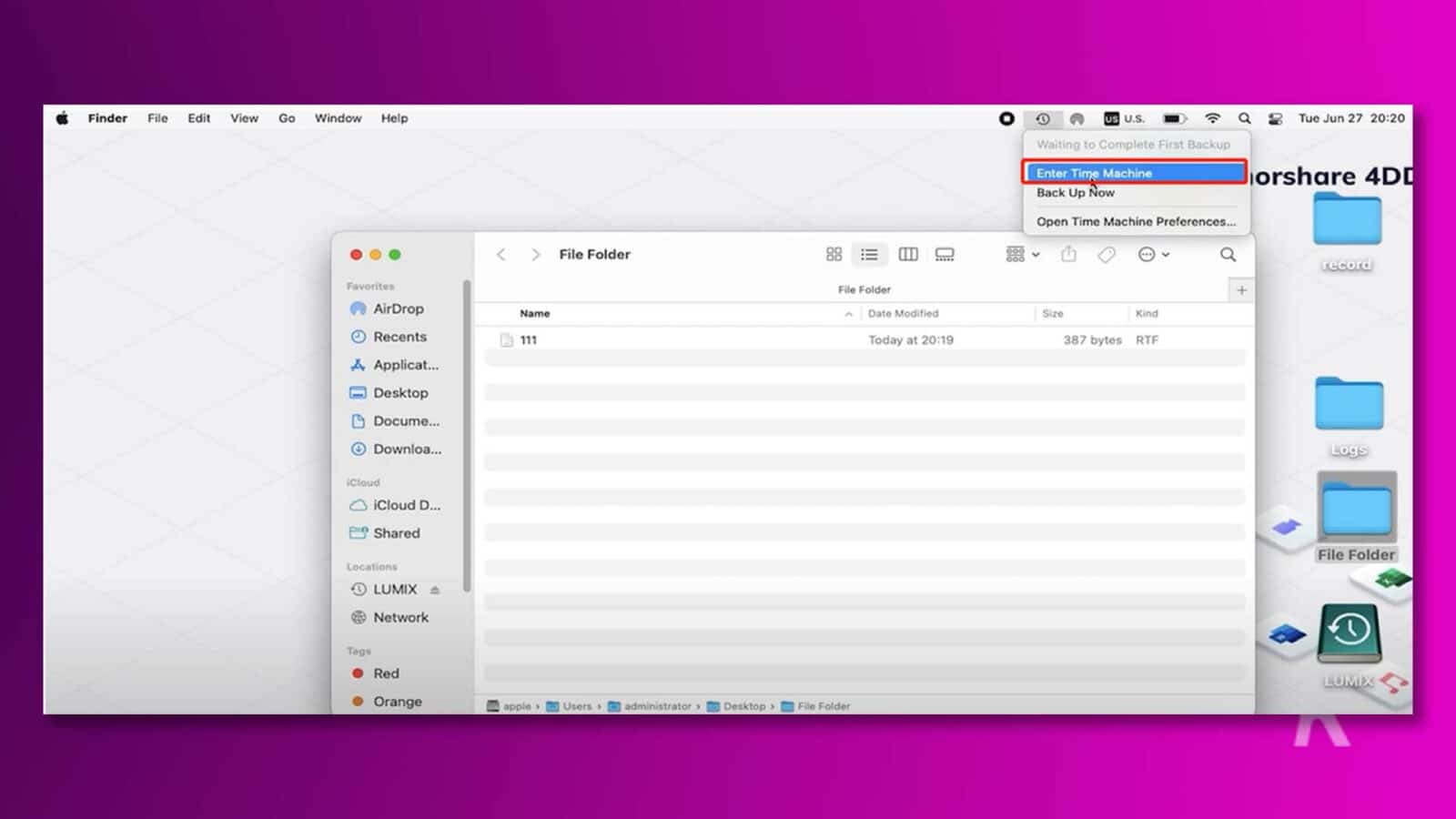
Krok 3: Użyj osi czasu po prawej stronie ekranu, aby przejść do daty i godziny przed sformatowaniem karty SD. Po wybraniu migawki przejrzyj pliki, aby zlokalizować te, które chcesz odzyskać.
Krok 4: Wybierz pliki i kliknij przycisk „Przywróć”, aby skopiować je do bieżącej lokalizacji.
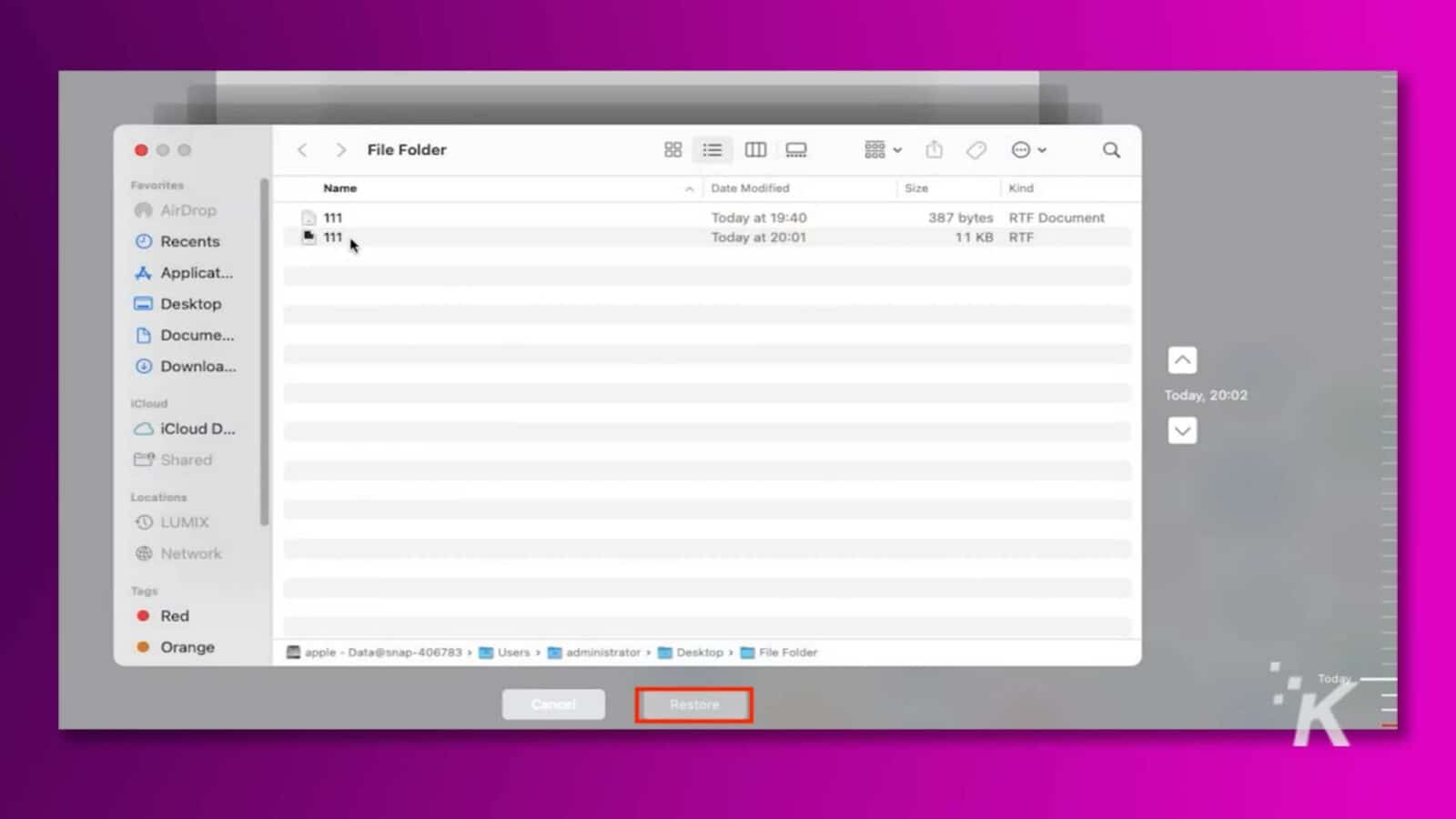
Poprawka 3: Odzyskaj sformatowaną kartę SD za pomocą polecenia CMD
Jako użytkownik systemu Windows możesz odzyskać pliki ze sformatowanych kart SD za pomocą wiersza poleceń. Oto jak:
Krok 1: Uruchom wiersz poleceń na swoim komputerze, wpisując „cmd” w pasku wyszukiwania systemu Windows. Pamiętaj, aby wybrać „Uruchom jako administrator”.
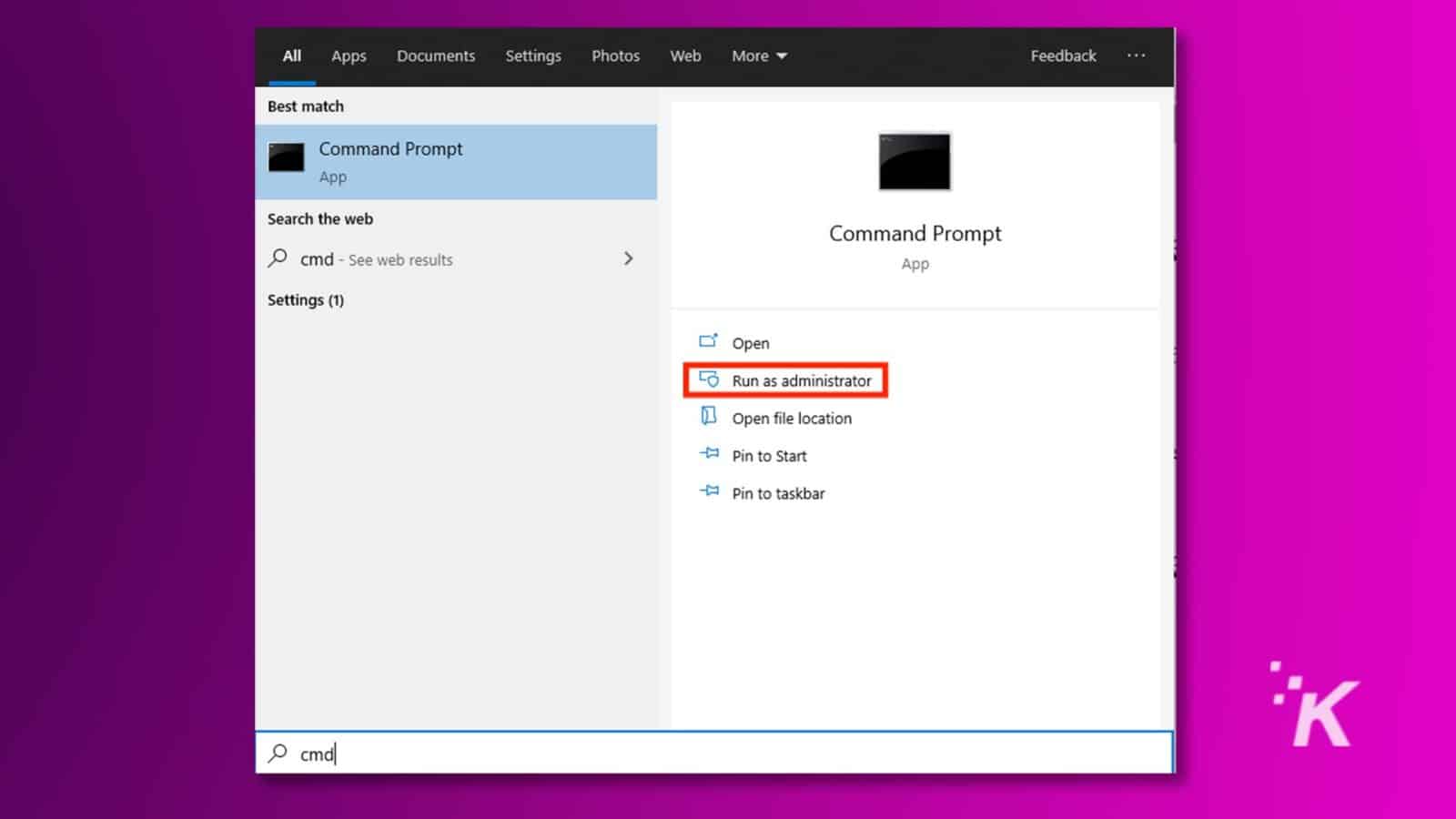
Krok 2: Wprowadź następujące polecenie: chkdsk E: /f/x/r. Zastąp „E” rzeczywistą literą dysku sformatowanej karty SD.
![Wiersz poleceń uruchamia sprawdzanie dysku E: w celu znalezienia i naprawienia wszelkich błędów. Pełny tekst: C:. Administrator: Wiersz Poleceń - × Microsoft Windows [Wersja 10. 0. 19044. 1586] A (c) 2019 Microsoft Corporation. Wszelkie prawa zastrzeżone. C: Administrator użytkowników >chkdsk E:/f/x/r V](/uploads/article/15166/263ptjSbcxZXFcNH.jpg)
Krok 3: Chkdsk rozpocznie skanowanie karty SD w poszukiwaniu błędów i spróbuje odzyskać czytelne dane. Postępuj zgodnie z instrukcjami wyświetlanymi na ekranie, jeśli zostaną znalezione jakieś błędy.
Należy pamiętać, że ta metoda może nie pozwolić na odzyskanie wszystkich danych, zwłaszcza jeśli karta została mocno sformatowana lub uszkodzona.
Jeśli dane są kluczowe, a metoda chkdsk nie daje zadowalających wyników, możesz rozważyć skorzystanie ze specjalistycznego oprogramowania lub usług do odzyskiwania danych w celu odzyskania sformatowanej karty SD.
Poprawka 4: Odzyskaj sformatowaną kartę SD za pomocą usług odzyskiwania danych
Jeśli żadna z powyższych metod nie umożliwi odzyskania danych ze sformatowanej karty SD, możesz zwrócić się o pomoc do usług odzyskiwania danych. Usługi te wykorzystują zaawansowane techniki i narzędzia do lokalizowania i przywracania danych, które mogą wydawać się niedostępne dla zwykłych użytkowników.
Potrafią ocenić sytuację, określić zakres danych, które można odzyskać, i zastosować najodpowiedniejsze metody, aby odzyskać maksymalną ilość danych.
Jednak profesjonalne usługi odzyskiwania danych mogą być drogie, zwłaszcza jeśli utrata danych jest rozległa lub wymaga zaawansowanych technik.
Ponadto odzyskiwanie sformatowanej karty SD za pomocą usług odzyskiwania danych może zająć kilka dni, co może być niewygodne, jeśli pilnie potrzebujesz danych.

Część 4: Jak zapobiec utracie danych w przyszłości?
Jeśli nie chcesz ponownie odzyskiwać plików ze sformatowanej karty SD, niezbędnym środkiem zapobiegawczym jest utworzenie kopii zapasowej. Oto kilka przydatnych wskazówek, jak zapobiec utracie danych w przyszłości:
- Regularne kopie zapasowe: pamiętaj o regularnym tworzeniu kopii zapasowych danych. W przypadku ważnych plików rozważ codzienne lub cotygodniowe kopie zapasowe.
- Kopia zapasowa w chmurze: korzystaj z usług przechowywania w chmurze, takich jak Google Drive, Dropbox, OneDrive itp., aby tworzyć kopie zapasowe. Usługi te oferują wygodne funkcje automatycznego tworzenia kopii zapasowych, zapewniające bezpieczne przechowywanie danych w chmurze.
- Wiele lokalizacji kopii zapasowych: Oprócz tworzenia kopii zapasowych plików w chmurze możesz tworzyć kopie zapasowe plików na zewnętrznym dysku twardym lub dysku SSD.
- Testuj proces odzyskiwania: regularnie testuj proces odzyskiwania, aby upewnić się, że kopie zapasowe są niezawodne i że w razie potrzeby można łatwo przywrócić dane.
Teraz możesz pożegnać się ze wszelkimi zmartwieniami dotyczącymi odzyskiwania danych ze sformatowanej karty SD!

Ostatnie słowa na temat odzyskiwania sformatowanej karty SD
Podsumowując, niezależnie od tego, czy utrata danych wynika z przypadkowych działań, czy z innych czynników prowadzących do sformatowania karty SD, nie ma powodu do rozpaczy.
Niezależnie od tego, czy zastanawiasz się, jak bezpłatnie odzyskać sformatowaną kartę SD, czy kwestionujesz możliwość odzyskania danych ze sformatowanej karty SD, oferujemy różne rozwiązania, które pomogą Ci odzyskać cenne informacje.
Co najważniejsze, zachowaj spokój i natychmiast przestań używać karty SD, aby uniknąć dalszego nadpisywania danych.
Masz jakieś przemyślenia na ten temat? Napisz do nas poniżej w komentarzach lub przenieś dyskusję na nasz Twitter lub Facebook.
Zalecenia redaktorów:
- DOSKONAŁY 16-calowy przenośny monitor: idealny towarzysz gier i produktywności
- 5 najlepszych programów do odzyskiwania systemu iOS, które powinieneś znać w 2023 roku
- Klawiatura mechaniczna Epomaker TH80 Pro: idealna do swobodnego grania
- Najlepsze narzędzie do odzyskiwania danych USB: AnyRecover
Ujawnienie: To jest post sponsorowany. Jednakże sponsoring nie ma wpływu na nasze opinie, recenzje i inne treści redakcyjne i pozostają one obiektywne .
