Jak odzyskać trwale usunięte pliki i foldery z Dysku Google
Opublikowany: 2022-09-15Dobrą rzeczą w zarządzaniu plikami Dysku Google jest kosz. Każdy usunięty plik lub folder pozostanie w koszu przez 30 dni, co wystarcza większości użytkowników na odzyskanie przypadkowo usuniętych plików. Wystarczy kliknąć prawym przyciskiem myszy usunięty plik w Koszu i wybrać Restore , aby przywrócić plik.
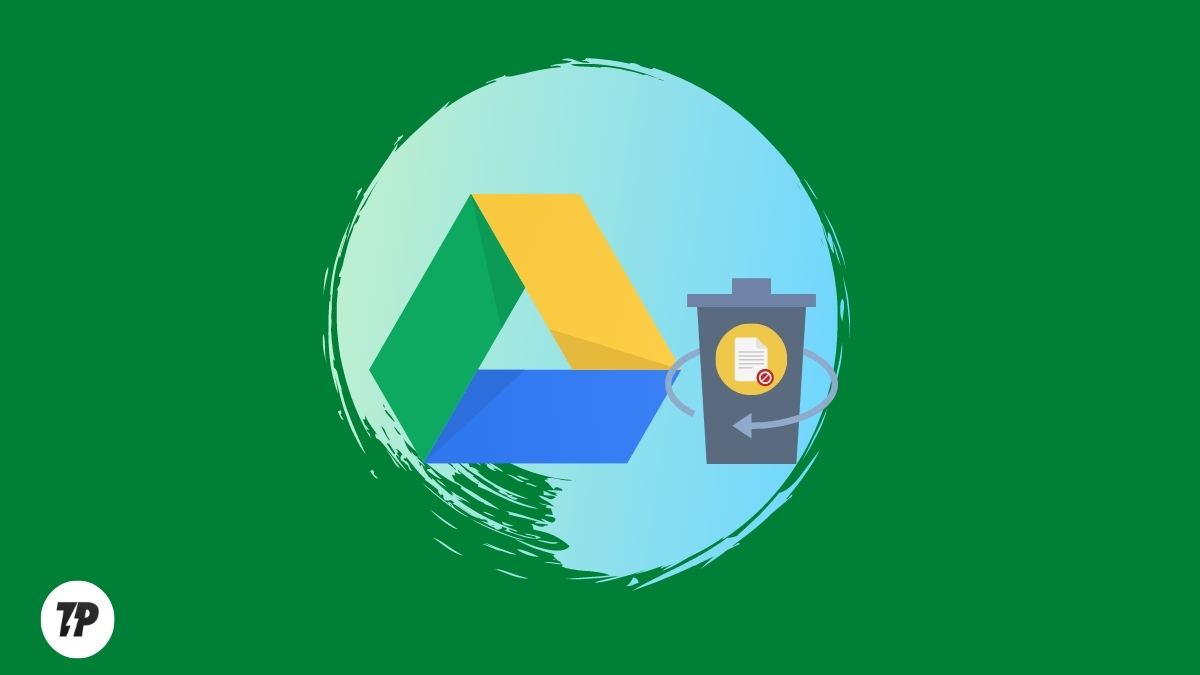
Ale co, jeśli przypadkowo opróżniłeś kosz na śmieci, a teraz chcesz odzyskać trwale usunięte pliki na Dysku Google? Jesteś we właściwym miejscu, ponieważ w tym artykule znajdziesz kilka skutecznych rozwiązań tego problemu.
Spis treści
Jak odzyskać trwale usunięte pliki z Dysku Google?
Dysk Google to jedna z najpopularniejszych usług przechowywania w chmurze, która oferuje 15 GB bezpłatnego miejsca. Możesz wykorzystać to miejsce do przechowywania ważnych plików, zdjęć, filmów itp. i uzyskiwać do nich dostęp z dowolnego miejsca. Czasami jednak możesz przypadkowo usunąć niektóre ważne pliki z Dysku Google lub opróżnić kosz, co może być bardzo frustrującym doświadczeniem.
Załóżmy, że usunąłeś niektóre ważne pliki (w tym zdjęcia, filmy, dokumenty i inne) i chcesz wiedzieć, jak odzyskać trwale usunięte pliki z Dysku Google. W takim przypadku możesz postępować zgodnie z metodami podanymi poniżej.
Sprawdź, czy pliki są w koszu
Gdy usuniesz pliki z Dysku Google, nie są one trwale usuwane, ale przenoszone do Kosza. Tak więc, jeśli przypadkowo usunąłeś niektóre pliki, możesz sprawdzić Kosz, aby sprawdzić, czy pliki nadal tam są. Aby to zrobić, musisz wykonać poniższe czynności:
Najpierw otwórz Dysk Google i kliknij opcję „ Kosz ” na lewym pasku bocznym.
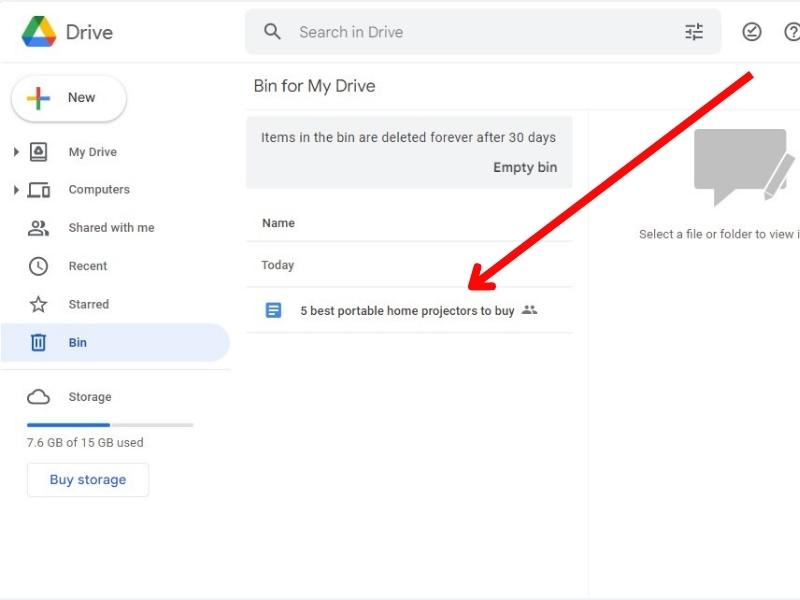
Teraz sprawdź, czy usunięte pliki znajdują się w Koszu. Jeśli tak, wybierz pliki i kliknij opcję Restore .
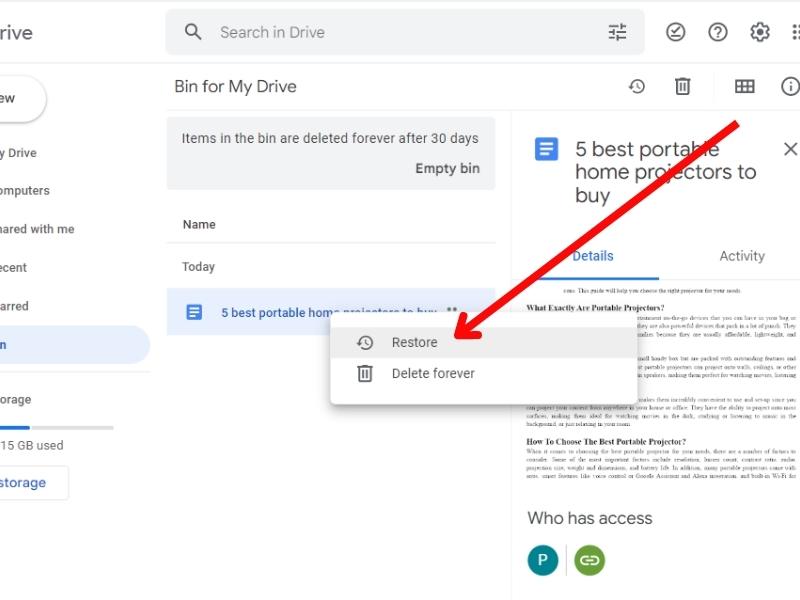
Spowoduje to przeniesienie wybranych plików z powrotem na Twoje konto Dysku Google.
Wypróbuj obsługę Dysku Google
Jeśli plików nie ma w Koszu lub Kosz został opróżniony, możesz spróbować skontaktować się z pomocą techniczną Dysku Google, aby sprawdzić, czy mogą pomóc w odzyskaniu usuniętych plików. Aby to zrobić, musisz wykonać poniższe czynności:
Najpierw otwórz przeglądarkę internetową i przejdź do strony pomocy Dysku Google.
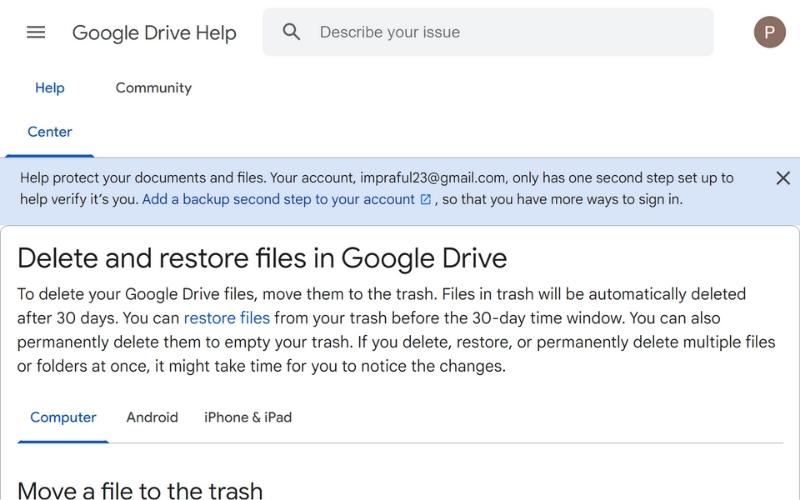
Teraz wyszukaj Znajdź lub Odzyskaj plik na pasku wyszukiwania. Przewiń w dół i kliknij Poproś o odzyskanie plików.
Teraz zostaniesz poproszony o zalogowanie się na swoje konto Google. Wprowadź swoje dane uwierzytelniające i zaloguj się na swoje konto.
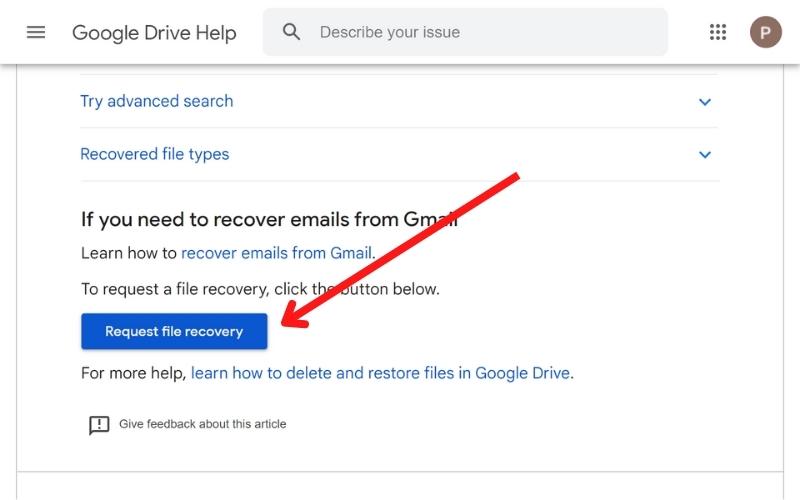
Po zalogowaniu Google przekieruje Cię na następną stronę, na której musisz podać kilka informacji o usuniętych plikach.
Wypełnij formularz, zaznacz pole zgody i kliknij „ Prześlij ”.
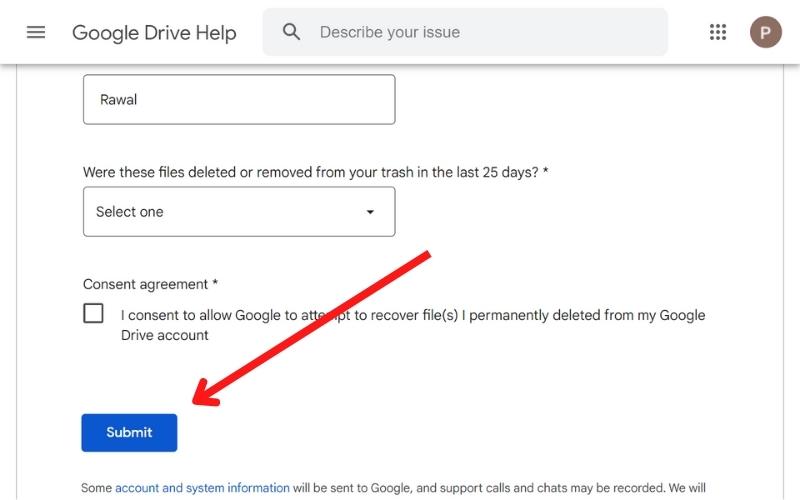
Otrzymasz wiadomość e-mail z adresu [email protected] potwierdzającą otrzymanie Twojej prośby.
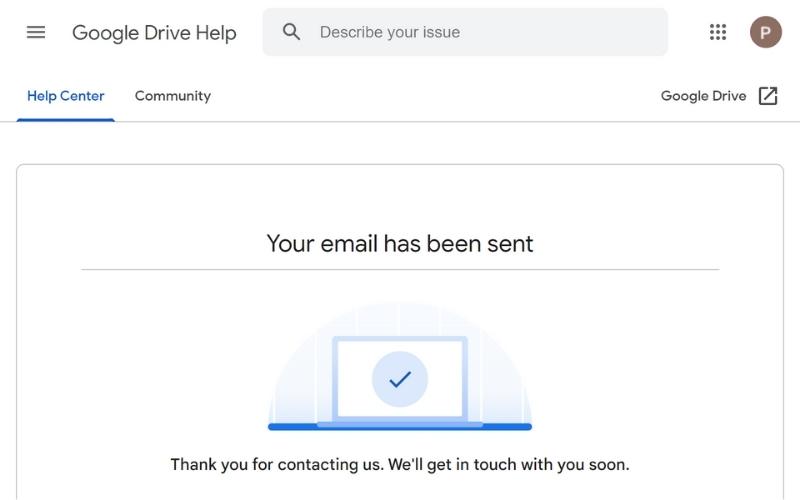
Google wyśle Ci również kolejnego e-maila po odzyskaniu usuniętych plików. Trwale usunięte pliki i foldery możesz znaleźć w ich oryginalnej lokalizacji.
Ważne informacje, które należy wiedzieć, korzystając z pomocy technicznej Google do odzyskiwania plików:
- Możesz odzyskać tylko pliki, które zostały usunięte w ciągu ostatnich 20 dni.
- Google może tylko pomóc Ci odzyskać pliki, których jesteś właścicielem.
- Google nie może pomóc w odzyskaniu plików, jeśli nie jesteś właścicielem.
- Google nie może pomóc w odzyskaniu plików z Gmaila lub Zdjęć Google.
Odzyskaj pliki za pomocą konsoli administracyjnej G-Suite
Jeśli masz konto Google w miejscu pracy lub korzystasz z G-Suite, możesz użyć konsoli administracyjnej, aby odzyskać trwale usunięte pliki.
Jeśli masz konto obszaru roboczego, którym zarządza Twoja organizacja lub uczelnia, administrator Twojego konta może pomóc Ci odzyskać usunięte pliki za pomocą konsoli administracyjnej. Aby to zrobić, musisz wykonać poniższe czynności:
Najpierw zaloguj się na swoje konto Google Workspace.
Teraz kliknij opcję „ Konsola administracyjna ”.
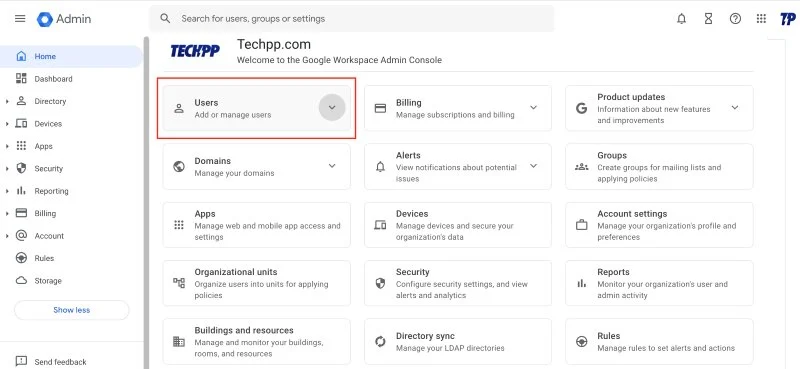
Następnie kliknij „ Użytkownik ” i wybierz użytkownika, którego dane chcesz przywrócić.
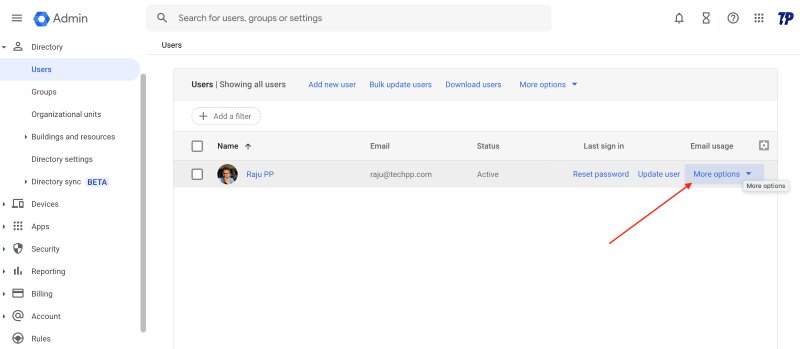
Teraz kliknij trzy kropki, a następnie „ Przywróć dane ”.
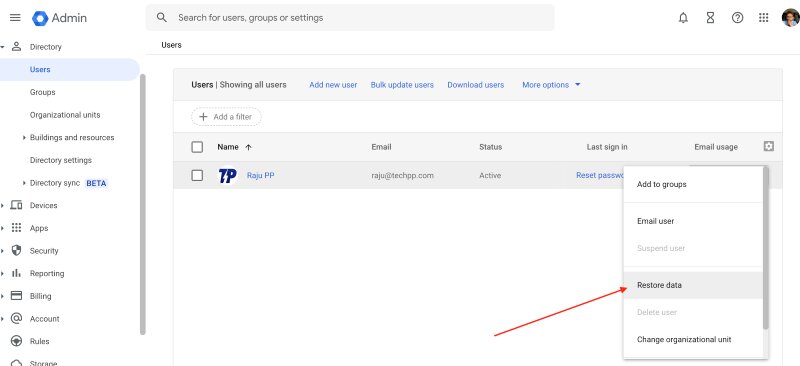
W następnym oknie zostaniesz poproszony o określenie okresu, w którym chcesz przywrócić dane.
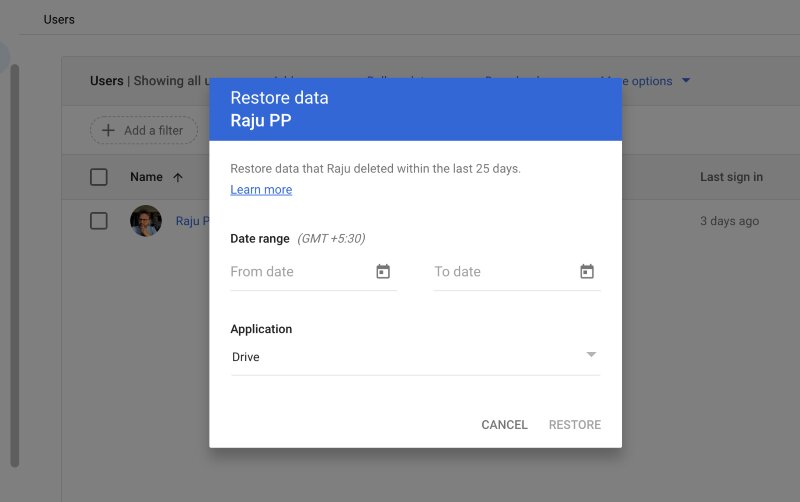
Na koniec ustaw aplikację jako Dysk , a następnie dotknij „ Odzyskaj ”.
Odzyskaj pliki z usuniętego konta Google
Możesz potrzebować danych z konta Google, które zostało usunięte jakiś czas temu. W takim przypadku możesz skontaktować się z zespołem ds. odzyskiwania danych Google, aby sprawdzić, czy mogą pomóc w odzyskaniu usuniętych plików. Aby to zrobić, musisz wykonać poniższe czynności:
Najpierw odzyskaj i przywróć usunięte konto użytkownika. Teraz przejdź do Dysku usuniętego konta użytkownika.
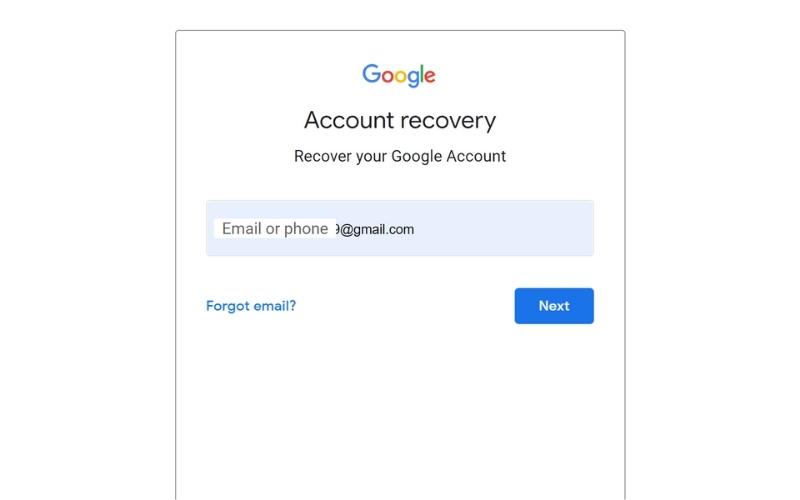
Znajdź plik lub folder, który chcesz odzyskać, i udostępnij go swojemu kontu Google. Możesz również przenieść własność danych, wykonując następujące kroki:
Otwórz plik lub folder i kliknij „ Udostępnij ” w prawym górnym rogu.
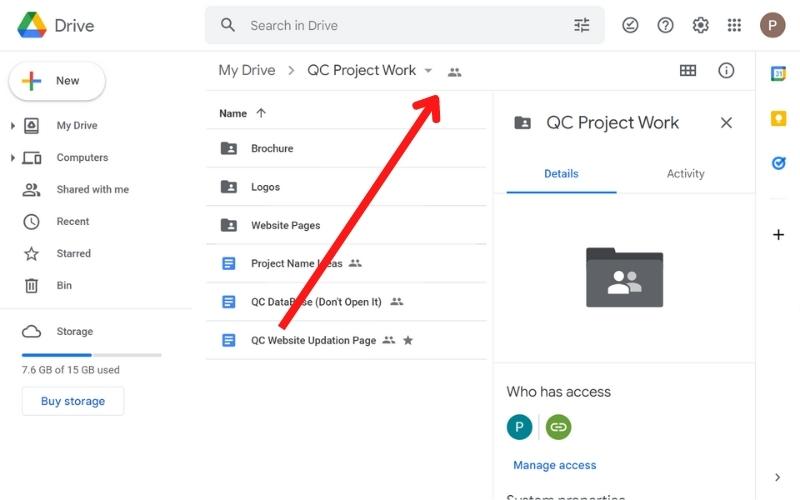
Wpisz adres e-mail swojego konta Google i kliknij „ Wyślij ”.
Teraz kliknij trzy kropki obok swojego konta i kliknij „ Przenieś własność ”.
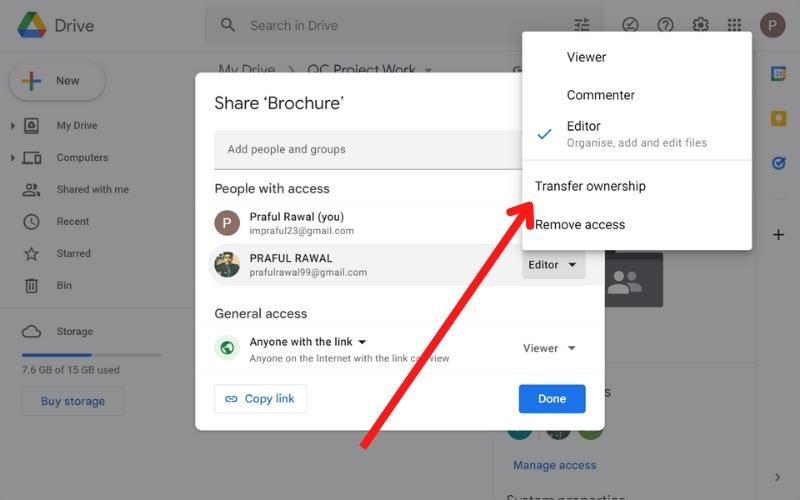
Po przeniesieniu własności możesz ponownie usunąć stare konto użytkownika.
Odzyskaj dane z nadpisanych dokumentów
Czasami przypadkowo nadpisujemy istniejący dokument na naszym Dysku Google i chcemy przywrócić nasze stare dane. W takich przypadkach możesz skorzystać z funkcji historii wersji dokumentów Google.
Po prostu otwórz dokument, który przypadkowo nadpisałeś i kliknij „ Plik ” w lewym górnym rogu.
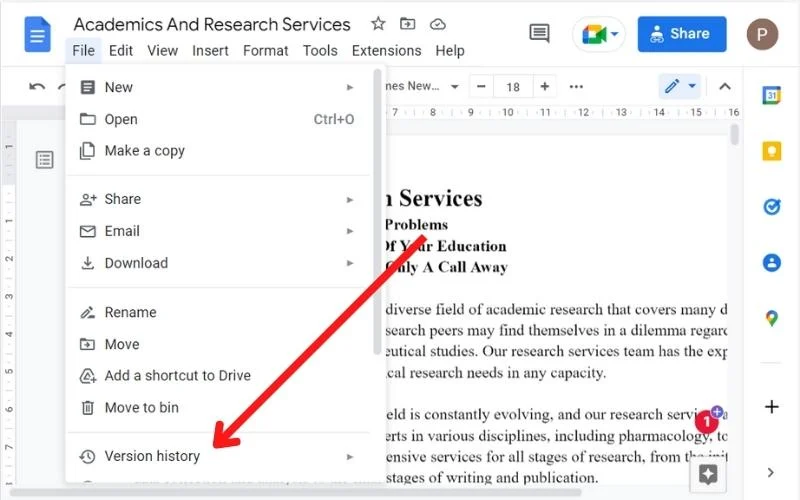
Z menu rozwijanego wybierz „ Zobacz historię zmian ”.
Otworzy się nowe okno, w którym możesz zobaczyć historię zmian dokumentu.
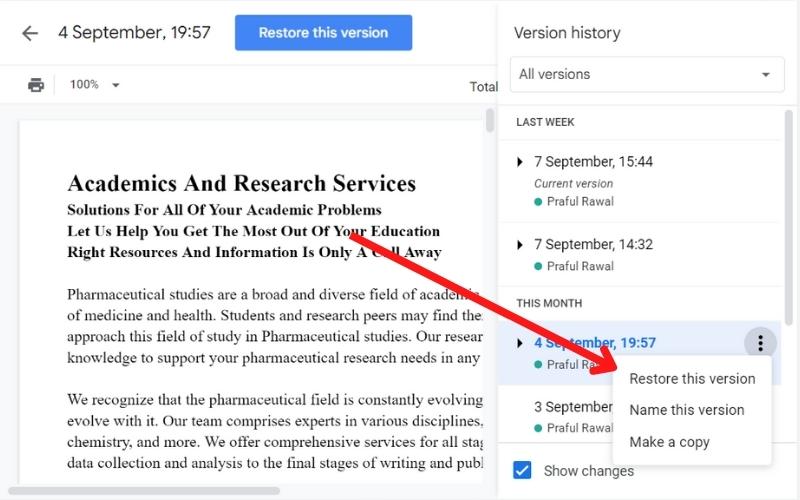
Aby przywrócić starą wersję, po prostu kliknij trzy kropki obok danej wersji, a następnie „ Przywróć tę wersję ”.
Odzyskaj pliki i foldery za pomocą udostępnionego dysku zespołu
Możesz udostępniać dane swojemu zespołowi za pomocą Dysku zespołu w Google Workspaces. Jeśli przypadkowo usunąłeś plik z Dysku zespołu, możesz użyć tej metody, aby go odzyskać.
Aby to zrobić, musisz wykonać poniższe czynności:
Najpierw zaloguj się do konsoli administracyjnej Google.
Teraz przejdź do Aplikacje > G Suite > Dysk i Dokumenty .

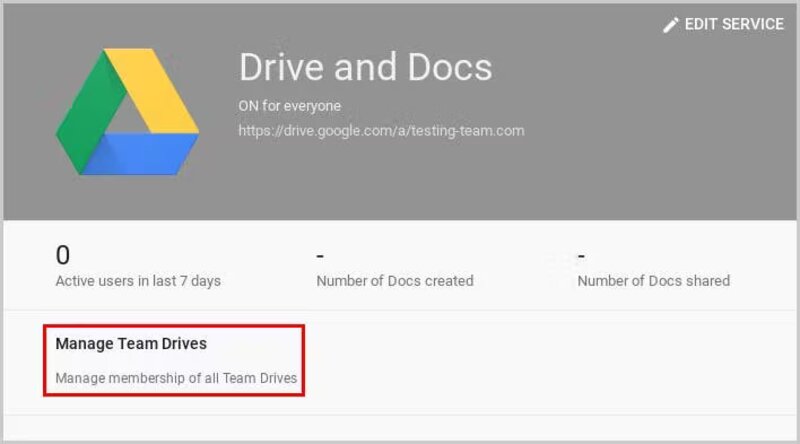
Kliknij „ Zarządzaj dyskami zespołu ” i znajdź plik, który chcesz przywrócić.
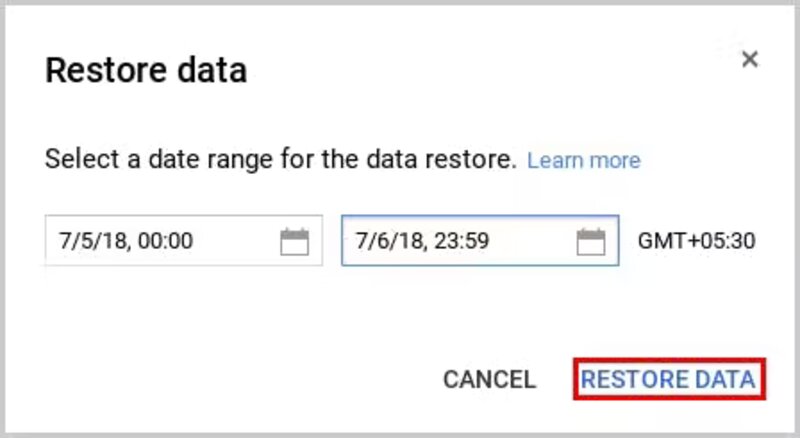
Po znalezieniu pliku kliknij ikonę Przywróć w prawym górnym rogu karty Plik .
Możesz także wyszukiwać pliki w określonym zakresie dat, określając zakres dat, a następnie odzyskując dane.
Odzyskaj trwale usunięte pliki za pomocą Google Vault
Google Vault to funkcja G Suite, która umożliwia przechowywanie, przechowywanie, wyszukiwanie i eksportowanie danych w celu spełnienia wymagań organizacji w zakresie zgodności. Jeśli przypadkowo usuniesz plik z Google Vault, możesz go łatwo przywrócić. Aby to zrobić, musisz wykonać poniższe czynności:
Zaloguj się na swoje konto Google Vault.
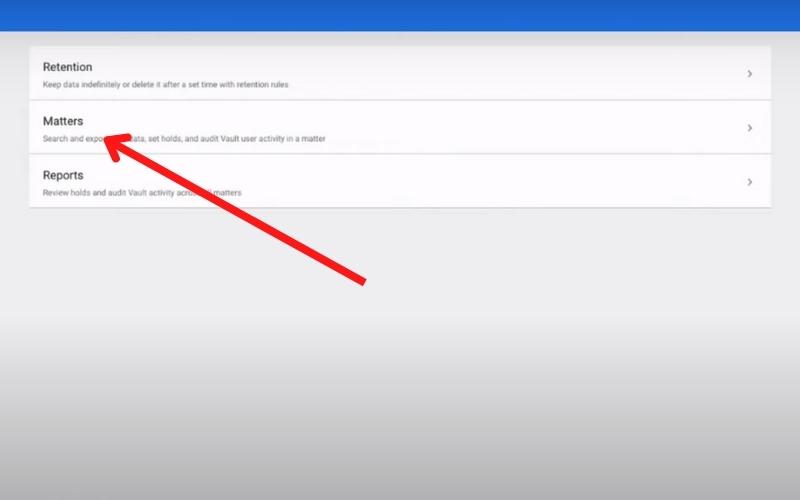
Kliknij opcję „ Sprawy ” po lewej stronie i wybierz folder, w którym zapisałeś dane, które chcesz odzyskać.
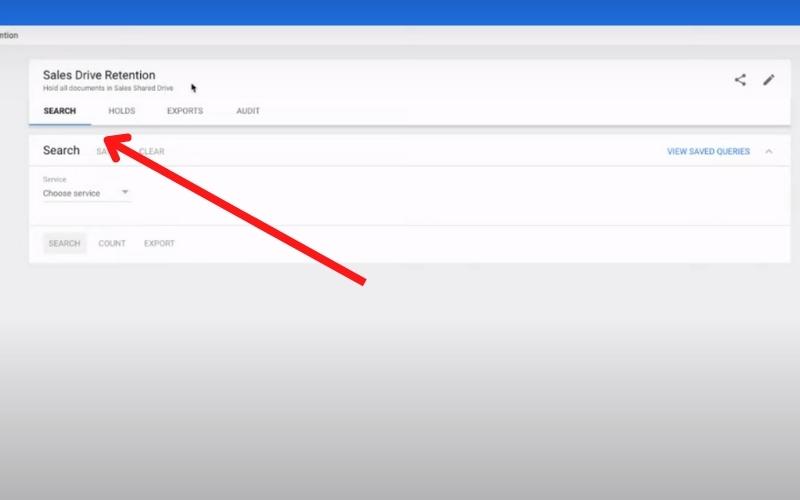
Teraz kliknij „ Wyszukaj ” i wybierz „ Dysk ” jako typ danych aplikacji, które chcesz wyszukać.
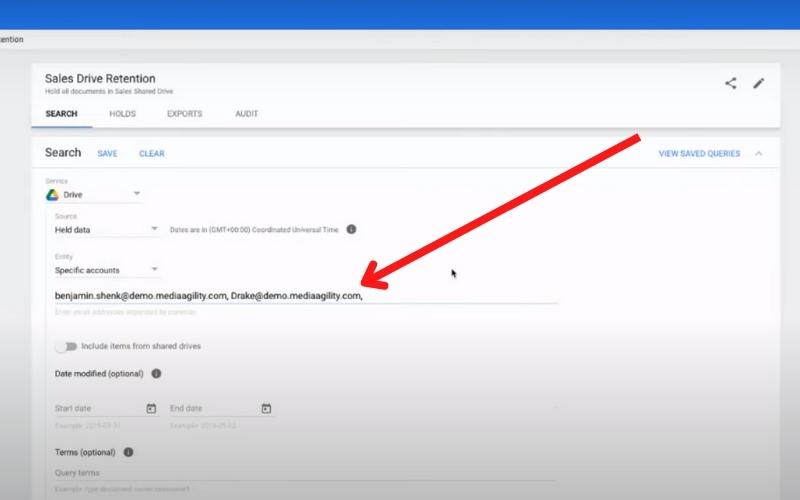
Następnie wprowadź dane użytkownika, który utracił pliki i typ pliku, a następnie kliknij przycisk „ Wyszukaj ”.
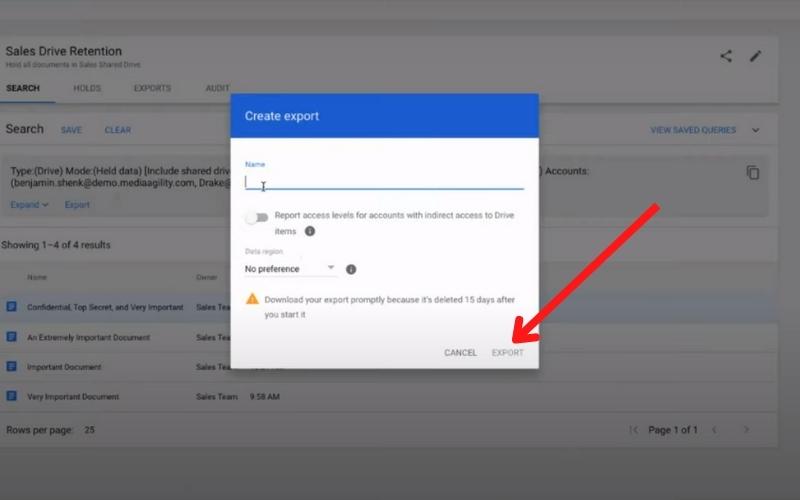
Na koniec kliknij „ Eksportuj wyniki ”, aby wyeksportować i pobrać wszystkie pliki (pliki zostaną pobrane w pliku zip).
Obejrzyj ten film, aby lepiej zrozumieć proces: Jak przywrócić trwale usunięte pliki za pomocą Google Vault
Odzyskaj dane za pomocą Google Takeout
Jeśli masz dane zapisane na Dysku, ale nie możesz uzyskać do nich dostępu, możesz użyć funkcji Google Takeout, aby pobrać wszystkie dane naraz. Aby to zrobić, musisz wykonać poniższe czynności:
Zaloguj się na swoje konto Google i kliknij „ Dane i prywatność ” po lewej stronie.
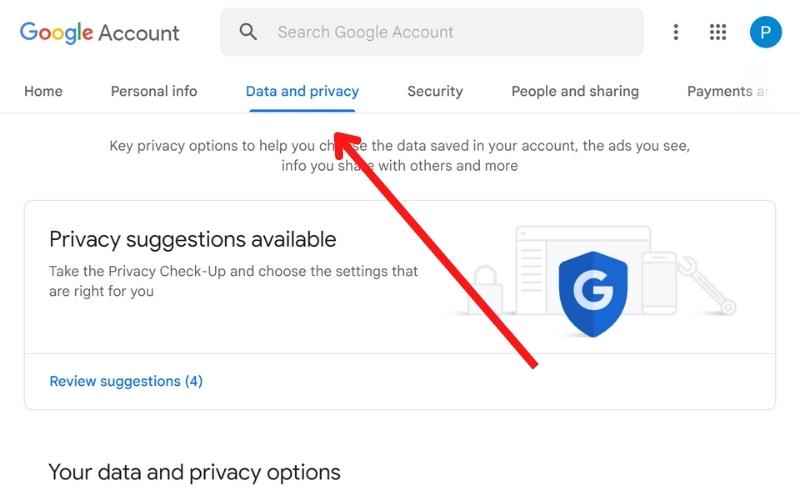
Przewiń w dół do sekcji „ Pobierz lub usuń swoje dane ” i kliknij „ Pobierz swoje dane ”.
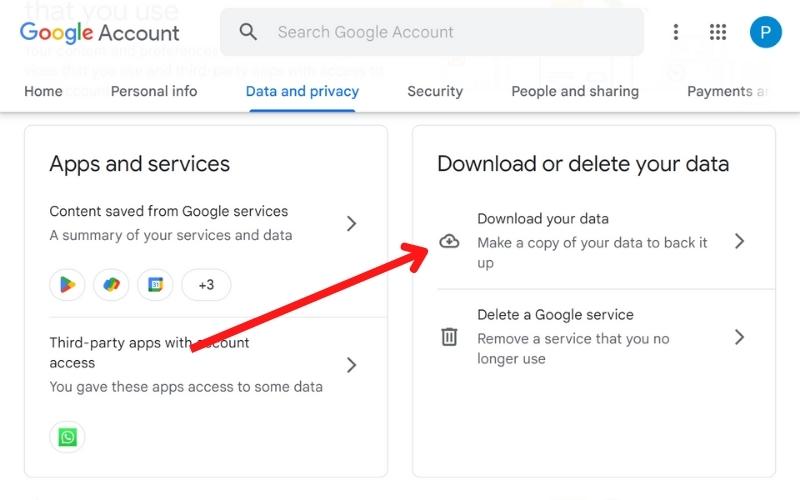
Teraz wybierz aplikacje, z których chcesz pobrać dane i kliknij „ Następny krok ”.
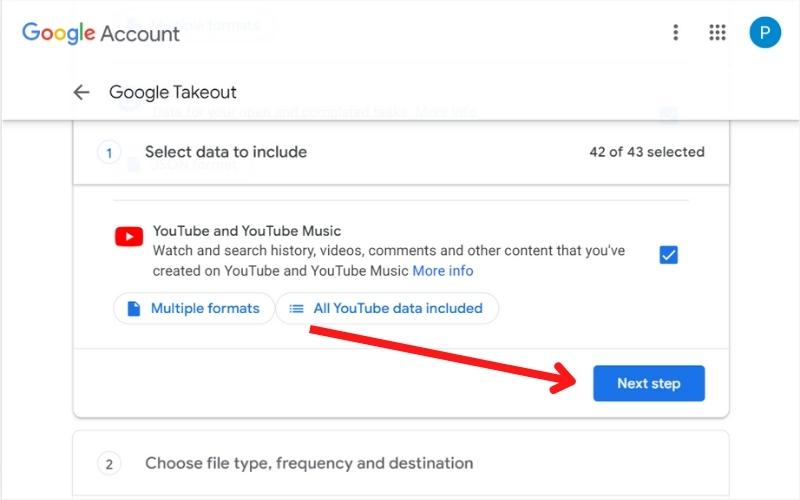
Wybierz metodę transferu i wprowadź inne szczegóły, jak chcesz.
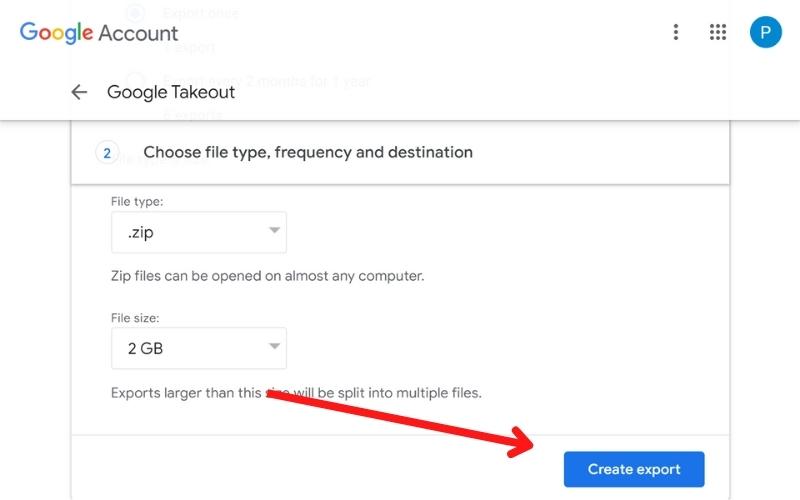
Kliknij przycisk „ Utwórz transport ”.
Oprogramowanie do odzyskiwania Dysku Google innych firm
Sam Dysk Google może nie być najlepszym rozwiązaniem do tworzenia kopii zapasowych, ponieważ jest to usługa online, w której może wystąpić utrata danych. Dlatego zawsze powinieneś mieć kopię zapasową danych z Dysku Google w lokalnej pamięci masowej i korzystać z usług przechowywania kopii zapasowych w chmurze, takich jak SysCloud. Możesz także użyć narzędzia do odzyskiwania, takiego jak Cisdem, aby przywrócić dane z folderów lokalnych.
Odzyskaj dane z dysku za pomocą SysCloud
Jeśli utworzyłeś kopię zapasową danych w SysCloud i dane zostały utracone, możesz użyć funkcji SysCloud Restore, aby ją przywrócić. Aby to zrobić, musisz wykonać następujące czynności:
Najpierw zaloguj się do aplikacji SysCloud.
Teraz kliknij opcję „ Kopia zapasowa ” na pasku menu i wybierz „ Archiwizuj i przywracaj ” z menu rozwijanego. 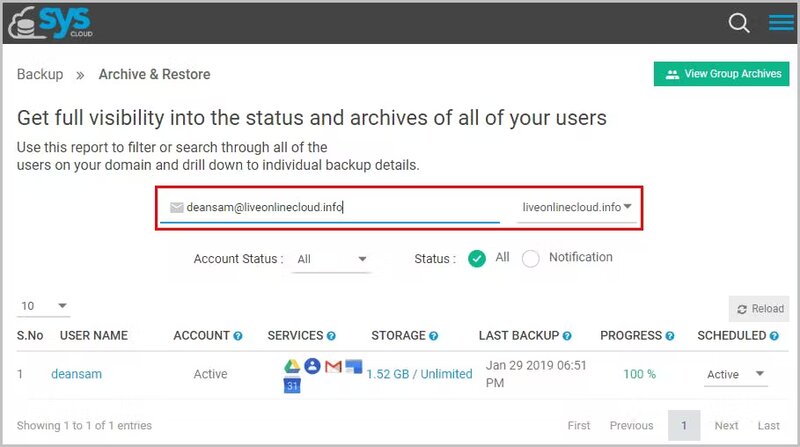
Na pasku wyszukiwania wyszukaj użytkownika, którego dane zostały utracone. Wybierz opcję „ Dysk ” pod nazwą użytkownika.
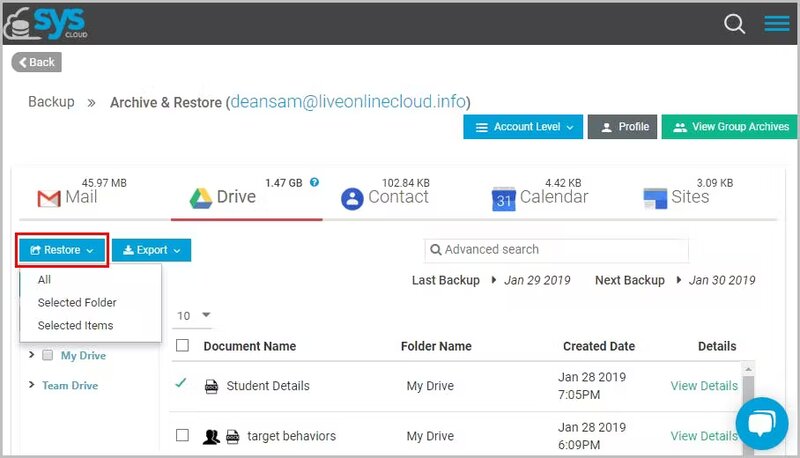
Teraz wybierz pliki i foldery, które chcesz przywrócić, i kliknij przycisk „ Przywróć ”.
Twoje pliki i foldery zostaną przywrócone do ich pierwotnej lokalizacji.
Odzyskaj pliki z Dysku za pomocą Cisdem
Jeśli w żaden sposób nie możesz przywrócić danych z dysku Google, musisz znaleźć na odwrót. Być może plik, który Cię interesuje, został zapisany w systemie lokalnym przed przeniesieniem go na Dysk Google. W takim przypadku możesz użyć Cisdem Data Recovery, aby przeskanować swój system i znaleźć interesujący Cię plik, a następnie odzyskać dane. Aby to zrobić, musisz wykonać poniższe czynności:
Najpierw pobierz Cisdem Data Recovery i uruchom go w swoim systemie.
Przejdź do Odzyskiwania danych na dysku i wybierz wolumin, w którym utraciłeś plik.
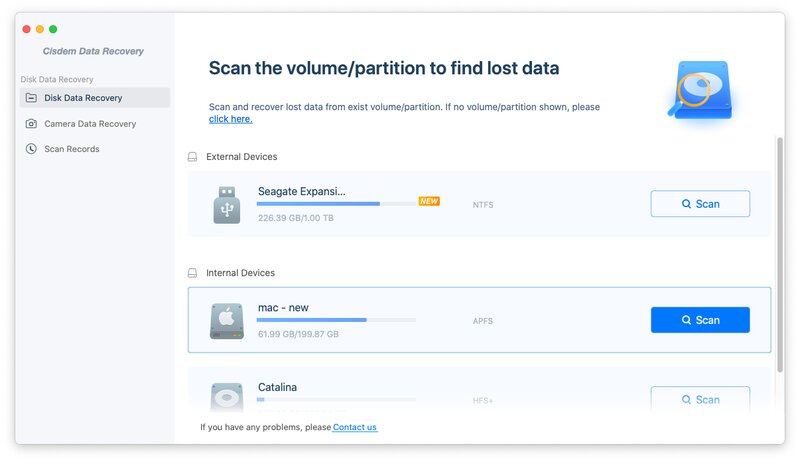
Teraz kliknij przycisk „ Skanuj ”, aby rozpocząć skanowanie.
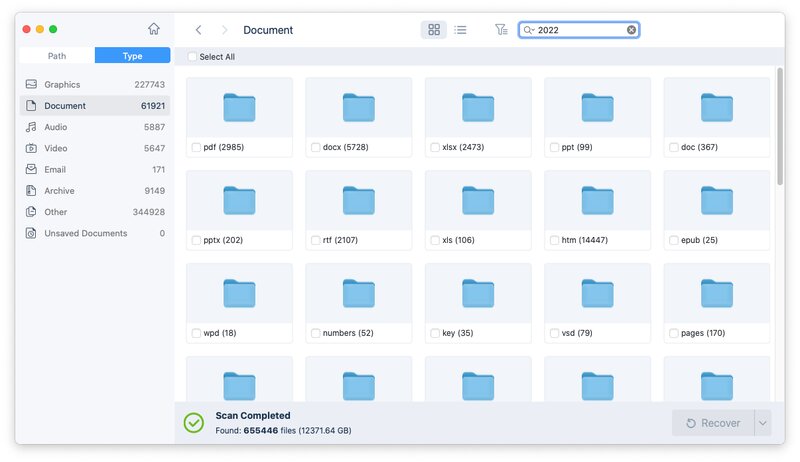
Po zakończeniu skanowania zobaczysz wszystkie utracone pliki na ekranie.
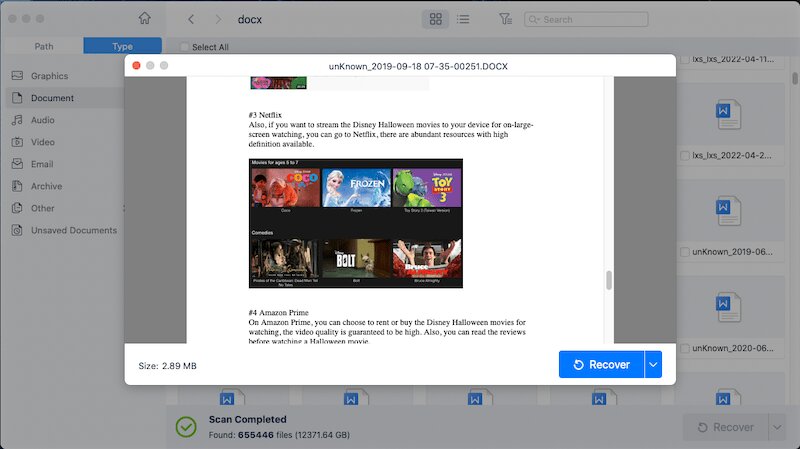
Teraz przywróć pliki lokalnie lub w chmurze.
Łatwe odzyskiwanie dysku Google
Dane są ważne dla każdej firmy, a utrata danych może prowadzić do różnych problemów. Aby zapobiec utracie danych, zawsze powinieneś mieć kopię zapasową swoich danych w lokalnej pamięci masowej lub w usłudze tworzenia kopii zapasowych w chmurze. Usługi takie jak CBackup, SysCloud i CloudBerry oferują wspaniałe funkcje tworzenia kopii zapasowych danych w chmurze. Powinieneś również użyć programu do odzyskiwania, takiego jak Cisdem Data Recovery, aby odzyskać utracone dane z systemu.
Możesz odzyskać trwale usunięte pliki z Dysku Google, korzystając z metod opisanych w tym artykule. Pamiętaj, że nie możesz odzyskać danych, które zostały usunięte ponad 25 dni temu. Ponadto żadna metoda nie jest niezawodna, więc zawsze powinieneś mieć kopię zapasową swoich danych, aby być po bezpiecznej stronie.
Mam nadzieję, że ten artykuł pomógł Ci zrozumieć, jak odzyskać trwale usunięte pliki na Dysku Google. Jeśli nadal masz pytania, możesz je zadać w komentarzach poniżej.
Często zadawane pytania dotyczące trwale usuniętych plików z Dysku Google
Jak długo usunięte pliki są przechowywane w koszu na Dysku Google?
Według Google pliki w Drive Bin są przechowywane przez maksymalnie 30 dni. Po 30 dniach pliki i foldery są trwale usuwane i nie można ich odzyskać. Jeśli korzystasz z G Suite, masz dodatkowe 25 dni na odzyskanie trwale usuniętych plików i folderów za pomocą konsoli administracyjnej.
Jak opróżnić kosz na Dysku Google?
Aby opróżnić kosz na Dysku Google, musisz wykonać następujące czynności:
Najpierw zaloguj się na swoje konto Dysku Google.
Kliknij ikonę „ Menu ” (trzy pionowe kropki) w prawym górnym rogu i wybierz „ Kosz ”.
Teraz kliknij przycisk „ Opróżnij kosz ”.
Pojawi się wyskakujące okienko z prośbą o potwierdzenie. Kliknij przycisk „ Usuń na zawsze ”, aby potwierdzić.
Wszystkie pliki i foldery na Dysku zostaną trwale usunięte i nie będzie można ich odzyskać.
Jak mogę odzyskać dane z mojego Dokumentu Google?
Jeśli przypadkowo usunąłeś dane z Dokumentu Google, możesz użyć opcji „ Cofnij ”, aby je odzyskać. Możesz też użyć opcji „ Zobacz historię wersji”, aby wyświetlić poprzednie wersje dokumentu i odzyskać wymagane dane.
Aby to zrobić, musisz wykonać następujące kroki:
Otwórz dokument w Dokumentach Google.
Kliknij „ Plik ” i wybierz „ Zobacz historię wersji ” (Ctrl+Alt+Shift+H).
Po prawej stronie ekranu otworzy się nowy pasek boczny, pokazujący wszystkie poprzednie wersje dokumentu.
Wybierz wymaganą wersję i kliknij „ Przywróć tę wersję ”.
Wybrana wersja zostanie przywrócona i będzie można ją wyświetlić w swoim dokumencie.
Jak zarchiwizować plik na Dysku Google?
Nie możesz zarchiwizować pliku na Dysku Google. Dysk Google nie ma funkcji archiwizacji takiej jak Gmail. Możesz jednak przenieść swoje pliki do nowego folderu i zmienić ich nazwę na „Archiwum”. Możesz też utworzyć nowy dysk Google i przenieść na niego wszystkie stare pliki. To skutecznie zarchiwizuje wszystkie Twoje pliki na nowym Dysku Google.
Jak długo Dysk Google przechowuje trwale usunięte pliki?
Usunięte pliki trafiają do Google Drive Bin i pozostają tam przez 30 dni. Jednak trwale usunięte pliki i foldery (usunięte z kosza) nadal można odzyskać, jeśli zostaną spełnione określone warunki w ciągu 25 dni od ich trwałego usunięcia.
Czy mogę odzyskać usunięte pliki z Dysku Google po 30 dniach?
Tak, istnieje wiele sposobów na odzyskanie usuniętych plików z Dysku Google po 30-dniowym okresie prolongaty. Jedną z popularnych metod jest przesłanie formularza do Google, aby pomóc odzyskać trwale usunięte pliki. Istnieją pewne warunki, aby to zadziałało, ponieważ nie może minąć więcej niż 25 dni poza 30-dniowy okres prolongaty, i musisz udowodnić, że jesteś właścicielem pliku.
Jak odzyskać trwale usunięte dokumenty Google?
Za każdym razem, gdy usuniesz dokument z Dysku Google, zostanie on przeniesiony do Kosza i będziesz mieć 30 dni na jego przywrócenie. Po upływie 30 dni jest trwale usuwany, ale istnieje wiele sposobów na odzyskanie dokumentów Google. Najpopularniejszą opcją jest wypełnienie formularza i zwrócenie się do Google o pomoc w jego odzyskaniu, a jeśli korzystasz z konta G Suite, możesz skontaktować się z administratorem, aby go przywrócić.
