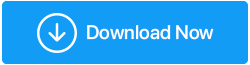Plik Reg – jak bezpieczny jest do czynienia z?
Opublikowany: 2021-06-28Rejestr systemu Windows 10 zawiera kluczową bazę danych ważnych ustawień dotyczących różnych aplikacji lub samego systemu operacyjnego. Tutaj porozmawiamy o ważnym aspekcie Edytora rejestru, a mianowicie o plikach .reg.
Ponieważ ten blog okaże się przyjemniejszy, jeśli wypróbujesz te kroki, zalecamy wykonanie kopii zapasowej rejestru , w przypadku której możesz wykonać ręczne czynności wymienione w tekście z hiperłączem lub skorzystać z pomocy specjalistycznej strony trzeciej oprogramowanie takie jak Advanced System Optimizer , które jest jednym z najlepszych narzędzi optymalizacyjnych dla systemu Windows. Oto, jak możesz użyć Advanced System Optimizer do wykonania kopii zapasowej rejestru –
Zdecydowanie zalecamy utworzenie punktu przywracania systemu i wykonanie kopii zapasowej danych . Tworząc kopię zapasową rejestru, tworząc punkt przywracania systemu i tworząc wcześniej kopię zapasową danych, możesz mieć pewność, że jeśli coś pójdzie nie tak, możesz skorzystać z wcześniej zapisanych ustawień, rejestrów i danych.
1. Pobierz Advanced System Optimizer i uruchom kreatora instalacji
2. Po zainstalowaniu narzędzia i wyświetleniu interfejsu kliknij Optymalizatory rejestru w lewym panelu
3. Podążaj tą ścieżką-
Oczyszczanie rejestru > Cofnij zmiany > Pełne kopie zapasowe (w lewym panelu) > Kliknij Wykonaj pełną kopię zapasową rejestru
4. W ciągu kilku sekund Advanced System Optimizer wykona kopię zapasową całego rejestru.
| Inne funkcje zaawansowanego optymalizatora systemu w skrócie |
|---|
| Optymalizacja i czyszczenie dysku Optymalizacja gier i pamięci Szyfrowanie i niszczarka plików Usuń historię przeglądania Kopia zapasowa danych Utwórz przywracanie systemu |
Pobierz Advanced System Optimizer teraz i zoptymalizuj swój komputer jak nigdy dotąd!
Co to jest plik reg w systemie Windows 10?
Plik REG, jak sama nazwa wskazuje, jest tekstowym plikiem rejestru systemu Windows, który jest tworzony przez eksportowanie wartości z rejestru systemu Windows 10, a tym samym zawiera rozszerzenie .reg. Zawiera ule, wartości i klucze. Może być również używany do zmiany wartości rejestru.
Kiedy plik rejestru może być niebezpieczny?
Jeśli plik reg został poprawnie utworzony przez Ciebie lub kogoś innego, tj. nie zawiera żadnych poważnych błędów lub jeśli pobrałeś plik reg z zaufanego źródła, powinieneś być gotowy. Jeśli jednak plik reg pochodzi z podejrzanego źródła, może siać spustoszenie na twoim komputerze, ponieważ wtedy możesz ryzykować zepsucie ustawień komputera z systemem Windows 10. Nawet gorzej! Plik reg z niezaufanego źródła może być zamaskowany jako złośliwe oprogramowanie, a wtedy, rzecz jasna, naraziłbyś na niebezpieczeństwo dane na swoim komputerze.
Przykład pliku .reg – jak go utworzyć i wykonać?
Omówimy dwa sposoby tworzenia plików reg. Sprawy stają się jaśniejsze dzięki przykładom, więc oto przykład pliku .reg.
(I) Korzystanie z Edytora rejestru
Czy wiesz, że możesz dodać skrót do menu kontekstowego pulpitu Windows za pomocą Edytora rejestru? Ta funkcja pozwoli Ci korzystać z najczęściej używanych aplikacji po kliknięciu prawym przyciskiem myszy na pulpicie. I powiemy Ci nawet, jak utworzyć plik .reg dla tego samego. Klikasz ten plik .reg i zobaczysz, że żądana aplikacja pojawi się w menu kontekstowym –
1. Otwórz okno dialogowe Uruchom i wpisz Regedit , aby otworzyć Edytor rejestru. Oto kilka innych sposobów otwierania Edytora rejestru
2. Po otwarciu okna Edytora rejestru przejdź do poniższej ścieżki –
HKEY_CLASSES_ROOT\Directory\Background\shell
3. Kliknij prawym przyciskiem Shell , kliknij New , a następnie Key . Zobaczysz teraz, że pojawi się nowy klucz nr 1

4. Zmień nazwę na żądaną aplikację. Np. Photoshop
5. Ponownie kliknij prawym przyciskiem myszy nowo utworzony klucz i kliknij Nowy . Zmień nazwę tego klucza oraz polecenia
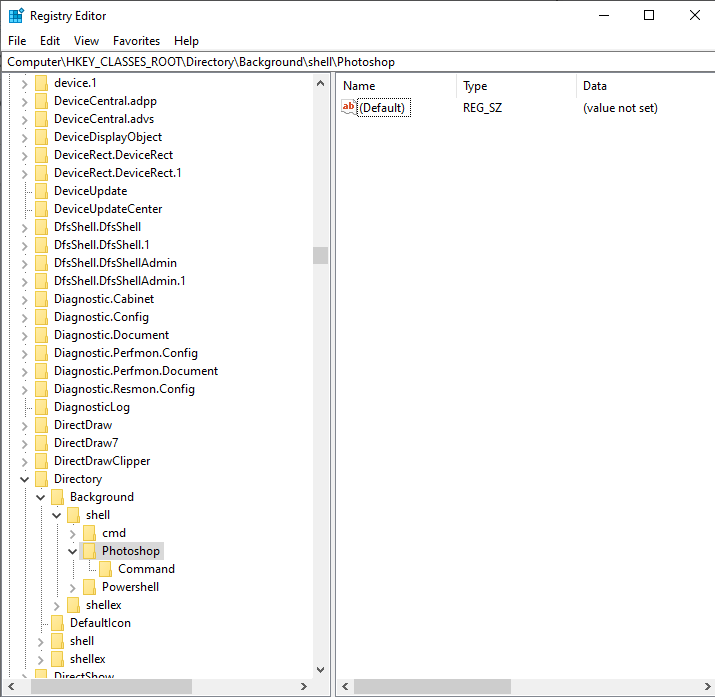
6. Przed przejściem do następnego kroku skopiuj ścieżkę do pliku .exe swojej aplikacji. Na przykład, aby skopiować Photoshopa tutaj jest prawdopodobna ścieżka – C:\Program Files\Adobe\Adobe Photoshop CS3
7. Teraz poszukaj pliku exe, Shift+kliknij na nim prawym przyciskiem myszy i wybierz Kopiuj jako ścieżkę z menu kontekstowego
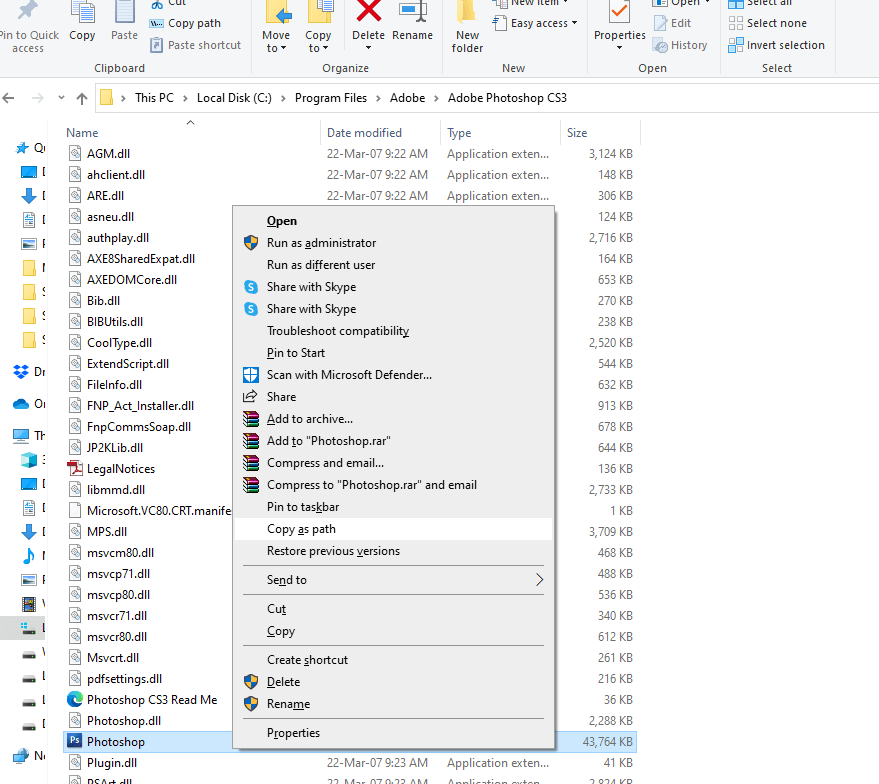
8. Teraz wróć do Edytora rejestru i szybko przejdź do utworzonej wcześniej ścieżki, tj
Computer\HKEY_CLASSES_ROOT\Directory\Background\shell\Photoshop\Command
9. Po prawej stronie kliknij dwukrotnie (Domyślnie)
10. W polu Dane wartości wprowadź ścieżkę
Masz to, możesz teraz wrócić do pulpitu, kliknąć prawym przyciskiem myszy i zobaczyć, że twoja aplikacja pojawi się w menu kontekstowym. Ale to tylko jedna część tego, co zamierzamy wam powiedzieć. Załóżmy, że planujesz sformatować system Windows i chcesz zachować kopię zapasową tego rejestru. Czy nie chciałbyś oszczędzić sobie trudu ponownego przechodzenia przez powyższe 8 kroków? Co powiesz na zaimportowanie tego klucza w postaci pliku .reg.
Zanim przejdziemy do kroku nr 2, oto jak wyeksportować plik a.Reg? Wszystko co musisz zrobić to -
1. Przejdź do Edytora rejestru
2. Skopiuj ścieżkę do nowo utworzonej aplikacji. Np. Computer\HKEY_CLASSES_ROOT\Directory\Background\shell\Photoshop\Command
3. Kliknij prawym przyciskiem myszy Polecenie
4. Kliknij Eksportuj
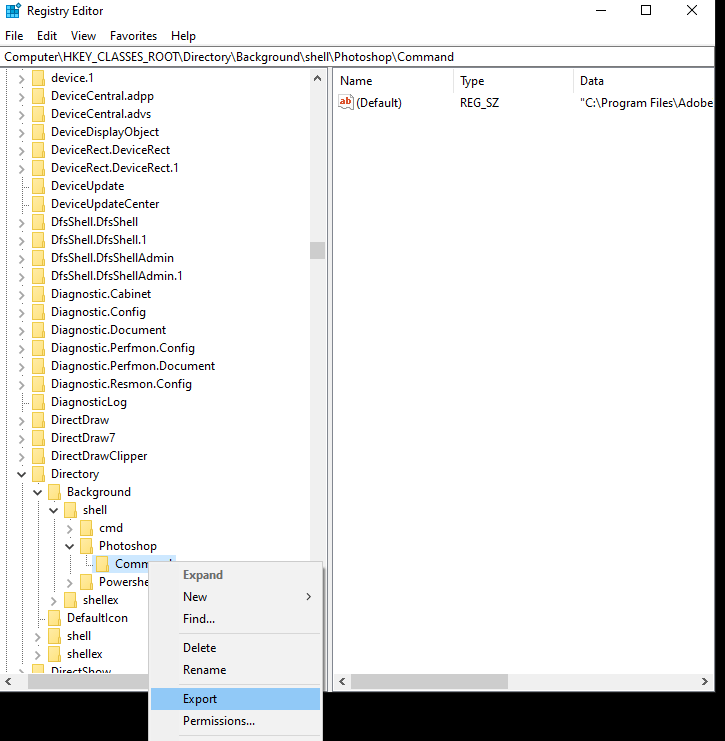
5. Wybierz żądaną lokalizację
6. Utwórz nazwę pliku , a następnie kliknij Zapisz
Po części (ii) zrozumiesz, dlaczego poprosiliśmy Cię o wyeksportowanie tego klucza, zwłaszcza jeśli nie znasz tej koncepcji.
(II) Tworzenie pliku .reg za pomocą edytora tekstu
Plik .reg można utworzyć za pomocą notatnika. Każdy klucz rejestru ma osobny wiersz poleceń. Rozważmy powyższy klucz. Aby zobaczyć wiersz poleceń dla powyższego pliku reg –
1. Kliknij prawym przyciskiem myszy plik reg
2. Kliknij Edytuj
3. Otworzy się notatnik, w którym zobaczysz wiersz poleceń
4. Skopiuj te polecenia, naciskając Ctrl + A i Ctrl + C
Teraz otwórz nowy notatnik lub dowolny z ulubionych edytorów tekstu i wklej wiersz poleceń. Zapisz plik jako plik tekstowy, ale dodaj do nazwy rozszerzenie .reg . Zobaczysz plik .reg pojawi się w wybranej lokalizacji.
Jak importować pliki rejestru (pliki .reg) w systemie Windows 10?
Chcesz szybko zaimportować plik reg bez konieczności otwierania Edytora rejestru? Oto jak można to zrobić –
1. Kliknij prawym przyciskiem myszy plik .reg, który chcesz zaimportować
2. Wybierz Scal
3. Kliknij Tak , gdy pojawi się Kontrola konta użytkownika
4. Ponownie kliknij Tak , gdy pojawi się pytanie Czy chcesz kontynuować
5. Kliknij OK
Zawijanie
Windows 10 to wspaniały system operacyjny i możesz zagłębić się w jego różne aspekty, takie jak Edytor rejestru, i uczyć się i odkrywać tak wiele. Powiedziawszy to, zachowaj czujność, tworząc kopię zapasową rejestru i danych oraz tworząc punkt przywracania systemu przed wprowadzeniem modyfikacji w rejestrach lub utworzeniem nowych. Czy podzielasz ten sam zapał do technologii co my? Uwielbiasz manipulować ustawieniami swojego komputera lub innego urządzenia? Podziel się swoimi przygodami w sekcji komentarzy poniżej.