4 sposoby zmiany mapowania Copilota w systemie Windows 11 na inny klucz
Opublikowany: 2024-02-29W drugiej połowie ubiegłego roku Microsoft wprowadził Copilot dla Windows 11, który był dostępny jako aplikacja uruchamialna z ekranu głównego. Microsoft Copilot to asystent AI, który może pomóc w wielu zadaniach, w tym w tworzeniu treści tekstowych, odpowiadaniu na pytania, cytowaniu źródeł, pomaganiu w zakupach lub po prostu byciu partnerem w prostej rozmowie. Cóż, dopiero zarysowaliśmy powierzchnię, a Copilot może zrobić o wiele więcej niż wspomniano, na przykład za pomocą kilku podpowiedzi możesz zamienić swoje pomysły w piosenkę z wokalem. Dzięki długiej liście funkcji Microsoft ogłosił, że nowe komputery z systemem Windows 11 będą dostarczane z dedykowanym kluczem Copilot.
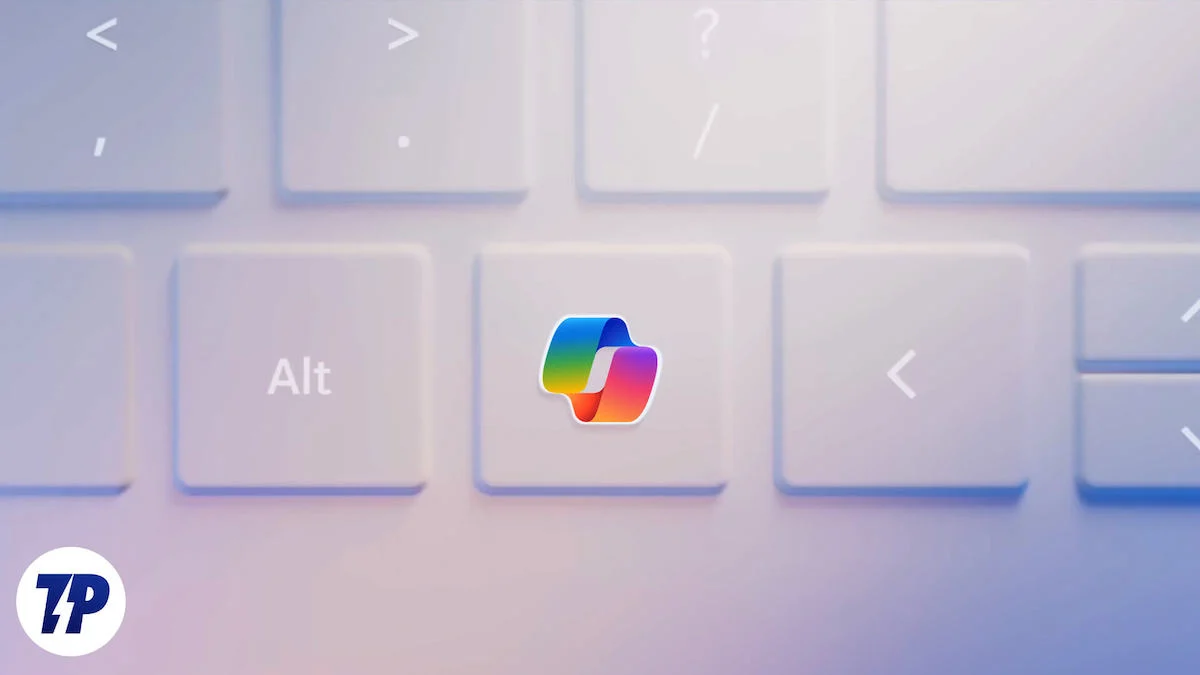
To poważna zmiana, którą Microsoft wprowadza do układu klawiatury od około 30 lat. Ponieważ wymaga to fizycznego dodania przycisku na klawiaturze, starsze urządzenia mogą korzystać z kombinacji klawiszy Windows + C, aby uruchomić Copilot na swoich komputerach. Jednak nie musisz trzymać się oficjalnej kombinacji klawiszy, aby uruchomić Copilot; możesz to znacznie ułatwić, zmieniając klawisz uruchamiania. W tym przewodniku podzielimy się z Tobą metodą, która pomoże Ci przemapować Copilot w Windows 11 na inny klucz. Więc na co czekać? Wejdźmy od razu.
Spis treści
Jak ponownie przypisać Copilot w systemie Windows 11 do innego klucza
Korzystanie z Microsoft Copilot
W tym przypadku nie ma oficjalnej opcji w ustawieniach systemu Windows umożliwiającej ponowne przypisanie klawiszy w systemie Windows 11 lub innych poprzednich wersjach systemu Windows. Istnieje jednak wiele aplikacji innych firm, za pomocą których można ponownie przypisać Copilot w systemie Windows 11 do innego klucza. Na początek użyjemy oficjalnej aplikacji Microsoft PowerToys. Aplikacja PowerToys pomoże Ci ponownie przypisać klucze, aby zwiększyć Twoją produktywność. Oto, co musisz zrobić, aby ponownie przypisać Copilot do innego klawisza:
- Otwórz aplikację Microsoft Store na komputerze z systemem Windows 11.
- Wyszukaj Microsoft PowerToys i dotknij przycisku Pobierz lub zainstaluj .
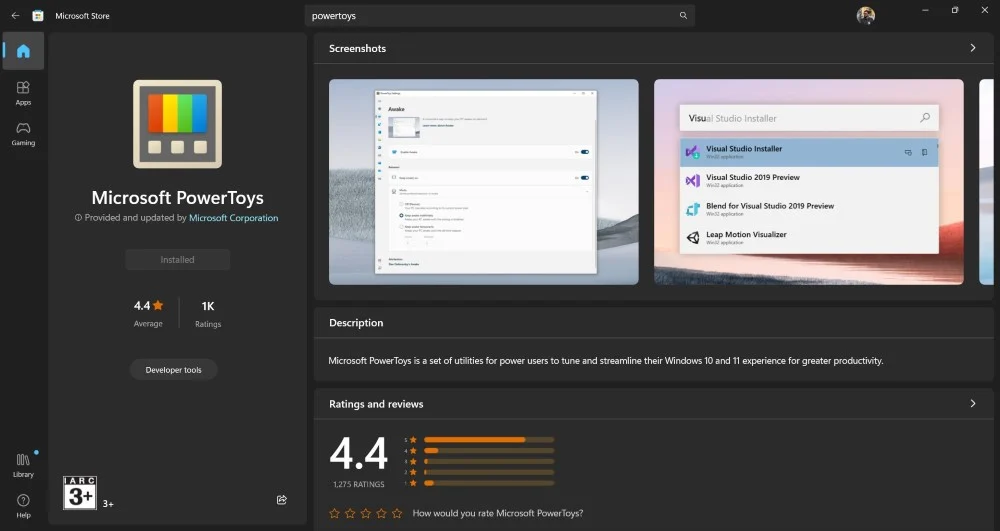
- Alternatywnie możesz także pobrać aplikację i zainstalować ją na swoim komputerze ze strony GitHub.
- Uruchom program na swoim komputerze.
- Przewiń lewy panel w dół i kliknij Menedżer klawiatury .
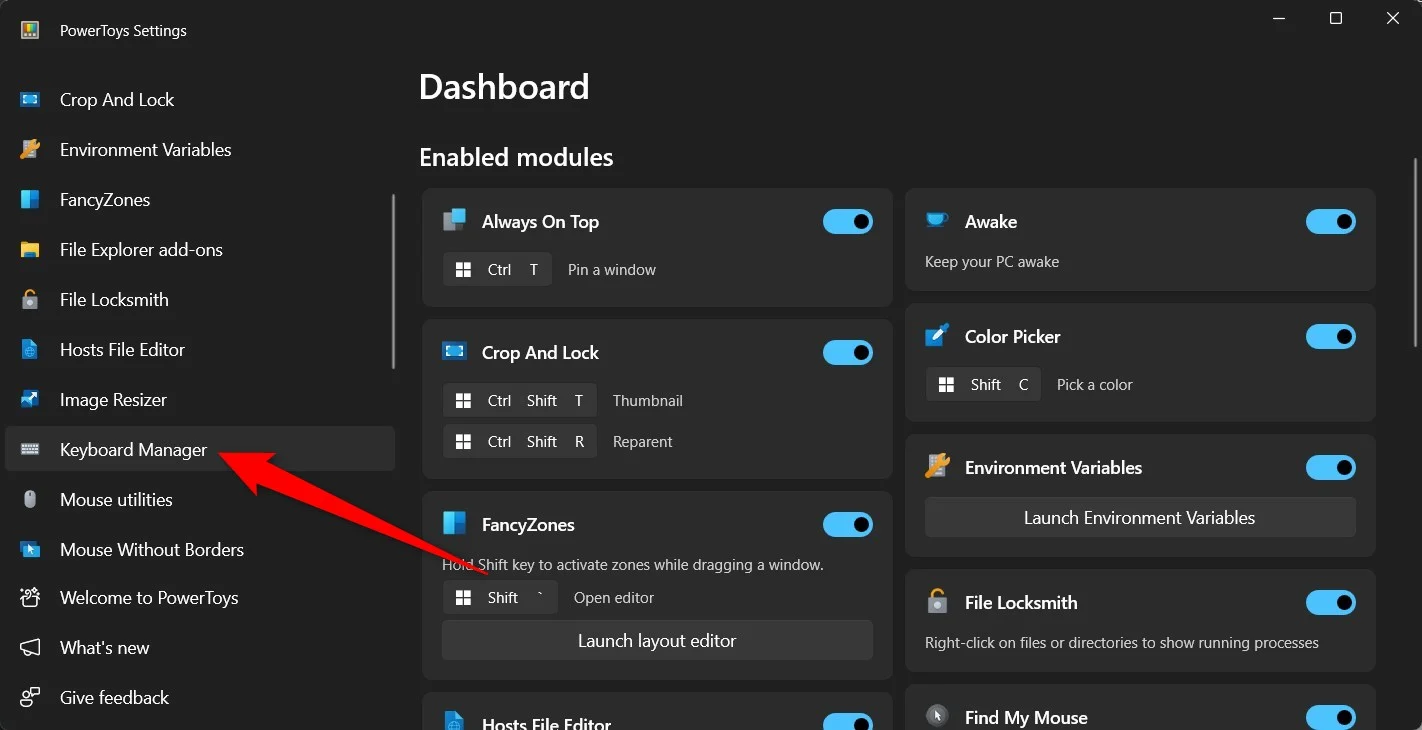
- Włącz przełącznik Włącz menedżera klawiatury .
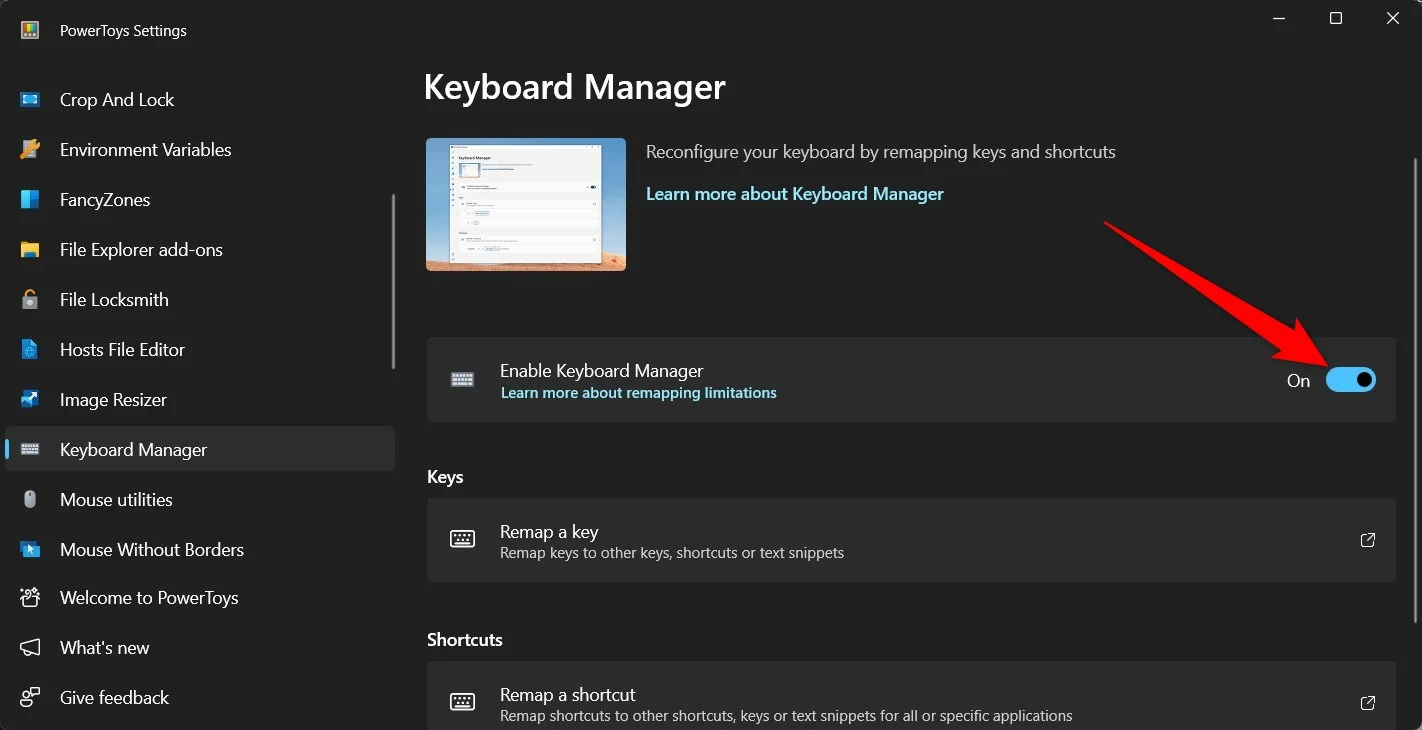
- Kliknij opcję Zmień mapowanie klucza w sekcji Klucze .
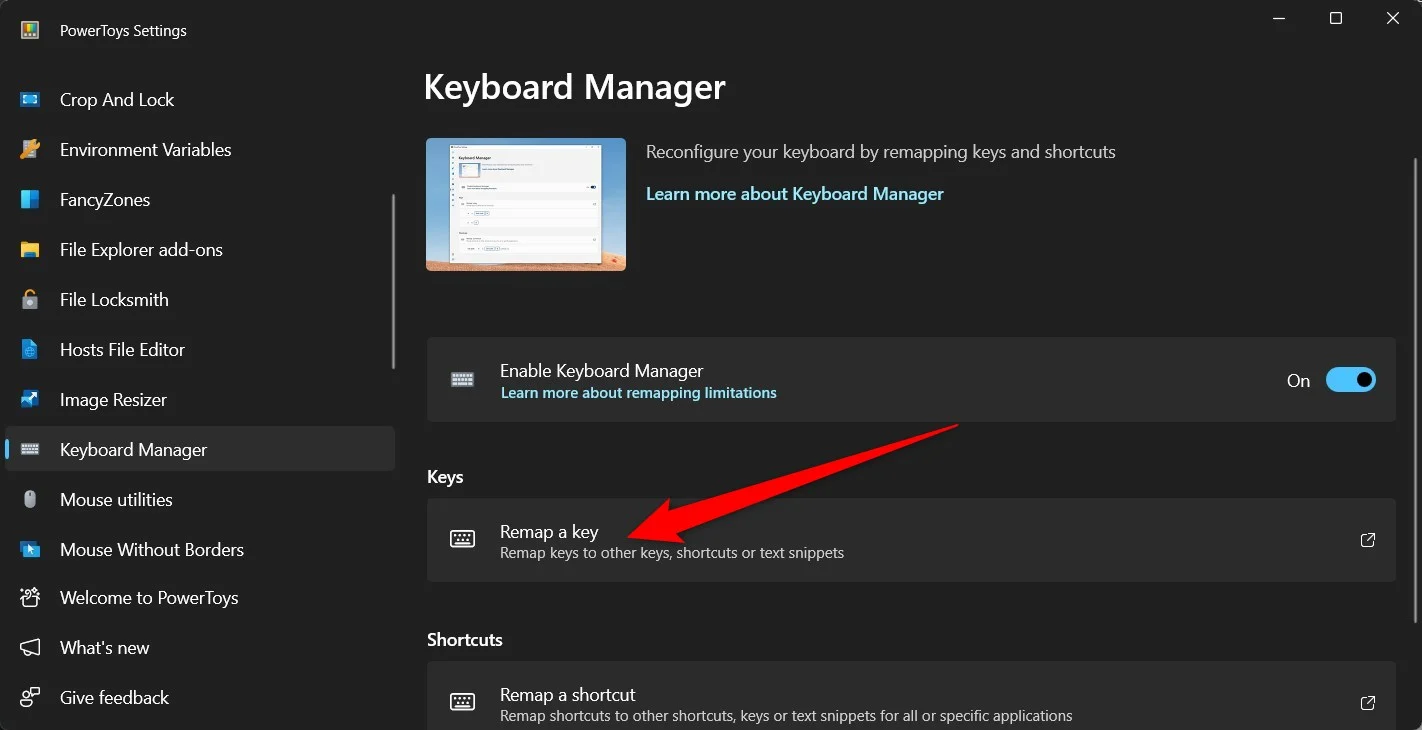
- Kliknij opcję Dodaj ponowne mapowanie klawiszy .
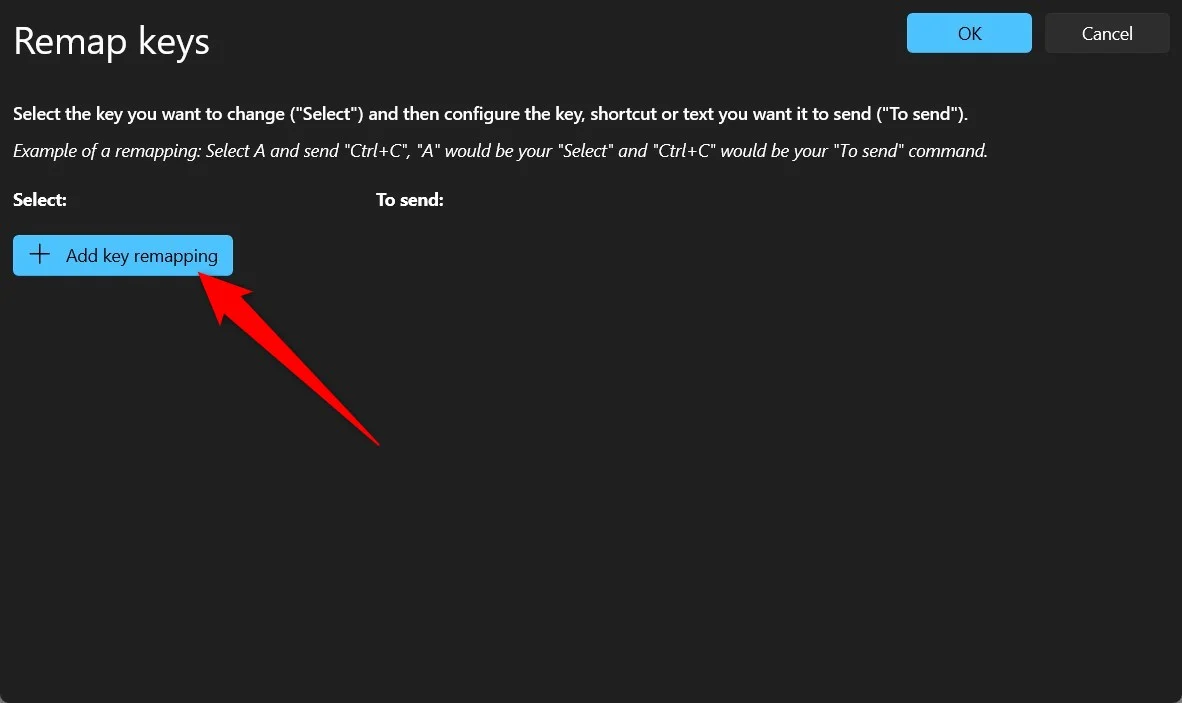
- W sekcji Wybierz kliknij przycisk Wybierz .
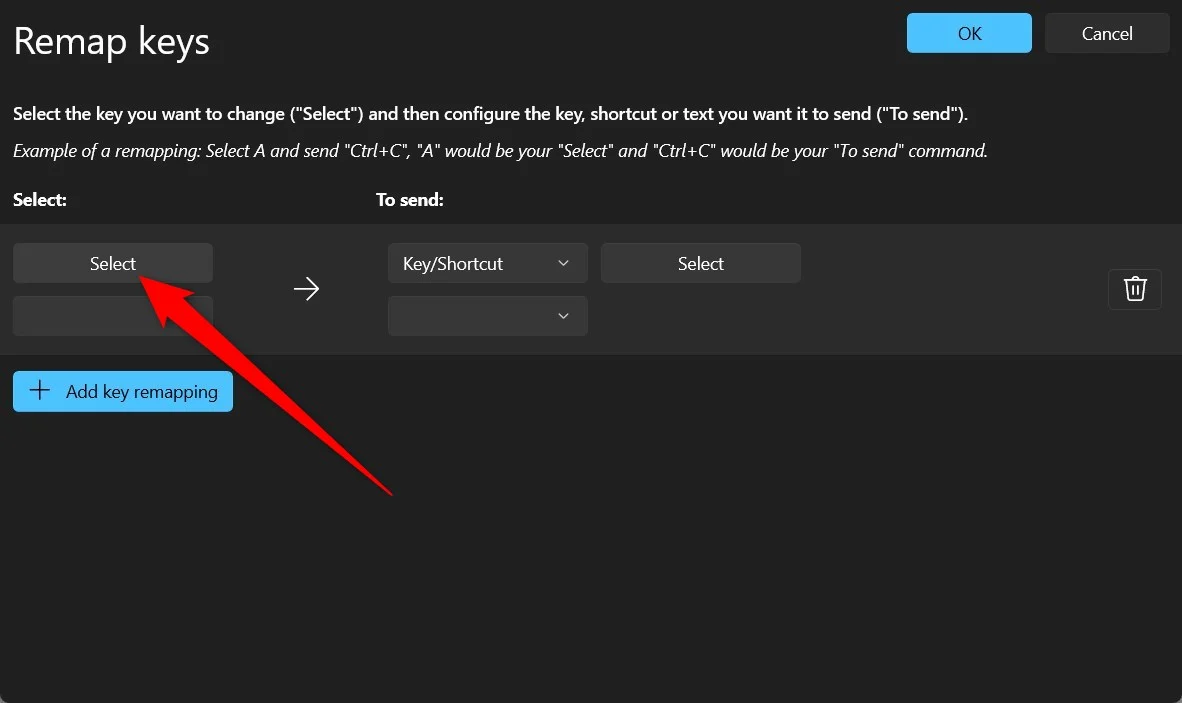
- Naciśnij klawisz, którym chcesz uruchomić Copilot w systemie Windows 11. Naciśnij przycisk OK .
- Wybierz opcję Klawisz/skrót i wybierz przycisk Wybierz .
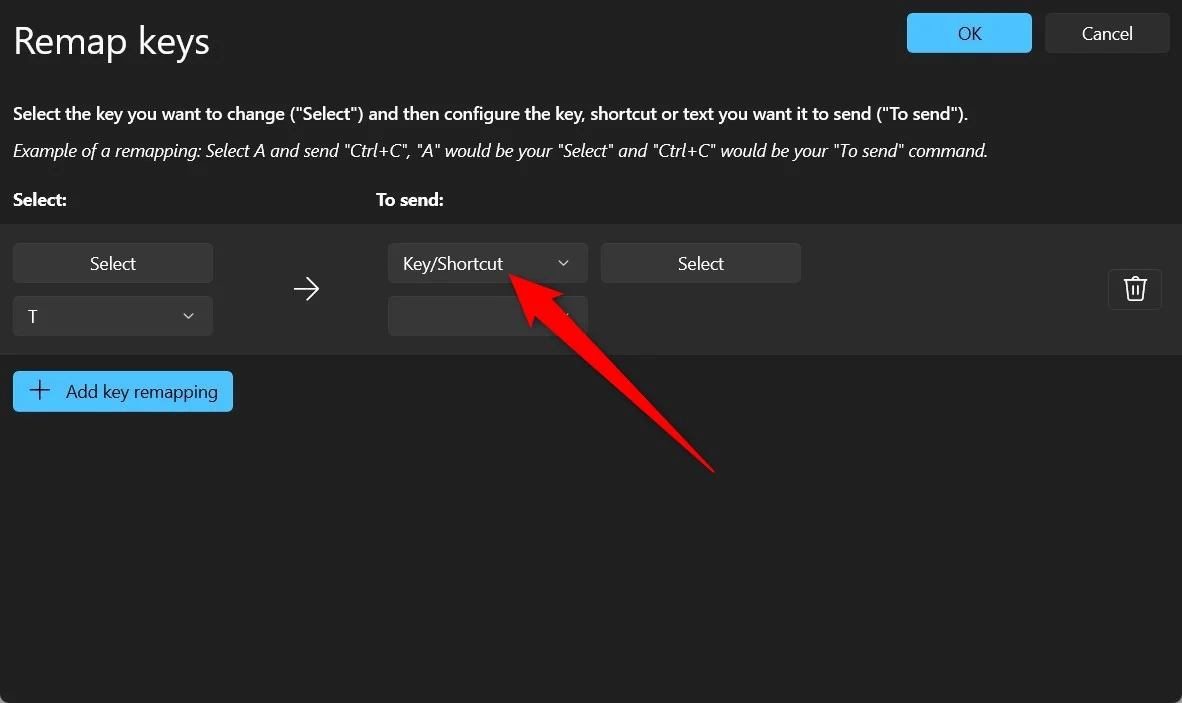
- Naciśnij klawisze Win + C , aby to nagrać i kliknij OK .
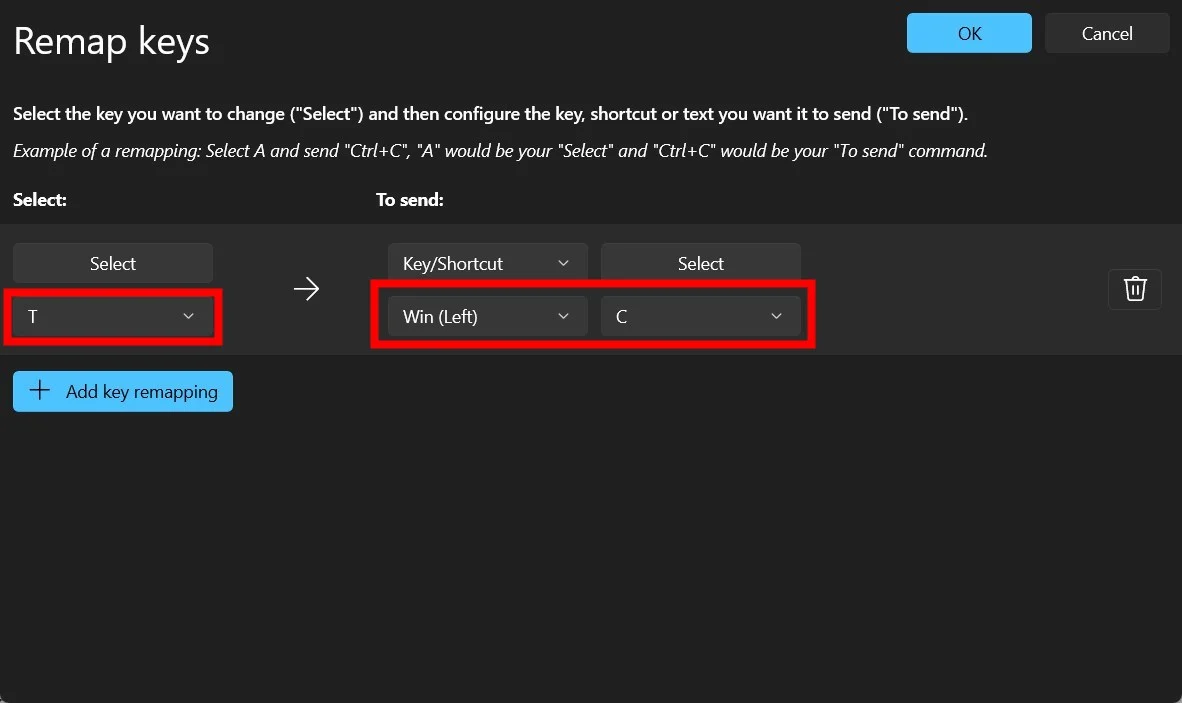
- Kliknij OK w prawym górnym rogu i wybierz przycisk Kontynuuj mimo to .
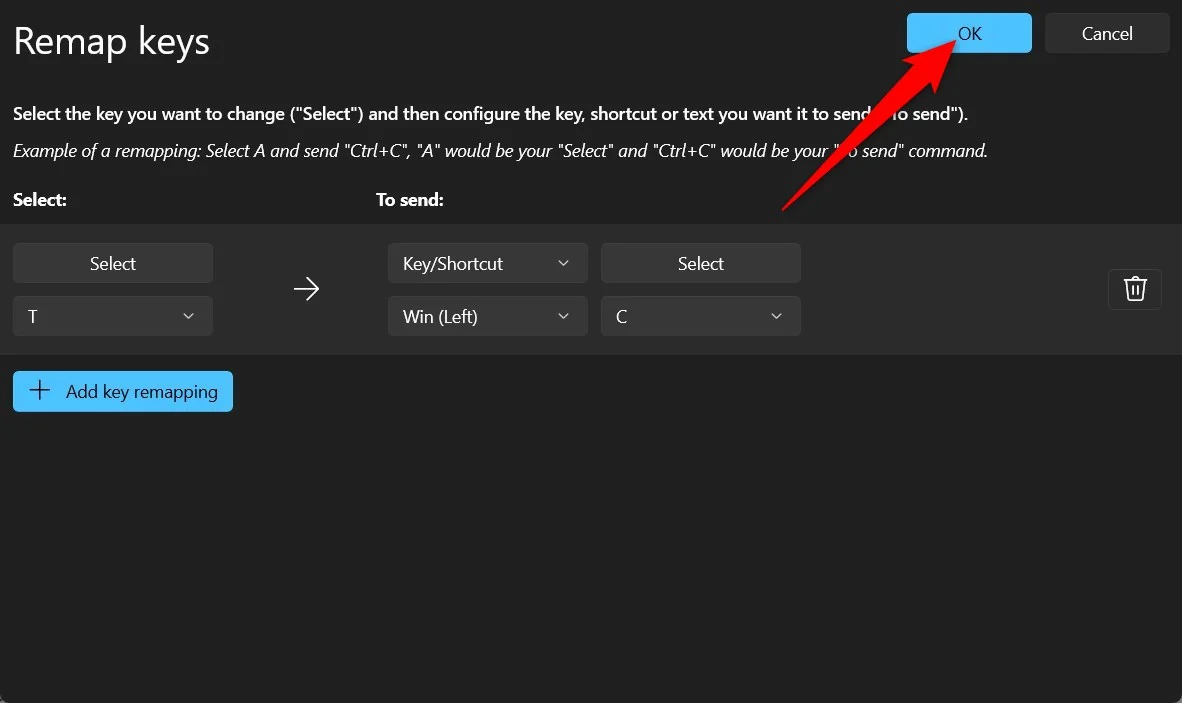
Teraz zobaczysz, że po naciśnięciu nowego klawisza skrótu przypisanego do otwarcia Microsoft Copilot uruchomi się asystent AI. Pamiętaj, że nie powinieneś przypisywać żadnego skrótu klawiaturowego już przypisanego do innej akcji. Spowodowałoby to konflikt i możesz napotkać pewne problemy. Może się również zdarzyć, że ponownie przypisany klawisz nie zadziała natychmiast i może być konieczne wielokrotne naciśnięcie, aby ponownie przypisany skrót klawiaturowy zaczął działać.

Należy również pamiętać, że PowerToys powinien zawsze działać w tle, aby ponownie mapowane klawisze działały, ponieważ Copilot w systemie Windows został ponownie przypisany do innego klawisza za pomocą aplikacji PowerToys.
Powiązane informacje: Jak wyłączyć funkcję Copilot w systemie Windows 11
Zmień mapowanie przy użyciu języka skryptowego
Jeśli jesteś zaawansowanym użytkownikiem systemu Windows i lubisz brać sprawy w swoje ręce, możesz użyć AutoHotkey, aby utworzyć język skryptowy i przypisać Copilot w Windows 11 do innego klawisza. Może to być nieco trudne dla kogoś, kto nie jest zaawansowany, ale użycie AutoHotKey i utworzenie języka skryptowego do ponownego mapowania klucza Copilot jest proste.
- Pobierz i zainstaluj AutoHotKey na swoim komputerze.
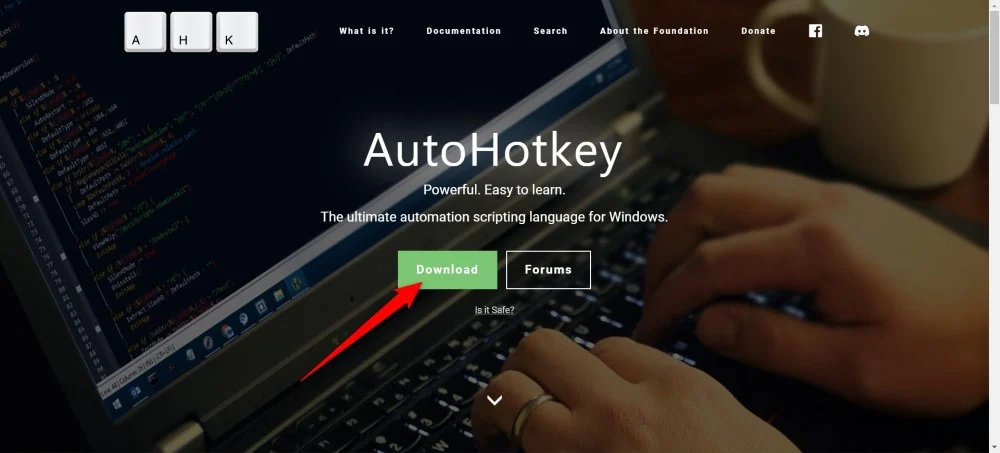
- Na ekranie głównym kliknij prawym przyciskiem myszy i wybierz Nowy > AutoHotKey .
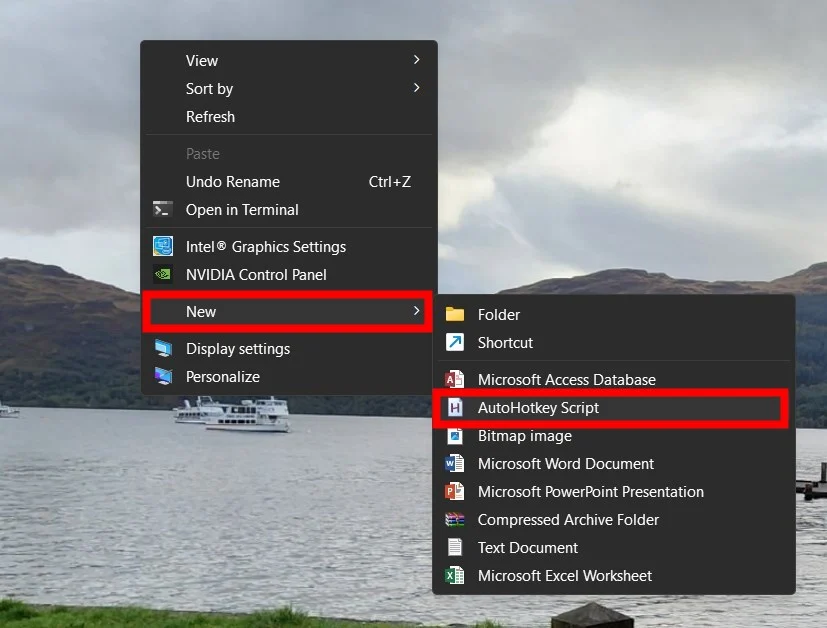
- Nadaj plikowi dowolną nazwę i kliknij Utwórz .
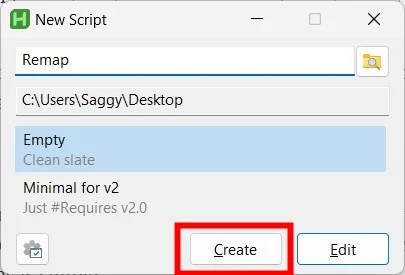
- Kliknij plik prawym przyciskiem myszy i wybierz Otwórz za pomocą > Notatnik .
- Wpisz poniższą linię. W tym przypadku to polecenie ponownie przyporządkuje klawisz skrótu Copilot do przycisku Początek.
Strona główna::#c
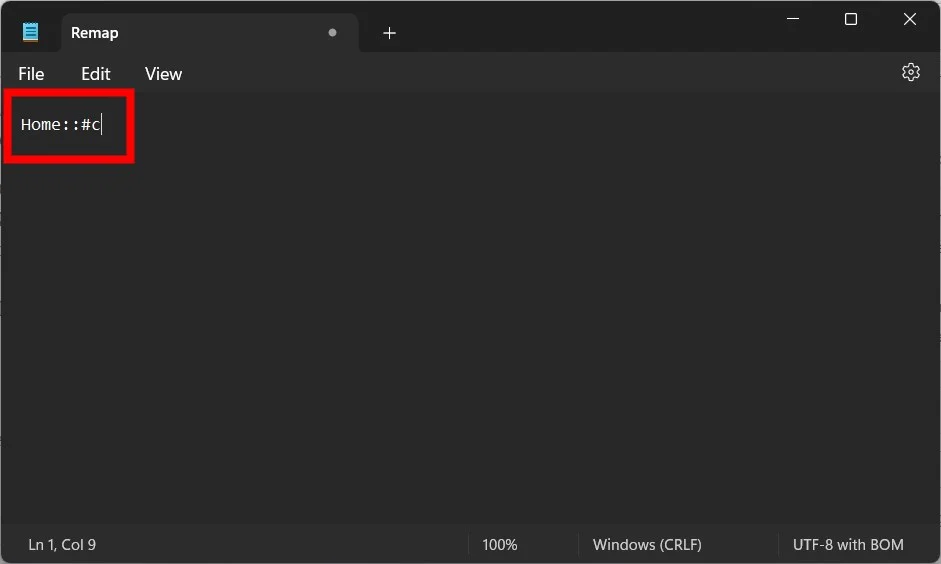
- Zapisz plik, a następnie kliknij go dwukrotnie. AutoHotKey zostanie wykonany i będzie działać w tle. Jeśli chcesz powrócić do starych klawiszy skrótów dla Copilot, wystarczy, że zamkniesz program.
Użyj oprogramowania klawiatury
Jeśli swędzą Cię pozostałe dwie metody i nie chcesz stosować żadnej z nich, możesz także użyć oprogramowania klawiatury, które posiadasz, do swoich fantazyjnych klawiatur. Klawiatury firm Logitech, Razer itp. są dostarczane z oprogramowaniem umożliwiającym dostosowanie oświetlenia RGB i innych ustawień. Można go także użyć do ponownego przypisania klawiszy na klawiaturze.
Popraw rejestr
Zawsze możesz zmodyfikować rejestr swojego komputera i wprowadzić pewne zmiany w ustawieniach systemu. Jednak poprawianie rejestru jest zalecane tylko wtedy, gdy wiesz, co robisz i to zadziała. Dobrą alternatywą jest powyższe rozwiązanie, a jeśli chcesz bezproblemowo podkręcić rejestr, możesz także skorzystać z narzędzia SharpKeys.
SharpKeys to narzędzie typu open source, które działa jako narzędzie typu front-end GUI i może pomóc w ulepszaniu rejestru pod kątem zadań ponownego mapowania kluczy. Oto, jak możesz go użyć do zmiany mapowania Copilot w systemie Windows 11 na inny klucz:
- Pobierz aplikację SharpKeys ze sklepu Microsoft Store i uruchom ją.
- Kliknij Dodaj .
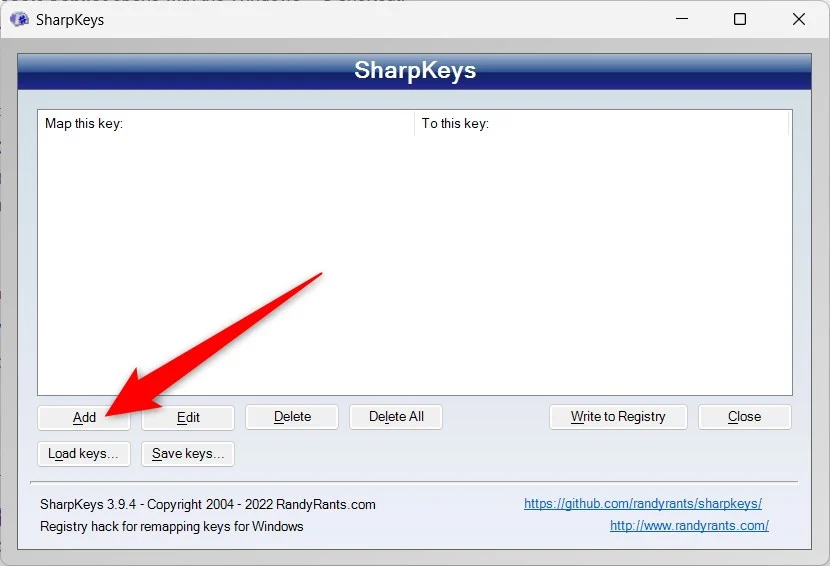
- Wybierz swoje klucze. W lewej kolumnie rejestrujesz nowy, ponownie mapowany klucz, a prawa kolumna oznacza akcję, jaką wykona klucz.
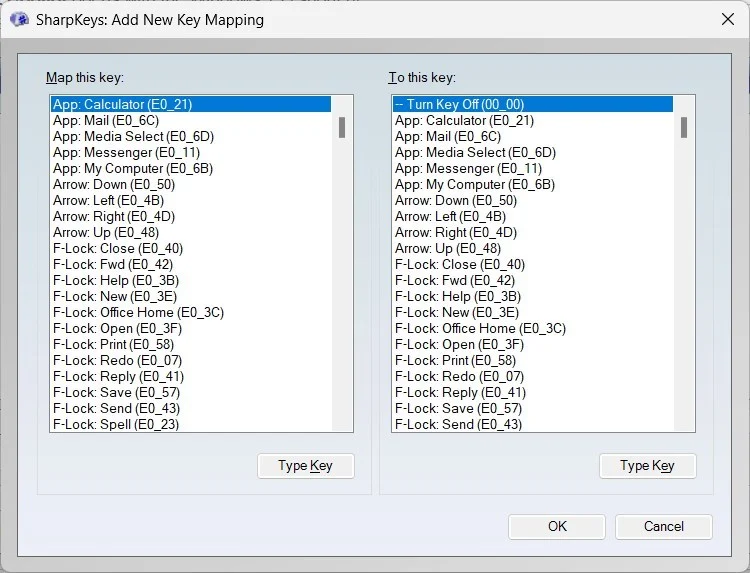
- Po zakończeniu kliknij OK .
- Kliknij opcję Zapisz w rejestrze , aby zapisać zmiany w rejestrze.
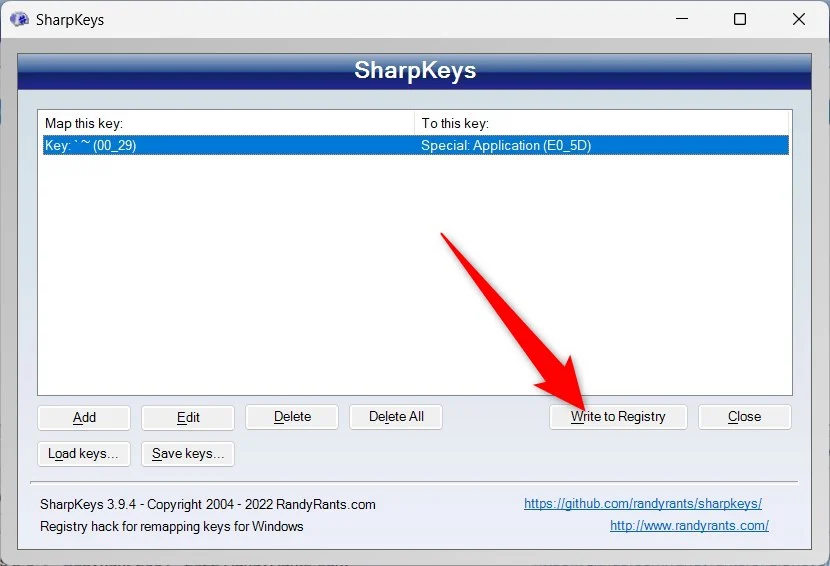
- Zamknij program i uruchom ponownie komputer.
Podsumowanie
Otóż to! Możesz teraz użyć nowo przypisanego klawisza, aby uruchomić Copilot. Wszystkie powyższe metody pomogą Ci ponownie przypisać Copilot do innego klawisza w Windows 11. Niektórzy mogą pomyśleć, że Copilot może wykonywać tylko ograniczone zadania, ale istnieją inne potężne narzędzia AI, które mogą pomóc Ci w wykonywaniu różnych zadań. Jednak fakt, że Copilot został zintegrowany jako dedykowany klawisz w systemie operacyjnym Windows i w nadchodzących pecetach pokazuje, że Microsoft poważnie podchodzi do asystentów AI i w przyszłości można spodziewać się znacznie lepszych funkcji.
