Jak zmienić przypisanie klawiszy funkcyjnych komputera Mac i zmienić ich przeznaczenie, aby wyzwalać przydatne czynności?
Opublikowany: 2021-06-05Klawisze funkcyjne lub klawisze F to klawisze specjalnego przeznaczenia na klawiaturze, które umożliwiają szybkie wykonywanie określonych czynności na komputerze. Te klawisze stanowią górny rząd klawiatur i są oznaczone od F1 do F12.

W zależności od systemu operacyjnego komputera klawisze funkcyjne mogą pomóc w wykonywaniu różnych czynności. Na przykład w systemie macOS masz klawisze funkcyjne F1 i F2 przeznaczone do regulacji poziomów jasności, F3 i F4 do szybkiego dostępu do Mission Control i Launchpada i tak dalej.
Jednak z 12 klawiszy funkcyjnych na klawiaturze jest bardzo mało prawdopodobne, abyś używał każdego z nich. Ponieważ większość tych klawiszy funkcyjnych pozostaje nieużywana, najlepiej jest przypisać je do innych czynności na komputerze Mac, aby lepiej wykorzystać klawiaturę.
Spis treści
Co to jest mapowanie kluczy?
Zmiana mapowania klucza to sposób na zastąpienie domyślnej wartości klucza wartością innego klucza. Umożliwia przypisanie różnych działań i operacji systemowych do nieużywanych i nieprzypisanych klawiszy na klawiaturze, dzięki czemu można je wykorzystać do innych przydatnych działań.
Zmiana mapowania klawisza na komputerze Mac może się przydać, gdy chcesz naprawić uszkodzoną klawiaturę lub gdy chcesz użyć nieużywanego klawisza na klawiaturze.
Na potrzeby tego przewodnika zmienimy mapowanie klawiszy funkcyjnych komputera Mac, aby pomóc Ci w pełni wykorzystać te klawisze na klawiaturze.
Jak zmienić przypisanie klawiszy funkcyjnych komputera Mac
Jak wspomnieliśmy wcześniej, klawisze funkcyjne na klawiaturach Mac działają zarówno jako klawisze specjalne, jak i standardowe klawisze funkcyjne. Ale domyślnie zachowanie tych klawiszy faworyzuje klawisze specjalne, co oznacza, że uruchamiają akcję (wydrukowaną na górze ich nasadki klawiszy) po ich bezpośrednim naciśnięciu i wykonują standardowe akcje klawisza funkcyjnego po naciśnięciu klawisza fn.
Jeśli więc chcesz skutecznie zmienić przeznaczenie tych klawiszy funkcyjnych, powinieneś najpierw zmienić ich domyślne zachowanie klawiszy, aby działały jak standardowe klawisze funkcyjne. W ten sposób możesz wywoływać akcje za pomocą tych klawiszy, naciskając je jeden raz, bez konieczności używania klawisza fn.
Oto kroki, aby to zrobić:
- Otwórz Preferencje systemowe i wybierz Klawiatura .
- Na karcie Klawiatura zaznacz pole wyboru Użyj klawiszy F1, F2 itd. jako standardowych klawiszy funkcyjnych .
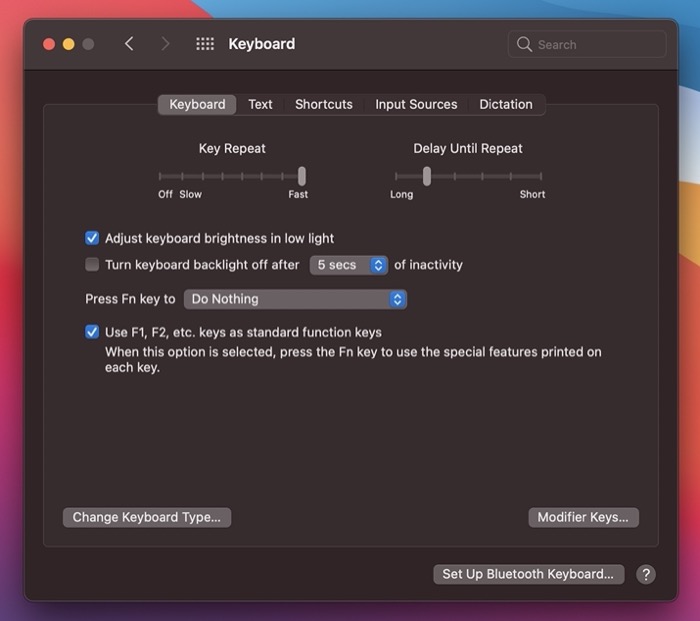
Po zakończeniu możesz przystąpić do zmiany mapowania tych klawiszy funkcyjnych, wykonując następujące czynności:
- Otwórz Preferencje systemowe i wybierz Klawiatura . Jeśli masz zewnętrzną klawiaturę, możesz wybrać klawiaturę, którą chcesz zmodyfikować.
- Kliknij kartę Skróty i wybierz Klawiatura z lewego panelu.
- Zaznacz pole wyboru obok akcji, której chcesz użyć, aby ją włączyć.
- Kliknij klawisz po jego prawej stronie i naciśnij klawisz funkcyjny, któremu chcesz przypisać tę akcję.
Po wybraniu opcji Klawiatura z panelu po lewej stronie zobaczysz także inne opcje w menu. Przejście do tych opcji spowoduje wyświetlenie wszystkich powiązanych z nimi działań.
Na przykład, jeśli wybierzesz Spotlight , otrzymasz dwie akcje Spotlight , a mianowicie Pokaż wyszukiwanie Spotlight i Pokaż okno wyszukiwania Finder . Możesz włączyć te akcje, zaznaczając pole wyboru obok nich i przypisując im klawisz funkcyjny. Więc następnym razem, gdy znajdziesz się w sytuacji, w której możesz skorzystać z dowolnej z tych akcji, wystarczy nacisnąć wyznaczone klawisze funkcyjne, aby je uruchomić.
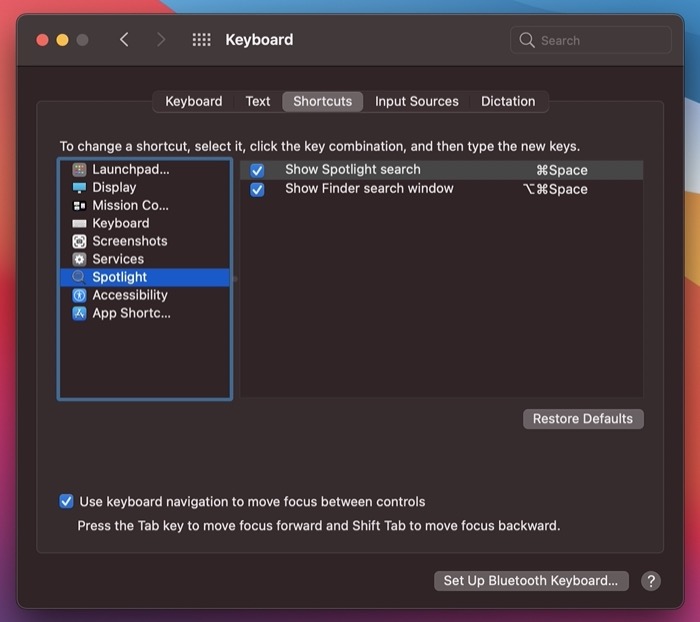
Pomożemy Ci w zmianie przeznaczenia klawiszy funkcyjnych do niektórych z tych działań, aby zademonstrować cały cel ponownego mapowania. Ponieważ większość z tych działań będzie wymagać wykonania podobnego zestawu kroków, kroki wymienione poniżej powinny pomóc w skonfigurowaniu praktycznie wszystkich rodzajów działań.
Wszystkie czynności wymagają przejścia na kartę Skróty w ustawieniach klawiatury . Tak więc kroki, które widzisz poniżej, zakładają, że jesteś na karcie Skróty klawiszowe. Aby przejść tutaj, otwórz Preferencje systemowe i przejdź do Klawiatura> Skróty .
1. Zmień przeznaczenie klawisza funkcyjnego Mac do robienia zrzutów ekranu
Najlepiej robić zrzuty ekranu na komputerze Mac, naciskając kombinację klawiszy. Chociaż działa to prawie bezbłędnie za każdym razem, ponowne użycie nieużywanego klawisza funkcyjnego do zrobienia zrzutu ekranu sprawia, że proces ten jest trochę wygodny, ponieważ teraz wystarczy nacisnąć jeden klawisz, aby przechwycić ekran.

- Wybierz Zrzuty ekranu z panelu po lewej stronie.
- Po prawej stronie zaznacz pole wyboru obok opcji zrzutów ekranu, które chcesz włączyć. Wybierz opcję Zapisz obraz ekranu jako plik, aby przechwycić cały ekran, lub Zapisz obraz wybranych obszarów jako plik w celu selektywnego przechwytywania zrzutów ekranu.
- Stuknij dwukrotnie skrót po prawej stronie typu skrótu i naciśnij klawisz funkcyjny, do którego chcesz przypisać tę akcję.
2. Zmień przeznaczenie klawisza funkcyjnego Mac, aby wyświetlić centrum powiadomień
Jeśli często musisz sprawdzać Centrum powiadomień na komputerze Mac w poszukiwaniu aktualizacji, powinieneś zmienić przeznaczenie jednego z klawiszy funkcyjnych, aby szybko uzyskać dostęp do Centrum powiadomień .
- Wybierz Mission Control z lewego panelu.
- Zaznacz pole wyboru obok Pokaż centrum powiadomień , aby je włączyć.
- Stuknij dwukrotnie znajdujący się obok skrót i naciśnij klawisz funkcyjny, którego chcesz użyć do tej akcji.
3. Zmień przeznaczenie klawisza funkcyjnego Mac, aby pokazać włączanie/wyłączanie funkcji „Nie przeszkadzać”
Podobnie jak w przypadku konfigurowania klawisza funkcyjnego do uruchamiania Centrum powiadomień , możesz również zrobić to samo, aby przełączyć tryb Nie przeszkadzać. Jeśli więc często musisz włączać / wyłączać tryb Nie przeszkadzać na komputerze Mac, ten skrót z pewnością zaoszczędzi Ci kilku dodatkowych kliknięć.
- Wybierz Kontrola misji .
- Zaznacz pole wyboru obok opcji Włącz/wyłącz tryb Nie przeszkadzać .
- Kliknij dwukrotnie obszar skrótów i naciśnij klawisz funkcyjny, za pomocą którego chcesz przełączyć tryb Nie przeszkadzać.
4. Zmień przeznaczenie klawisza funkcyjnego Mac, aby przenosić fokus między aplikacjami
Jeśli masz dwie lub więcej aplikacji w trybie podzielonego ekranu na komputerze Mac, możesz przełączać fokus między tymi aktywnymi oknami aplikacji za pomocą myszy lub kombinacji klawiszy (biorąc pod uwagę, że została ona włączona). Jeśli jednak masz na klawiaturze zapasowy klawisz funkcyjny, możesz sprawić, że wielozadaniowość będzie wygodniejsza i wydajniejsza.
- Wybierz Klawiatura z lewego okienka.
- Zaznacz pole wyboru Przenieś fokus do aktywnego lub następnego okna .
- Stuknij dwukrotnie skrót obok niego i naciśnij preferowany klawisz funkcyjny.
5. Zmień przeznaczenie klawisza funkcyjnego Mac, aby uruchamiać aplikacje
Jeśli w aplikacji znajduje się określona pozycja menu lub jeśli istnieją wspólne pozycje menu (pomoc, przejście na pełny ekran, wyjście z pełnego ekranu itp.) w wielu aplikacjach, do których musisz mieć dostęp w kółko, możesz maksymalnie wykorzystać nieużywanych klawiszy funkcyjnych na klawiaturze, przypisując je do wyzwalania tych działań.
- Wybierz Skróty aplikacji z panelu po lewej stronie.
- Kliknij przycisk plus ( + ) pod prawym oknem.
- W wyskakującym okienku wybierz aplikację, którą chcesz otworzyć. Wybierz Wszystkie aplikacje , jeśli akcja, którą chcesz wykonać, jest wspólna dla wszystkich aplikacji.
- Wprowadź dokładną nazwę menu w oknie Tytuł menu . Możesz to znaleźć, ręcznie nawigując po tej aplikacji.
- Stuknij pole obok skrótu klawiaturowego i naciśnij klawisz funkcyjny, który chcesz przypisać do tej akcji.
6. Zmień przeznaczenie klawisza funkcyjnego Mac, aby uruchomić usługi
macOS ma wbudowane różne usługi z różnych kategorii, a nawet możesz utworzyć własną usługę, aby zautomatyzować zadania na swoim komputerze. Na przykład możesz tworzyć usługi między innymi do przetwarzania wsadowego obrazów, masowego zmieniania rozmiaru obrazów.
Chociaż możesz uruchamiać te usługi za pomocą skrótów klawiaturowych , jeśli masz na klawiaturze kilka nieużywanych klawiszy funkcyjnych, możesz ich użyć, aby zrobić to wygodniej.
Podobnie, jeśli masz już wiele niestandardowych usług w swoim systemie, możesz skonfigurować je do wszystkich różnych klawiszy funkcyjnych, aby uruchamiać je jednym kliknięciem.
- Wybierz Usługi z lewego okienka.
- Zaznacz pole wyboru obok usługi, którą chcesz skonfigurować.
- Kliknij dwukrotnie pole skrótu i naciśnij klawisz funkcyjny, który chcesz przypisać do tej usługi.
Zmień mapowanie klawiszy funkcyjnych komputera Mac za pomocą oprogramowania do mapowania klawiszy innych firm
Chociaż wbudowana metoda ponownego mapowania kluczy działa dobrze i jest dobrym miejscem do rozpoczęcia, jeśli nie masz doświadczenia w ponownym mapowaniu kluczy, ma ona swoje wady. Największym z nich jest brak kontroli nad usługami systemowymi i akcjami aplikacji, co ogranicza w ustawianiu remapowania klawiszy, nie wspominając o braku kontroli nad przypisywaniem akcji i emulowaniem operacji na przyciskach.
Alternatywą dla obejścia tych niedociągnięć jest użycie oprogramowania do mapowania klawiszy innej firmy. Na Macu masz kilka takich narzędzi, które możesz wypróbować. Zalecamy jednak korzystanie z elementów Karabiner Elements, Ukelele lub Keyboard Maestro.
Podczas gdy elementy Karabiner Elements i Ukelele są bezpłatne, Keyboard Maestro ma cenę za kilka dodatkowych funkcji. Jednak naszym zdaniem Karabiner Elements jest idealny do praktycznie wszystkich potrzeb związanych z przemapowaniem kluczowych elementów.
Optymalne wykorzystanie klawiszy funkcyjnych komputera Mac
Ożywiając klawisze funkcyjne na klawiaturze, możesz używać tych klawiszy do wykonywania niemal wszystkich czynności i operacji na komputerze Mac.
Oczywiście te, które wymieniliśmy powyżej, to tylko kilka przykładów, w których można z nich skutecznie korzystać, i istnieje wiele innych przypadków użycia, w których można ich używać w sposób, który najlepiej dla Ciebie działa. Narzędzia klawiatury innych firm najlepiej nadają się do tak zaawansowanego mapowania klawiatury.
