Dźwięk pulpitu zdalnego nie działa w systemie Windows 10, 11 (NAPRAWIONO)
Opublikowany: 2023-09-24Czy napotykasz problemy z dźwiękiem w połączeniach pulpitu zdalnego? Nie martw się, nie jesteś sam. Wielu użytkowników zgłaszało ostatnio problemy z dźwiękiem zdalnego pulpitu, które nie działają w systemie Windows 10/11. Chociaż problem może być dość frustrujący, można go łatwo naprawić. W poniższym przewodniku wymieniono najbardziej praktyczne rozwiązania w przypadku niedziałającego dźwięku pulpitu zdalnego. Zatem bez dalszej zwłoki przejdźmy od razu do rozwiązań.
Poprawki dotyczące niedziałającego dźwięku pulpitu zdalnego
W tej sekcji wymieniliśmy w 100% skuteczne i szybkie rozwiązania problemu z niedziałającym dźwiękiem zdalnego pulpitu w systemie Windows 11/10. Nie ma potrzeby stosowania wszystkich rozwiązań, po prostu przesuwaj się w dół listy, aż problem zostanie rozwiązany.
Poprawka 1: Uruchom ponownie komputer
Pierwszym ze wszystkich kroków, które należy wykonać, aby rozwiązać problem z niedziałającym dźwiękiem pulpitu zdalnego w systemie Windows 10, jest ponowne uruchomienie. Problemy z dźwiękiem mogą być przejściową usterką, którą można rozwiązać za pomocą prostego ponownego uruchomienia systemu. Zanim jednak ponownie uruchomisz komputer, koniecznie zapisz wszystkie otwarte karty i wykonaną pracę.
Jeżeli problem ze zdalnym pulpitem nie ustąpi po ponownym uruchomieniu, należy przejść do następnego rozwiązania.
Przeczytaj także: Jak naprawić Pulpit zdalny przestaje działać w systemie Windows 11/10
Poprawka 2: Sprawdź, czy dźwięk i dźwięk są włączone
Następnym krokiem powinno być sprawdzenie, czy dźwięk jest faktycznie włączony w trybie Podłączanie pulpitu zdalnego lub w sesji. Aby rozwiązać problem z niedziałającym dźwiękiem pulpitu zdalnego, wykonaj następujące kroki:
Krok 1: Otwórz „Uruchom”, naciskając klawisz Windows w połączeniu z klawiszem R.Wpisz„mmc” , a następnie kliknij przycisk OK.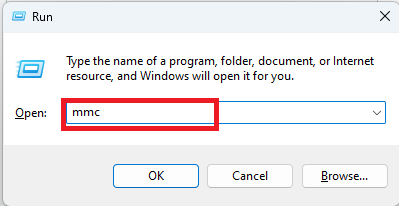
Krok 2: Dodaj „ Edytor obiektów zasad grupy”, a następnie rozwiń węzeł „Zasady komputera lokalnego”.
Krok 3: Przejdź do „Konfiguracja komputera”, a następnie „Szablony administracyjne”. Tutaj kliknij „Składniki systemu Windows ”, a następnie „ Usługi pulpitu zdalnego”.
Krok 4: Tam przejdź do menu „ Klient połączenia pulpitu zdalnego”, a następnie wybierz opcję „Przekierowanie urządzeń i zasobów”.
Krok 5: Sprawdź, czy opcja „ Zezwalaj na przekierowanie odtwarzania audio i wideo” jest włączona.
Po zakończeniu zastosuj zaktualizowane ustawienia i sprawdź, czy problem z dźwiękiem pulpitu zdalnego nie działa w systemie Windows 10 został rozwiązany. Jeśli nie, nie panikuj i zastosuj kolejne rozwiązanie.
Poprawka 3: zaktualizuj sterownik audio
Sterowniki sprzętu audio są jednym z najważniejszych elementów każdego urządzenia audio. Możliwe, że wystąpią problemy z dźwiękiem w komputerze, jeśli używasz przestarzałych i wadliwych sterowników. Dlatego, aby naprawić problem z dźwiękiem pulpitu zdalnego, nie działa, musisz upewnić się, że sterowniki audio są aktualne.
Ręczne wyszukiwanie odpowiednich sterowników może być czasochłonnym i trudnym procesem, szczególnie dla początkujących użytkowników komputerów. Jeśli chodzi o systemy operacyjne Windows, użycie narzędziaBit Driver Updater jest najłatwiejszym i najskuteczniejszym podejściem do zarządzania aktualizacjami sterowników.
Automatycznie aktualizuj sterowniki audio i inne za pomocą narzędzia Bti Driver Updater

Aktualizator Bit Driver to narzędzie, które regularnie przeprowadza dokładne skanowanie Twojego urządzenia w poszukiwaniu nieaktualnych lub uszkodzonych sterowników. W rezultacie wyświetla listę oczekujących aktualizacji sterowników, które można pobrać jednym kliknięciem.
Być może najbardziej intrygujący jest fakt, że jest kompatybilny ze wszystkimi wersjami systemu operacyjnego Windows, w tym Windows 11 i 10.
Poniższe kroki umożliwiają aktualizację sterownika audio w celu rozwiązania problemów związanych z brakiem dźwięku na zdalnym pulpicie za pomocą aktualizatora sterownika Bit:
Krok 1: Pobierz narzędzie Bit Driver Updater, pobierając je i instalując.
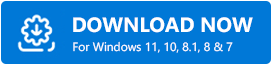
Krok 2 : Po uruchomieniu narzędzia Bit Driver Updater na Twoim urządzeniu rozpocznie się automatyczne skanowanie.Można jednak także rozpocząć skanowanie ręcznie za pomocą przyciskuSkanuj teraz .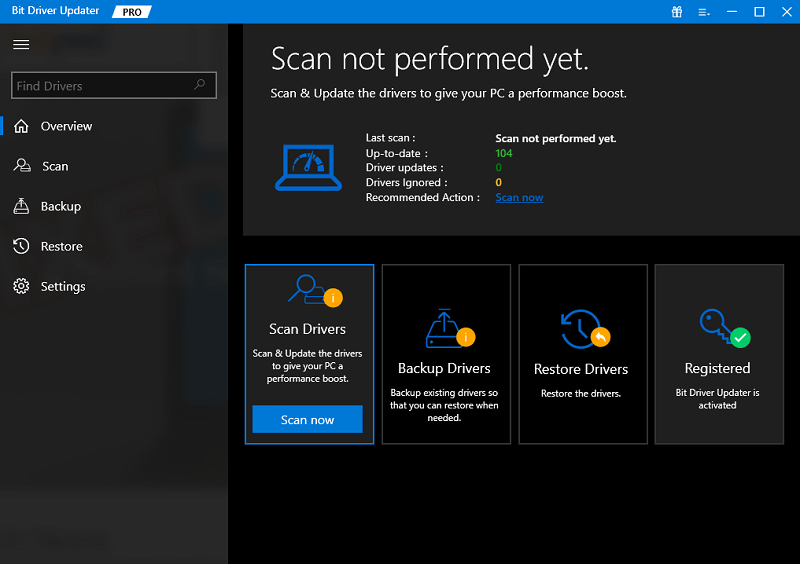
Krok 3: Przed kontynuowaniem poczekaj, aż skanowanie się zakończy.Sprawdź wyniki skanowania.
Krok 4: Kliknij przycisk Aktualizuj terazznajdujący się obok sterownika audio, który chcesz zaktualizować.
Wskazówka dla profesjonalistów: Dodatkowo, jeśli korzystasz z wersji pro, możesz kliknąć przycisk „Aktualizuj wszystko”.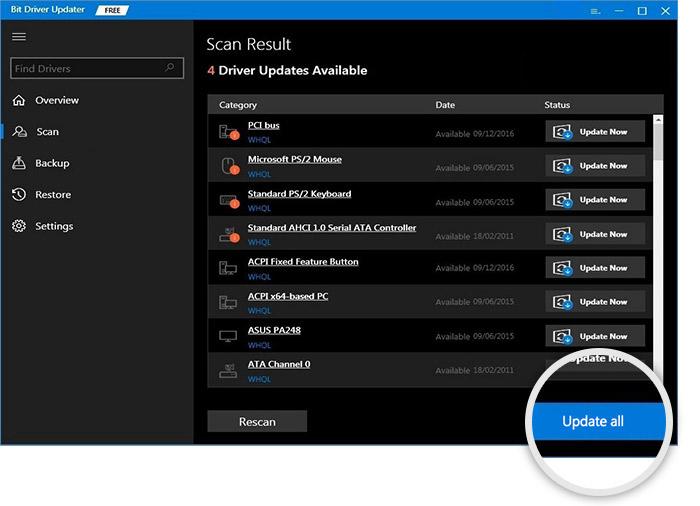
Po prostu zainstaluj zaktualizowane sterowniki, wykonując czynności wyświetlane na ekranie. Gdy już to zrobisz, włącz te aktualizacje sterowników, uruchamiając ponownie system.
Należy pamiętać, że wersja pro zapewnia całodobową pomoc techniczną i gwarancję 100% satysfakcji. Narzędzie oferuje także planowanie aktualizacji, sterowniki z certyfikatem WHQL i funkcję przywracania kopii zapasowej.
Po zaktualizowaniu sterowników audio sprawdź, czy problem z dźwiękiem na pulpicie zdalnym nie działa został rozwiązany. Jeśli problem będzie się powtarzał, przejdź do następnego alternatywnego rozwiązania.
Poprawka 4: Włącz usługę audio dla systemu Windows
Jeśli żadne z wyżej wymienionych rozwiązań nie pomogło w stwierdzeniu, że zdalny dźwięk nie działa w systemie Windows 11, to rozwiązanie jest dla Ciebie. Zastosuj poniższe rozwiązania, aby upewnić się, że usługa Windows Audio jest włączona na Twoim urządzeniu.
Krok 1: Wpisz „ Usługi ” w pasku wyszukiwania u góry menu Start, aby uzyskać dostęp do sekcji Usługi.
Krok 2: Przejdź do opcji „ Usługa audio systemu Windows”. Po prostu kliknij dwukrotnie. 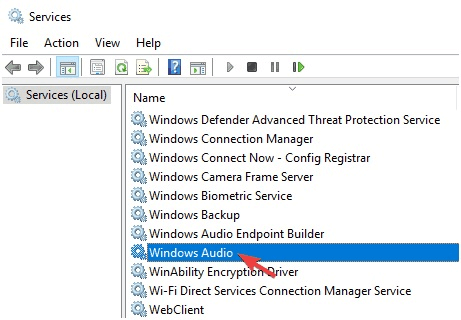
Krok 3: Uruchom tę usługę, a następnie zmień jej status z „wyłączony” na „automatyczny”.
Krok 4: Znajdź opcję oznaczoną „ Przekierowanie portu trybu użytkownika usług pulpitu zdalnego”, a następnie włącz ją przed skonfigurowaniem jej do automatycznego działania.
Zastosuj ustawienia i Zapisz zmiany. Mamy nadzieję, że dzięki temu rozwiązaniu błąd systemu Windows 10 dotyczący dźwięku pulpitu zdalnego nie działa.
Przeczytaj także: Najlepsze oprogramowanie do pulpitu zdalnego
Dźwięk pulpitu zdalnego nie działa. Problem: NAPRAWIONO
Mamy nadzieję, że powyższe rozwiązania pomogły Ci w rozwiązaniu problemu braku dźwięku na zdalnym pulpicie. Aby uniknąć jakichkolwiek problemów, musisz upewnić się, że sterowniki audio Twojego urządzenia są aktualne. Aby automatycznie aktualizować sterowniki audio i wszystkie inne sterowniki systemowe, użyj narzędzia aktualizującego Bit Driver. Jeśli jednak nadal napotkasz jakieś problemy, możesz zgłosić je w komentarzach, abyśmy mogli się nimi zająć.
Czy nasz przewodnik był pomocny? Subskrybuj nasz blog, aby otrzymywać bezpośrednio na swój adres e-mail powiadomienia o kolejnych aktualizacjach technicznych, nowościach i przewodnikach. Ponadto na naszych kontach na Facebooku, Pintereście, Twitterze i Instagramie regularnie publikowane są aktualności technologiczne, porady i wskazówki.
