Jak używać zdalnej myszy do sterowania komputerem za pomocą telefonu?
Opublikowany: 2022-09-14Czy gładzik lub klawiatura w Twoim laptopie są zepsute i musisz ich pilnie użyć? A może chcesz przeprowadzić prezentację ze swojego laptopa, ale nie masz kontrolera? Cóż, Remote Mouse to rozwiązanie Twojego problemu.
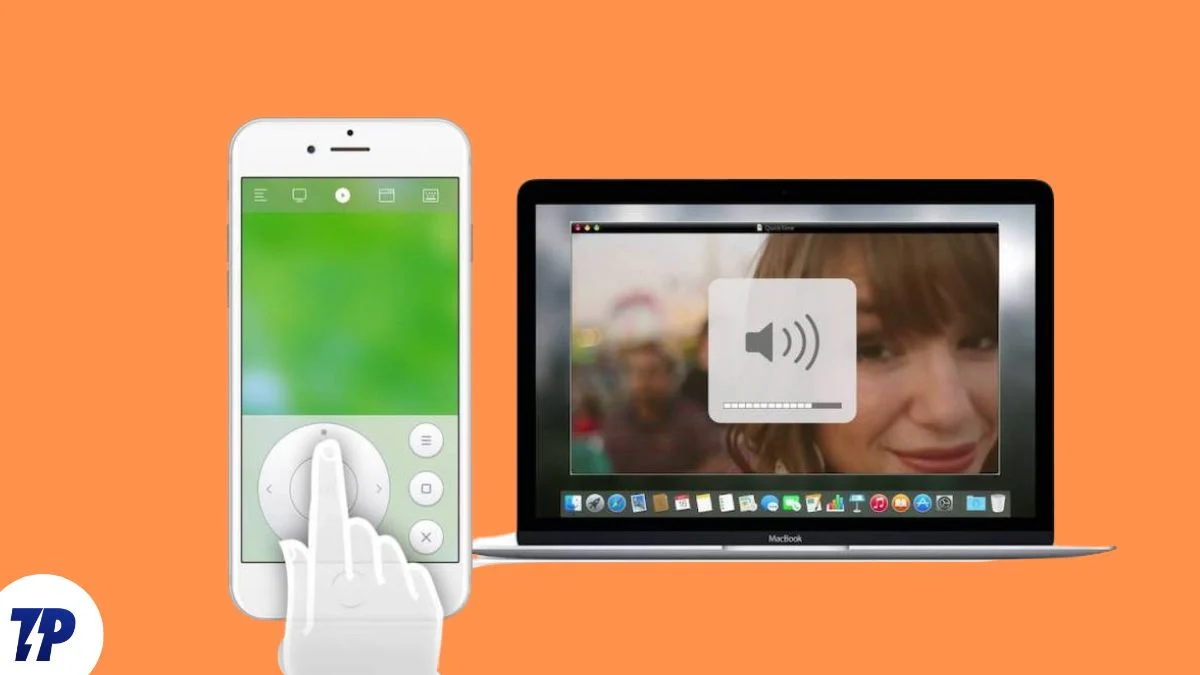
Remote Mouse przekształca dowolne urządzenie z systemem Android lub iOS w pilota zdalnego sterowania, którego można używać jako zdalnej myszy, gładzika lub klawiatury do wykonywania różnych operacji na komputerze. Jest bezpłatny, łatwy w użyciu i zawiera liczne funkcje ułatwiające zdalne sterowanie komputerem.
Sprawdźmy Remote Mouse i zobaczmy, jak można z niej korzystać do zdalnego sterowania komputerem.
Spis treści
Co to jest zdalna mysz?
Remote Mouse to aplikacja do zdalnego sterowania dla urządzeń z systemem Android i iOS/iPadOS, która przekształca telefon komórkowy lub tablet w pilota do komputera Mac lub komputera z systemem Windows.
Działa poprzez symulację funkcji myszy, gładzika i klawiatury na urządzeniu mobilnym, aby zapewnić podstawowe funkcje zdalnego sterowania do sterowania komputerem.
Ponadto zapewnia również szereg innych elementów sterujących, takich jak Media Remote, Application Switcher i Web Remote, z których wszystkie umożliwiają zdalne wykonywanie określonych operacji na komputerze.
Jak pobrać i skonfigurować zdalną mysz?
Zanim zaczniesz korzystać z aplikacji, pierwszą rzeczą, którą musisz zrobić, to ją skonfigurować. Wymaga to zainstalowania aplikacji Remote Mouse na telefonie komórkowym i komputerze (którym chcesz sterować).
Pobierz aplikację Remote Mouse na komputer, korzystając z poniższego łącza.
Pobierz Mysz zdalna (komputer stacjonarny): Mac | Okna
Następnie zainstaluj Remote Mouse na telefonie / tablecie z Androidem lub iPhonie / iPadzie.
Pobierz Mysz zdalna (mobilna): Android | iOS
Po zainstalowaniu aplikacji na obu urządzeniach wykonaj następujące kroki, aby połączyć aplikację mobilną z klientem komputerowym:
- Podłącz telefon komórkowy/tablet i komputer do tej samej sieci Wi-Fi.
- Uruchom Remote Mouse na swoim komputerze. Jeśli korzystasz z komputera Mac, zostaniesz poproszony o przyznanie funkcji Remote Mouse dostępu do kilku uprawnień. Postępuj zgodnie z instrukcjami wyświetlanymi na ekranie, aby to zrobić.
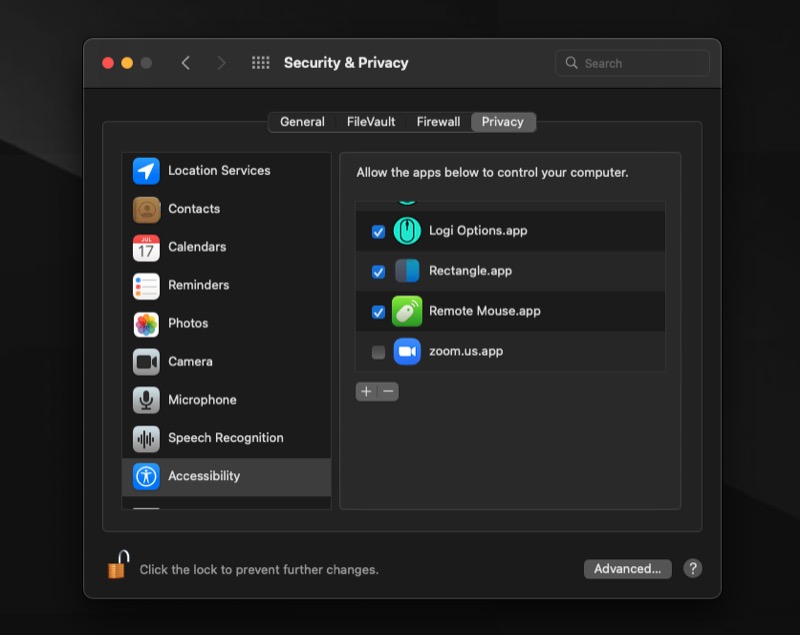
W systemie Windows pojawi się wyskakujące okienko Kontrola konta użytkownika . Kliknij przycisk Tak , aby zezwolić aplikacji na wprowadzanie zmian na urządzeniu. - Otwórz aplikację Remote Mouse na urządzeniu z systemem Android lub iOS.
- Powinien teraz wyświetlać komputer na ekranie Wybierz komputer . Kliknij go, aby się połączyć. Jeśli nie widzisz swojego komputera na liście, upewnij się, że komputer i telefon komórkowy są w tej samej sieci i spróbuj ponownie.
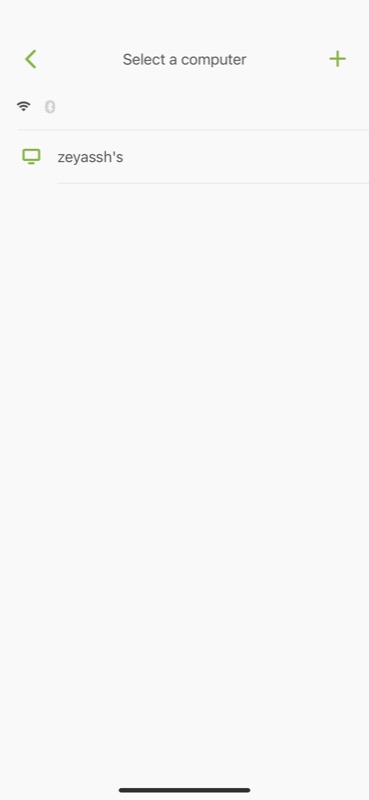
Alternatywnie, jeśli nadal nie widzisz swojego pulpitu w aplikacji Remote Mouse na telefonie, możesz ręcznie połączyć się z klientem pulpitu, używając adresu IP komputera stacjonarnego lub po prostu skanując kod QR.
Oto jak połączyć się za pomocą kodu QR:
- Uruchom klienta pulpitu Remote Mouse na komputerze Mac lub PC z systemem Windows.
- i. Na Macu: kliknij ikonę aplikacji na pasku menu i wybierz Ustawienia .
ii. W systemie Windows: kliknij prawym przyciskiem myszy ikonę aplikacji na pasku zadań i wybierz Preferencje . - Na karcie Stan na stronie ustawień Remote Mouse kliknij przycisk Pokaż kod QR .
- Otwórz aplikację Remote Mouse na Androidzie lub iPhonie.
- Stuknij przycisk plus ( + ) w prawym górnym rogu i wybierz Skanuj kod QR .
- Skieruj aparat telefonu na kod QR na pulpicie, a urządzenie połączy się automatycznie.
Jeśli chcesz połączyć się za pomocą adresu IP, wykonaj kroki 1 i 2. Następnie przejdź do zakładki Status w oknie preferencji. Następnie uruchom aplikację na telefonie, kliknij znak plus ( + ) i wybierz Połącz przez IP .
Teraz wprowadź adres IP, jak pokazano na kliencie Remote Mouse na pulpicie, w polu Wprowadź adres IP i kliknij znacznik wyboru obok niego. Aplikacja mobilna Remote Mouse powinna być teraz połączona z komputerem.
Podobnie jak Wi-Fi, Remote Mouse umożliwia również połączenie aplikacji mobilnej z klientem stacjonarnym przez Bluetooth. Ponieważ jednak Bluetooth powoduje problemy z opóźnieniami i zasięgiem, możesz chcieć z niego korzystać tylko wtedy, gdy nie masz stabilnego połączenia Wi-Fi.
Jak sterować komputerem za pomocą zdalnej myszy?
Po pomyślnym połączeniu aplikacji mobilnej Remote Mouse z jej klientem komputerowym zobaczysz zielony ekran w aplikacji mobilnej z nazwą komputera u góry i kilkoma kontrolkami wzdłuż dolnej krawędzi ekranu.
Pusty zielony obszar, który tutaj widzisz, to gładzik, a poniżej znajdują się przyciski myszy: lewy przycisk myszy, środkowy przycisk myszy i prawy przycisk myszy. I wreszcie, u dołu ekranu znajduje się karta ustawień wraz z kontrolkami odtwarzania multimediów, dokiem, przeglądarką, klawiaturą i klawiszami specjalnymi.
Jeśli chcesz przewijać elementy lub menu na ekranie komputera, przesuwaj palcem po gładziku — tak jak na laptopie — odpowiednio. Oto kilka gestów myszy zdalnej , które musisz znać:
- Przewijanie dwoma palcami: Przesuń w górę/w dół, w lewo/w prawo
- Uszczypnięcie/rozciągnięcie dwoma palcami: Powiększ/pomniejsz
- Dwukrotne dotknięcie i przeciągnięcie: wybierz i przesuń
- Przeciągnij trzema palcami: Zaznacz elementy/tekst
Dodatkowo otrzymasz również pasek przewijania na prawej krawędzi aplikacji, którego możesz również użyć do przewijania pionowej listy na ekranie.
W dowolnym momencie, jeśli chcesz kliknąć/wybrać element, po prostu najedź na niego kursorem myszy i dotknij raz ekranu lub kliknij lewy przycisk pod gładzikiem. Z drugiej strony, aby wykonać kliknięcie prawym przyciskiem myszy, naciśnij prawy przycisk myszy. Lub po prostu stuknij dwoma palcami obszar ekranu/element, aby go otworzyć.
Ograniczenie, kto może łączyć się z komputerem za pomocą zdalnej myszy
Jak zapewne zauważyłeś, gdy próbujesz połączyć aplikację mobilną Remote Mouse z jej klientem stacjonarnym, nie ma żadnego mechanizmu zabezpieczeń ani uwierzytelniania. Zapewnia to wygodę, ale nie jest bezpieczne.
Aby to naprawić, musisz ustawić hasło połączenia na kliencie pulpitu, gdy tylko zaczniesz go używać, aby uniemożliwić innym łączenie się z pulpitem i kontrolowanie go.
Wykonaj następujące kroki, aby to zrobić:
- Uruchom klienta Remote Mouse na komputerze Mac lub Windows.
- i. Na Macu: dotknij ikony paska menu aplikacji i wybierz Ustawienia .
ii. W systemie Windows: kliknij prawym przyciskiem myszy ikonę aplikacji na pasku zadań i wybierz Preferencje . - Kliknij kartę Ustawienia w oknie preferencji.
- Wprowadź hasło dwukrotnie w polach tekstowych w obszarze Hasło do połączenia .
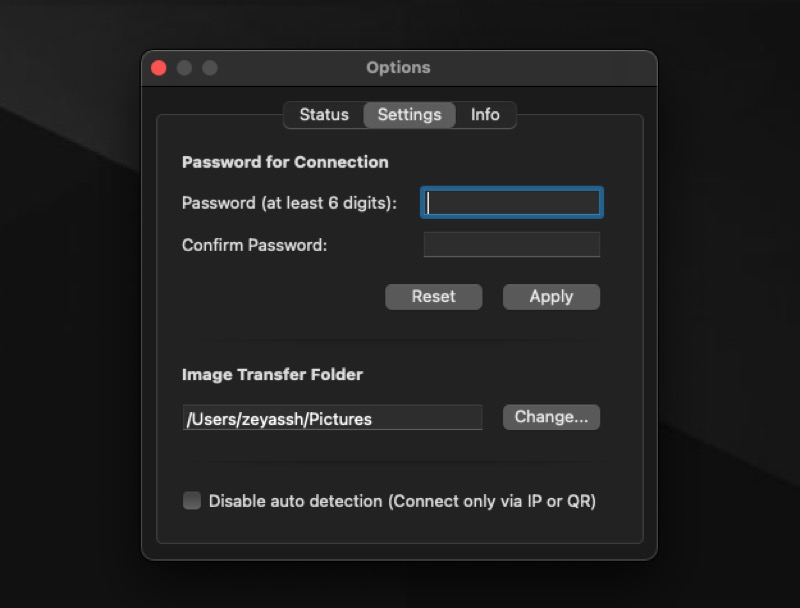
- Kliknij Zastosuj .
Po wprowadzeniu hasła, gdy teraz spróbujesz połączyć się z pulpitem za pomocą myszy zdalnej, zostaniesz poproszony o podanie hasła. Wprowadź hasło połączenia, aby uwierzytelnić się i połączyć telefon z pulpitem.

Wprowadź tekst za pomocą wbudowanej klawiatury
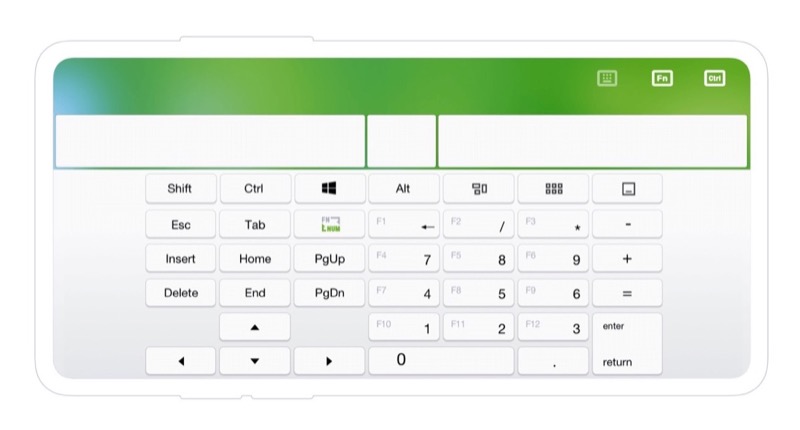
Poza możliwością wybierania i kontrolowania zawartości na ekranie komputera, Remote Mouse umożliwia także wprowadzanie tekstu.
Aby to zrobić, wywołaj wbudowaną klawiaturę, dotykając czwartej ikony (z ikoną klawiatury) na dolnym pasku narzędzi. Następnie, gdy pojawi się klawiatura, zacznij na niej pisać, a tekst powinien pojawić się na ekranie komputera.
Wprowadzanie tekstu za pomocą głosu
Chociaż wbudowana klawiatura Remote Mouse działa dobrze i nie wyświetla zauważalnego opóźnienia w wyświetlaniu tekstu na ekranie, w sytuacjach, w których występują opóźnienia, Remote Mouse ma również funkcję pisania głosowego.
Aby z niego skorzystać, wybierz akcję klawiatury w aplikacji Remote Mouse w telefonie. Gdy pojawi się klawiatura, kliknij ikonę mikrofonu znajdującą się w prawym dolnym rogu klawiatury (w iOS) lub kliknij klawisz? 123 lub coś podobnego (w Androidzie) i dotknij ikony mikrofonu.
Zbliż telefon do twarzy i zacznij mówić tekst do mikrofonu. Gdy to zrobisz, powinieneś zobaczyć tekst na ekranie komputera. Jeśli masz niestabilne połączenie internetowe, czasami może wystąpić opóźnienie. Po zakończeniu dyktowania ponownie kliknij ikonę mikrofonu, aby zatrzymać dyktowanie.
Uruchom aplikacje w Docku/pasku zadań
Zarówno macOS, jak i Windows zapewniają odpowiednio stację dokującą i pasek zadań, aby zapewnić szybki dostęp do najczęściej używanych aplikacji. Funkcja Remote Mouse uwzględnia to i umożliwia uruchamianie aplikacji w stacji dokującej komputera (Mac) lub pasku zadań (Windows) bezpośrednio z telefonu komórkowego.
Aby skorzystać z tej funkcji, otwórz aplikację w telefonie i kliknij trzeci przycisk (z ikoną okna) na pasku narzędzi. Mysz zdalna wyświetli teraz listę wszystkich aplikacji stacji dokującej/paska zadań. Stuknij aplikację, aby uruchomić ją na komputerze.
Wyłącz lub uruchom ponownie komputer zdalnie za pomocą zdalnej myszy
Jedną z zaawansowanych funkcji myszy zdalnej są opcje zasilania, które umożliwiają uśpienie komputera Mac lub PC z systemem Windows, wylogowanie się z bieżącej sesji, zamknięcie systemu i ponowne jego uruchomienie. Więc jeśli kiedykolwiek utkniesz w sytuacji, w której musisz zrobić to zdalnie, możesz to zrobić za pośrednictwem aplikacji.
Oto jak przeprowadzić dowolną z tych operacji zasilania:
- Otwórz aplikację Remote Mouse na telefonie komórkowym/tablecie.
- Przesuń palcem po karcie opcji sterowania na dole, aby wyświetlić więcej akcji.
- Stuknij w ostatnią akcję (z ikoną zasilania), a zobaczysz wszystkie dostępne opcje zasilania.
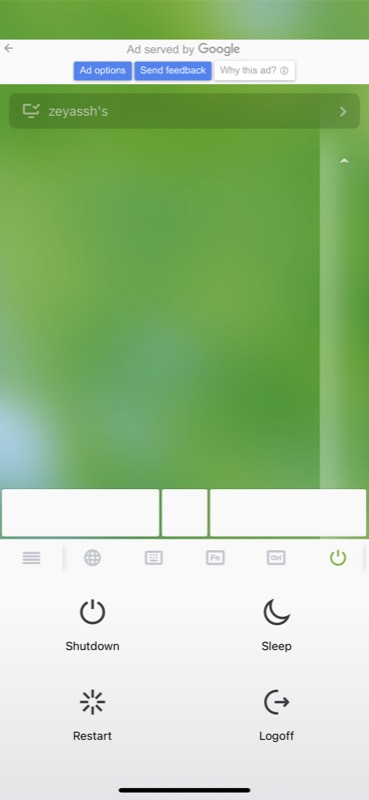
- Kliknij akcję zasilania, którą chcesz wykonać, a Mysz zdalna ją wykona.
W systemie Windows operacja jest wykonywana automatycznie i nie pojawia się monit o potwierdzenie jej z pulpitu. Z drugiej strony, jeśli używasz macOS, musisz potwierdzić operację na komputerze Mac, aby ją wykonać.
Bardziej zaawansowane operacje
Chociaż można ją bezpłatnie pobrać i używać zarówno na Androidzie, jak i na iPhonie, niektóre funkcje, takie jak synchronizacja danych, sterowanie multimediami, zaawansowane połączenie i skróty, są zarezerwowane dla wersji Remote Mouse Pro .
Aby odblokować i korzystać z nich, musisz kupić miesięczną/roczną subskrypcję lub odblokować dożywotni dostęp, płacąc jednorazową opłatę.
Oto, co otrzymujesz dzięki Remote Mouse Pro:
- Media Remote: szybkie sterowanie multimediami do sterowania odtwarzaniem i oprogramowaniem do prezentacji
- Web Remote: najpopularniejsze polecenia przeglądarki oraz możliwość dodawania zakładek i zarządzania nimi
- Skróty: Skróty klawiaturowe do wykonywania różnych operacji
- Przełącznik aplikacji: Szybki przełącznik aplikacji do uruchamiania i przełączania między otwartymi aplikacjami
- Apple Watch Widget: Widżet łatwego dostępu, który umożliwia wysyłanie poleceń z nadgarstka
Jak dostosować aplikację Remote Mouse
Domyślnie Mysz zdalna jest skonfigurowana tak, aby była łatwa w użyciu dla szerokiego grona użytkowników. W związku z tym niektóre zaawansowane opcje nie są na nim włączone po zainstalowaniu. Jednak aplikacja umożliwia ich włączanie i modyfikowanie innych aspektów zgodnie z własnymi preferencjami.
Aby to zrobić, otwórz aplikację na telefonie komórkowym i kliknij ikonę hamburgera w lewym dolnym rogu paska narzędzi, aby wyświetlić jej ustawienia. Stąd możesz włączać / wyłączać funkcje, zmieniać prędkość gładzika i modyfikować inne aspekty aplikacji, jak chcesz.
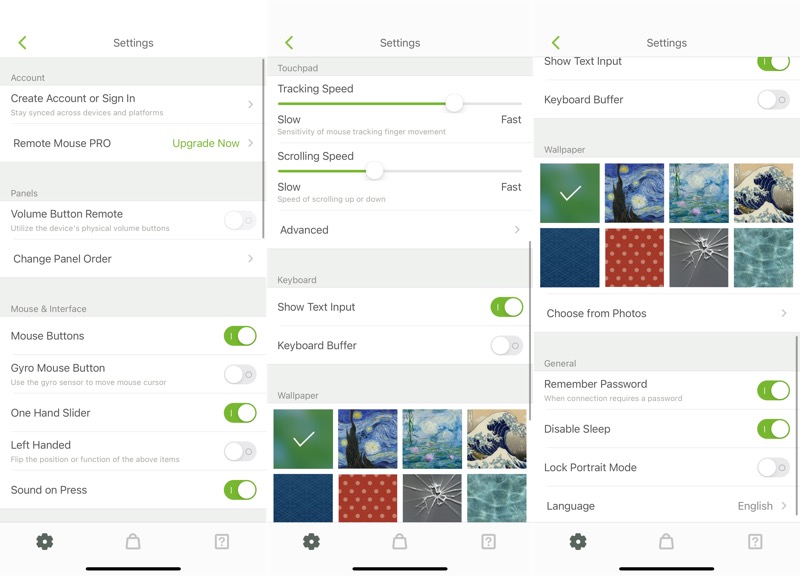
Zdalne sterowanie komputerem za pomocą zdalnej myszy
Mysz zdalna to bardzo przydatne narzędzie, gdy trzeba sterować komputerem bezprzewodowo. Jest prosty, intuicyjny i posiada wszystkie niezbędne funkcje potrzebne do sterowania komputerem za pomocą telefonu komórkowego.
Więc następnym razem, gdy będziesz musiał przeprowadzić prezentację lub zapomniałeś zabrać ze sobą mysz/klawiaturę lub masz zepsutą mysz/klawiaturę, która nie działa, możesz łatwo przekształcić swój telefon komórkowy w bezprzewodowy kontroler do komputera.
Często zadawane pytania dotyczące używania myszy zdalnej
Czy zdalna mysz jest bezpłatna?
Remote Mouse to bezpłatna aplikacja do pobrania i używania, która zapewnia dostęp do prawie wszystkich podstawowych funkcji potrzebnych do sterowania komputerem. Jednak niektóre z jego zaawansowanych funkcji, takich jak synchronizacja danych, sterowanie multimediami, zaawansowane połączenia i skróty, są zarezerwowane dla wersji Remote Mouse Pro.
Czy mogę zmienić iPhone'a w mysz bezprzewodową?
Tak, możesz zmienić swój iPhone (lub nawet telefon z Androidem) w bezprzewodową mysz, aby sterować komputerem Mac lub PC z systemem Windows. W tym celu potrzebujesz tylko aplikacji do zdalnej myszy, takiej jak Remote Mouse, która polega na połączeniu komputera i telefonu komórkowego, po czym możesz używać iPhone'a jako myszy, gładzika lub klawiatury do sterowania komputerem, wprowadzania tekstu, lub zdalnie wykonać szereg innych operacji.
Czy zdalna mysz jest bezpieczna?
W maju 2021 r. badacz bezpieczeństwa opublikował raport, w którym ujawnił pewne luki w zabezpieczeniach aplikacji Remote Mouse i zgłosił, że program „nie ma szyfrowania” i ma „złe mechanizmy uwierzytelniania” oraz „słabą konfigurację domyślną”. Zgodnie z tym raportem, te luki dnia zerowego podobno odblokowują pełne możliwości zdalnego wykonywania kodu i pozwalają każdemu zdalnemu napastnikowi zaatakować komputer użytkownika i wykonać na nim kod zdalnie.
Jednak w chwili pisania tego przewodnika nie było żadnego potwierdzenia ani odpowiedzi ze strony Remote Mouse w tej sprawie, ani nie mamy żadnych aktualizacji na ten temat od badacza.
Jednak naszym zdaniem, chociaż te luki narażają użytkowników na duże ryzyko ze względu na słabe mechanizmy uwierzytelniania i konfigurację, uważamy, że korzystanie ze zdalnej myszy jest nadal bezpieczne, pod warunkiem, że nie robisz tego w sieci publicznej lub w miejscach publicznych, w których jest ryzyko, że ktoś monitoruje sieć i przechwytuje jej ruch.
Czy zdalna mysz działa z Bluetooth?
Tak, Remote Mouse działa również z Bluetooth. Aby to skonfigurować, włącz Bluetooth na komputerze i telefonie komórkowym. Znajdź pulpit w ustawieniach Bluetooth telefonu komórkowego i połącz się z nim. Teraz uruchom Pulpit zdalny na obu urządzeniach. W aplikacji mobilnej dotknij nazwy komputera, która pojawia się na ekranie Wybierz komputer i masz teraz połączenie.
Teraz możesz uzyskać dostęp do wszystkich dostępnych opcji w aplikacji Remote Mouse, aby sterować komputerem, podobnie jak w przypadku połączenia przez Wi-Fi. Sprawdź powyższy przewodnik, aby dowiedzieć się więcej.
