Jak zresetować sterownik karty graficznej w systemie Windows 10, 11
Opublikowany: 2024-01-05Można łatwo usunąć problemy z wyświetlaniem i grami z komputera, ponownie uruchamiając sterownik karty graficznej. Dlatego pozwól nam przedstawić Ci najlepsze metody resetowania sterownika graficznego.
Zgodny i aktualny sterownik karty graficznej pomaga przenieść grę i ogólną wydajność komputera na wyższy poziom. Jednak błędny, przestarzały lub niekompatybilny sterownik działa dokładnie odwrotnie. Prowadzi to do wielu irytujących problemów, takich jak pogorszenie jakości gry, czarny lub zamrożony ekran i nie tylko. Jeśli te problemy przypominają Twoje, możesz zresetować sterownik karty graficznej, aby je naprawić.
Czy nie wiesz, jak zresetować sterownik ekranu? Jeśli tak, znalazłeś odpowiedni przewodnik. W tym artykule opisano najlepsze możliwe sposoby resetowania sterownika karty graficznej. Zanim jednak omówimy te metody, przyjrzyjmy się okolicznościom, w których może być konieczne ich zresetowanie, jeśli zastanawiasz się, kiedy należy je zresetować.
Kiedy musisz zresetować sterownik karty graficznej
Oto kilka sytuacji, w których konieczne jest zresetowanie sterownika ekranu.
Problemy ze zgodnością
Twoja karta graficzna może nie być kompatybilna z grą, w którą chcesz grać, lub aplikacjami, które chcesz uruchomić na komputerze. W takich sytuacjach reset karty graficznej jest mądrym posunięciem, pozwalającym wypełnić lukę między wybraną grą/aplikacją a kartą graficzną.
Problemy z wyświetlaniem
Jeśli masz problemy z wyświetlaczem, takie jak migotanie ekranu, możesz zresetować sterownik ekranu, aby rozwiązać problem.
Nieprawidłowe zachowanie karty graficznej
Czy aktualizowałeś ostatnio system Windows? Jeśli tak, aktualizacja zawierająca błędy mogła spowodować odmienne zachowanie sterownika karty graficznej. Dlatego możesz zresetować sterownik, aby naprawić występujące błędy.
Powyżej przyjrzeliśmy się kilku typowym scenariuszom wymagającym zresetowania sterownika graficznego. Teraz nauczmy się, jak to wykonać.
Przeczytaj także: Jak zaktualizować sterowniki graficzne w systemie Windows 10 {Prosty przewodnik}
Metody resetowania karty graficznej (szybkie i łatwe)
Poniżej znajdują się najlepsze sposoby, które można zastosować, aby ponownie uruchomić sterownik karty graficznej na komputerze i rozwiązać różne problemy.
Metoda 1: Użyj Menedżera urządzeń, aby zresetować sterownik karty graficznej
Wszystkie wersje systemu Windows są wyposażone w narzędzie o nazwie Menedżer urządzeń, które umożliwia aktualizację, odinstalowanie, ponowną instalację i resetowanie sterowników w celu naprawienia typowych problemów wpływających na wydajność komputera. Możesz użyć tego narzędzia, aby ponownie uruchomić sterownik ekranu, wykonując poniższe kroki.
- Na początek kliknij prawym przyciskiem myszyikonę Windows znajdującą się w lewym skrajnym rogu paska zadań.
- Po drugie, wybierz Menedżera urządzeń z menu opcji dostępnych na ekranie.

- Po otwarciu Menedżera urządzeń znajdź i kliknij dwukrotnie kategorięKarty graficzne , aby ją rozwinąć.

- Teraz kliknij prawym przyciskiem myszy swoją kartę graficzną i wybierzWłaściwości z dostępnego menu.
- Teraz przejdź do karty Sterownik i wybierz opcję Wyłącz urządzeniez dostępnych opcji.
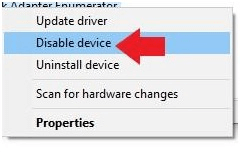
- Potwierdź zamiar wyłączenia sterownika i poczekaj cierpliwie kilka chwil.
- Po wyłączeniu sterownika wróć do Menedżera urządzeń.
- Teraz kliknij prawym przyciskiem myszy kartę graficzną i ponownie otwórz jej oknoWłaściwości .
- Wybierz opcję Sterownik z górnego menu.
- Na tym etapie musisz kliknąć przycisk Włącz urządzenie , aby ponownie uruchomić sterownik.
- Na koniec poczekaj, aż sterownik uruchomi się ponownie.
Metoda 2: Zresetuj sterownik karty graficznej za pomocą skrótu klawiaturowego
Skróty klawiaturowe ułatwiły życie wielu użytkownikom. Za pomocą prostego skrótu klawiaturowego możesz wykonać niemal każde zadanie na swoim komputerze, łącznie z odświeżeniem sterownika karty graficznej. Aby odświeżyć sterownik karty graficznej, po prostu użyj kombinacji klawiszy Win+Ctrl+Shift+B .
Należy pamiętać, że po zastosowaniu skrótu skanowanie komputera może migać przez jedną lub dwie sekundy. Ponadto ten skrót może nie działać, gdy grasz w dowolną grę na komputerze, ponieważ wiele gier przejmuje kontrolę nad klawiaturą, nie pozwalając systemowi operacyjnemu na korzystanie z niej.
Przeczytaj także: Skąd mam wiedzieć, jaki mam sterownik karty graficznej Intel
Metoda 3: Zaktualizuj sterowniki karty graficznej (zalecane)
Jednym z najlepszych i najbardziej zalecanych sposobów resetowania sterownika karty graficznej jest aktualizacja go do najnowszej wersji. Aktualizacja sterownika nie tylko odświeża kartę graficzną, ale także rozwiązuje wiele problemów na komputerze.

Istnieje wiele sposobów aktualizacji sterowników, na przykład za pośrednictwem Menedżera urządzeń, strony internetowej producenta karty graficznej itp. Jednak najłatwiejszym sposobem przeprowadzenia aktualizacji sterowników jest skorzystanie z oprogramowania do automatycznej aktualizacji sterowników, takiego jak Win Riser.
Win Riser to jeden z najlepszych obecnie dostępnych programów do aktualizacji sterowników i optymalizacji komputera. Oferuje wiele wspaniałych funkcji, takich jak tworzenie kopii zapasowych i przywracanie sterowników, usuwanie śmieci, planowanie skanowania, opcja ignorowania, jeśli nie chcesz aktualizować niektórych sterowników, wykrywanie złośliwego oprogramowania i wiele więcej. Kliknij poniższy link, aby pobrać i zainstalować to niesamowite oprogramowanie.
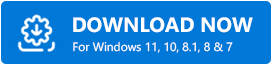
Po zakończeniu instalacji oprogramowania (która zajmuje tylko jedną do dwóch sekund) wykonaj poniższe proste kroki, aby zaktualizować sterowniki.
- Przeskanuj komputer w poszukiwaniu sterowników wymagających aktualizacji.
- Poczekaj kilka sekund, aż Win Riser przeskanuje każdy zakątek Twojego urządzenia.
- Przejrzyj wyniki skanowania, gdy pojawią się na ekranie.
- Na koniec kliknij przycisk Napraw problemy teraz, aby natychmiast rozwiązać wszystkie problemy.
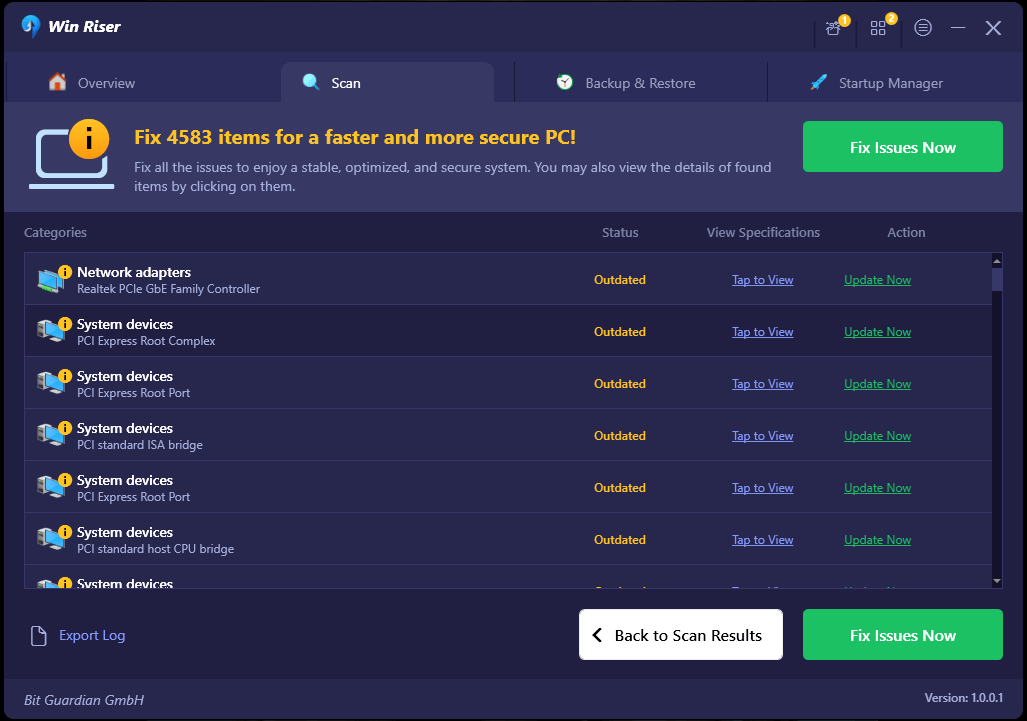
Jeśli nie chcesz aktualizować wszystkich sterowników, możesz także zaktualizować tylko sterownik karty graficznej. Jednak aktualizacja wszystkich sterowników rozwiązuje wszystkie problemy, które możesz napotkać i znacznie poprawia wydajność komputera.
Metoda 4: Użyj dezinstalatora sterownika ekranu
Display Driver Uninstaller, w skrócie DDU, to aplikacja, która usuwa z komputera sterowniki kart graficznych AMD i Nvidia. Usuwa także pliki, foldery i klucze rejestru sterownika, dzięki czemu po ponownej instalacji sterownik może zacząć od nowa. Dlatego możesz wypróbować Dezinstalator sterownika graficznego, aby zresetować sterownik karty graficznej. Możesz zapoznać się ze szczegółowym przewodnikiem, który przygotowaliśmy, aby pomóc Ci zrozumieć, jak korzystać z aplikacji DDU.
Przeczytaj także: Jak naprawić błąd sterownika urządzenia graficznego o kodzie 22 (NAPRAWIONY)
Metoda 5: Odinstaluj i ponownie zainstaluj sterownik karty graficznej
Odinstalowanie sterownika karty graficznej usuwa go z komputera, rozwiązując wiele problemów, które możesz napotkać z wyświetlaczem. Dlatego możesz odinstalować i ponownie zainstalować sterownik, aby go zresetować. Oto sposób, jak to zrobić krok po kroku.
- Na początek kliknij prawym przyciskiem myszyikonę Windows i wybierz Menedżer urządzeńz menu ekranowego.

- Po drugie, znajdź i kliknij dwukrotnie kategorięKarty graficzne , aby ją rozwinąć.

- Teraz kliknij prawym przyciskiem myszy swoją kartę graficzną i wybierzOdinstaluj urządzenie z dostępnych opcji.
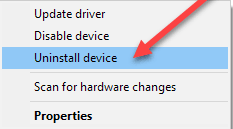
- Teraz potwierdź dezinstalację i poczekaj na jej zakończenie.
- Po zakończeniu dezinstalacji sterownika uruchom ponownie komputer.
- Po ponownym uruchomieniu komputera możesz ponownie zainstalować sterownik.
Metoda 6: Zresetuj sterownik karty graficznej w oknie ustawień
Możesz zresetować sterownik karty graficznej, korzystając z ustawień karty. Oto jak to zrobić w przypadku kart graficznych Nvidia, Intel i AMD.
Reset sterownika graficznego dla karty graficznej Nvidia
- Najpierw kliknij prawym przyciskiem myszy pasek zadań i wybierz opcję otwarciaPanelu sterowania NVIDIA.
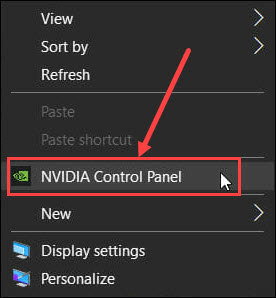
- Po drugie, wybierz opcjęZarządzaj ustawieniami 3D .
- Teraz wybierz Ustawienia globalne.
- Kliknij przycisk Przywróć .
- Na koniec uruchom ponownie komputer, aby zastosować zmiany.
Odświeżenie sterownika dla karty graficznej Intel
- Najpierw kliknij pulpit prawym przyciskiem myszy i wybierz opcję otwarcia ustawień grafiki Intel.
- Teraz wybierz 3D z opcji na ekranie.
Ponowne uruchomienie sterownika dla karty graficznej AMD
- Najpierw kliknij pulpit prawym przyciskiem myszy i wybierz Oprogramowanie AMD Radeon z menu ekranowego.
- Po otwarciu Panelu sterowania AMD kliknij ikonę koła zębatego (ustawień) znajdującą się w prawym górnym rogu.
- Teraz przejdź do karty System i wybierz opcję Wykonaj resetowanie.
- Na koniec uruchom ponownie komputer.
Przeczytaj także: Pobieranie sterownika karty graficznej Intel HD Graphics 4600 w systemie Windows 10
Resetowanie sterownika karty graficznej zakończone pomyślnie
Problemy z grafiką są niewątpliwie irytujące. Jednak wykonanie resetu sterownika graficznego może pomóc się ich pozbyć. Dlatego w tym artykule przedstawiono najlepsze sposoby ponownego uruchomienia sterownika karty graficznej. Możesz zastosować dowolną metodę, w zależności od poziomu wiedzy technicznej i doświadczenia.
Jednakże ponowne uruchomienie sterownika graficznego poprzez aktualizację go za pomocą Win Riser rozwiązuje wiele problemów z komputerem i podnosi wydajność komputera. Jeśli masz jakieś sugestie, pytania lub wątpliwości dotyczące tego wpisu, zostaw komentarz w sekcji komentarzy poniżej.
