7 prostych sposobów na zresetowanie hasła do systemu Windows 10
Opublikowany: 2022-02-13Zapomniałeś hasła do systemu Windows 10? Chcesz zresetować hasło systemu Windows 10 ? Zapomnienie hasła administratora komputera może być obrzydliwym i nieprzyjemnym doświadczeniem, zwłaszcza gdy się spieszysz i chcesz natychmiast uzyskać dostęp do komputera. Jednak nie tylko lekkomyślnie zresetuj cały komputer i sformatuj go. Będzie to zbyt pochopne i idiotyczne, ponieważ w ten sposób wszystkie dane z komputera zostaną usunięte i nie będzie można ich odzyskać. Zamiast tego użyj metod udostępnionych w tym artykule i szybko odblokuj komputer.
Ten przewodnik jest idealny dla tych, którzy chcą zresetować hasło do komputera, jeśli zostaną zapomniane lub jeśli kupiłeś używany komputer i uważasz, że jest zablokowany. Nie stresuj się, ponieważ zamierzamy uwolnić Cię z tej sytuacji tak szybko, jak to możliwe.
Wskazówka: czy zapomniałeś hasła do systemu Windows 10? Nie chcesz tracić czasu na wypróbowywanie darmowych metod, musisz skorzystać z oprogramowania premium PassFab 4WinKey. Może zresetować dowolne hasło ze wszystkich wersji systemu Windows w ciągu kilku minut. Nasi czytelnicy otrzymują specjalną zniżkę na wszystkie produkty PassFab poprzez tę stronę promocyjną PassFab.
- Powiązane: Nie pamiętasz hasła administratora systemu Windows 8? Zresetuj za pomocą CMD
- Zapomniałeś hasła administratora systemu Windows 7? Zresetuj za pomocą CMD
Spis treści
Jak zresetować hasło logowania do systemu Windows 10 po zalogowaniu się na komputerze?
Film instruktażowy:
Kiedy masz ochotę obejrzeć samouczek wideo, kliknij go. W przeciwnym razie pomiń to i kontynuuj później.
Istnieje wiele sposobów na zresetowanie hasła do systemu Windows 10, o ile możesz zalogować się jako administrator. Wykonaj poniższe czynności, aby zresetować hasło użytkownika lokalnego lub konta Microsoft.
1. Po przejściu do systemu Windows 10 kliknij przycisk Start , a następnie kliknij ikonę Ustawienia dostępną w menu Start lub naciśnij klawisz Windows + skrót I, aby otworzyć aplikację Ustawienia.
2. Kliknij Konta .
3. Wybierz zakładkę opcji logowania po lewej stronie. Przewiń w dół do sekcji Hasło , kliknij przycisk Zmień .
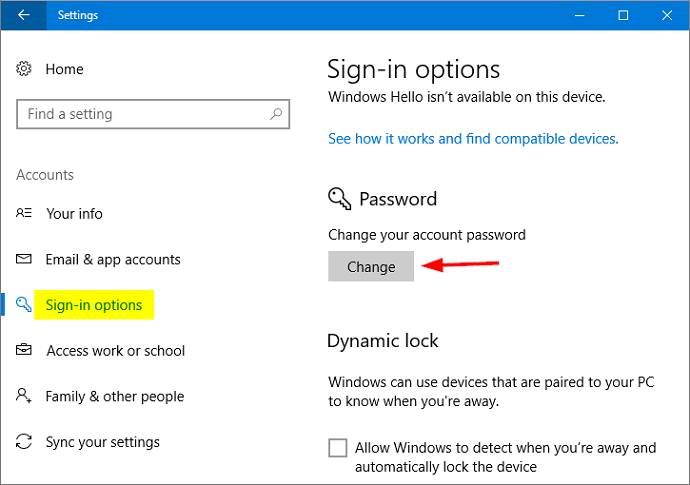
4. Wprowadź swoje aktualne hasło i kliknij Dalej .
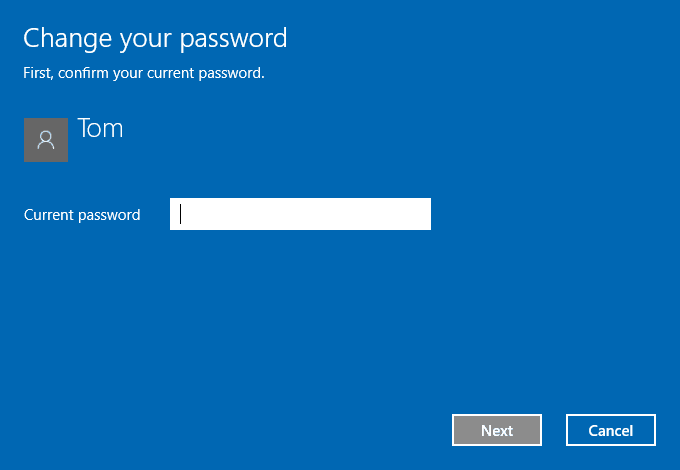
5. Po zweryfikowaniu podanego hasła możesz ustawić nowe hasło do konta. Jeśli próbujesz zresetować hasło do konta Microsoft, upewnij się, że komputer jest połączony z Internetem.
- Powiązane: 8 sposobów zapobiegania włamaniu się do komputera lub aktywności online
Jak zresetować hasło do systemu Windows 10 bez logowania?
1. Odzyskaj hasło do systemu Windows 10 online za pomocą konta Microsoft
Po uruchomieniu systemu Windows 8.1 i nowszych wiele osób korzysta z konta Microsoft jako domyślnego typu konta. Wiele osób protestowało, gdy ta zmiana została wprowadzona, jednak ma to pozytywny wpływ, ponieważ możesz odzyskać hasło online.
Krok 1. Na smartfonie lub innym komputerze otwórz przeglądarkę internetową i odwiedź https://account.live.com/password/reset . Następnie kliknij zapomniane hasło, aby zobaczyć następujący ekran –
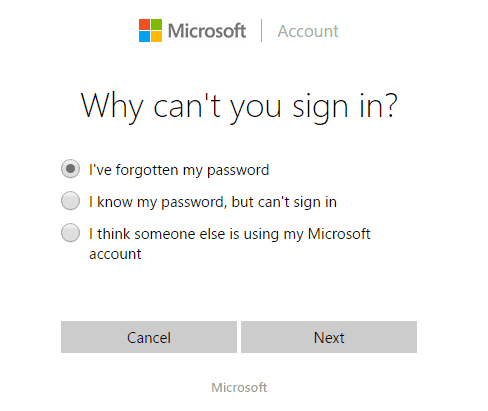
Krok 2. Teraz wpisz adres e-mail i pomocniczy adres e-mail skonfigurowany podczas rejestracji.
Krok 3. Wprowadź hasło jednorazowe, które otrzymasz w pomocniczym adresie e-mail lub pomocniczym numerze telefonu, i wprowadź go.
Krok 4. Na koniec skonfiguruj nowe hasło do konta Microsoft, a następnie zapisz je.
Krok 5. Włącz zablokowany komputer i wprowadź nowe hasło. Powinno to umożliwić ci teraz dostęp do komputera.
Uwaga: ta metoda działa tylko w przypadku kont Microsoft i nie będzie działać, jeśli używasz konta lokalnego. Jeśli nie masz konta Microsoft, postępuj zgodnie z poniższymi metodami.
2. Zresetuj hasło systemu Windows, zgadując hasło
Nie denerwuj się, widząc to rozwiązanie. Będziesz zaskoczony, gdy dowiesz się, że 73% osób często uważa, że to działa, jeśli po prostu odgadnie hasło. Więc zanim przejdziesz do metody high-tech, pomożemy Ci raz na zawsze przypomnieć sobie utracone hasło.
Większość ludzi korzysta ze swoich przyjaciół, miejsca, rzeczy, rodziny lub innych zapadających w pamięć przedmiotów, które mogą pomóc odświeżyć pamięć. Spróbuj odgadnąć następujące rzeczy jako hasło do komputera:
- Twój ulubiony produkt spożywczy.
- Twój adres domowy.
- Może być pierwszym numerem telefonu komórkowego.
- Coś związanego z pamięcią z dzieciństwa.
- Co powiesz na wypróbowanie własnego imienia lub pseudonimu.
- Twój szczęśliwy numer.
- Urodziny współmałżonka lub partnera.
- Kombinacja liter i cyfr, których często używasz.
To powinno wystarczyć do odgadnięcia hasła, a jeśli nadal nie wystarczy, postępuj zgodnie z poniższą metodą.
- Powiązane: Jak usunąć ekran logowania Windows 8, aby ominąć hasło?
3. Jak zresetować hasło logowania do systemu Windows 10 za pomocą pakietu odzyskiwania hasła?
Nie możesz zalogować się na konto administratora Windows? Nie masz dostępu do swojego konta Microsoft? Nie martw się! Tutaj pokażemy, jak utworzyć rozruchowy dysk USB za pomocą pakietu odzyskiwania hasła ( łącze z rabatem 30% ), a następnie użyć go do zresetowania zapomnianego hasła do systemu Windows 10 bez logowania.
Pakiet odzyskiwania hasła to oprogramowanie premium, które może odzyskać hasła do wszystkich wersji systemu Windows, PDF, PST, Office, Excel, Power Point, WinZip, WinRAR, MSN messenger itp. Może odzyskać hasła z prawie wszystkich programów i usług. Możesz sprawdzić pełne funkcje i cenę pakietu odzyskiwania hasła.
Uwaga: jeśli potrzebujesz tylko funkcji odblokowywania hasła systemu Windows, możesz skorzystać z PCUnlocker (łącze z rabatem 30% ) za niższą cenę.
Wykonaj następujące kroki:
1. Aby rozpocząć, musisz utworzyć bootowalny dysk USB przy użyciu innego komputera, do którego możesz się zalogować z uprawnieniami administratora. Pobierz i zainstaluj program Password Recovery Bundle na lokalnym komputerze.
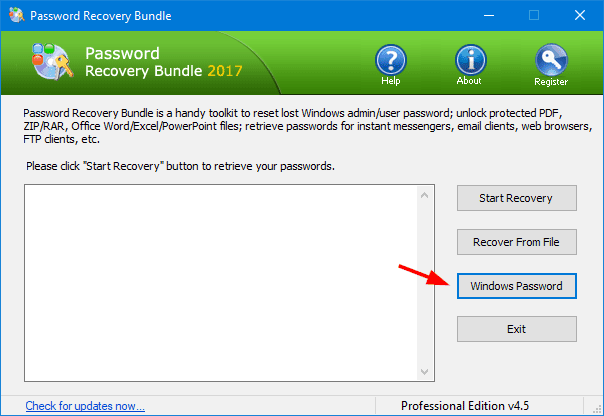
2. Uruchom pakiet odzyskiwania hasła, a następnie kliknij przycisk Hasło systemu Windows .
3. Wyskakujące okno umożliwia utworzenie rozruchowej płyty CD lub napędu USB w celu zresetowania zapomnianego hasła systemu Windows. Ponieważ mój komputer nie ma napędu CD, wybieram opcję „ Nagraj na dysk flash USB ”. Kliknij Start Burn , aby przygotować dysk USB.
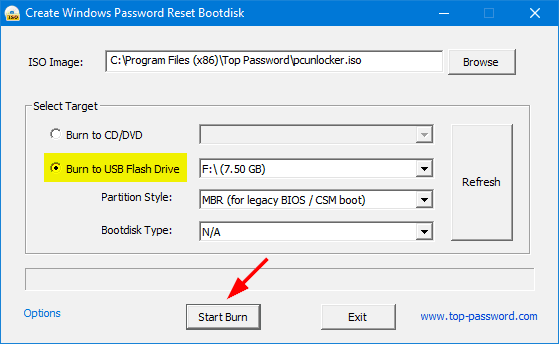
4. Teraz odłącz dysk USB i włóż go do komputera z systemem Windows 10, do którego nie możesz się zalogować. Włącz komputer i ustaw go, aby uruchamiał się z USB innego niż dysk twardy. Jeśli komputer nadal uruchamia się do ekranu logowania, musisz zmienić kolejność rozruchu w konfiguracji BIOS/UEFI. Przeczytaj Jak zmienić kolejność rozruchu, aby uruchomić komputer z USB/CD/DVD.
5. Po uruchomieniu komputera PCUnlocker wybierz konto użytkownika i kliknij Resetuj hasło , aby ustawić nowe hasło. Jeśli wybrane konto jest połączone z kontem Microsoft, program pomoże Ci przekonwertować je z powrotem na konto lokalne.
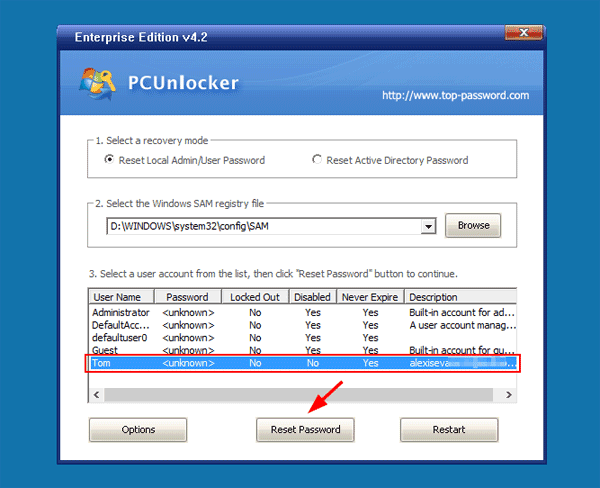
6. Po zresetowaniu hasła do systemu Windows 10 uruchom ponownie komputer i odłącz dysk USB. Następnie możesz zalogować się za pomocą nowego hasła! Cieszyć się!

4. Zresetuj hasło systemu Windows za pomocą PassFolk SaverWin
PassFolk SaverWin to przyjazny i gorący program, który został nagrodzony jako najlepsze oprogramowanie do odzyskiwania haseł systemu Windows w 2018 roku. Służy głównie do resetowania hasła logowania z systemu Windows 7/8/10. Działa znakomicie w większości sytuacji, nie usuwając żadnych danych z dysku twardego komputera. Najlepszą rzeczą w SaverWin jest to, że jest całkowicie BEZPŁATNY i nie pobiera się ani grosza za korzystanie z tego programu. Sprawdziliśmy wiele darmowych programów do odzyskiwania, ale do dziś nic nie mogło nawet zbliżyć się do SaverWin.
Pokażmy, jak bez wysiłku SaverWin może zresetować hasło w ciągu 10 minut.
Krok 1. Przejdź do PassFolk.com i pobierz oprogramowanie SaverWin na działający komputer. (Dzieje się tak, ponieważ w tej chwili nie możesz uzyskać dostępu do własnego komputera)
Krok 2. Otwórz oprogramowanie jako administrator i za pomocą dysku USB lub dysku CD, zresetuj dysk startowy do resetowania hasła, klikając „Nagraj USB”/”Nagraj CD/DVD”.
Krok 3. Po zakończeniu procesu tworzenia dysku pojawi się następujący ekran –
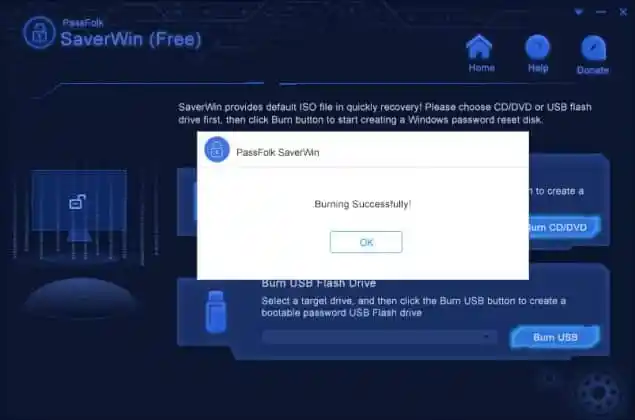
Krok 4. Użyj tej płyty startowej, aby uruchomić zablokowany komputer. Program uruchomi się automatycznie, ponieważ jest to płyta startowa. Teraz zobaczysz nazwę administratora komputera, który jest zablokowany. Kliknij go raz, a następnie „Resetuj hasło”.
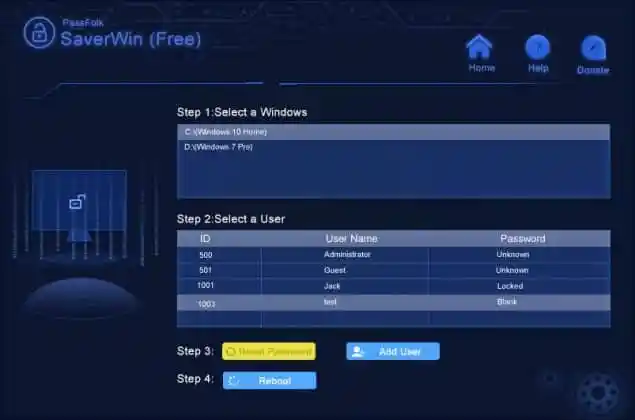
Gotowy! Komputer jest teraz odblokowany i możesz normalnie korzystać z komputera.
5. Zapomniałem hasła administratora systemu Windows 10: Jak zresetować za pomocą iSeePassword Windows Password Recovery?
Ta aplikacja wprowadza łatwy w użyciu czteroetapowy proces, który pomaga zresetować hasło systemu Windows 10, tak aby można było łatwo i bezproblemowo uzyskać dostęp do systemu Windows 10. Oto kroki, które pomogą Ci zrozumieć:
Ściągnij i zainstaluj:
- Pierwszym krokiem, który musisz zrobić, jest pobranie aplikacji i powinieneś ją zainstalować na dowolnym systemie Windows, począwszy od Windows 2000 do Windows 8. Jeśli chcesz zainstalować aplikację na Windows Vita, 7 lub Windows Server 2008 , 2011 lub 2012, lepiej uruchomić program instalacyjny jako administrator.
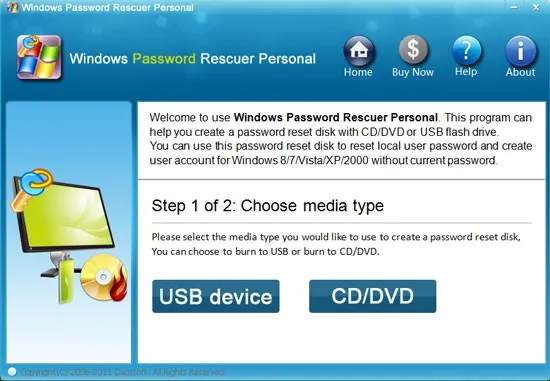
Utwórz dysk odzyskiwania hasła:
- Tutaj, aby uruchomić aplikację, będziesz musiał utworzyć osobisty dysk odzyskiwania, co można zrobić za pomocą pendrive'a, CD/DVD. Tutaj wybierz, czy chcesz, aby aplikacja była na płycie CD/DVD czy na dysku flash.
- Następnie włóż zapisywalną płytę CD/DVD lub napęd, a następnie wybierz napęd nagrywania, a następnie kliknij Rozpocznij nagrywanie.
- Gdy nagrywanie się powiedzie, pojawi się okno, kliknij ok i wyjmij dysk lub płytę CD.
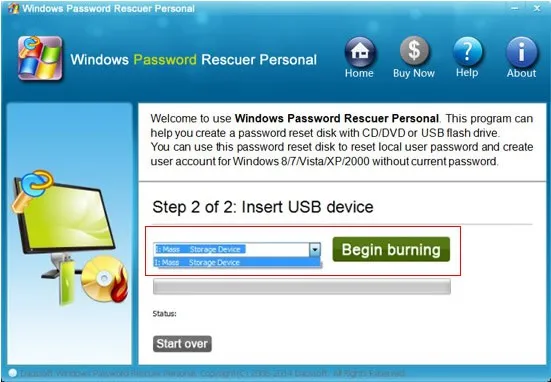
Włóż dysk:
Gdy dysk lub dysk flash będzie gotowy, włóż go do komputera z systemem Windows 10, do którego zapomniałeś hasła. Wystarczy uruchomić system z dysku CD/DVD lub Flash Drive.
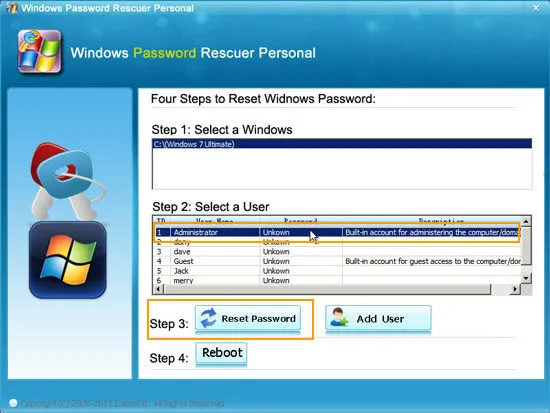
Zresetuj hasło:
Po uruchomieniu systemu za pośrednictwem dysku rozpocznie się odzyskiwanie hasła systemu Windows iSeePassword i automatycznie wyświetli przyjazne okno. Oprócz Windows 10 może również zresetować hasło dla Windows 8, 8.1, 7, XP lub Vista.
Tutaj wybierz, czy chcesz zmienić hasło administratora lub użytkownika, a następnie zresetuj hasło. Po usunięciu hasła spacja będzie pusta. Na koniec zrestartuj system i wyjmij napęd lub płytę CD, a teraz możesz wejść do systemu bez hasła.
6. Jak ominąć hasło systemu Windows 10 bez utraty danych Korzystanie z UUkeys Hasło systemu Windows Mate?
Z pewnością możliwe jest ominięcie hasła systemu Windows 10 bez utraty danych za pomocą profesjonalnego działającego narzędzia do odzyskiwania hasła systemu Windows. Teraz musisz się zastanawiać, które narzędzie do resetowania hasła wybrać, ponieważ w Internecie dostępne są setki programów do odzyskiwania haseł systemu Windows.
Cóż, po przeprowadzeniu wielu badań i przetestowaniu mnóstwa narzędzi do resetowania hasła zorientowaliśmy się, że UUkeys Windows Password Mate jest najlepszy z nich. Jest to wspaniałe i wystarczające oprogramowanie do odzyskiwania haseł systemu Windows, które może zniszczyć dowolne hasło z komputera z systemem Windows bez powodowania jakichkolwiek uszkodzeń danych. Zwykle ukończenie procesu przywracania hasła zajmuje 10-15 minut, dzięki czemu można uzyskać dostęp do komputera bez wprowadzania hasła.
Dlaczego warto wybrać UUkeys Windows Password Mate?
UUkeys Windows Password Mate zapewnia mnóstwo funkcji, których brakuje większości narzędzi do resetowania hasła. Będziemy wymieniać główne zalety korzystania z programu UUkeys, aby pokazać, dlaczego powinieneś wybrać to narzędzie do odzyskiwania hasła.
- Usuń i zresetuj hasło wszystkich komputerów w wersji Windows, w tym Windows 7/8/10/95/98/2000/NT/XP/Vista i wszystkich starszych wersji serwerów Windows.
- Utwórz dysk resetowania hasła za pomocą pamięci flash USB lub dysku CD/DVD.
- Zresetuj hasło z dowolnego typu konta, takiego jak konta lokalne, administratora, gościa, Microsoft, root i domeny.
- Działa doskonale ze wszystkimi rodzajami dysków twardych, takimi jak HDD, SDD, IDE, SATA, Fat32 i NTFS i tak dalej.
- Dostępne bezpłatne dożywotnie aktualizacje.
- Dedykowane wsparcie na żywo.
Pomiń hasło systemu Windows 10 za pomocą UUkeys Windows Password Mate
- Powiązane: Jak zresetować hasło logowania do systemu Windows 10 na komputerze?
- 5 sposobów na znalezienie Internet Explorera w systemie Windows 10
Wymagania
- Dostępny działający komputer z systemem Windows z uprawnieniami administratora.
- Pusty dysk flash USB lub płyta CD/DVD.
- UUkeys Windows Password Mate Program
- Wymagany czas – 15-20 minut.
Procedura
Krok 1. Zainstaluj program UUkeys na innym komputerze z systemem Windows i uruchom program, aby zobaczyć jego ekran główny. Następnie włóż pustą pamięć USB o pojemności 1 GB, wybierz nazwę dysku z menu rozwijanego i naciśnij „Nagraj USB”, aby utworzyć dysk resetowania hasła. Alternatywnie możesz nawet użyć płyty CD / DVD, ale zamiast tego kliknij "Nagraj CD / DVD".
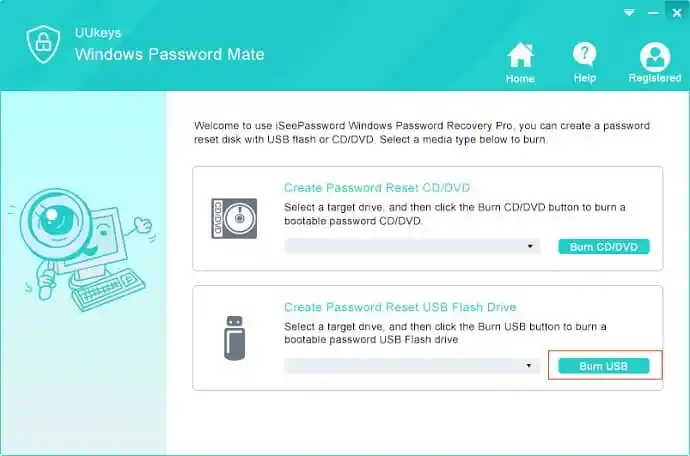
Krok 2. Po wypaleniu obrazu ISO na dysku do usuwania, wysuń go i włóż do głównego zablokowanego komputera.
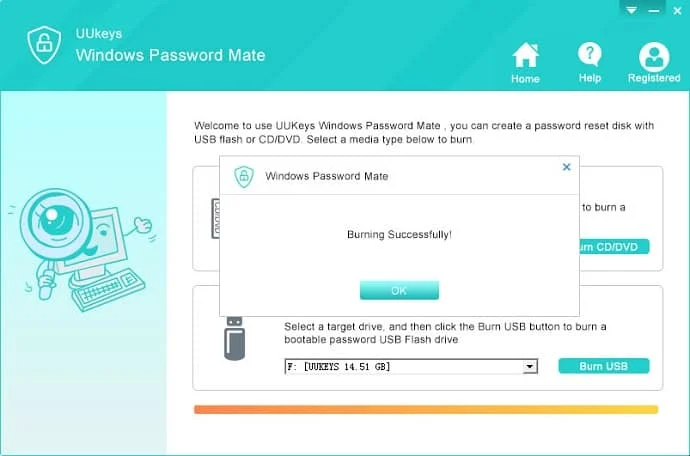
Krok 3. Uruchom ponownie komputer i poczekaj, aż program UUkeys pojawi się na ekranie wyświetlacza. Teraz wybierz Windows 10 z menu „Wybierz system Windows” i wybierz nazwę użytkownika komputera, z którego chcesz usunąć hasło.
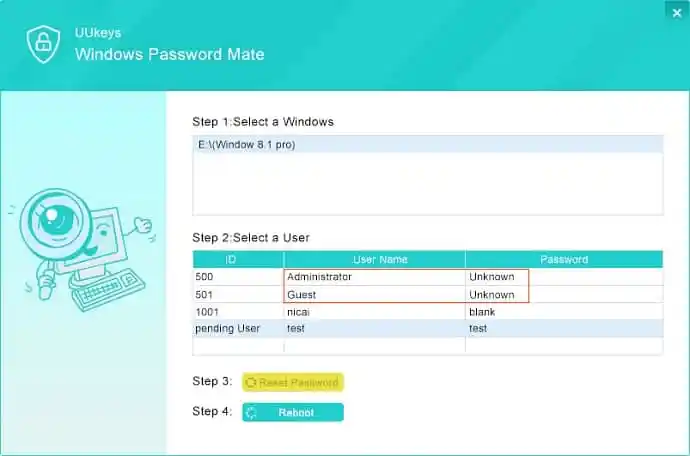
Na koniec naciśnij przycisk „Resetuj hasło” i uruchom ponownie komputer, aby uzyskać do niego normalny dostęp bez hasła.
7. Hasło offline NT i edytor rejestru
Offline NT Password & Registry Editor to najpopularniejszy darmowy program, którego można użyć do wyczyszczenia hasła administratora/użytkownika systemu Windows. Jest to mały dysk startowy Linuksa z interfejsem wiersza poleceń.
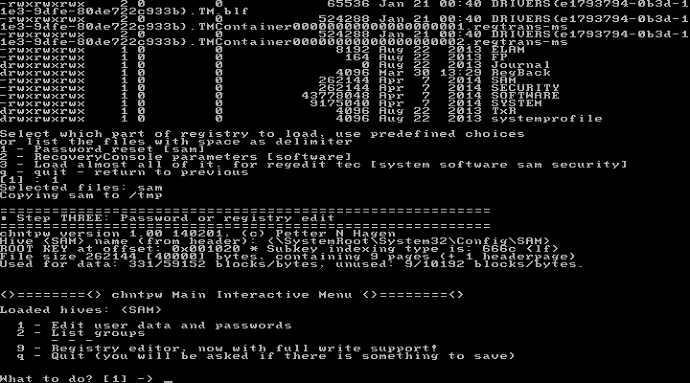
Oto jak go użyć do zresetowania zapomnianego hasła:
- Pobierz darmowy obraz płyty CD z oficjalnej strony internetowej Offline NT Password & Registry Editor.
- Następnie nagraj obraz płyty na pustą płytę CD za pomocą ulubionego programu do nagrywania płyt CD.
- Uruchom komputer z płyty CD. Może być konieczna zmiana sekwencji rozruchu w systemie BIOS komputera. Przeczytaj: Jak zmienić kolejność rozruchu, aby uruchomić komputer z płyty CD/DVD/USB
- Pojawi się czarny ekran z białym tekstem, wpisz klawisz Enter, aby uruchomić normalnie.
- Pokaże wszystkie zainstalowane systemy Windows na liście numerowanej. Wpisz numer systemu Windows, nad którym chcesz pracować, i naciśnij Enter.
- Wpisz 1 i naciśnij Enter, aby wybrać Resetowanie hasła [sam] .
- Naciśnij klawisz Enter, aby wybrać opcję Edytuj dane użytkownika i hasła .
- Zostanie wyświetlona lista użytkowników z ich identyfikatorami RID, wpisz nazwę użytkownika lub jego identyfikator RID z prefiksem 0x, na przykład 0x01f4. Następnie naciśnij klawisz Enter.
- Wybierz Wyczyść (puste) hasło użytkownika .
- Wpisz literę q i naciśnij Enter, aby wyjść.
- Wpisz y i naciśnij klawisz Enter, aby zapisać zmianę w gałęzi rejestru.
- Teraz udało Ci się zresetować hasło do systemu Windows.
Wniosek -
Gdy bezpłatne metody zawiodą, sugerujemy skorzystanie z pakietu oprogramowania premium do odzyskiwania hasła ( łącze ze zniżką 30%) lub PCUnlocker ( łącze ze zniżką 30% ). Muszą zresetować hasło do systemu Windows 10.
Sugerujemy skorzystanie z PassFab 4WinKey, aby uzyskać najlepsze funkcje.
Zawsze sugerowaliśmy używanie bezpiecznego hasła, które można łatwo zapamiętać. Ponadto wyrób sobie nawyk zapisywania haseł w swoim osobistym dzienniku lub pliku tekstowym, z którego możesz odzyskać hasło, jeśli je zapomnisz. Do przechowywania haseł można również użyć Menedżera haseł, takiego jak Hasło trwałe ( łącze z rabatem 85% ). Możesz przeczytać naszą recenzję hasła Sticky, aby uzyskać szczegółowe informacje.
Ale w tej chwili musisz również utworzyć dysk resetowania hasła za pomocą SaverWin, aby w przypadku ponownego zablokowania komputera można było go bez wysiłku odzyskać.
- Powiązane: Jak utworzyć kopię zapasową obrazu systemu Windows 10
- Jak utworzyć dysk resetowania hasła systemu Windows 8
Dziękuję i miłego dnia!
Jeśli podoba Ci się ten samouczek dotyczący resetowania hasła systemu Windows 10 , udostępnij go. Chcesz więcej wskazówek, śledź to, co chcesz na Facebooku, Twitterze i YouTube.
