Ponowne uruchom nie działa w systemie Windows 11 [naprawionym]
Opublikowany: 2025-04-03Restart jest najczęściej używaną opcją w systemie Windows po zamknięciu. Ilekroć wprowadzamy zmiany w ustawieniach systemu Windows, instaluj programy, instaluj aktualizacje itp., Ponowne uruchomienie komputera jest obowiązkowe. Chociaż ponowne uruchomienie zachodzi automatycznie podczas instalowania aktualizacji Windows, częściej musimy ponownie uruchomić ręcznie.
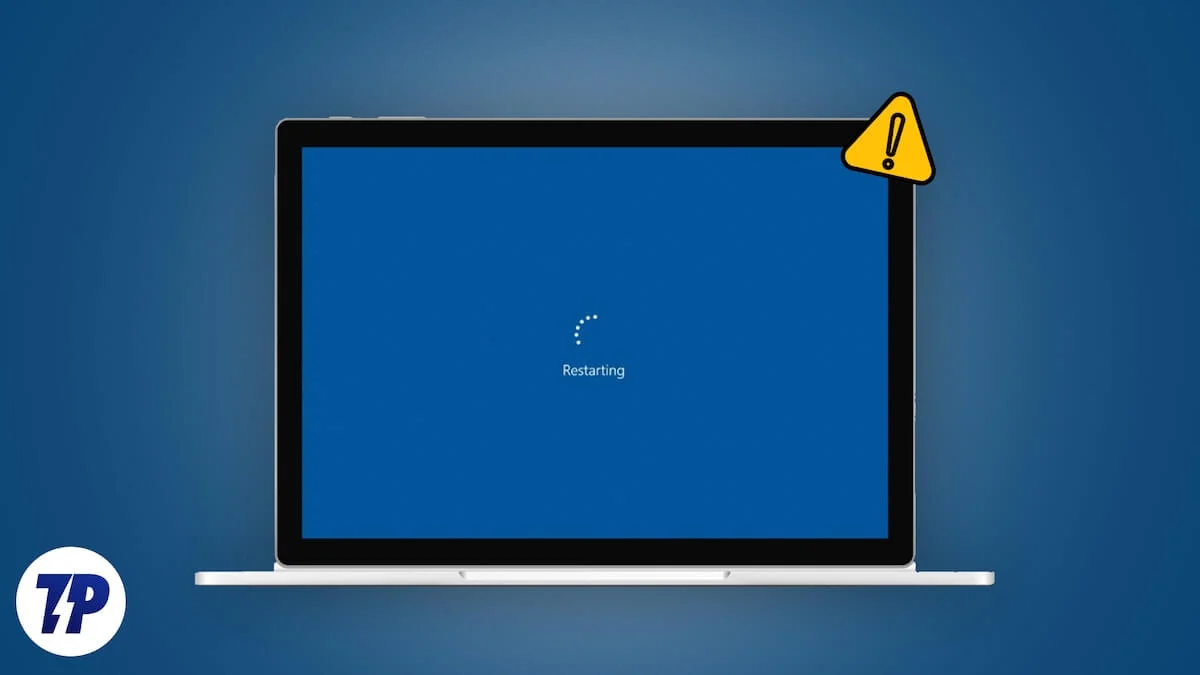
Chociaż prosty restart naprawia wiele problemów w systemie Windows 11, jest to duży problem, gdy ponowne uruchomienie nie działa w systemie Windows. Jeśli ponowne uruchomienie na komputerze nie działa, postępuj zgodnie z tym przewodnikiem, aby uzyskać poprawki.
Spis treści
7 sposobów naprawy ponownego uruchomienia nie działa w systemie Windows 11
Zainstaluj oczekujące aktualizacje systemu Windows
Po włączeniu automatycznych aktualizacji w systemie Windows 11 są one pobierane i instalowane automatycznie, gdy są dostępne. Upewnij się, że w tle nie jest instalowane żadne aktualizacje, które mogą zapobiegać ponowne uruchomienie komputera. Otwórz aplikację Ustawienia i wybierz Windows Update, aby sprawdzić, czy są zainstalowane jakieś aktualizacje.
Jeśli znajdziesz jakieś aktualizacje, poczekaj, aż zostaną zainstalowane i kliknij ponownie uruchomisz na stronie Windows Update po udanej instalacji. Ponowne uruchomienie zadziała po udanej instalacji aktualizacji.
Odinstalowane niedawno zainstalowane programy
Jeśli zainstalowałeś jakieś programy, po których masz problemy, odinstaluj je, aby ponownie uruchomić ponownie. Najnowsze zainstalowane oprogramowanie może zapobiegać ponowne uruchomienie i powodowanie problemu. Aby odinstalować program, otwórz aplikację Ustawienia z menu Start lub użyj skrótu klawiatury Win+I i wybierz aplikacje . Przejdź do zainstalowanych aplikacji , kliknij przycisk rozwijany obok sortowania i wybierz zainstalowaną datę .
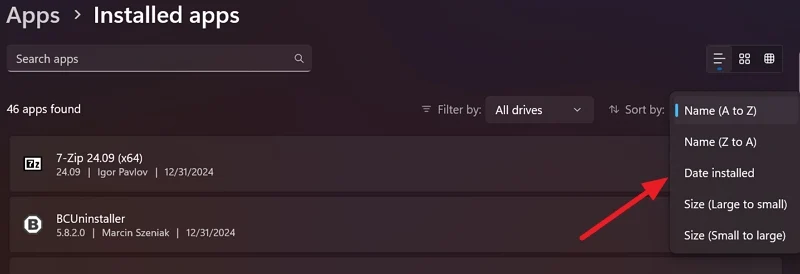
Zidentyfikuj programy, które niedawno zainstalowałeś, które spowodowały wydanie ponownego uruchomienia. Możesz zidentyfikować na podstawie daty. Następnie kliknij przycisk trzech kropek obok programu i wybierz odinstalowanie .
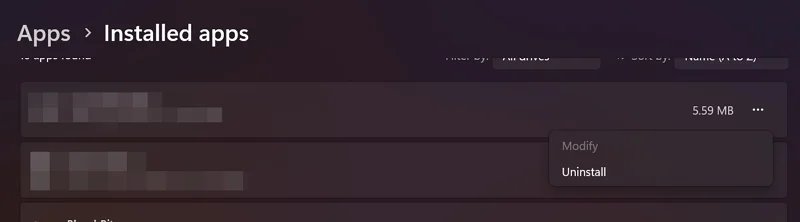
Ukończ proces odinstalowania za pomocą pojawianego okna odinstalowania. Po odinstalowaniu sprawdź, czy restart działa na komputerze, czy nie.
Uruchom skany Dism i SFC
Zepsucie lub brak ważnych plików w systemie powoduje, że niektóre funkcje w systemie Windows nie działają, jak się ich spodziewano. Może to również spowodować, że ponowne uruchomienie nie działa. W takich przypadkach skany Dism i SFC naprawiają problemy i doprowadzają komputer do normalnego stanu. Obsługa wdrażania i zarządzanie (Dism) i System File Checker (SFC) to wbudowane narzędzia w systemie Windows, które skanują brakujące i uszkodzone pliki Windows i przywracają je. Najpierw uruchom skanowanie, a następnie skan SFC, aby rozwiązać problem.

Aby uruchomić Dism Skan i przywrócić zdrowie systemu Windows, otwórz wiersz polecenia jako administrator. Wyszukaj wiersz polecenia w menu Start i kliknij Uruchom jako administrator w wynikach wyszukiwania w wierszu polecenia. Następnie wprowadź następujące polecenie i naciśnij ENTER .
Disn.exe /Online /Cleanup-Imagage /Restorehealth
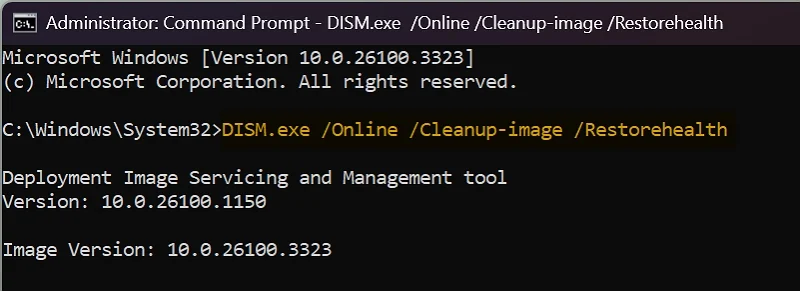
Skan będzie działać przez kilka minut. Podczas jego uruchomienia zobaczysz status skanowania w procentach na ekranie. Po zakończeniu skanowania i przywróceniu wizerunku systemu przejdź do skanu SFC.
W tym samym oknie wiersza polecenia działającego jako administrator wpisz następujące polecenie i naciśnij ENTER na klawiaturze.
SFC /Scannow
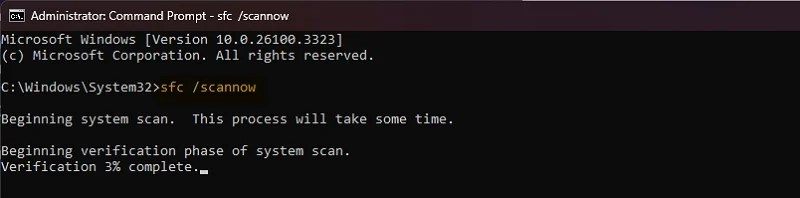
Skanowanie i mocowanie zostaną zakończone za kilka minut. Następnie ponowne uruchomienie będzie działać ponownie na twoim komputerze.
Skanowanie złośliwego oprogramowania
Złośliwe oprogramowanie obecne na komputerze może powodować, że ponowne uruchomienie nie działa na komputerze. Aby upewnić się, że nie ma złośliwego oprogramowania, uruchom skanowanie złośliwego oprogramowania na komputerze. Jeśli na komputerze masz zainstalowany antywirus zewnętrzny, uruchom na nim pełny skanowanie systemu i poczekaj na jego zakończenie.
Jeśli nie, otwórz bezpieczeństwo systemu Windows od menu Start i wybierz ochronę wirusów i zagrożenia . Następnie kliknij szybkie skanowanie , aby rozpocząć skanowanie systemu.
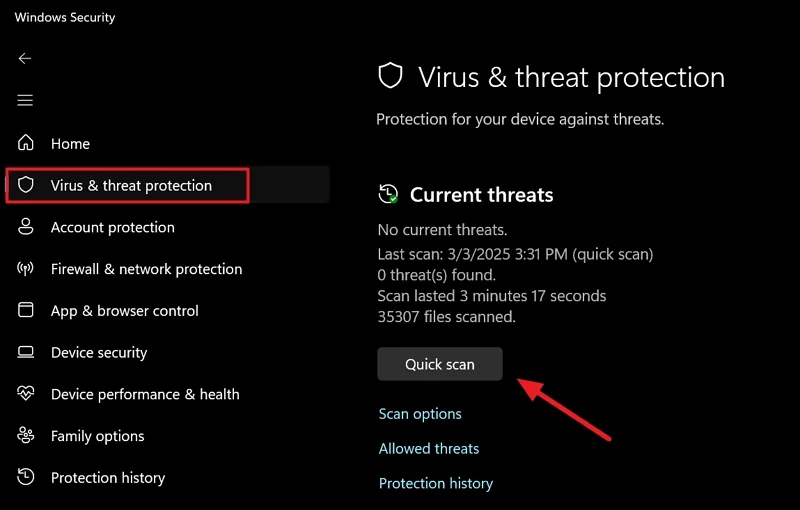
Skanuje Twój komputer, znajdzie i zneutralizuje wszelkie zagrożenia obecne na komputerze z systemem Windows.
Odinstalować pirackie programy
Często instalowanie pirackich programów dla drogich programów na komputerze Windows PC. Pirackie programy są wyposażone w kod, aby złamać rejestrację i działać na komputerze ze wszystkimi funkcjami premium. Najczęściej pirackie oprogramowanie jest wyposażone w oprogramowanie ransomware i złośliwe oprogramowanie, które rozbija komputer.
Jeśli zainstalowałeś jakieś pirackie programy na komputerze, usuń program z komputera za pomocą odinstalatora zewnętrznego, takiego jak BCUNInstaller. Pobierz program przenośny BCUNINstaller ze swojej strony internetowej, rozpakuj go i uruchom program na komputerze. Następnie wybierz piracki program z listy programów i wybierz odinstalowanie .
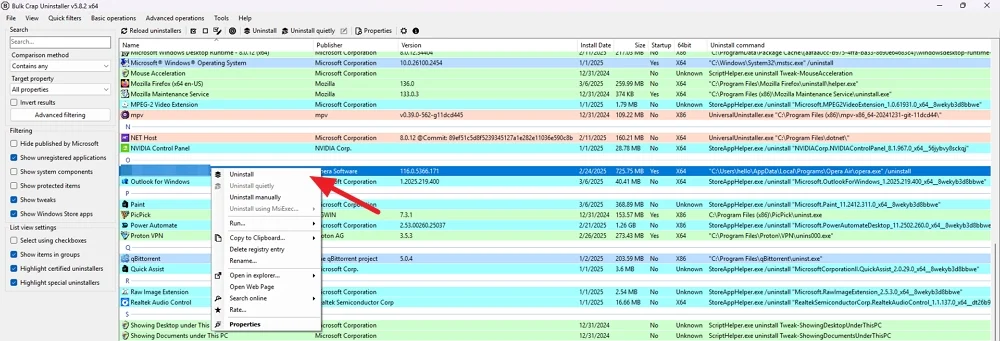
Postępuj zgodnie z instrukcjami na ekranie, aby usunąć program. BCUNInstaller będzie szukał resztek po udanej odinstalowaniu i zapyta, czy chcesz je usunąć z komputera.
Wyłącz i odinstaluj antywirus
Jeśli przypadkiem doświadczasz tego problemu po zainstalowaniu antywirusa innej firmy, wyłącz go w ustawieniach i sprawdź, czy komputer jest ponownie uruchamiany. Jeśli działa, odinstaluj antywirus na stałe z komputera i wybierz zaufany program antywirusowy lub trzymaj się bezpieczeństwa systemu Windows.
Zresetuj komputer
Jeśli żadna z powyższych metod pomogła ci rozwiązać problem, nie ma innego wyboru niż zresetowanie komputera. Możesz przechowywać pliki i zresetować komputer do ustawień fabrycznych. Poprawia problem ponownie uruchomienia, a także inne problemy. Przed resetem upewnij się, że komputer jest podłączony do stabilnego Internetu.
Aby zresetować komputer, otwórz aplikację Ustawienia , wybierz Windows Update , przejdź do opcji zaawansowanych i wybierz Recovery . Następnie kliknij reset PC . Pojawi się zresetowanie tego okna komputera. Wybierz Zachowaj moje pliki, jeśli chcesz wszystko usunąć i zachować swoje osobiste pliki. Wybierz wszystko , jeśli nie masz użytecznych plików osobistych na komputerze.
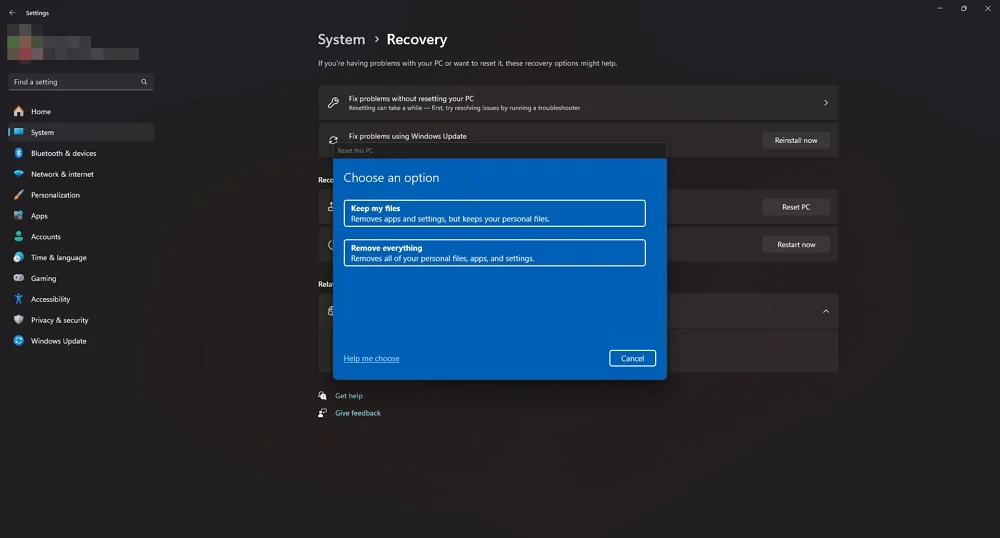
Twój komputer ponownie uruchomi się automatycznie kilka razy w tym procesie. Po udanym resetowaniu skonfiguruj komputer i zobacz problem z restart.
PC Windows 11 nie uruchomi się ponownie
Gdy komputer nie uruchomi się ponownie, może wystąpić problem z plikami systemowymi lub jakikolwiek program może powodować problem. Musisz wyeliminować możliwe przyczyny jeden po drugim i upewnić się, że na komputerze nie ma potencjalnych przyczyn. Ostatecznie musisz zresetować komputer, jeśli nic nie pomoże ci rozwiązać problemu.
