5 sposobów naprawienia ponownego uruchomienia w celu naprawy błędów dysku w systemie Windows 10
Opublikowany: 2022-02-13Czy pojawia się błąd „Uruchom ponownie, aby naprawić błędy dysku” w systemie Windows 10? Nie martw się, ten samouczek zawiera wszystkie możliwe rozwiązania, aby naprawić błąd bez utraty danych. Oraz metoda tworzenia kopii zapasowej danych przed ponownym uruchomieniem.
W przypadku niektórych problemów na komputerze użytkownicy próbują to naprawić, ponownie uruchamiając komputer. Podobnie, gdy narzędzie do sprawdzania błędów wykryje jakiekolwiek problemy (którego główną funkcją jest skanowanie i naprawa dysku), system zasugeruje ponowne uruchomienie w celu naprawy błędów dysku.
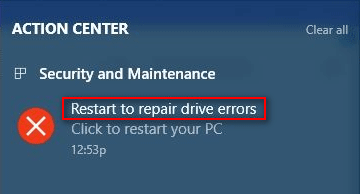
Jak widać na powyższym obrazku, komunikat Uruchom ponownie, aby naprawić błędy dysku (kliknij, aby ponownie uruchomić komputer) pojawi się w centrum akcji na komputerze z systemem Windows 10. Co dokładnie oznacza ten błąd? Mówiąc dokładniej, ten błąd wskazuje na następujące rzeczy:
System Windows znalazł na tym dysku błędy, które należy naprawić.
Musisz ponownie uruchomić komputer, aby naprawić błędy dysku znalezione przez wbudowane narzędzie do sprawdzania systemu Windows.
Nie możesz uzyskać dostępu do swoich danych, dopóki nie uruchomisz ponownie komputera po naprawie dysku.
Błąd ponownego uruchomienia naprawy jest denerwujący
Jeśli klikniesz, aby ponownie uruchomić komputer, możesz otrzymać następujący wynik:
Problem został rozwiązany automatycznie przez system po ponownym uruchomieniu.
Problem nadal występuje; nadal jesteś proszony o ponowne uruchomienie w celu naprawienia błędów napędu.
Drugi wynik może doprowadzić Cię do szału (patrz obrazek powyżej), prawda? Niezaprzeczalnie błędy dysku systemu Windows są dość powszechną rzeczą; dlatego we wszystkich systemach Windows jest wbudowane narzędzie do diagnostyki dysku, które skanuje i naprawia błędy dysku (sprawdź integralność dysku twardego i naprawiaj różne błędy, takie jak błąd systemu plików). Jednak staje się to irytujące i równie dewastujące, gdy problemów nie można naprawić po wykonaniu tego, co sugeruje system Windows — zrestartuj komputer.
Przyglądając się ponownie błędowi, przekonasz się, że dane na dysku docelowym mogą zostać utracone, ponieważ system Windows mówi, aby zapobiec utracie danych, napraw teraz ten dysk. Z tej okazji radzę odzyskać dane z dysku, który wymaga naprawy po próbie ponownego uruchomienia i niepowodzeniu. Następnie możesz wypróbować wykonalne metody, które zostaną wymienione w dalszej części tego artykułu, aby naprawić ponowne uruchomienie w celu naprawy błędu dysku.
Spis treści
Jak odzyskać dane, gdy system Windows prosi o naprawę tego dysku?
Ponieważ system Windows nie pozwoli ci uzyskać dostępu do dysku, dopóki naprawa tego błędu dysku nie zostanie naprawiona, nie możesz kopiować z niego plików, aby zapewnić bezpieczeństwo danych. W takim przypadku należy odzyskać dane z niedostępnego dysku za pomocą niezawodnego oprogramowania do odzyskiwania danych. Innym sposobem zapewnienia bezpieczeństwa danych jest wykonanie kopii zapasowej danych za pomocą wydajnego oprogramowania do tworzenia kopii zapasowych.
W dalszej części skupię się głównie na tym, jak odzyskać dane za pomocą niesamowitego narzędzia do odzyskiwania danych Power Data Recovery MiniTool.
Nasi czytelnicy otrzymują specjalny kupon rabatowy 20% na odzyskiwanie danych mocy MiniTool. Wystarczy odwiedzić naszą stronę z kuponami rabatowymi MiniTool, aby uzyskać kod kuponu.
Kroki odzyskiwania danych
Krok pierwszy : Pobierz program instalacyjny niezawodnego narzędzia – pobierz go poprawnie. Następnie kliknij aplikację konfiguracyjną, aby uruchomić proces instalacji i postępuj zgodnie z instrukcjami, aby dokończyć instalację narzędzia.
Krok drugi : uruchom narzędzie do odzyskiwania, a po szybkim wczytaniu dysku zostaniesz przeniesiony do jego głównego okna.
Krok trzeci : zobaczysz cztery opcje znajdujące się po lewej stronie głównego okna oprogramowania: Ten komputer , Dysk wymienny , Dysk twardy i Napęd CD/DVD . Wybierz napęd, który najlepiej pasuje do Twojego przypadku.
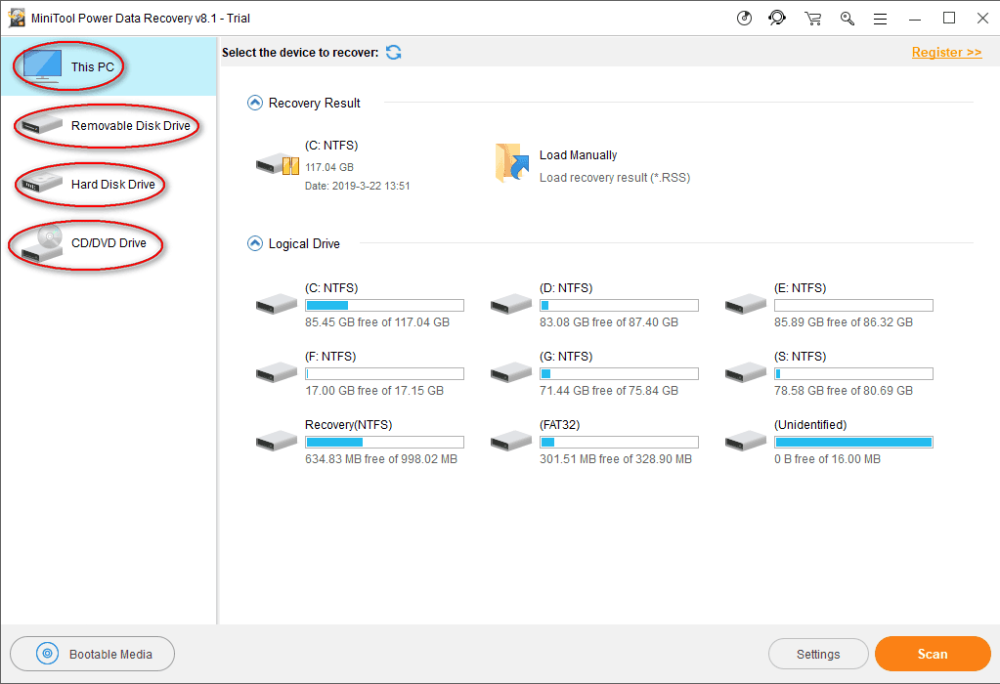
Krok czwarty : znajdź dysk, na którym pojawia się ponowne uruchomienie w celu naprawy błędu dysku. Następnie kliknij go dwukrotnie lub kliknij raz przycisk Skanuj , aby rozpocząć proces skanowania dysku (zostanie zainicjowany natychmiast po kliknięciu).
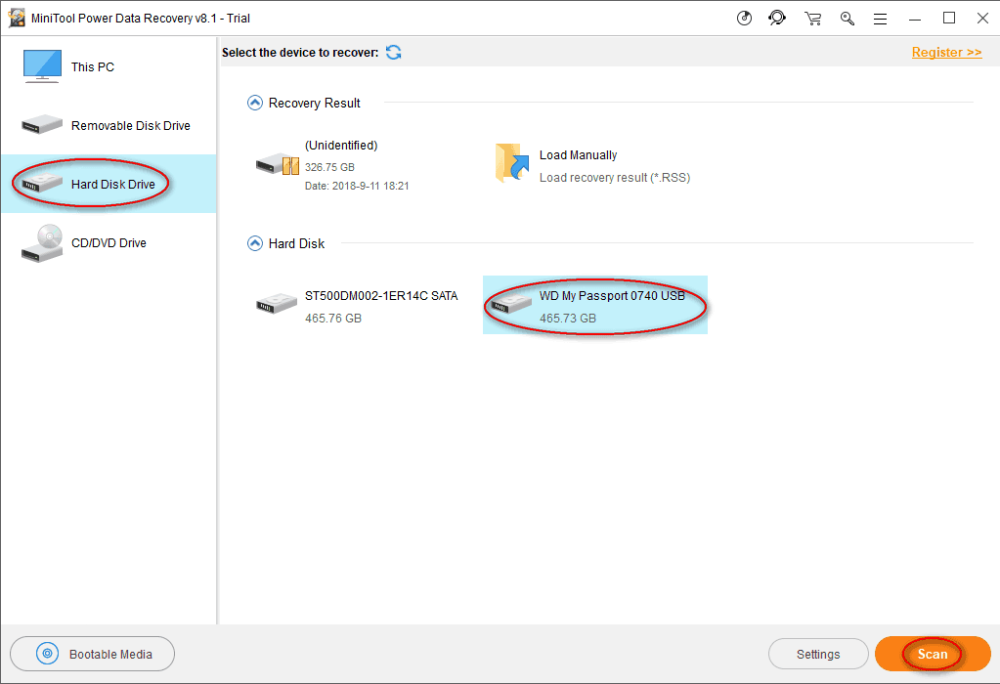
Krok piąty : zobaczysz teraz pasek postępu, który wskazuje postęp skanowania.
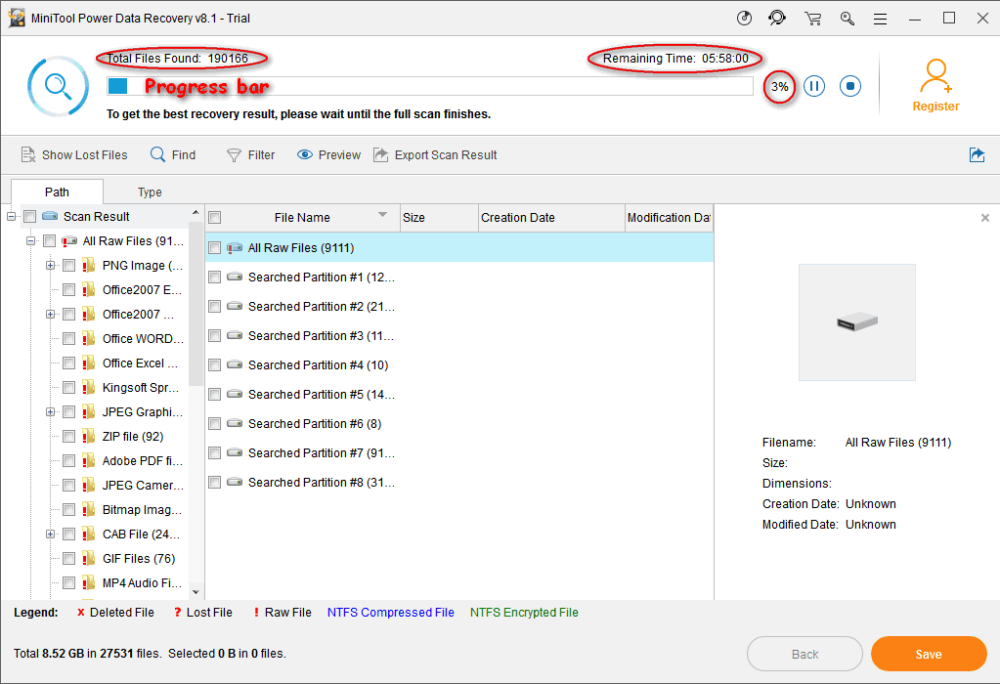
Krok szósty : teraz możesz rozwinąć znalezione partycje i foldery, aby sprawdzić, czy są zawarte w nich potrzebne pliki.
- Jeśli wszystkie ważne dane, których potrzebujesz na problematycznym dysku, zostały znalezione, powinieneś zakończyć skanowanie i sprawdzić je, aby odzyskać, klikając przycisk Zapisz .
- Jeśli nadal nie znaleziono plików, powinieneś poczekać na skanowanie i sprawdzić wszystkie elementy, które musisz odzyskać, gdy zostaną ostatecznie znalezione.
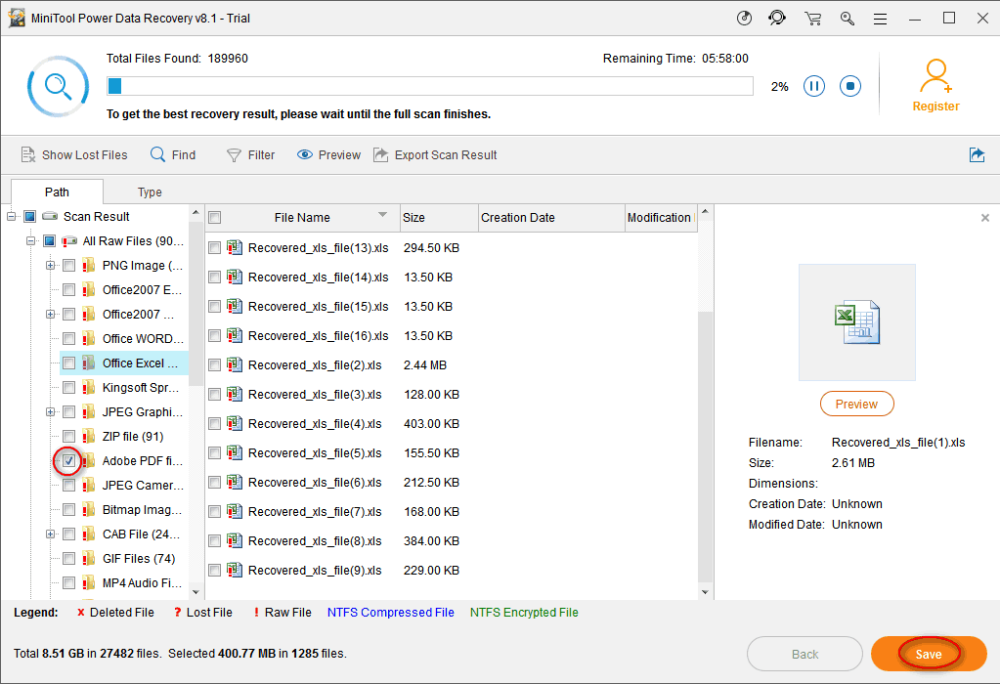
- Powiązane: Jak łatwo utworzyć kopię zapasową obrazu systemu Windows 10?
- 5 najlepszych programów do odzyskiwania plików Windows (bezpłatne i profesjonalne)
Jak naprawić błędy dysku w systemie Windows 10?
Ponowne uruchomienie w celu naprawy błędów dysku w systemie Windows 10 jest często omawiane w 2018 roku. Różne osoby zaproponowały wiele metod, aby spróbować naprawić błąd. Tutaj podsumowuję 5 metod, które pomogą Ci łatwo rozwiązać problem z naprawą tego dysku.

Metoda pierwsza: Uruchom SFC - Narzędzie do sprawdzania plików systemowych
- Kliknij ikonę Cortana po lewej stronie paska zadań i wpisz cmd , aby znaleźć wiersz polecenia.
- Kliknij prawym przyciskiem myszy Wiersz polecenia pod najlepszym dopasowaniem i wybierz Uruchom jako administrator .
- Wybierz opcję Tak w oknie monitu, aby zezwolić aplikacji na wprowadzanie zmian na urządzeniu.
- Wpisz sfc /scannow w panelu wiersza poleceń, a następnie naciśnij klawisz Enter , aby uruchomić Kontroler plików systemowych .
- Następnie skanowanie systemu zostanie natychmiast uruchomione, a narzędzie wiersza polecenia poinformuje Cię, że proces zajmie trochę czasu, więc musisz cierpliwie czekać.
- Po zakończeniu procesu skanowania to narzędzie naprawi wszystkie znalezione problemy; wystarczy poczekać na zakończenie.
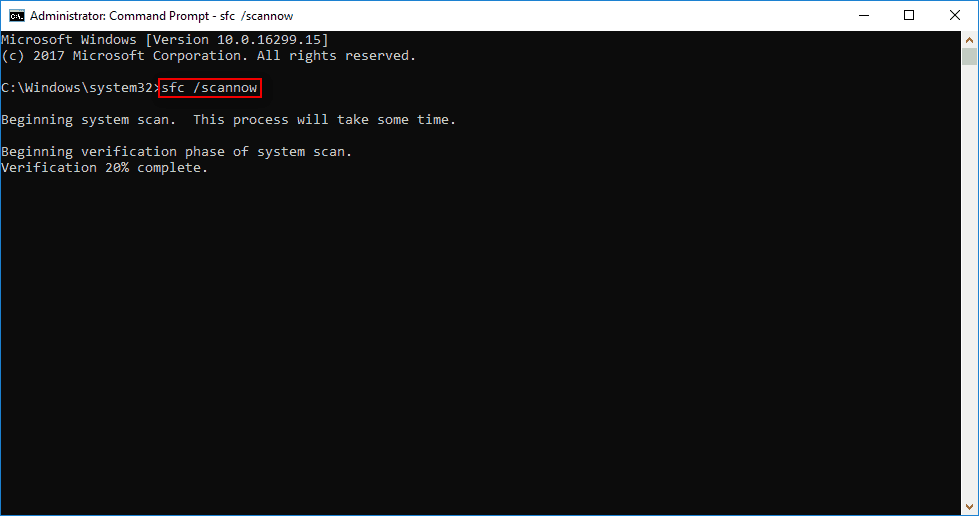
Metoda 2: Uruchom Sprawdź dysk, aby naprawić Uruchom ponownie, aby naprawić błędy dysku w systemie Windows 10
- Powtórz kroki od 1 do 3 wymienione w pierwszej metodzie.
- Wpisz chkdsk *: /f w narzędziu wiersza polecenia i naciśnij Enter na klawiaturze.
- Poczekaj na proces sprawdzania dysku, który składa się głównie z trzech etapów (badanie podstawowej struktury systemu plików, badanie powiązania nazw plików i badanie opisów zabezpieczeń).
- Wszelkie problemy znalezione przez to polecenie zostaną automatycznie naprawione po zakończeniu skanowania.
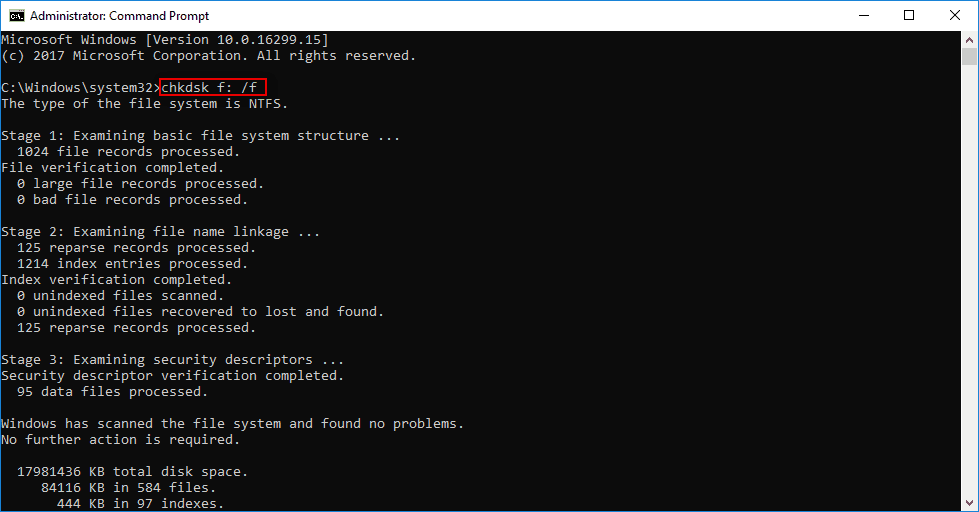
Metoda 3: Uruchom DISM, aby naprawić ponowne uruchomienie, aby naprawić błędy dysku
Obsługa i zarządzanie obrazami wdrażania (DISM) to w rzeczywistości narzędzie wiersza polecenia wbudowane w systemy Windows, które umożliwia wykonywanie wielu czynności, takich jak zarządzanie plikami wim, aktualizowanie funkcji systemu Windows i naprawianie uszkodzonych plików systemowych.
- Otwórz menu Start .
- Przewiń w dół, aby znaleźć folder Window Systems .
- Rozwiń go i kliknij prawym przyciskiem myszy Wiersz polecenia w środku.
- Wybierz Więcej z wyskakującego menu i wybierz Uruchom jako administrator z podmenu.
- Wybierz Tak w oknie monitu.
- Wpisz exe /Online /Cleanup-image /Restorehealth i naciśnij Enter.
- Poczekaj, aż narzędzie pobierze pliki systemowe online, aby przywrócić je z uszkodzonymi plikami.
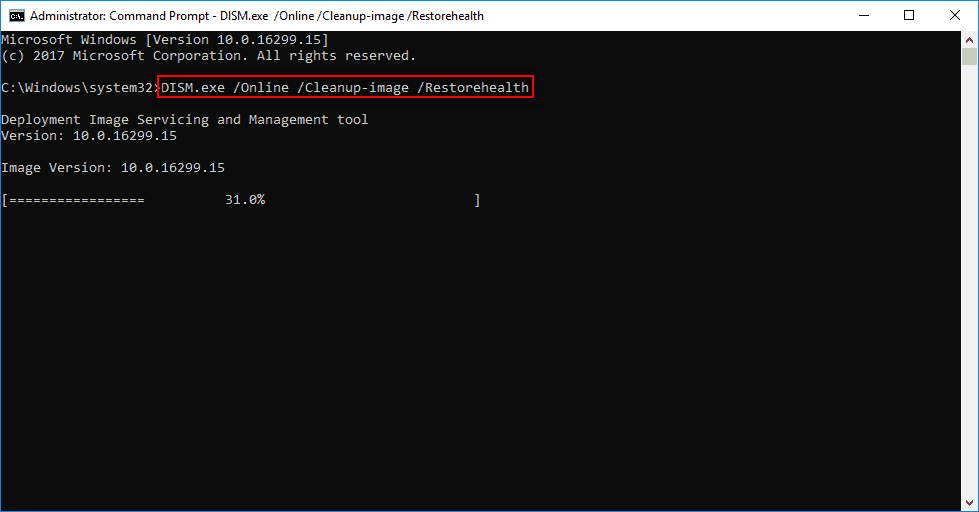
Uwaga : czasami DISM może nie pobrać plików. W tej chwili możesz zwrócić się o pomoc do USB lub DVD.
- Podłącz USB lub DVD do komputera.
- Wpisz DISM.exe /Online /Cleanup-Image /RestoreHealth /Source:* /LimitAccess (* oznacza ścieżkę USB/DVD).
- Następnie naciśnij Enter i poczekaj.
Metoda czwarta: automatyczna naprawa lub naprawa podczas uruchamiania
W tej metodzie potrzebny jest startowy instalacyjny dysk CD/DVD systemu Windows, należy go znaleźć i przygotować do użycia.
- Podłącz prawidłowo startowy instalacyjny dysk CD/DVD systemu Windows do komputera.
- Uruchom ponownie komputer z systemem Windows.
- Po wyświetleniu monitu o kontynuowanie musisz nacisnąć dowolny klawisz, aby uruchomić komputer z tego dysku CD/DVD.
- Wybierz żądany język z preferencji językowych i kliknij przycisk Dalej .
- Kliknij opcję Napraw komputer , znajdującą się w lewym dolnym rogu.
- Wybierz opcję Rozwiązywanie problemów na ekranie Wybierz opcję.
- Wybierz Opcje zaawansowane , a następnie, aby wyświetlić następujące okno.
- Kliknij opcję Naprawa automatyczna (Napraw problemy, które uniemożliwiają ładowanie systemu Windows) (możesz również wybrać Naprawa podczas uruchamiania ).
- Poczekaj na zakończenie naprawy automatycznej lub naprawy przy uruchomieniu.
- Po zakończeniu uruchom ponownie komputer, a następnie uruchom komputer z systemem Windows.
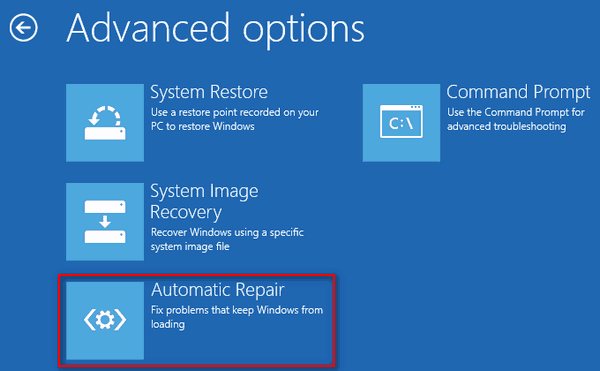
Metoda piąta: Uruchom przywracanie systemu w trybie awaryjnym
Za pomocą funkcji przywracania systemu możesz przywrócić komputer do stanu przed ponownym uruchomieniem komputera, aby naprawić błędy dysku (możesz odzyskać pliki po przywróceniu systemu , jeśli jakiekolwiek ważne dane zostaną utracone).
Jak uruchomić przywracanie systemu w trybie awaryjnym:
- Zamknij prawidłowo komputer, a następnie włącz go.
- Naciśnij klawisz F8 lub inny klawisz (różni się w zależności od komputera), zanim pojawi się logo systemu Windows.
- Wybierz Tryb awaryjny z wierszem polecenia i naciśnij Enter w obszarze Zaawansowane opcje rozruchu.
- Wpisz exe i naciśnij Enter .
- Wpisz przywracanie systemu w polu tekstowym i naciśnij Enter .
- Postępuj zgodnie z instrukcjami przywracania systemu, aby wybrać z listy dostępny punkt przywracania, aby przywrócić komputer.
- Poczekaj na zakończenie przywracania, a następnie uruchom ponownie komputer.
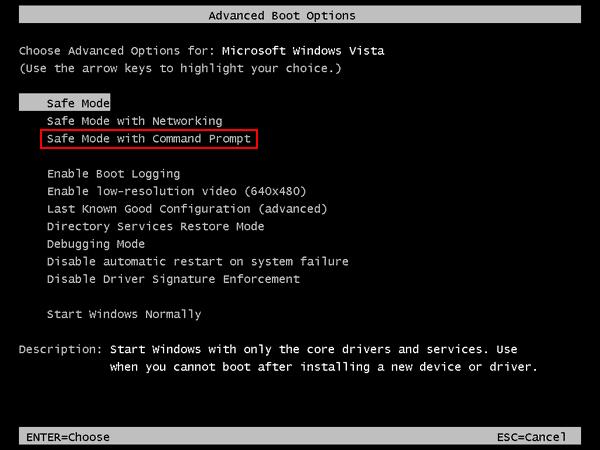
To wszystko, o czym chcę porozmawiać o tym, jak naprawić błędy dysku w systemie Windows 10. Jeśli masz inne dobre sugestie, zostaw wiadomość poniżej, aby pomóc większej liczbie osób.
- Może ci się spodobać: 3 sposoby naprawy / naprawy dysku twardego, który staje się nieprzydzielonym problemem
- Co to jest problem z nieprawidłowym dyskiem dynamicznym? i 2 sposoby, aby to naprawić
Na koniec przedstawiam pięć praktycznych sposobów naprawienia napotkanego błędu. Mówi się, że te metody pomogły wielu osobom wyjść z ponownego uruchomienia w celu naprawy błędów dysku w systemie Windows 10 . Mam nadzieję, że działają również w twoim przypadku! Jeśli podoba Ci się ten samouczek, udostępnij go i śledź to, co chcesz na Facebooku, Twitterze i YouTube.
