Jak wycofać aktualizacje systemu Windows
Opublikowany: 2024-04-09Szybka odpowiedź: Możesz przywrócić aktualizacje systemu Windows z Panelu sterowania, ustawień uruchamiania, przywracania systemu lub resetując system Windows do stanu świeżo zainstalowanego.
Aktualizacje systemu Windows mogą czasami powodować problemy z wydajnością lub uniemożliwiać normalne działanie niektórych aplikacji. Jeśli Twój komputer zachowuje się dziwnie, przyczyną może być aktualizacja systemu Windows.
Na przykład słynna aktualizacja KB5030219, która powodowała między innymi awarie, spowolnienia i dziwne problemy z siecią. Na szczęście wycofanie aktualizacji systemu Windows jest proste.
Niektóre typowe problemy powodowane przez aktualizacje systemu Windows to niewyświetlanie paska zadań, niewykrywanie sprzętu i losowe niebieskie ekrany. W rzadkich przypadkach aktualizacje całkowicie blokują komputery, co prowadzi do utraty ważnych danych.
W większości przypadków aktualizacje systemu Windows zapewniają różnorodne ulepszenia, takie jak poprawki zabezpieczeń, sterowniki i inne funkcje. Jednak niektóre aktualizacje mogą nadal powodować problemy w niektórych systemach.
Zanim zaniesiesz komputer do centrum napraw, spróbuj wycofać aktualizację systemu Windows.
Jak przywrócić aktualizacje systemu Windows w systemie Windows 10
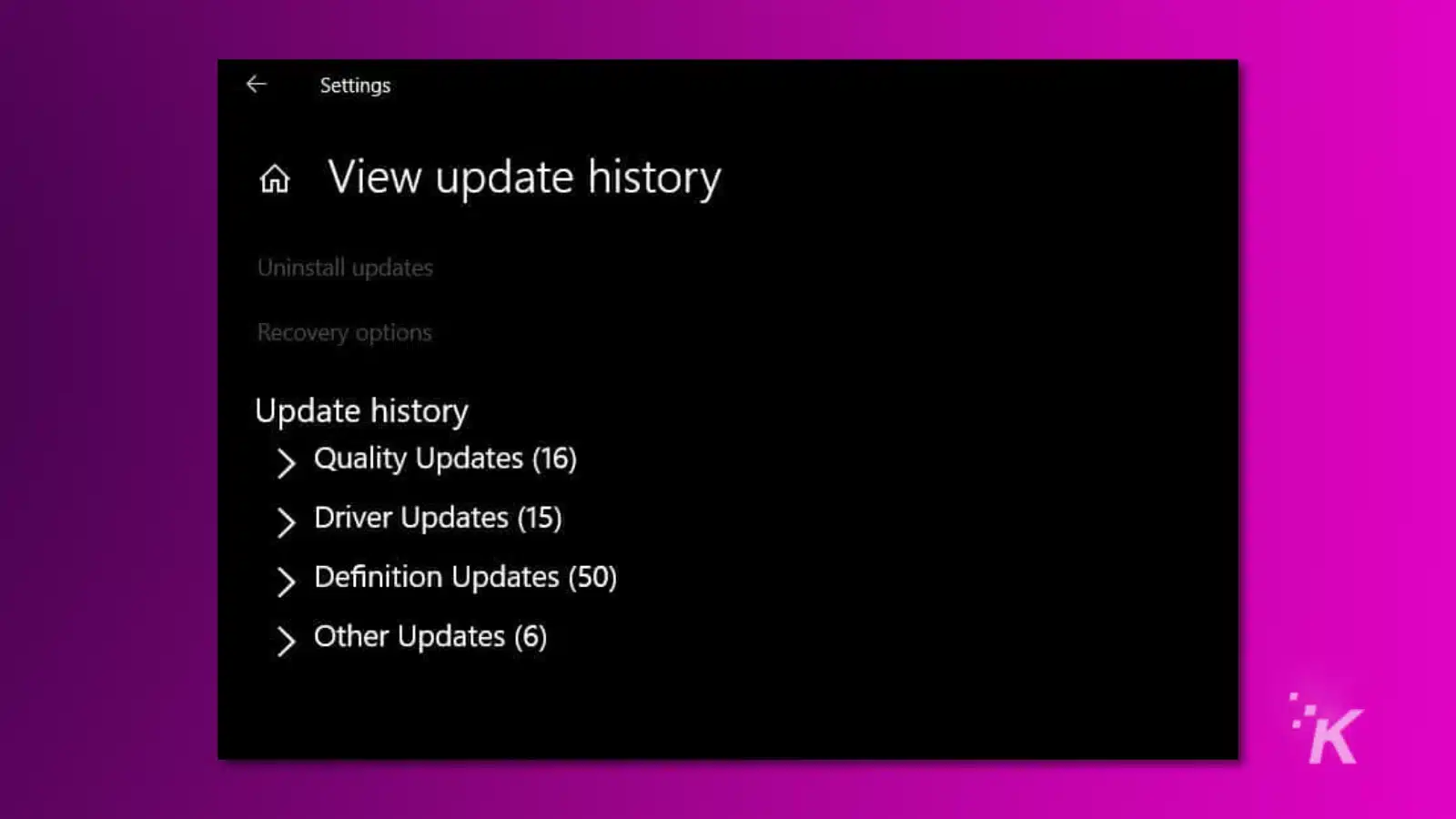
Aby wycofać aktualizację systemu Windows w systemie Windows 10, przejdź do aplikacji Ustawienia.
- Kliknij Aktualizuj i zabezpieczenia .
- Wybierz opcję Wyświetl historię aktualizacji .
- Podświetl najnowszą aktualizację i kliknij Odinstaluj .
- Uruchom ponownie komputer, aby zapisać zmiany.
Jak przywrócić aktualizacje systemu Windows w systemie Windows 11
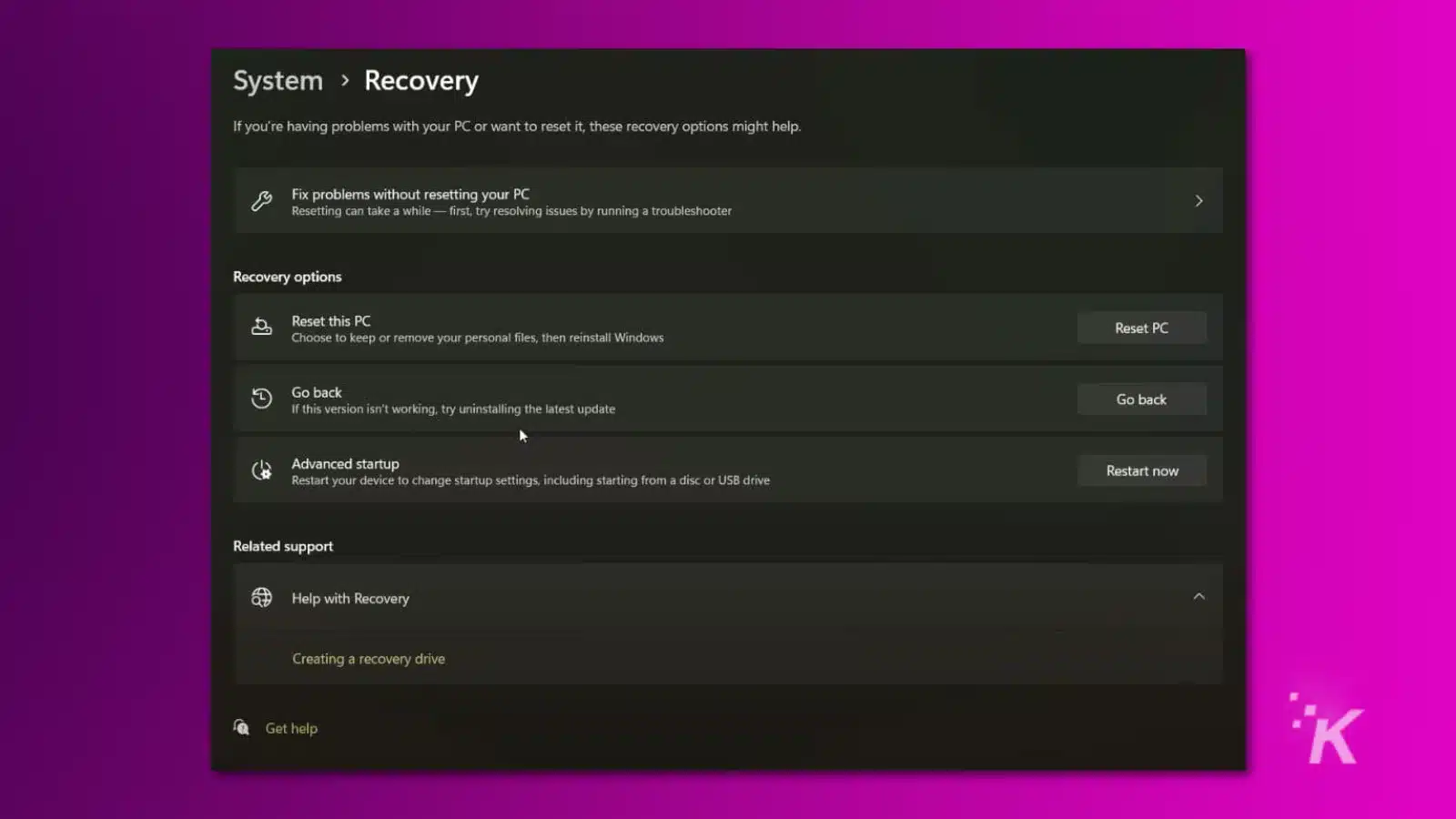
Procedura wycofywania aktualizacji systemu Windows jest prostsza w systemie Windows 11 niż w systemie Windows 10.
- Otwórz ustawienia .
- Kliknij Aktualizacje .
- Następnie w trybie odzyskiwania .
W sekcji Odzyskiwanie dostępna będzie opcja Wróć , która uruchomi narzędzie do rozwiązywania problemów.
Wycofaj aktualizacje systemu Windows bez paska zadań
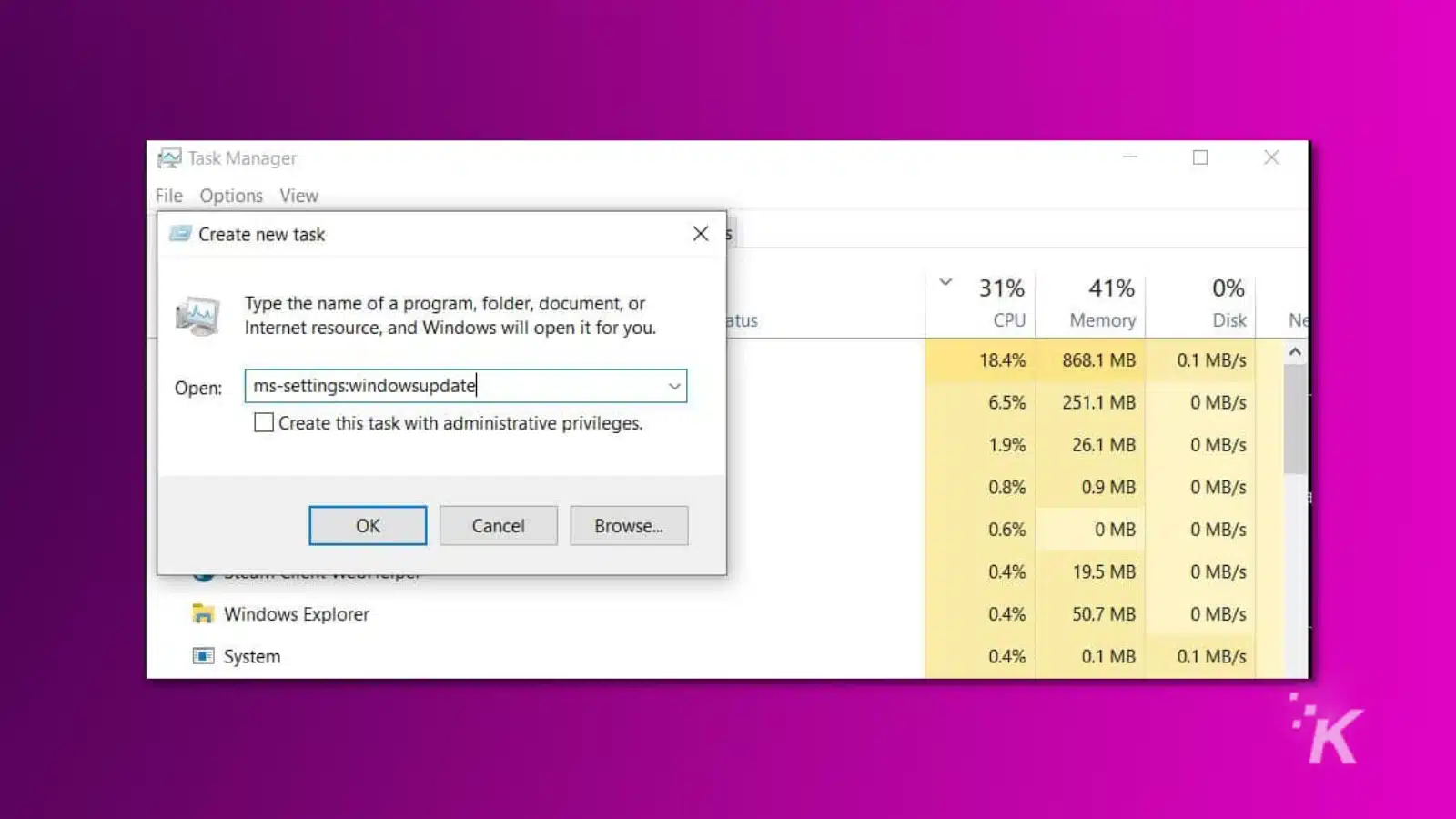
Po zainstalowaniu problematycznej aktualizacji systemu Windows może ona uszkodzić menu Start i/lub pasek zadań, utrudniając dostęp do Ustawień systemu Windows.
Aby wycofać aktualizację systemu Windows bez paska zadań, naciśnij Klawisz Windows + I , skrót otwierający Ustawienia. Następnie wykonaj kroki, o których wspominaliśmy wcześniej.
Aby ponownie uruchomić komputer bez paska zadań, naciśnij CTRL + ALT + DELETE . Kliknij ikonę zasilania w prawym dolnym rogu ekranu blokady i wybierz Uruchom ponownie . Po ponownym uruchomieniu komputera pasek zadań powinien zostać naprawiony.
Możesz także spróbować wymusić otwarcie pliku explorer.exe. Aby to zrobić, naciśnij CTRL + ALT + DELETE , aby otworzyć Menedżera zadań. W obszarze Plik wybierz opcję Uruchom nowe zadanie i wpisz Explorer.exe .
Po naciśnięciu klawisza Enter powinien pojawić się interfejs użytkownika systemu Windows i można otworzyć opcję Aktualizacja i zabezpieczenia , aby wycofać aktualizację. Jeśli to nie zadziała, spróbuj wpisać ms-settings:windowsupdate .
Wycofuj aktualizacje systemu Windows, gdy komputer nie uruchamia się
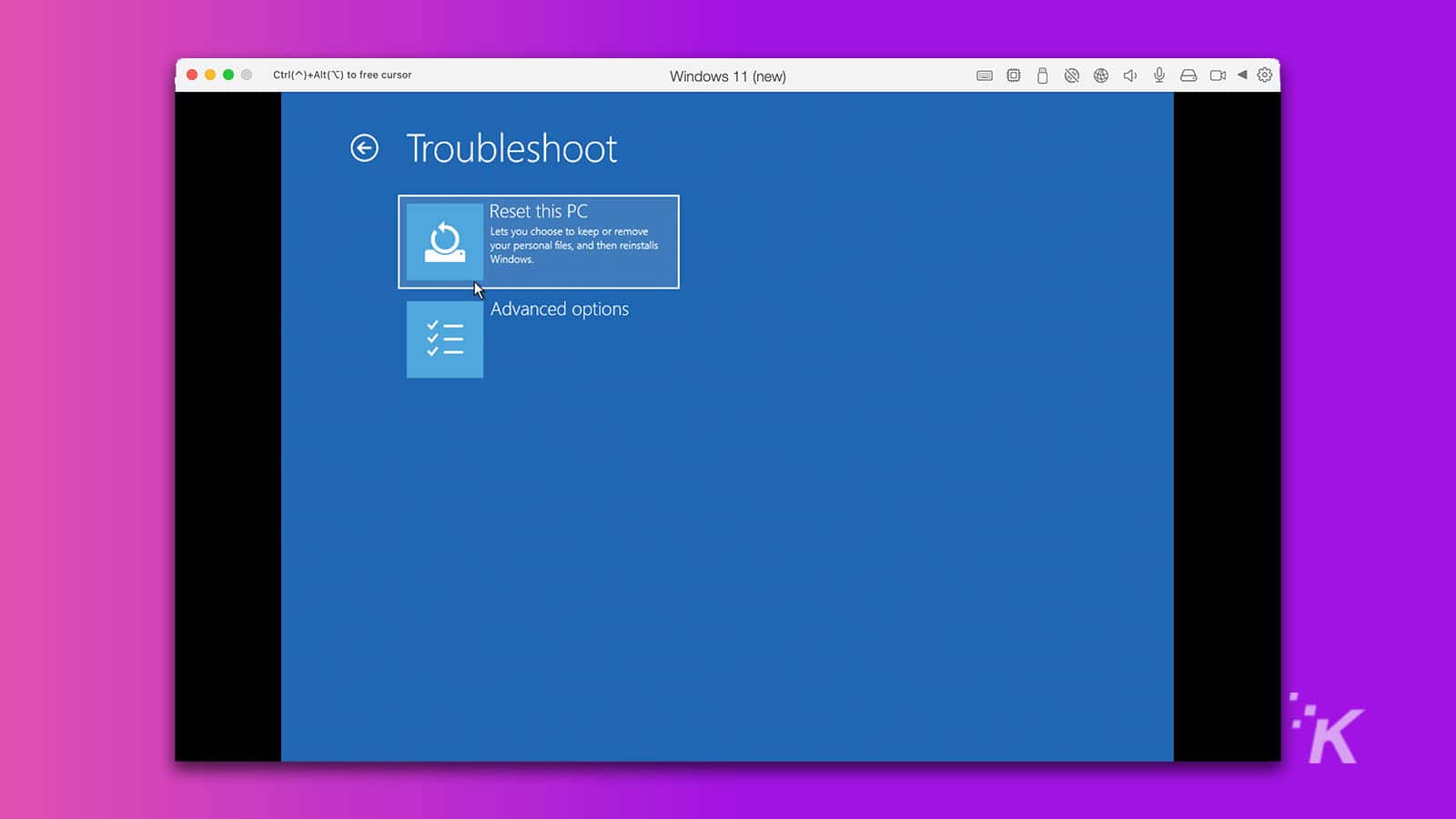
Jeśli Twój komputer nie uruchamia się w systemie Windows (lub utknął na ekranie logowania), uruchom komputer w trybie awaryjnym, aby odinstalować najnowszą aktualizację systemu Windows. Istnieje kilka sposobów uruchomienia komputera w trybie awaryjnym, w zależności od miejsca, w którym komputer zawiesza się podczas procesu uruchamiania.
Na ekranie blokady przytrzymaj SHIFT i kliknij Zasilanie i uruchom ponownie . Po ponownym uruchomieniu komputera pojawią się opcje odzyskiwania. Wybierz opcję Rozwiązywanie problemów , Opcje zaawansowane , a następnie Ustawienia uruchamiania .
Komputer uruchomi się ponownie i zostanie wyświetlona lista opcji uruchamiania, wybierz opcję Włącz tryb awaryjny z obsługą sieci . Jeśli komputer uruchamia się z systemem Windows w trybie awaryjnym, wykonaj poprzednie kroki, aby wycofać problematyczną aktualizację systemu Windows.
Co się stanie, gdy Twój komputer nie wyświetli nawet ekranu blokady?
W niektórych przypadkach aktualizacja systemu Windows może uniemożliwić uruchomienie komputera na ekranie blokady. Gdy tak się stanie, możesz wymusić wyświetlenie opcji odzyskiwania, ręcznie wyłączając komputer.
Włącz komputer, poczekaj, aż pojawi się logo systemu Windows, a następnie natychmiast naciśnij i przytrzymaj przycisk zasilania . Po ponownym włączeniu komputera powinny pojawić się opcje rozwiązywania problemów.
Jak korzystać z przywracania systemu
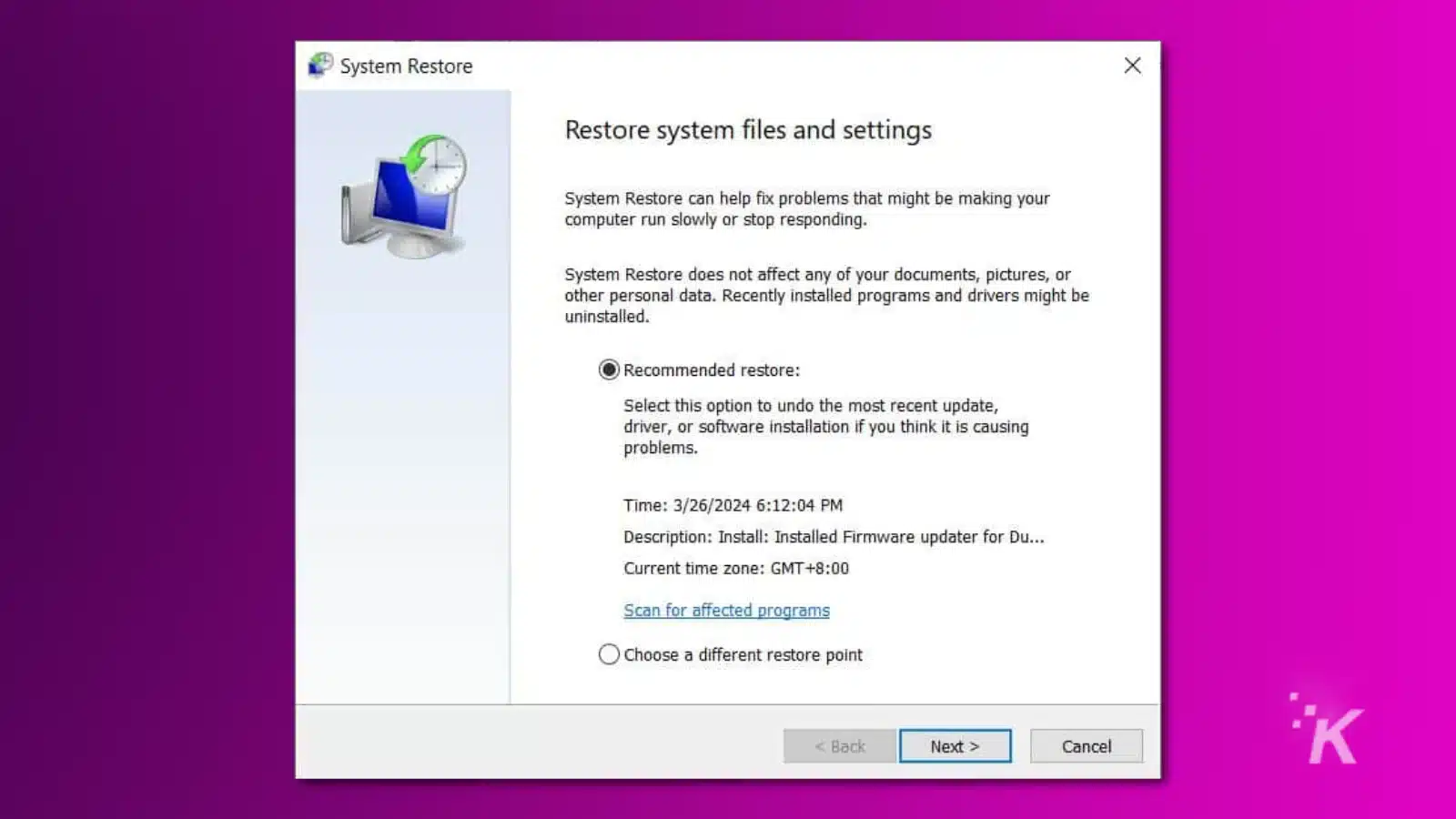
System Windows zwykle automatycznie tworzy punkt przywracania po zainstalowaniu na urządzeniu głównej aktualizacji.
Jeśli nie możesz ustalić, która aktualizacja systemu Windows powoduje problemy, rozwiązaniem może być skorzystanie z przywracania systemu. Punkt przywracania zapisze ustawienia i pliki systemu Windows, ale nie usunie dokumentów ani ustawień.
Jeśli na komputerze uruchamia się system Windows, możesz łatwo przywrócić aktualizację, wpisując „ Odzyskiwanie ” w menu Start i klikając Otwórz przywracanie systemu .
Kreator wyświetli najnowszy punkt przywracania, a także informację o tym, kiedy punkt przywracania został utworzony. Postępuj zgodnie z kreatorem, aby wycofać aktualizację systemu Windows.
Jeśli aktualizacja systemu Windows nie pozwoli na uruchomienie systemu operacyjnego, możesz uzyskać dostęp do Przywracania systemu za pomocą wspomnianego wcześniej narzędzia do rozwiązywania problemów z uruchamianiem.
Najprostszym sposobem uzyskania dostępu do narzędzia do rozwiązywania problemów z uruchamianiem jest wymuszenie zamknięcia systemu w trakcie procesu uruchamiania.
Zresetuj komputer
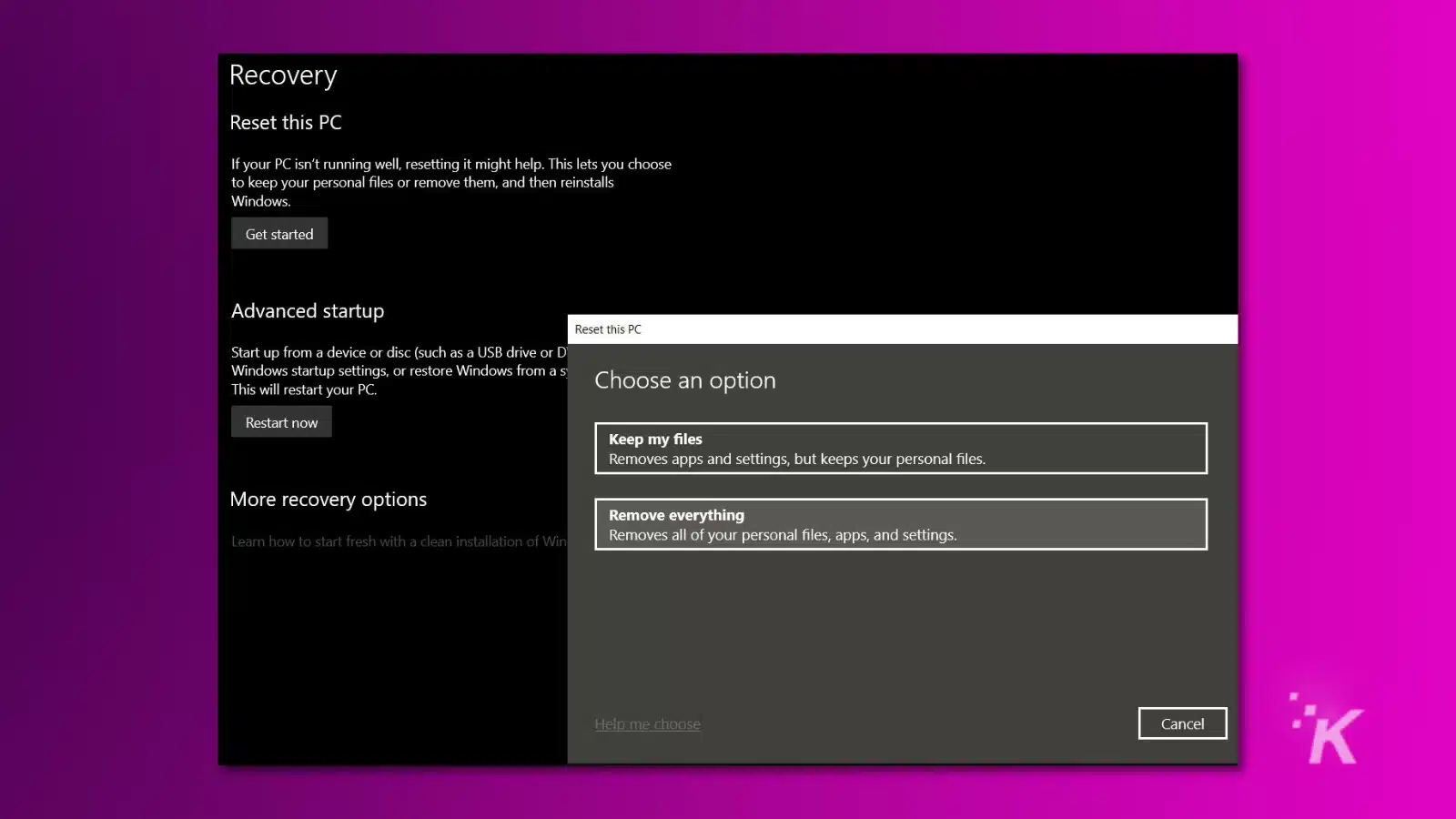
Jeżeli żadna z powyższych opcji nie przywróci funkcjonalności Twojego urządzenia, ostatecznością jest zresetowanie komputera i przywrócenie wszystkiego do ustawień fabrycznych.
System Windows ułatwia resetowanie komputerów. Dostępna jest nawet opcja przywracania samych plików systemowych Windows bez usuwania plików osobistych.
Podobnie jak w przypadku innych opcji, opcję resetowania systemu Windows można znaleźć w Aktualizacji i odzyskiwaniu lub w narzędziu do rozwiązywania problemów z uruchamianiem .
Możesz także zresetować komputer za pomocą dysku odzyskiwania systemu Windows 10 lub Windows 11 lub pendrive’a. Resetowanie komputera często poprawia wydajność, ponieważ usuwa błędy i inne problemy. Może również pomóc w przypadku wadliwych sterowników.
Przed kontynuowaniem warto wykonać kopię zapasową ważnych dokumentów na dysku zewnętrznym lub w magazynie internetowym.
Ogólnie rzecz biorąc, lepiej jest przeprowadzić całkowicie czystą instalację systemu Windows, ponieważ zwiększa to szansę na usunięcie programu powodującego problemy. Oznacza to, że wszystkie Twoje pliki i programy zostaną usunięte.
Jak wyłączyć automatyczne aktualizacje systemu Windows
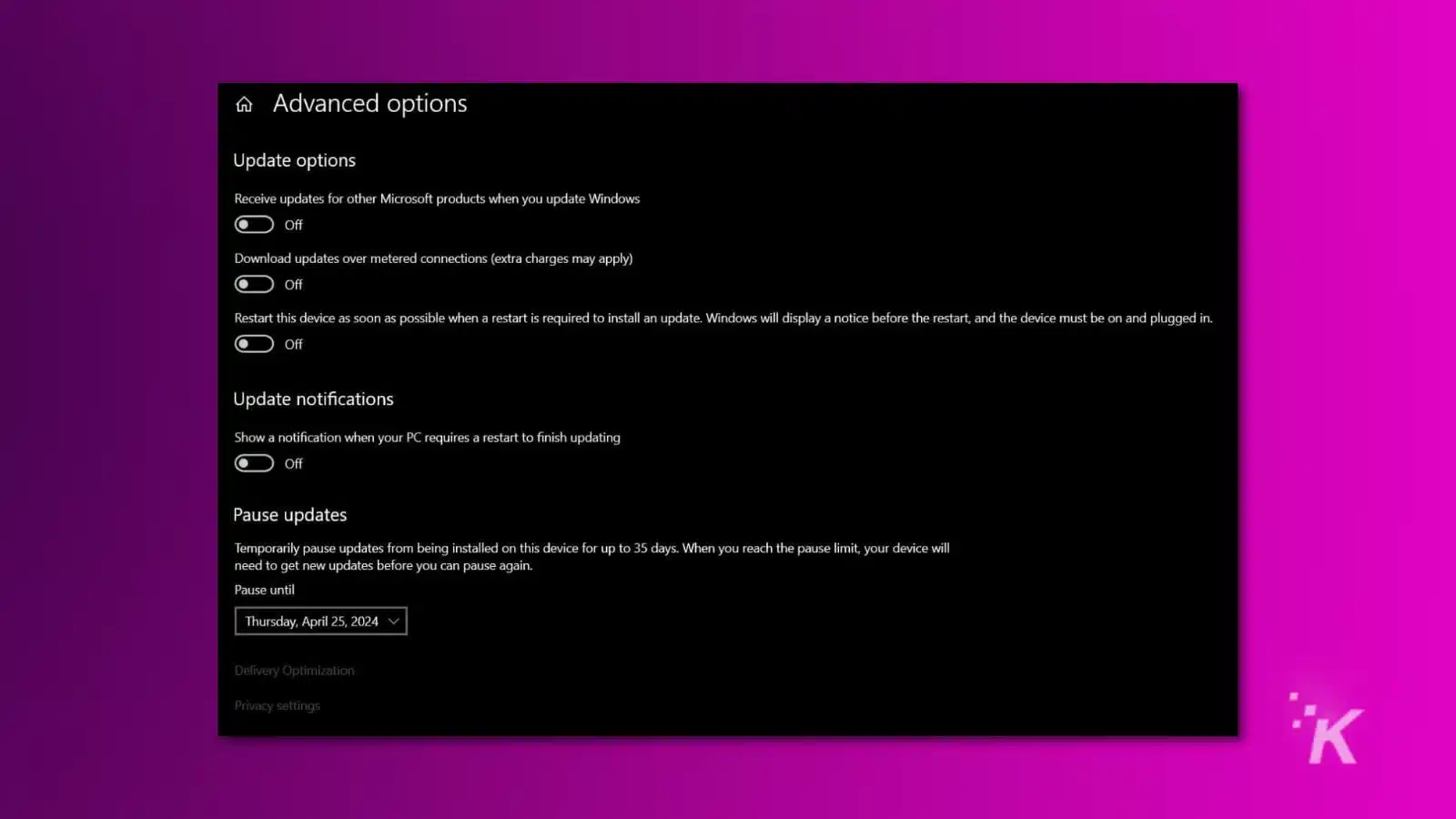
Nie zaleca się całkowitego wyłączania automatycznych aktualizacji systemu Windows, ponieważ zawierają one poprawki zabezpieczeń. System Windows nie ułatwia także wyłączania aktualizacji systemu Windows.
Większość metod dostępnych online ma charakter tymczasowy i aktualizacje zostaną ponownie włączone po ponownym uruchomieniu systemu. Najlepszą opcją w tej chwili jest wstrzymanie aktualizacji systemu Windows.
Aby wstrzymać aktualizacje systemu Windows:
- Otwórz ustawienia .
- Wybierz Aktualizacje i zabezpieczenia .
- Kliknij opcję Wstrzymaj aktualizacje na 7 dni .
- W sekcji Zaawansowane możesz wybrać konkretną datę wznowienia aktualizacji. Maksymalny czas wstrzymania aktualizacji wynosi 35 dni.
Teraz wiesz, jak wycofać aktualizacje systemu Windows. Może to być trochę kłopotliwe, ale w mgnieniu oka będziesz mógł znowu działać.
Masz jakieś przemyślenia na ten temat? Napisz do nas poniżej w komentarzach lub przenieś dyskusję na nasz Twitter lub Facebook.
Zalecenia redaktorów:
- Jak skalibrować HDR w systemie Windows, aby uzyskać bogatsze wrażenia wizualne
- Jak zdobyć Xbox Game Pass na
Pokład parowy - Xbox Series X nie czyta płyt? Oto jak to naprawić
- Jak korzystać z trybu oszczędzania energii Xbox
