Jak uruchamiać aplikacje na iOS na Macu [Przewodnik]
Opublikowany: 2022-05-20Firma Apple wprowadziła na rynek swój niestandardowy układ krzemowy — Apple M1 — dla swoich komputerów Mac w 2020 roku. Chociaż to przejście z Intela na Apple Silicon obiecywało ogólną poprawę wydajności i wydajności komputerów Mac, umożliwiło również uruchamianie aplikacji na iOS i iPadOS na Maca.

Tak więc, jeśli zawsze chciałeś używać swoich ulubionych aplikacji na iOS, które kiedyś były dostępne tylko na iPhone'a, teraz w końcu możesz je uruchomić na zupełnie nowych komputerach Mac.
Oto krótki przewodnik, który pomoże Ci z instrukcjami uruchamiania aplikacji iOS na komputerze Mac. Korzystając z tych instrukcji, możesz także uruchamiać aplikacje iPadOS na komputerze Mac.
Spis treści
Jakie są wymagania dotyczące uruchamiania aplikacji na iOS na Macu?
Aby uruchomić aplikację na iOS na Macu, Twój Mac musi być:
- Zasilany jednym z niestandardowych układów scalonych Apple: M1, M1 Pro, M1 Max lub M1 Ultra
- Z systemem macOS Big Sur lub nowszym
Jak uruchomić aplikację na iOS na komputerze Mac z zasilaniem M1?
Najpierw otwórz App Store. Możesz to zrobić, wchodząc do Launchpada i znajdując tam App Store. Możesz też nacisnąć Command + Spacja, aby wywołać wyszukiwanie Spotlight i poszukać AppStore.
W App Store kliknij pole wyszukiwania w lewym okienku. Tutaj wyszukaj swoją ulubioną aplikację na iPhone'a lub iPada.
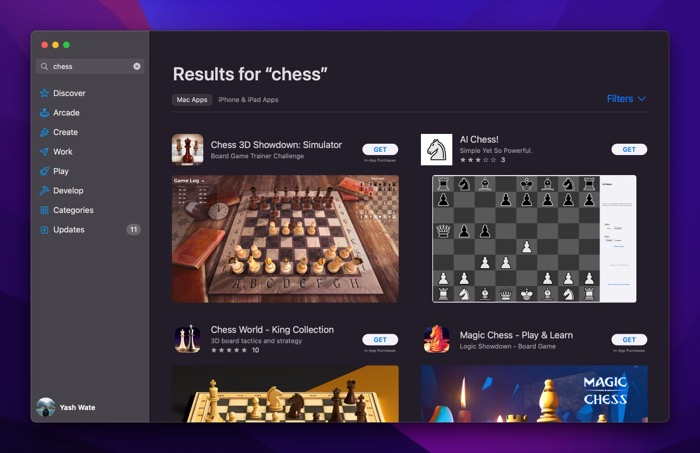
Gdy zwróci wyniki, kliknij tag Aplikacje na iPhone'a i iPada w sekcji Wyniki . Spowoduje to wyświetlenie tylko aplikacji na iOS i iPadOS dla Twojego zapytania.
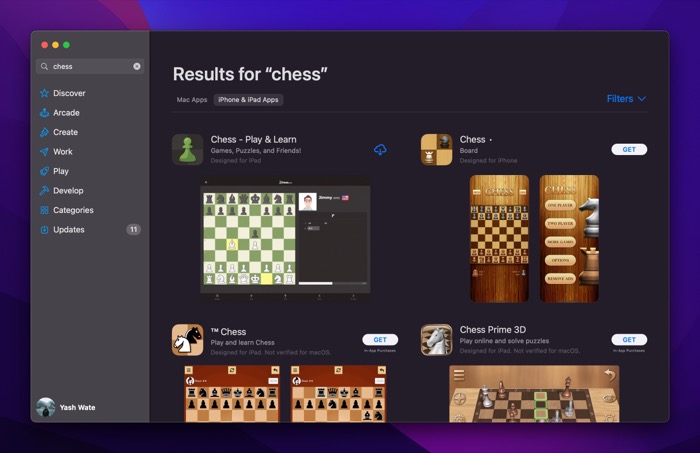
Kliknij swoją aplikację z wyniku. Teraz dotknij ikony iCloud lub przycisku POBIERZ na następnym ekranie. Jeśli wcześniej pobrałeś tę aplikację na iPhone'a lub iPada, zobaczysz ikonę iCloud. W przeciwnym razie obok nazwy będzie miał przycisk GET .
W przypadku tego ostatniego musisz wprowadzić hasło Apple ID lub uwierzytelnić się za pomocą Touch ID, zanim aplikacja zacznie się pobierać.
Po pobraniu kliknij przycisk OTWÓRZ , aby otworzyć aplikację.
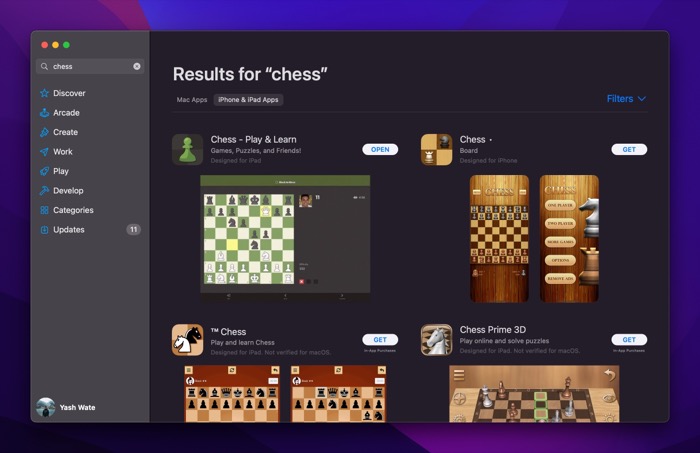
Alternatywnie wróć do Launchpada i powinieneś go tam zobaczyć. Możesz też poszukać go za pomocą wyszukiwania Spotlight.
Dostosuj sterowanie aplikacjami, aby aplikacje iOS działały lepiej na komputerze Mac
Ponieważ aplikacje na iOS i iPadOS są przeznaczone odpowiednio dla iPhone'a i iPadOS, do nawigacji opierają się na wejściach dotykowych. W rezultacie używanie ich na komputerze Mac, który nie używa wprowadzania dotykowego, może być trochę trudne.
Ale jak się okazuje, wiele z tych aplikacji zapewnia alternatywy dotykowe, aby nieco ułatwić nawigację na komputerach Mac. W chwili pisania tego tekstu wszystkie wypróbowane przez nas aplikacje oferowały te opcje i mieliśmy przyzwoite wrażenia z ich używania.
Aby uzyskać dostęp do tych elementów sterujących, uruchom aplikację na iOS lub iPadOS, którą właśnie pobrałeś na komputer Mac i dotknij jej nazwy na pasku menu. Wybierz Preferencje z opcji menu. Następnie wybierz przycisk radiowy Włącz obok Alternatywy dotykowe .

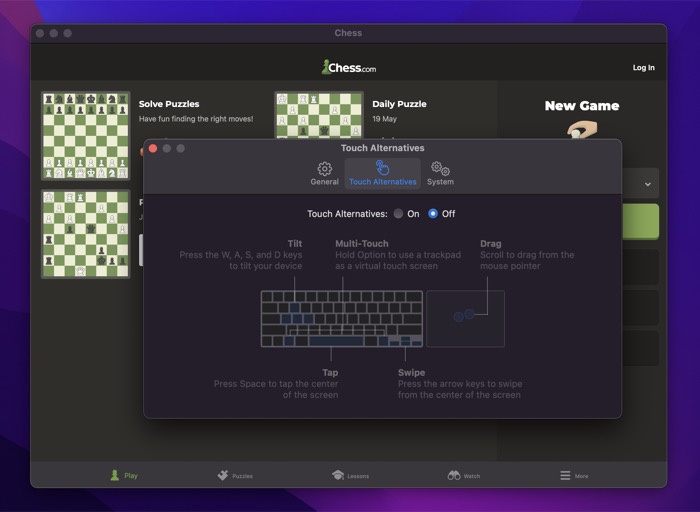
W tym czasie zapoznaj się ze wszystkimi alternatywami dotykowymi, które musisz wykonać, aby wykonywać różne gesty na ekranie.
Jeśli jest to gra, zobaczysz także kartę Sterowanie grą w jej Preferencjach . Zasadniczo pozwala używać klawiatury i gładzika do emulowania elementów sterujących ekranu.
Aby go użyć, wybierz przycisk radiowy On dla emulacji kontrolera .
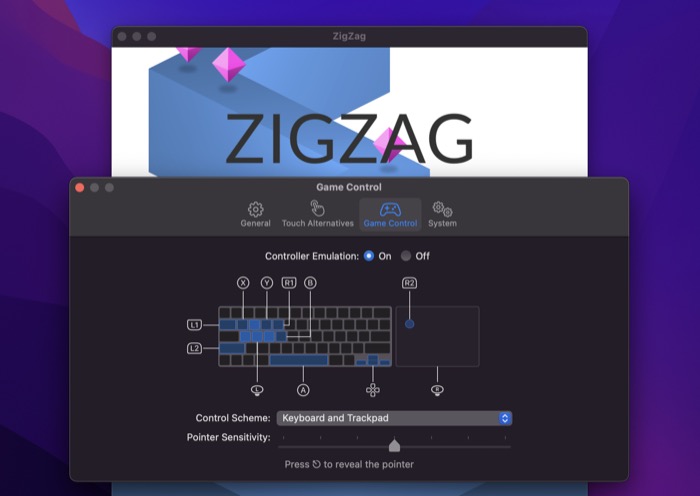
Następnie kliknij menu rozwijane obok Schemat sterowania i wybierz opcję sterowania zgodnie z własnymi preferencjami. Dodatkowo użyj suwaka Czułość wskaźnika , aby dostosować czułość wskaźnika.
Na koniec dostępna jest karta Preferencje , która pozwala dostosować rozmiar okna i kilka innych opcji aplikacji. Aby uzyskać dostęp do opcji rozmiaru okna, w Preferencjach kliknij kartę Ogólne i wybierz jedną z opcji rozmiaru.
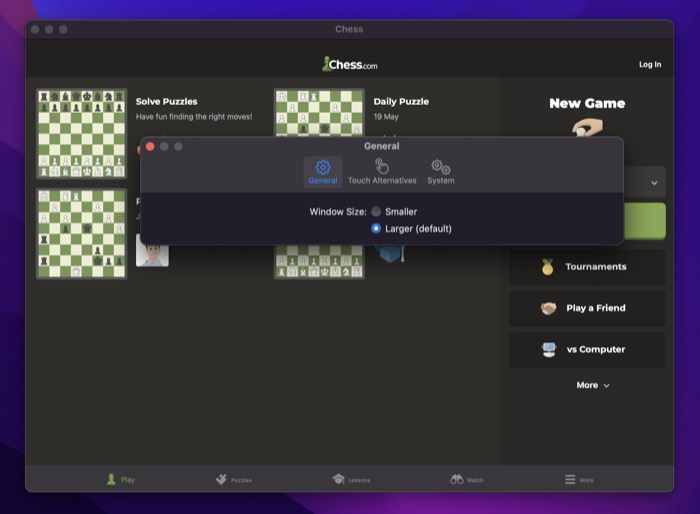
Podobnie przejdź do zakładki System w Preferencjach , aby zmienić ustawienia usług lokalizacyjnych , powiadomień itp. Pamiętaj, że te opcje są specyficzne dla aplikacji, więc możesz je zobaczyć lub nie we wszystkich aplikacjach.
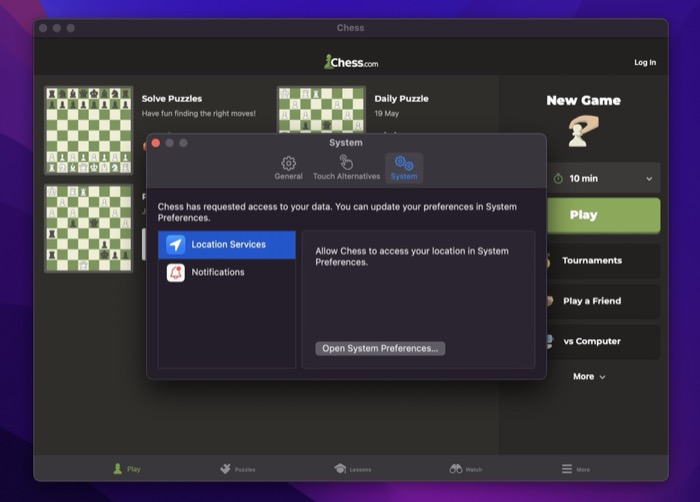
Usuń aplikację na iOS z komputera Mac
W dowolnym momencie w przyszłości, jeśli nie będziesz używać tej aplikacji i chcesz ją usunąć, możesz ją usunąć tak samo, jak usuwasz aplikację na Maca. Oto jak:
- Otwórz aplikację Finder.
- Kliknij kartę Aplikacje w lewym okienku.
- Znajdź swoją aplikację na iOS lub iPadOS na tej liście.
- Kliknij aplikację prawym przyciskiem myszy i wybierz Przenieś do kosza .
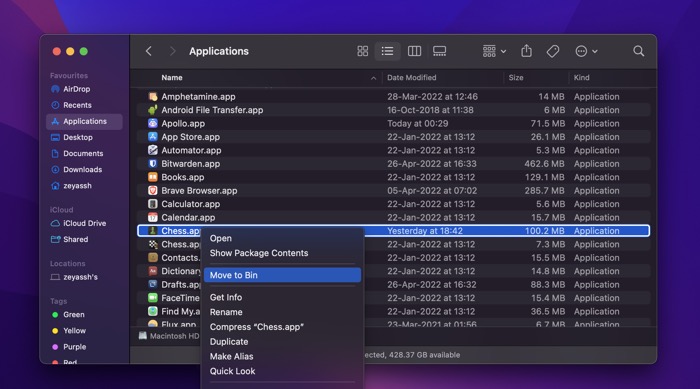
- Jeśli pojawi się monit o potwierdzenie, wprowadź hasło lub uwierzytelnij się za pomocą TouchID.
Używaj swoich ulubionych aplikacji na iPhone'a i iPada na Macach Apple Silicon
Chociaż App Store jest wypełniony wszelkiego rodzaju aplikacjami na Maca, istnieje kilka aplikacji na iOS i iPadOS, które nie mają odpowiednika dla systemu MacOS. W rezultacie musisz uciekać się do korzystania z ich alternatyw na komputerze Mac. Ale dzięki zupełnie nowemu Apple Silicon możesz teraz łatwo uruchomić swoją ulubioną aplikację na iPhone'a lub iPada na komputerze Mac. Oczywiście doznanie może nie być takie samo, ponieważ sposób interakcji jest inny, ale ogólne doznanie jest z pewnością płynne i przyjemne.
Często zadawane pytania dotyczące uruchamiania aplikacji iOS na komputerach Mac
Czy mogę uruchamiać aplikacje na iOS na M1 Mac?
Tak, będziesz mógł uruchamiać aplikacje iOS na M1 Mac, postępując zgodnie z naszym przewodnikiem krok po kroku. Najnowsze procesory z serii M w MacBookach są oparte na technologii opracowanej po raz pierwszy dla Apple iPad. Dzięki temu będziesz mógł uruchamiać aplikacje na iPhone'a i iPada na komputerze Mac M1.
Jak uruchomić aplikacje na iOS na Mac Catalina?
Aby móc uruchamiać aplikacje na iOS na komputerze Mac, musisz mieć co najmniej macOS Big Sur. Jeśli korzystasz z Mac Catalina, rozważ uaktualnienie do Big Sur, a następnie ciesz się uruchamianiem aplikacji na iPhone'a na Macu.
Czy macOS Big Sur może uruchamiać aplikacje na iOS?
Tak, macOS Big Sur może uruchamiać aplikacje iOS, jeśli Twój MacBook lub iMac działa na najnowszym Apple Silicon Mac (procesor M1 lub nowszy). Dzięki tej kombinacji krzemu M1 i Big Sur powinieneś być w stanie uruchamiać aplikacje na iPhone'a i iPada na komputerze Mac.
Czy na komputerach Mac M1 można uruchamiać wszystkie aplikacje na iPhone'a?
Komputery Mac M1 będą mogły uruchamiać aplikacje na iOS i iPadOS, ponieważ używają tych samych procesorów, co iPhone'y i iPady - o ile programista będzie chciał przenieść aplikacje (niektóre aplikacje nie będą odpowiednie dla komputerów Mac, na przykład gry, które używać akcelerometrów lub tam, gdzie jest już dostępny port Mac).
